Как правильно провести калибровку аккумулятора
Полный цикл калибровки АКБ ноутбука занимает несколько часов. Кроме того, для усиления эффекта ее проводят с 5-8 часовым перерывом. В это время батарея «отдыхает» и восстанавливается. Поэтому проводить процедуру лучше всего перед сном или уходом из дома, например, на работу.
Для проведения калибровки достаточно возможностей операционной системы, но при желании это можно делать при помощи программ, речь о которых пойдет ниже, а также специализированной утилиты, встроенной в некоторые версии BIOS .
Порядок калибровки средствами операционной системы
- Зарядите АКБ до 100% и дайте ей 1-2 часа подержать заряд, то есть оставьте блок питания подключенным к ноутбуку. В это время можете пользоваться аппаратом как обычно, но не слишком интенсивно, чтобы батарея не нагревалась.
- Отключите кабель блока питания от ноутбука. Откройте раздел панели управления «Электропитание» и кликните «Настройку перехода в спящий режим».
Следом нажмите «Изменить дополнительные параметры питания».
Откройте в списке дополнительных параметров раздел «Батарея». Назначьте «Действию почти полной разрядки батареи» при питании от АКБ значение «Гибернация», а в разделе «Уровень почти полной разрядки батареи» при питании от АКБ установите наименьшее возможное значение, оптимально – до 5%. После сохранения настройки при падении заряда до указанного уровня ноутбук автоматически перейдет в состояние гибернации.
- Держите компьютер включенным, пока аккумулятор не разрядится до минимального уровня, за которым последует выключение. В это время можете продолжать работать, но не слишком интенсивно, дабы не нагревать АКБ. После отключения до последующего подсоединения аккумулятора к источнику питания должно пройти не меньше 5 часов. Если нет возможности держать ноутбук выключенным, извлеките из него батарею.
- Подключите ноутбук к электросети и зарядите аккумулятор до 100%, стараясь не прерывать этот процесс. Во время зарядки можете пользоваться аппаратом.
После калибровки вы узнаете реальную емкость аккумулятора. Если он не слишком сильно выработал свой ресурс, емкость будет выше, причем иногда на десятки процентов. Однако вместе с ней вырастет и уровень износа батареи (его отображают многие утилиты мониторинга). Не стоит пугаться этого явления: калибровка не портит аккумулятор и не ускоряет его износ, просто после нее все показатели приближаются к истинным значениям.
Калибровка через BIOS
Средство калибровки АКБ, которое встроено в отдельные версии BIOS, называется «Smart Battery Calibration» и находится в разделе Boot. В некоторых русскоязычных версиях UEFI эта функция также называется «Тестированиеаккумулятора»
Как считают специалисты, калибровка средствами BIOS более эффективна и правильна, чем в операционной системе, поскольку вне ОС нижний порог разрядки АКБ приближается к нулю. Однако для пользователя этот способ менее удобен, так как во время выполнения, которое может длиться 3-5 часов, работа на ноутбуке невозможна.
Порядок проведения калибровки при помощи Smart Battery Calibration:
- Отключите ноутбук от электросети.
- Зайдите в BIOS и активируйте функцию Smart Battery Calibration (когда блок питания подключен, она недоступна).
- В окошке, которое откроется следом, выберите Yes.
- Дождитесь полной разрядки аккумулятора и выключения аппарата.
- Подключите блок питания, включите ноутбук и зарядите батарею до 100%.
Программы для калибровки АКБ
Перед вами список приложений с функциями калибровки АКБ мобильных компьютеров:
- HP Support Assistant
- Lenovo Energy Management
- Lenovo OneKey Optimizer
- Smarter Battery (универсальная платная).
- BatteryMark (приложение для бенчмарка аккумуляторов с попутной функцией калибровки).
- Battery Doubler (устаревшая условно-бесплатная).
Почему им так мало внимания уделено в статье? Потому что они упомянуты скорее для справки. Устанавливать, а тем более покупать их для этой задачи я не рекомендую, ведь они по сути автоматизируют то, что можно сделать руками, причем результат их работы не всегда бывает удовлетворительным. Проще и надежнее использовать для калибровки аккумуляторов средства операционной системы или функции BIOS там, где это возможно.
Когда выполняется настройка?
Процедура обязательна к выполнению на новых устройствах, что даст пользователю актуальные сведения о состоянии батареи.
Периодически, когда появляются глюки (показатели контроллером определяются неверно) или ноутбук от батареи работает весьма недолго, также рекомендуется проводить настройку его аккумулятора.
Физический износ и дефекты в структуре элементов питания процедура не устранит, зато время автономного функционирования может увеличить. При определённом уровне заряда, как правило, на 30% устройство переходит в режим ожидания.
А если контроллер показывает, что его осталось 30% (а реально это значение выше) и переводит его в спящий режим, после этого будет выводиться актуальное состояние емкости.
В более новых элементах на основе никеля присутствует так называемый «эффект памяти» — он как бы запоминает уровень зарядки при наличии питания от сети и ниже этого значения не разряжается, считая, что этот уровень отвечает полному разряду.
Определяем ёмкость аккумулятора портативного компьютера
Перед тем как откалибровать аккумулятор, следует убедиться в необходимости проведения операции, особенно, если неполадок в определении объёма заряда не замечено. Делается это посредством командной строки.
Запускаем её с администраторскими привилегиями, например, введя «cmd» в окошке «Выполнить» (Win+R) или через поиск в Windows 10.
Запуск командной строки
Выполняем в ней код «powercfg.exe -energy –output disk:\путь\имя_файла.html».
Создание отчёта со сведениями
- Ждём окончания выполнения операции (ознаменуется закрытием окошка).
- Идём в указанный каталог и открываем созданный в формате html отчёт.
Для этого понадобится браузер, а функционала IE или встроенного в «десятку» Edge вполне достаточно.
Открываем отчёт через браузер
Просматриваем отчёт и находим рассчитанную контроллером ёмкость и её значение после последней полной зарядки.
Калибровка осуществляется, когда пиковая ёмкость элемента питания на десятки и более процентов превосходит реальную, полученную вследствие его последней зарядки.
Как разрядить батарею до конца
Мне видится два варианта решения данной задачи:
1. В плане электропитания отключить автоматическое выключение компьютера или отправку его в сон по достижению какого-либо уровня заряда батареи.
При этом варианте вы работаете как обычно и ждете пока ноутбук не отключится. Затем сразу подсоединяете зарядное устройство и заряжаете его до максимума. Плюс этого способа в том, что можно работать за ноутбуком. Минус, необходимо не забыть восстановить настройки плана электропитания и такое выключение не является штатным режимом работы ноутбука.
HP рекомендует создать отдельный план электропитания, где будет отключено выключение компьютера и спящие режимы.
Заходим в Пуск > Панель управления > Оборудование и звук > Электропитание
Слева выбираем Создать план электропитания.
Настраиваем план для калибровки. Выставляем везде значения Никогда, что бы ноутбук никогда сам не выключался и не засыпал.
Можно разряжать аккумулятор до конца.
2. Зайти в BIOS например и подождать пока ноутбук не выключится сам по себе.
Этот вариант лучше для операционной системы. Там ничего не пострадает. И этот вариант неудобный для пользователя. Не виден уровень заряда батареи и проблематично рассчитать время его отключения. То есть необходимо проследить за компьютером, что бы сразу подать питание и тем самым свести к минимуму последствия полного разряда батареи.
Из этих двух вариантов мне сначала понравился второй. После сравнения теоретических возможных негативных последствий буду пользоваться первым. Так как от того что Windows один раз некорректно выключится скорее всего ничего не произойдет. А вот если просчитаться с временем и не сразу подключить питание к разряженному ноутбуку, то, мне кажется, будет хуже.
Как правильно провести калибровку аккумулятора
Полный цикл калибровки АКБ ноутбука занимает несколько часов. Кроме того, для усиления эффекта ее проводят с 5-8 часовым перерывом. В это время батарея «отдыхает» и восстанавливается. Поэтому проводить процедуру лучше всего перед сном или уходом из дома, например, на работу.
Для проведения калибровки достаточно возможностей операционной системы, но при желании это можно делать при помощи программ, речь о которых пойдет ниже, а также специализированной утилиты, встроенной в некоторые версии BIOS .
Порядок калибровки средствами операционной системы
- Зарядите АКБ до 100% и дайте ей 1-2 часа подержать заряд, то есть оставьте блок питания подключенным к ноутбуку. В это время можете пользоваться аппаратом как обычно, но не слишком интенсивно, чтобы батарея не нагревалась.
- Отключите кабель блока питания от ноутбука. Откройте раздел панели управления «Электропитание» и кликните «Настройку перехода в спящий режим».
Следом нажмите «Изменить дополнительные параметры питания».
Откройте в списке дополнительных параметров раздел «Батарея». Назначьте «Действию почти полной разрядки батареи» при питании от АКБ значение «Гибернация», а в разделе «Уровень почти полной разрядки батареи» при питании от АКБ установите наименьшее возможное значение, оптимально – до 5%. После сохранения настройки при падении заряда до указанного уровня ноутбук автоматически перейдет в состояние гибернации.
- Держите компьютер включенным, пока аккумулятор не разрядится до минимального уровня, за которым последует выключение. В это время можете продолжать работать, но не слишком интенсивно, дабы не нагревать АКБ. После отключения до последующего подсоединения аккумулятора к источнику питания должно пройти не меньше 5 часов. Если нет возможности держать ноутбук выключенным, извлеките из него батарею.
- Подключите ноутбук к электросети и зарядите аккумулятор до 100%, стараясь не прерывать этот процесс. Во время зарядки можете пользоваться аппаратом.
После калибровки вы узнаете реальную емкость аккумулятора. Если он не слишком сильно выработал свой ресурс, емкость будет выше, причем иногда на десятки процентов. Однако вместе с ней вырастет и уровень износа батареи (его отображают многие утилиты мониторинга). Не стоит пугаться этого явления: калибровка не портит аккумулятор и не ускоряет его износ, просто после нее все показатели приближаются к истинным значениям.
Калибровка через BIOS
Средство калибровки АКБ, которое встроено в отдельные версии BIOS, называется «Smart Battery Calibration» и находится в разделе Boot. В некоторых русскоязычных версиях UEFI эта функция также называется «Тестированиеаккумулятора»
Как считают специалисты, калибровка средствами BIOS более эффективна и правильна, чем в операционной системе, поскольку вне ОС нижний порог разрядки АКБ приближается к нулю. Однако для пользователя этот способ менее удобен, так как во время выполнения, которое может длиться 3-5 часов, работа на ноутбуке невозможна.
Порядок проведения калибровки при помощи Smart Battery Calibration:
- Отключите ноутбук от электросети.
- Зайдите в BIOS и активируйте функцию Smart Battery Calibration (когда блок питания подключен, она недоступна).
- В окошке, которое откроется следом, выберите Yes.
- Дождитесь полной разрядки аккумулятора и выключения аппарата.
- Подключите блок питания, включите ноутбук и зарядите батарею до 100%.
Программы для калибровки АКБ
Перед вами список приложений с функциями калибровки АКБ мобильных компьютеров:
- HP Support Assistant
- Lenovo Energy Management
- Lenovo OneKey Optimizer
- Smarter Battery (универсальная платная).
- BatteryMark (приложение для бенчмарка аккумуляторов с попутной функцией калибровки).
- Battery Doubler (устаревшая условно-бесплатная).
Почему им так мало внимания уделено в статье? Потому что они упомянуты скорее для справки. Устанавливать, а тем более покупать их для этой задачи я не рекомендую, ведь они по сути автоматизируют то, что можно сделать руками, причем результат их работы не всегда бывает удовлетворительным. Проще и надежнее использовать для калибровки аккумуляторов средства операционной системы или функции BIOS там, где это возможно.
Правильная эксплуатация
Продлить время автономной работы поможет следование следующим советам:
- Завершайте ненужные задачи и процессы, каждый из коих расходует заряд.
- Понижайте уровень яркости дисплея до минимально возможного без ущерба работе за устройством.
- Следите за списком запускаемого вместе в Windows программного обеспечения.
- Не перегревайте ее выше указанного предельного значения температуры.
- Извлекайте аккумулятор, когда он подолгу не эксплуатируется.
- Старайтесь не использовать на морозе.
- Как можно реже доводите элемент питания до полной разрядки.
- Пару раз в год выполняйте цикл полной разрядки и зарядки.
Простые правила также продлят срок службы.
Программы для калибровки
Далее рассмотрим специализированные утилиты, которые помогут выполнить калибровку аккумулятора ноутбука. Лучше всего использовать софт, который предлагает производитель устройства, т.к. они имеют спецификацию, которая позволяет правильно работать с АКБ.
Energy Management
Для ноутбуков Lenovo предусмотрена специальная утилита, которая позволяет узнать состояние, восстановить батарею и выполнить калибровку. Утилитой Energy Management оснащаются все ноутбуки серии Lenovo />
Процесс работы с батареей:
- запускаем программу с рабочего стола;
- после запуска нажимаем по иконке «шестеренки» расположенной в нижней части окна утилиты;
- далее в новом окне появится предупреждение о сбросе, щелкаем «Пуск» для запуска калибровки. Предварительно необходимо закрыть все запущенные программы и подключить компьютер к электросети;
- затем щелкаем «Продолжить»;
- начнется процесс оптимизации АКБ. Стоит сказать, что он займет достаточно долгое время. Сначала батарея будет заряжена, после разряжена. Процесс прерывать нельзя, пользоваться ноутбуком нежелательно.
Smart Battery Calibration в Phoenix BIOS
Данная утилита встроена в Phoenix BIOS на ноутбуках HP и устройствах других фирм. Утилита Smart Battery Calibration позволяет проверить состояние аккумулятора, выполнить диагностику и откалибровать его.
- для начала выключаем компьютер;
- затем производим старт ноутбука и на стартовом экране нажимаем комбинацию клавиш для входа в BIOS. Наиболее часто встречаются следующие комбинации: «Delete», «Esc» и «F2». Нужная команда для входа, как правило, отображается на стартовом экране;
- при входе в БИОС для навигации используем клавиши со стрелками и клавишу «Enter» для открытия нужного раздела;
- перемещаем указатель с помощью клавиш со стрелками на вкладку «Boot»;
- далее в списке ищем утилиту «Smart Battery Calibration» и жмем «Enter»;
- в появившемся окне нажимаем «Yes» и дожидаемся завершения, которое может занять достаточное количество времени.
HP Support Assistant
Функциональная утилита HP Support Assistant для ноутбуков HP. С ее помощью можно проверить состояние всех аппаратных и программных элементом компьютера. Также она осуществляет процесс диагностики батареи и калибрует ее, если обнаружены сбои в работе контролера.
- запускаем программу с рабочего стола;
- после старта утилиты в главном окне выбираем раздел «My Computer»;
- затем запускаем тестирование АКБ «BatteryTest»;
- после этого отобразится окно с результатами тестирования. Результаты могут быть следующие:
- «Пройдено» — замена АКБ не требуется.
- «Выполнить калибровку» — запускается автоматическая оптимизация аккумулятора.
Важно! Калибровка аккумулятора с помощью HP Support Assistant может занять несколько часов, ее рекомендуется проводить в периоды, когда компьютер долго не будет использоваться
BatteryCare
Небольшая программа, которая позволит эффективно выполнить диагностику аккумулятора на любых ноутбуках, в том числе Asus, Acer или Samsung. С ее помощью возможно осуществить оптимизацию расхода заряда, получить подробную информацию о состоянии АКБ, быстро переключаться между схемами управления питанием, задать циклы заряд/разряд, узнать время автономной работы. После установки утилита размещается в системном трее. BatteryCare может с успехом заменить утилиту Battery Doctor или Battery Calibration для ноутбука на Windows 7/8/10.
Инструкция по работе с BatteryCare:
- переходим в «Настройки» и в папку «Уведомления»;
- в блоке «Разное событие» отмечаем чекбокс «Рекомендовать калибровку батареи после» и задаем необходимый цикл зарядки, в нашем случае 25 циклов;
- после того, как рекомендованный цикл будет исчерпан приложение предложит произвести автоматическую калибровку.
Smarter Battery
Данная утилита позволит отследить уровень заряда батареи, оценить износ АКБ, узнать вольтаж, восстановить аккумулятор и провести тесты. Также Smarter Battery позволит узнать производителя оборудования. При работе утилита автоматически формирует график работы АКБ и циклов заряд/разряд, сохраняя его в специальную папку на жестком диске.
Важно! Утилита является платной, триал версия доступна в течении 14 дней. Выполнить калибровку можно только при условии, что программа была куплена
- запускаем программу и в главном окне щелкаем по значку с изображением батареи;
- далее в новом окне появится несколько блоков «Battery», где отражается информация о текущем состоянии АКБ и «Calibration»;
- в данном разделе необходимо активировать параметр «PerformCalibration» и «Battery Calibration», чтобы запустить процесс. Операция будет выполнена в автоматическом режиме.
Маркировка
Все параметры литий ионной батареи можно узнать из маркировки, нанесенной на корпус. Вариант маркировки может отличаться у каждого вида АКБ. Пока не существует единого стандарта маркирования. Но достаточно просто разобраться в ней, зная типовые параметры и обозначения:
- Буквы. Первой буквой всегда стоит I, так как обозначает тип технологии, т.е. литий ионную. Вторая буква дает уточнение по составу, встречаются маркировки такие как M, F, C, N. Третья буква дает обозначение того, что батарея является перезаряжаемой, маркировка R.
- Цифры. Цифровая маркировка означает размеры в миллиметрах. Таким образом первые 2 цифры — это диаметр, две последующие длина. Ноль на конце маркировки может означать цилиндрическую форму.
Для уточнения значений необходимо обратиться к документам батареи или производителю. У каждого из них может быть разные маркировки. Также отсутствует стандарт нанесения маркера даты производства.
Калибровка при помощи специальных утилит
Любую задачу в Windows можно выполнить несколькими способами – через встроенные средства Windows и посредством сторонних программ. Разные производители предлагают собственные программы для калибровки, например, Energy Managment – это продукт для устройств от Lenovo. Он пригоден только для ноутбуков этого бренда и не подойдет для DNS, ASUS и прочих фирм.
HP Assistant предлагает ряд полезных утилит для работы с лэптопами бренда. В том числе, есть программа для калибровки. Подобный софт есть у всех брендов, но проще воспользоваться универсальным вариантом, чтобы долго не искать нужное приложение с учетом того, что многие пользователи при первой покупке удаляют все заводские программы, чтобы они не мешали работе системы.
Примером такой утилиты для восстановления является функция, вшитая в Phoenix Bios, он широко используется в технике фирмы HP. Для выполнения процедуры пользователь входит в Биос, открывает вкладку Boot и кликает на пункт «Smart Battery Calibration». Остается дождаться окончания анализа и сохранить результат.
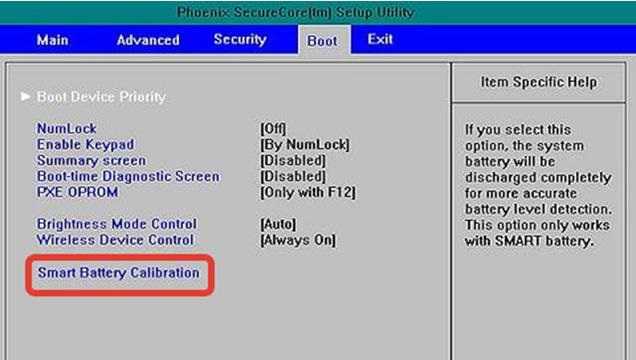
Очевидно, что не все ноутбуки имеют именно эту версию BIOS. В таком случае можно скачать одну из программ, которые распространяются бесплатно на русском языке. К ним относятся Battery Care, Battery Eater, Batter Mark.
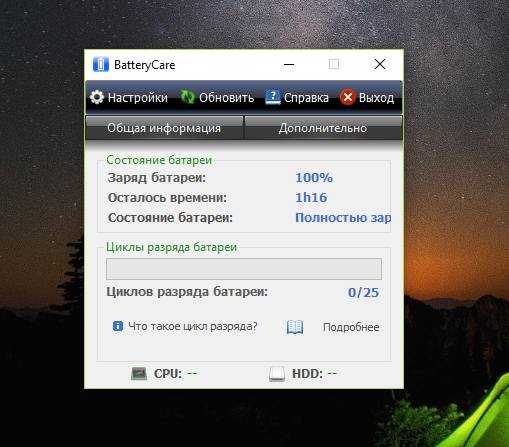
Особых знаний для пользования программой не требуется – достаточно ее установить на ПК и дождаться окончания работы, это может занять некоторое время, поэтому следует подготовиться к этому процессу. Аналогично работают прочие утилиты для калибровки. Все действия пользователя сводятся к установке софта и его запуску. По этой причине останавливаться отдельно на каждом приложении смысла нет.
Как определить нужна ли калибровка аккумулятора

Прежде чем что-то делать нужно обязательно выяснить, а нужно ли это делать? С калибровкой аккумулятора ноутбука та же история. Чтобы определить нужна ли калибровка аккумулятора нам понадобится программа AIDA64. Данная софтина весьма распространенная и хорошо зарекомендовавшая себя, которая умеет многое, в том числе и протестировать батарею вашего ноутбука на износ и необходимость калибровки.
Скачиваем программу, запускаем, заходим в раздел КОМПЬЮТЕР, выбираем пункт Электропитание и смотрим все характеристики вашей батареи. В стандартном отчете будет доступна следующая информация:
- Модель и емкость батареи.
- Износ батареи.
- Паспортные характеристики батареи.
- Время работы и/или время до полной зарядки.
Специальной опции для калибровки в программе пока отсутствует, но можно прогнать тест “Тест системы на стабильность”, который покажет нужны ли калибровка батареи ноутбука в принципе.
Для запуска теста нужно зайти в меню “ИНСТРУМЕНТЫ“ и в нем выбрать “Тест системы на стабильность”, отключить ноутбук от сети 220 вольт и нажать кнопку старт.
Почему ноутбук не может работать без батареи
Невозможность включения лэптопа без подсоединенного аккумулятора — редкая проблема. В большинстве современных устройствах электроэнергия без проблем поступает напрямую на материнскую плату, а переключение питания на АКБ происходит только во время замыкания определенных контактов при подсоединении батареи.
Поскольку подача тока в лэптопах мало чем отличается от аналогичного процесса в стационарных компьютерах, осложнения в работе ноутбука, оставшегося без аккумулятора чаще связаны с неисправностью элементов цепи питания.
Работа от сети не предусмотрена
Исправить данную неполадку вряд ли удастся, единственный выход — заказать новую АКБ. Но, поскольку модели с такой конфигурацией встречаются редко, рекомендуется проверить другие возможные причины.
Сломался контроллер на материнской плате
Изменение порядка подачи напряжения (напрямую или через аккумулятор) обеспечивается специальным «переключателем». Как правило, выход контроллера из строя приводит к невозможности зарядки батареи, но изредка встречается обратная ситуация и электроэнергия не поступает на материнскую плату, когда АКБ отсоединена.
Отсутствие электричества в сети и другие
Иногда причина того, что ноутбук отказывается включаться без аккумулятора проста и заключается в отсутствии напряжения в электросети или конкретной розетке. Проверить это легко — достаточно попробовать подключить другой, заведомо исправный прибор. Если он тоже не работает — свет выключен или ток не поступает из-за проблем с участком проводки.
Но наиболее распространенная причина невозможности включить лэптоп от сети — поврежденное зарядное устройство
Неисправен бывает блок питания, особенное внимание ему стоит уделить при сильном повышении температуры корпуса, неприятном запахе. Появление дыма — очевидный признак поломки
А также нередко повреждается шнур зарядки, чаще — возле места подсоединения к блоку питания или штекера подключения к лэптопу. Наиболее высок риск нарушения целостности кабеля, если он подвержен сгибанию или трению.
Проверить работоспособность зарядного устройства можно с помощью мультиметра, или подключив к ноутбуку исправный и совместимый кабель.
Кроме того, быстрому разнашиванию, вплоть до поломки, подвержен разъем для подключения к сети на самом ноутбуке. Как правило, в поврежденном гнезде штекер болтается, а индикатор зарядки на лэптопе то загорается, то гаснет. Разъем можно заменить самостоятельно.
Правильная эксплуатация
Продлить время автономной работы поможет следование следующим советам:
- Завершайте ненужные задачи и процессы, каждый из коих расходует заряд.
- Понижайте уровень яркости дисплея до минимально возможного без ущерба работе за устройством.
- Следите за списком запускаемого вместе в Windows программного обеспечения.
- Не перегревайте ее выше указанного предельного значения температуры.
- Извлекайте аккумулятор, когда он подолгу не эксплуатируется.
- Старайтесь не использовать на морозе.
- Как можно реже доводите элемент питания до полной разрядки.
- Пару раз в год выполняйте цикл полной разрядки и зарядки.
Простые правила также продлят срок службы.






















































