Подключение Dualshock 4
В последних версиях операционной системы Windows уже присутствует официальная поддержка игровых манипуляторов Dualchock 4, поэтому можно смело подключить геймпад к компьютеру при помощи USB-кабеля.
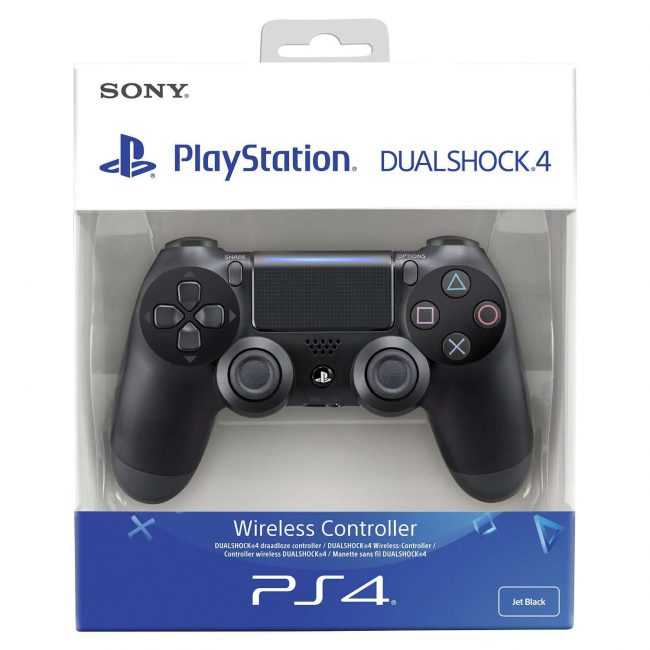
Внешний вид игрового джойстика Dualshock 4
ОС сама определит и установит подходящие к нему драйвера, после чего джойстик будет работать почти во всех играх, однако, в некоторых из них его работа будет довольно таки некорректной.
Зачастую неправильно работают игровые клавиши установленного джойстика, а кнопки со стрелками и вообще не хотят действовать.
Для того, чтобы исправить данный недочет — вам необходимо будет скачать специальный драйвер для Dualshock 4
Содержимое скачанного архива следует извлечь в отдельную папку и запустить в первую очередь файл ScpDriver.
После того, как драйвера на компьютер будут установлены — вы увидите в окне устройств появившийся значок Wireless Controller.
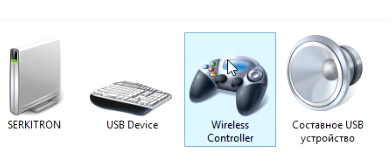
Отображение нового устройства
Далее, из скачанного архива нужно запустить файл ScpServer.
Этот файл позволяет эмулировать геймпад Dualshock как контроллер от Xbox 360.
После его запуска в списке устройств появится Xbox 360 Controller for Windows.
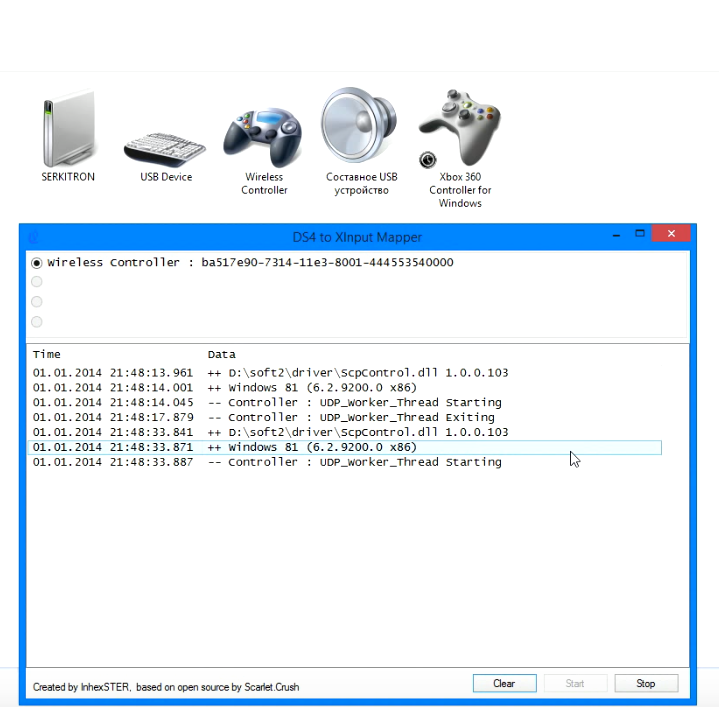
Отображение в списке устройств Xbox 360 Controller for Windows
После этого можно будет манипулятором Dualshock 4 играть как Xbox 360 без каких-либо лагов и нестыковок.
Домашний театр и другие развлечения
Любят дети также игры в города, ассоциации. Можно вспомнить старинные игры: колечко, «Барыня прислала туалет», буриме, «виселица». Известны семьи, где любят совместное чтение книг вслух, домашнее музицирование. А если организовать домашний театр? Написать сценарий «на злобу дня», распределить роли, сшить костюмы, а когда все будет готово, позвать гостей и собрать целый «зрительный зал».
В большинство домашних игр можно поиграть вдвоем, и не нужно погружаться в мир онлайн игр. Выше представлено множество игр, способных разнообразить отдых и сделать времяпрепровождение насыщенным эмоционально.

2 способа подключить 2 джойстик к Playstation 5
Способ #1: Подключение второго джойстика к PS5 через USB кабель
Начинается процедура всегда с настройки связи между приставкой и телевизором. После чего наступает очередь джойстиков. Главный джойстик, который считается первым, находит контакт с оборудованием сразу. А чтобы подключить второй контроллер к PS5, требуется создать отдельный аккаунт и провести активацию. Мы разобрали пошагово, как это реализовать:
- Включите консоль, нажав кнопку, отвечающую за питание устройства.
- Вставьте конец кабеля от джойстика в USB-разъем на приставке и сам геймпад.

- Зажмите кнопки на геймпаде, инициирующие поиск устройств для сопряжения – «Create» + «PS».

- Через провод USB сигнал найдет приставку, и связь между джойстиком и консолью установится.
Теперь можно выбирать игру для двоих игроков. Используя данный метод вы можете подключить 2 геймпад к ПС5, если он от того же производителя. Как оказалось, все просто:
- Подключив основной джойстик, открывайте системные настройки.
- После чего устанавливается физическая связь между вторым геймпадом и консолью посредством кабеля, и держится кнопка PS» в зажатом положении до тех пор, пока на экране не появится окно для настройки.
- Теперь со второго джойстика можно входить в свою учетную запись, при желании можно использовать гостевую.
Способ #2: Подключение второго геймпада по Bluetooth
Тот, кто не любит ограничивать себя проводами, наверняка задумывался, как подключить второй геймпад к PS5 через Bluetooth. Это вполне выполнимо, но для настройки передачи данных потребуется специальный USB-кабель. Этим кабелем необходимо соединить порт приставки и разъем джойстика. Пока устройства объединены проводом, нужно нажать и удерживать кнопку PS» на корпусе девайса 7-10 секунд подряд.
Чтобы зажатая кнопка нашла ответный сигнал, нужно открыть настройки, посвященные беспроводному типу связи. Они находятся в разделе «Свойства», на вкладке «Устройства». Здесь требуется найти параметр активации Bluetooth. Теперь, когда Bluetooth включен, нажимаются клавиши Create» + PS», и удерживается в течение нескольких секунд, пока не установится связь между устройствами.
Если представить процесс в виде алгоритма, описывающего как включить второй джойстик на PS5 через Bluetooth, он будет выглядеть следующим образом:
- Включите Playstation
- Подключите один из концов кабеля к порту microUSB контроллера, который находится на корпусе оборудования.
- Другой конец этого кабеля соедините с приставкой.
- Теперь нажмите кнопку «PS и удерживайте до совершения соединения.
- Когда приставка наладит связь с контроллером, можно будет отсоединить провод и играть вторым джойстиком по каналу Bluetooth.
- Так можно подключить сколько угодно джойстиков и игроков, что актуально для веселых шумных компаний. Используя всего один провод, можно наладить связь приставки с несколькими контроллерами, поочередно соединяя их с Playstation
Если вы не имеете такого USB-провода, мы расскажем, как подключить второй джойстик к PS5. Активировать котроллер через Bluetooth можно по следующей схеме:
- На основном экране PS5 выберите пункт меню «Свойства», в нем отыщите вкладку «Устройства», далее сморите на пункт «Устройства Bluetooth». Проделать все это можно как первым джойстиком, так и пультом.
- При включенном Bluetooth, открыв на экране окно беспроводных устройств, зажмите на джойстике, который желаете подключить беспроводным методом к приставке, кнопки: Create» + PS». Удерживайте её в нажатом положении на протяжении 7-10 секунд.
- Через некоторое время на экране в списке беспроводного оборудования появится ваш контроллер, укажите на него с помощью пульта или основного джойстика.
- Теперь приставка знает, как связаться с вашим вторым контроллером, приступайте к игре.
Подключение геймпада к Android

Пример использования джойстика
Для начала следует рассмотреть подключение геймпада от популярных приставок Wii и PlayStation:
- Так, можно подключить манипулятор от одной из приставок через USB или Bluetooth. Для этого способа требуется специальная программа Sixasix Controller, которую можно скачать в интернете.
- Перед началом загрузки, используйте другую удобную программу. Благодаря утилите, можно легко проверить систему на совместимость с подключаемыми устройствами.
- Далее, загрузите необходимую программу и установите ее на персональный компьютер. После этого запустите утилиту и укажите адрес телефона, который можно найти в программе. Нажав кнопку Update и геймпад будет привязан к телефону или планшету. Именно так происходит быстрое подключение через систему
Отдельно стоит сказать о настройке через микро USB:
1. Устройство, используемое для совершения манипуляций, должно поддерживать систему host mode. Далее, не забудьте скачать эмулятор приставки. Запустив приложение, подключите игровой модуль и назначьте необходимые настройки на кнопках.
2. Аналогично подключается joystick через систему Micro USB. Чтобы использовать беспроводной режим, не забудьте купить один из специальных ресиверов.
3. Учтите, что игровые контроллеры совместимы не со всеми планшетами. Так что не будет лишним скачать приложение Willmote Controller.
4. Наконец, запустите утилиту и нажмите Init и Connect. При этом на геймпаде потребуется нажать кнопки 1 и 2. После этого дополнение обнаружит модуль. После этого просто поставьте галочку возле Wii Controller IME.
Эти способы упрощают подключение джойстика к мобильному устройству на базе Android в любой ситуации.
При желании можно воспользоваться контроллерами от стороннего производителя.
При этом неважно, есть ли беспроводная функция у подобного устройства. Ведь идентифицируются они одинаково
Так что у пользователя не будет проблем с использованием подобных модулей в играх.
Геймпад for Windows
Как подключить геймпад к компьютеру? Начнем с наиболее распространенного варианта. У компании Microsoft имеется ряд джойстиков, не требующих от пользователя никаких особых действий для настройки. Речь идет о Gamepad for Windows.
Если у пользователя имеется такое устройство, то для настройки и подключения нужно:
- При помощи провода соединить джойстик с компьютером. Для этого девайс подключается к USB. При беспроводной связи нужно вставить в ПК приемник, включить его, затем синхронизировать с геймпадом.
- Включить ПК и дождаться его загрузки.
- Подождать некоторое время. Операционная система отыщет необходимые драйверы, после чего можно без проблем работать с джойстиком.
Быстро, просто, удобно. Но не всегда люди пользуются геймпадами линии For Windows. Поэтому придется задуматься, как установить джойстик на ПК от PS3 и иных приставок. Что для этого потребуется?
Стоит ли разрешать играть в рабочее время?
Пасьянс — это старинная карточная игра, в которую может играть один человек. Зародилась она еще много веков назад в германских или скандинавских странах. Сегодня имеются сотни версий и правил этой игры, но суть ее сохраняется — нужно карты разложить особым образом. Однако пасьянс не только увлекательная игра, он способен развивать у человека логику мышления. И тот, кто хоть раз раскладывал пасьянс, отлично это понимает. Помимо прочего, у увлекающегося этой игрой человека развивается зрительная память и тренируется интеллект.


Многие считают, что отличный способ повысить производительность труда в компании — это разрешить работникам иногда отвлекаться на компьютерную игру во время рабочего дня. Ученые даже провели эксперимент и разделили группу добровольцев на две подгруппы. Одной из них было разрешено играть в пасьянс в течение одного часа рабочего времени, а другая была лишена подобной возможности. Сотрудники в течение месяца сами выбирали себе время для игры. По исследованиям после эксперимента оказалось, что в группе, которой разрешалось играть в пасьянс, рабочие показатели были на порядок выше. Жесткие рамки не способствовали работе с удовольствием во второй группе, поэтому ее участники не были удовлетворены своей работой, что и сказалось на результативности труда.
Многие работодатели считают, что в офисе отвлекаться на компьютерные игры — это не лучшая трата рабочего времени, даже если это позволяет снять стресс. Они считают, что сотрудники и так весь день работают за компьютером, и компьютерные игры неприемлемы в качестве отдыха от него. Лучший способ отдохнуть — это сменить на время занятие, например заняться йогой или гимнастикой, предоставить сотрудникам возможность прогуляться на свежем воздухе. Предприниматели также уверены, что компьютерные развлечения на рабочем месте повышают риск проникновения вредоносной программы или вируса в рабочие компьютеры.
Но психологи считают по-другому: игра в пасьянс на рабочем месте позволяет расслабиться и отдохнуть от мыслительного процесса. А если есть возможность играть в нее всем коллективом, то это занятие отлично будет развивать чувство коллективизма и навыки командной работы, которые понадобятся любой развивающейся компании. В любом случае каждый мудрый руководитель знает, что строго запрещать игры неэффективно, ведь, как известно, запретный плод сладок. Поэтому наиболее оптимальный вариант — это дать каждому сотруднику самому делать выбор, как распоряжаться своим личным временем для отдыха.
Используем лицензированный переходник
Это самый простой метод, который предполагает эксплуатацию специального Bluetooth адаптера Sony, который японские разработчики выпустили в конце 2016 года. Вот так он выглядит:

Устройство совместимо с компьютерами под управлением как Виндовс, так и MacOS. Его стоимость составляет порядка 30 долларов. Но есть недостаток – получиться подключить к ПК не более одного джойстика Дуалшок 4.
Достаточно проделать следующие манипуляции:
- Возьмите USB-адаптер Сони и вставьте его в любой свободный ЮСБ порт;
- Если используете Windows 10, то установка драйверов должна происходить в автоматическом режиме, стоит лишь подождать пару минут. С Виндовс 7 может потребоваться скачивание специального программного обеспечения на официальном сайте разработчиков (ссылка и QR-код доступны в комплектной документации);
- Теперь просто нажимаем на контроллере кнопку PS и можем использовать приспособление в компьютерных играх. Единственный нюанс – придётся в настройках конкретного приложения задавать назначение клавиш.
Далее мы рассмотрим и другие способы, исключающие наличие проводов. А пока расскажу об еще одном доступном варианте.
Игры для дошкольников
Сюда относятся увлекательные настольные игры:
- кубики;
- игры-бродилки с бросанием фишек;
- домино;
- раскраски и рисование;
- паззлы и лего;
- простые конструкторы,
а также другие увлекательные игры:
- ролевые игры: дочки-матери с куклами, детской мебелью и посудой, больница с докторским набором, игры в принцесс и рыцарей, магазин с игрушечной кассой и продуктами и т.п.;
- пальчиковые игры для развития мелкой моторики;
- кукольный театр;
- лото;
- лепка из пластилина и глины;
- «съедобное-несъедобное»;
- прятки;
- жмурки;
- твистер (для всех возрастов);
- машинки, самолетики, строительство домов и гаражей, аэродромов;
- «одень куклу» с придумыванием и рисованием нарядов для картонной куклы и многое другое.

Для дошкольников можно придумать квест, который будет проходить непосредственно в квартире. Попрячьте, например, вырезанные звездочки в разнообразных местах, и там же оставляйте записку с подсказкой, где искать следующую звезду. Например: «ищите в том, что зимой согревает ноги на улице» (засунуть звездочку в сапог или ботинок), или «ищи там, где вещи становятся чистыми» (в стиральной машинке или на ней). Дети 5-7 лет от таких заданий-поисков в восторге, причем занять так их можно на долгое время. Для более старших ребят задания можно усложнить.

Универсальное подключение к Windows
Подключение игрового манипулятора к персональному компьютеру под управлением операционной системы Windows осуществляется следующим образом:
- первым делом находите в интернете, скачиваете и устанавливаете к себе на компьютер специальное приложение ScpToolkit. Данная программа представляет собой большой набор драйверов для Windows под всевозможные игровые манипуляторы;
- подключаете имеющийся у вас геймпад к компьютеру при помощи USB-кабеля и запускаете приложение ScpToolkit, ярлык которого появится на рабочем столе.
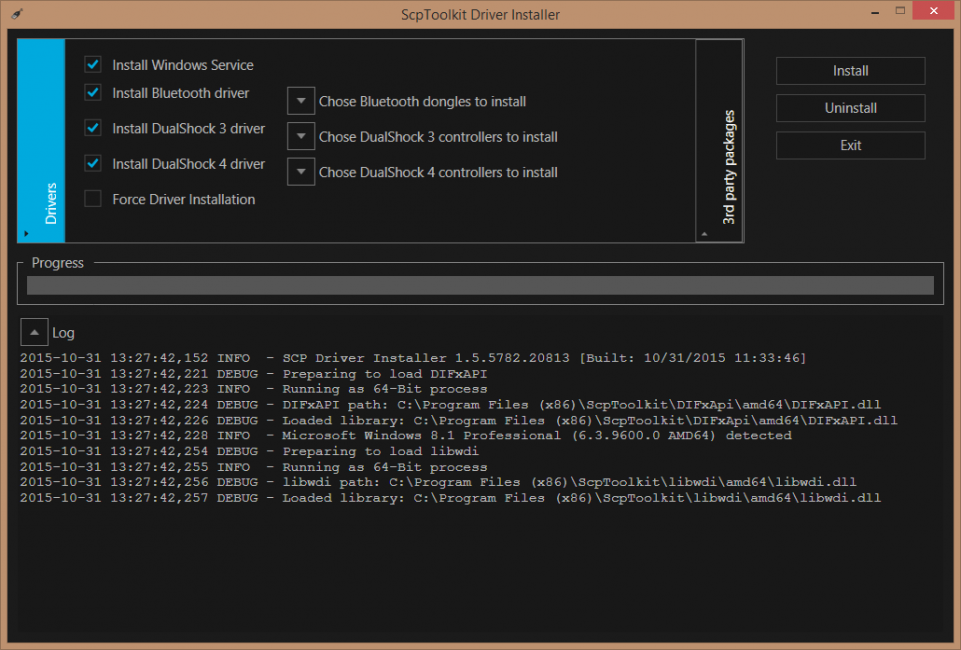
Рабочее окно программы ScpToolkit
В окне программы поставьте галочки напротив тех групп драйверов, которые вы хотите задействовать, и переходите к их установке.
Если же вы решаете вопрос — как подключить беспроводной геймпад к компьютеру — активируйте пункт «Install Bluetooch driver» и выберите из выпадающего списка такое же Bluetooth— устройство, которое вы подключили к компьютеру.
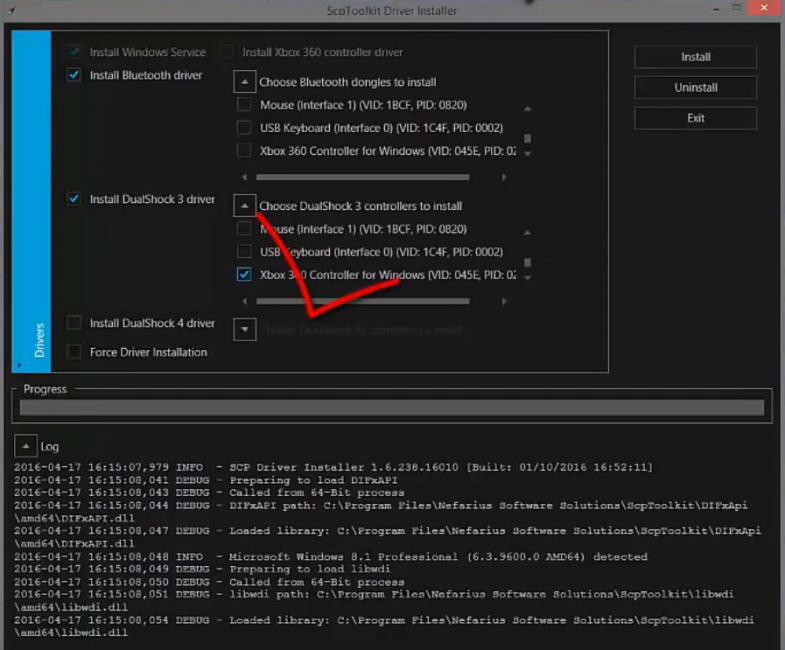
Установка на компьютер драйвера Bluetooch
После этого необходимо нажать на кнопку «Install» и дождаться окончания установки необходимого драйвера.
Настройка геймпада на ПК Windows 10 и его калибровка
После того как джойстик успешно подключен, можно сразу же запускать игру и начинать развлекаться. Но можно заметить, что устройство управления работает не совсем корректно, нужно бы переназначить некоторые его клавиши и выполнить калибровку. Для этого у многих производителей существуют свои программы. Иногда можно встретить и неофициальные приложения, например, DS4 Windows для калибровки контроллера DualShock 4 от PlayStation 4.
В виндовс 10 есть своя система калибровки, позволяющая выявить поломки кнопок и изменить их действия. Для настройки переходят в «Панель управлении» любым удобным способом (быстрее всего это сделать, нажав правой клавишей мыши по меню «Пуск» и выбрав соответствующий пункт) и вводят в строку поиска слово «джойстик». Остается выбрать пункт «Настройки игровых контроллеров USB».
Обратите внимание! Альтернативный и более быстрый способ — нажать на сочетание клавиш «Win + R», прописать в поле команду «joy.cpl» и выполнить ее. После этого следует удостовериться, что девайс виден в списке, а его состояние нормальное
Нужно кликнуть по нему ЛКМ и нажать на «Свойства». Остается задать необходимые параметры и выполнить проверку устройства на наличие неисправностей. Таким нехитрым способом и производится калибровка джойстика в Windows 10 или геймпада от PS 4 средствами операционной системы. Ничего сложного в этом нет, но иногда без сторонних программ не обойтись. Тем не менее, данные случаи достаточно редки
После этого следует удостовериться, что девайс виден в списке, а его состояние нормальное. Нужно кликнуть по нему ЛКМ и нажать на «Свойства». Остается задать необходимые параметры и выполнить проверку устройства на наличие неисправностей. Таким нехитрым способом и производится калибровка джойстика в Windows 10 или геймпада от PS 4 средствами операционной системы. Ничего сложного в этом нет, но иногда без сторонних программ не обойтись. Тем не менее, данные случаи достаточно редки.
Окно подключенных девайсов
Теперь стало понятно, как подключить джойстик к компьютеру Windows 10 и как его правильно откалибровать. Проблем с этим не должно возникнуть ни у кого. Достаточно следовать инструкциям и при необходимо узнать, есть ли на используемый девайс какие-либо драйверы.
Что делать, если второй джостик не работает при подключении
Если вы разобрались с инструкцией, рассказывающей, как подключить два джойстика к PS5 одновременно, выполнили все пункты верно, но положительного результата так и не достигли, перечислим, где нужно искать причину:
- Отсутствие беспроводного сигнала может быть утеряно из-за недостаточного заряда геймпада. Проверьте, заряжено ли устройство, и при необходимости подключите его к сети питания. После чего повторите попытку беспроводного соединения снова – сначала объедините устройства кабелем USB, затем выставите параметры Bluetooth в «Свойствах» и оценивайте результат.
- Если проводное соединение не позволяет обнаружить устройство, нужно проверить целостность кабеля и работоспособность портов. Отсутствие видимых повреждений провода говорит о том, что вероятнее всего, неисправен один из портов. Попробуйте вместо второго джойстика к этому же кабелю подсоединить первый. Заработало? Тогда проблема в гнезде второго геймпада. Решить ее сможет сервисный центр. А пока можно обратиться к разделу о том, как на ПС 5 подключить второй джойстик через Bluetooth, не имея кабеля, и наслаждаться совместной игрой без проводов.
- Когда не удается подключить второй контроллер ни через провод, ни посредством Bluetooth, нужно искать проблему в настройках аккаунта. Предварительно рекомендуется убедиться в том, что джойстик заряжен, и провод не поврежден. Если эти условия соблюдены, приступайте к перерегистрации. Для этого соедините кабелем джойстик и приставку. После этого нажмите кнопку «PS» и держите ее не менее 10 секунд подряд. Когда на экране появится открытое окно для настройки, создайте новую учетную запись, это позволит восстановить управление джойстиком.
- Если приставка отказывается реагировать на контроллеры, придется загрузить ее в безопасном режиме, чтобы восстановить связь с устройствами. Тип такой загрузки называется «Recovery Mode». Чтобы приставки загрузилась в безопасном режиме, нужно, включая ее, удерживать кнопку питания в течение 7 секунд, об успешном начале загрузки сообщит звуковой сигнал. Когда консоль включится, присоедините к ней геймпад через провод. После чего нажмите кнопки «PS» + Create» на нем, чтобы можно было начать игру.
В случае, когда ни одни из пунктов не смог решить проблему, скорее всего, виноват сам джойстик. Его придется сдавать на диагностику в сервисный центр. Самостоятельно вскрывать корпус, чтобы искать причину изнутри, не рекомендуется, поскольку это повлечет прекращение гарантийного обслуживания.
Игры для двоих любовные. 9 романтических игр для двоих влюбленных
Что нужно, чтобы подарить любимому человеку удивительный вечер? Конечно, свечи и музыка будут кстати, но для идеального романтического вечера всегда пригодится игра. Игра завораживающая, очаровывающая, легкая, но при этом обещающая весьма серьезное, полное страсти, продолжение.Буду писать данный пост с позиции парня. Ну, просто потому, что я парень ![]()
Дуэлянты
Играющие поочередно снимают с себя вещи и кладут их на стул или на пол. Кому как нравится… Кто первый остановится — тот проиграл. Необходимо заранее определить, считать ли за снятую вещь вытащенные из кармана ключи, монетки, жетоны и т.д.
Отгадать словоПальцем напишем на спине любимой слова. Её задача — прочитать тайное послание, оставленное на спинке. Наказанием может служить поцелуй. Чем больше неудач, тем ниже нужно спускаться, целуя любимую. Данная игра может быть прелюдией или следствием массажа. А может быть, даже чего-то большего…
Танцы с виниломДля этой игры придётся заготовить четыре пластинки. Одну для себя, и три для любимой. Пластинки необходимо поместить … между телами ). Лучше подготовить для начала игры медленную музыку. Звучит музыка, начинается танец. Цель игры — во время танца не потерять ни одной пластинки, а для этого танцевать придётся тесно прижавшись друг к другу. К середине игры, лучше включить ритмичные и зажигательные танцы. Вы же хотите, чтобы кто-то проиграл ![]()
Любителям прекрасного синематографаВ эту игру можно играть с любимой, когда смотрите фильм дома. Необходимо загадать какое-нибудь определенное действие героев фильма. Когда эти действия выполняются – целуйте друг друга. Например, можно загадать следующие действия героев: когда герой фильма пьёт кофе, отвечает на звонок по телефону и др.
Заводной кубикПервый игрок бросает игральный кубик с цифрами от 1 до 6. Выпавшее число указывает на то, что он будет делать, если выпало:1 — целовать, 2 — сосать, 3 — жевать, 4 — сжать, 5 — кусать, 6 — облизать.Тот же игрок бросает второй раз кубик. Выпавшее число показывает, с какой частью тела он это будет делать:1 — губы, 2 — нос, 3 — лоб, 4 — щека, 5 — правое ухо, 6 — шея.Лучше записать всё на листке, чтобы не запутаться.
Игра в волшебное словоПеред свиданием каждый из должен загадать слово. Если в течение свидания кто-то произносит слово, задуманное другим, то в тот же момент получает за это поцелуй.
Нарисуй и поцелуйНарисуйте на теле девушки отпечатки губ. Использовать в качестве карандаша можно губную помаду, кондитерские краски, варенье, сливки, шоколад… Следующий шаг — это поцеловать каждый отпечаток.
ТвистерЭто тот же твистер, в который вы играете с друзьями. Разница лишь в том, что теперь вы делаете это наедине с любимым человеком и абсолютно обнаженными. Не забывайте во время игры плотно прижиматься друг к другу. Хотя, даже если не захотите, это же твистер! Придётся…
Раздевание наоборотКогда у вас очень много времени и хорошего настроения, вы можете немного подурачиться и переодеться друг в друга. Каждая следующая вещь будет радовать вас больше и больше. Не забудьте про нижнее белье, это самое весёлое.
Геймпад PS4 в утилите Xpadder
Это универсальный софт для работы с большинством gamepad-ов от разных производителей. С его помощью реально не только выполнить соединение с ПК, но и произвести тонкую кастомизацию кнопок. Увы, это решение необходимо покупать – бесплатно оно не распространяется. Хотя в сети можно поискать варианты «на халяву».
- Скачиваем Xpadder, устанавливаем стандартным путём;
- Коннектим контроллер к ноутбуку любым из перечисленных в начале статьи способом – с проводами или без;
- Запускаем утилиту ИксПаддер и сверху в окне видим клавишу с характерным изображением джойстика – жмем её, чтобы добавить «Новый…»:
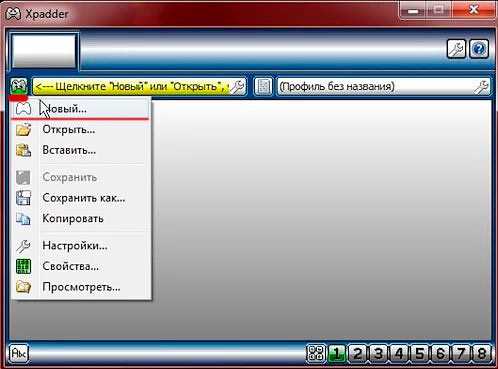
- Откроется перечень моделей, ищем свою (она там точно присутствует);
- Указываем свои предпочтения и сохраняем внесенные изменения.
Как всё просто, согласитесь?
Можно ли подключить через USB?
Классический метод взаимодействия устройств, который обеспечивает наиболее лучшую связь, из всех перечисленных вариантов — это проводной способ соединения при помощи шнура USB. Для различных моделей может понадобится разный разъём. Можно приобрести подходящий провод с соответствующим входом, либо купить переходник для адаптации провода под гнездо компьютера и джойстика.
Для выполнения вам понадобится работающий геймпад, подходящий шнур и включенный компьютер для проведения настроек. Процесс отличается своей простотой и качеством синхронизации, поэтому он наиболее распространен среди пользователей.
Схема включения в работу выполняется поэтапно по следующему плану:
Включите компьютер в сеть и активируйте его работу нажатием кнопки питания.
После этого соедините между собой технику при помощи подходящего провода, либо подсоедините переходник
При этом важно зарядить устройство. Если оно было разряжено, придется подождать несколько минут до активации работы
Некоторые модели в разряженном состоянии могут вовсе не реагировать на действия пользователя.
Теперь компьютер должен распознать оборудование и вывести его в список подключенных устройств.
Для настройки необходимо зайти в соответствующий раздел на панели управления и наладить работу контроллера по своим предпочтениям.
В строке оборудование найдите свой геймпад и откройте его свойства.
В представленном списке возможных характеристик попробуйте сменить значения параметров и отрегулировать схему управления.
Попробуйте различные режимы функционирования и оцените их возможности в игре. Так вы сможете выбрать лучший вариант.

Подключение джойстика на MacOS
Так как Mac OS достаточно сильно отличается от Windows, подключение джойстика проходит иначе: большинство таких система вовсе их не видит, из-за чего требуется установить специальные драйверы или программы. Одна из таких – Joystick Mapper (4,99$ или 349 рублей в Mac App Store) после подключение геймпада позволяет сразу же настроить его и работает со всеми контроллерами во всех приложениях – он работает благодаря имитации клавиш клавиатуры. Существует и бесплатный аналог маппера – Enjoyable, работающий по аналогичному принципу.
Но существуют и те, что Мак увидит без дополнительных настроек: на Windows такие поддерживают Dinput (либо его и Xinput одновременно), например? можно отметить джойстики компании Logitech.
О проводных моделях
Для начала несколько слов о том, как подключить джойстик в принципе. Раньше популярностью пользовались USB-модели. Они до сих пор выпускаются и весьма успешно работают. Но из-за наличия проводов от подобных геймпадов отказываются все чаще и чаще.
Чтобы осуществить подключение этих девайсов, потребуется:
- Включить компьютер или консоль.
- Вставить USB-кабель в соответствующее гнездо на главном устройстве.
- Подождать несколько секунд.
После проделанных действий произойдет синхронизация устройств, после чего геймпад успешно заработает. Этот алгоритм действий актуален для «родных» приставок. Для подключения джойстика от приставок к ПК приходится запускать специальные программы-эмуляторы. Ничего трудного! Но мы постараемся понять, как можно подключить беспроводной джойстик к компьютеру или приставке. Этим вопросом задаются многие геймеры.

Калибровка и настройка
После подключения геймпада к компьютеру нужно провести настройку и калибровку:
- Для калибровки джойстика требуется перейти в «Панель управления», а затем в «Оборудование и звук».
- В «устройствах» оборудования, если геймпад подключен правильно, будет обозначен контроллер – по нему нужно нажать правой кнопкой мыши и нажать «Параметры игровых устройств» — «Свойства».
- Во вкладке «проверка» можно проверить и оценить текущую калибровку.
- Чтобы собственноручно откалибровать устройство надо перейти во вкладку «параметры» — «откалибровать», после чего запустится окно мастера калибровки – далее требуется лишь следовать его советам.
Настройки джойстика для Windows 7, 8, 10 полностью идентична.
Подключение проводного джойстика Xbox 360
Данный раздел поможет понять, как подключить геймпад Xbox 360 к компьютеру, даже несведущему в этом человеку.
Для этих целей необходимо подключить манипулятор Xbox 360 в любой не занятый USB-порт.

Внешний вид проводного джойстика Xbox 360
Операционная система сама должна обнаружить драйвера для джойстика и произвести их установку.
Если же данный процесс отсутствует — необходимо установить на вашу операционную систему все последние обновления.
После установки обновлений перезагрузите компьютер и снова произведите подключение джойстика.
Следует отметить, что в некоторых случаях геймпад Xbox 360 может не работать при подключении в USB-порт 3.0.
Для решения этой проблемы понадобится, всего лишь, переставить кабель от джойстика в другой свободный USB вход компьютера.
PlayStation 4 и PC
Сегодня многие геймеры играют на PS4. Для этой консоли есть свои собственные геймпады. И их тоже можно подключить к компьютерам. Главное — знать, как действовать. Шаги будут чем-то напоминать предыдущий алгоритм.
Чтобы осуществить подключение беспроводного джойстика для ПК от PS4, потребуется:
- Установить InputMapper.
- Запустить соответствующую программу.
- Включить геймпад.
- Включить Bluetooth на ПК. Желательно приобрести дополнительно USB-свисток.
- Нажать на геймпаде одновременно кнопки Share и PS.
- Отпустить, когда джойстик начнет мигать.
- Зайти в «Беспроводные устройства» на компьютере.
- Быстро вставить USB-свисток в соответствующее гнездо.
- Выбрать в InputMapper желаемый геймпад.
- Нажать на кнопку «Подключить».
Лучше всего купить беспроводной джойстик для ПК (серии For Windows) и работать с ним. Например, осуществить настройку геймпада при помощи эмулятора под PS4.
Убедитесь в работоспособности USB-портов
Все современные геймпады подключаются к компьютеру посредством USB-соединения. Причем здесь может быть два варианта — либо проводное, либо беспроводное подключение. В последнем случае джойстик использует Bluetooth-соединение. Но даже беспроводное подключение потребует работоспособности USB-портов компьютера, т.к. Bluetooth-адаптер также подключается к ним.
Проверить USB-порты достаточно просто — достаточно подключить к ним любое другое устройство (флешку, например). В случае со стационарными компьютерами может возникнуть ситуация, когда не работают только передние USB-порты. Потому нужно попробовать подключать джойстик к портам, расположенным с тыльной стороны системного блока ПК.
Если имеющийся геймпад является беспроводным, возможно, из строя вышел или не определяется компьютером только адаптер Bluetooth. Все беспроводные джойстики имеют в своей конструкции USB-порт, через который осуществляется не только зарядка аккумулятора, но и соединение устройства с компьютером.
Подключите геймад к ПК, используя USB-кабель (желательно — оригинальный). Если он определится, проблему следует искать в Bluetooth-адаптере.






















































