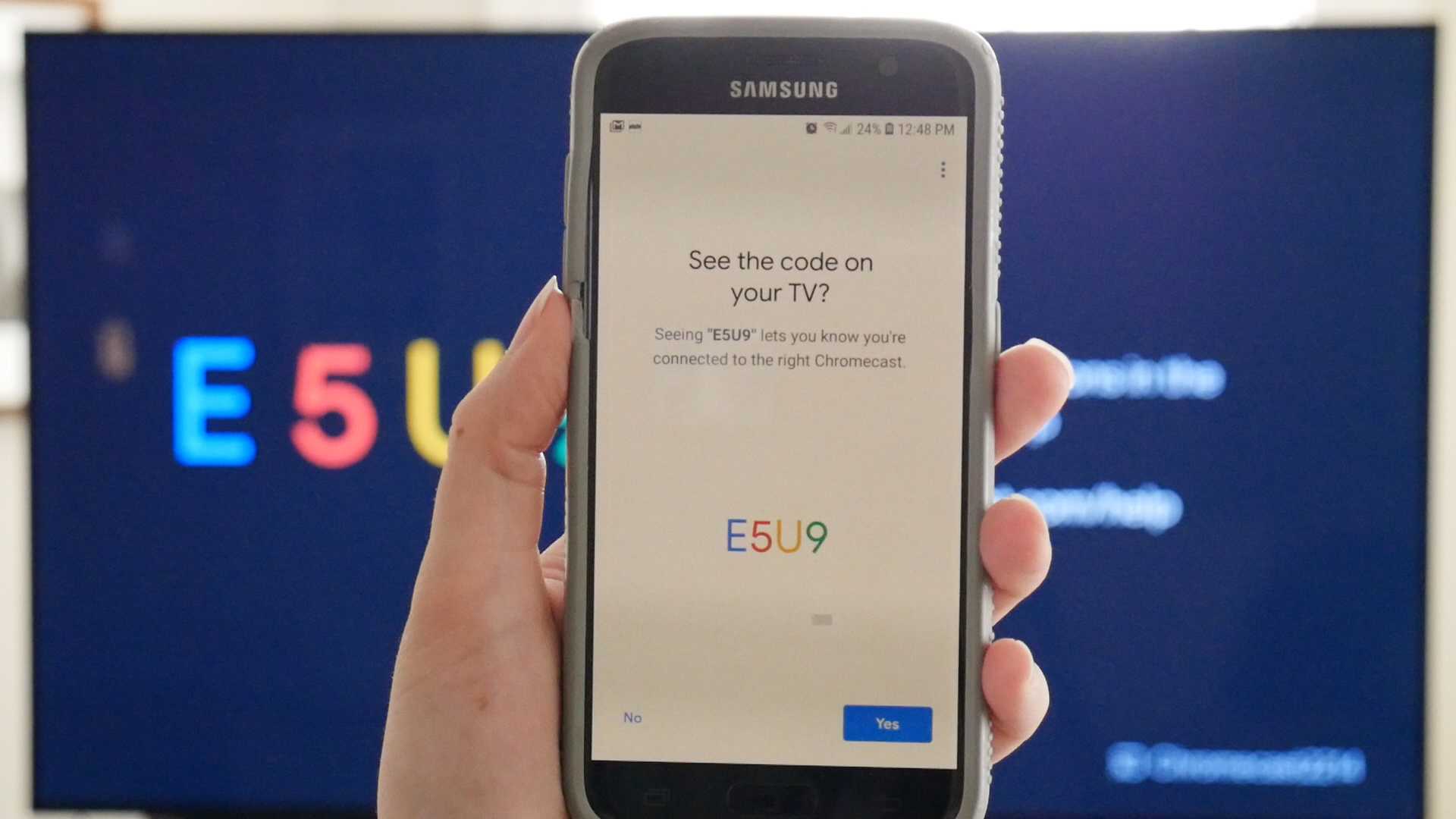Технические характеристики Xiaomi Mi TV Box S 4K Global International Version
Главной проблемой была заточенность под китайский рынок и отсутствие в этой связи привычных для нас средств работы с Android, в частности предустановленного магазина приложений Google Play Market. Лечить ее пришлось долго и упорно различными прошивками, но в итоге я ее продал и больше не вспоминал.

Однако, с тех пор много изменилось, китайцы выпустили глобальную версию для международного рынка, и это стало ключевым фактором в принятии решения о покупке, когда я наконец сказал себе — «Беру!» И вот приставка Xiaomi Mi TV Box 4 S черного цвета с AliExpress лежит передо мной на столе (покупал здесь). Хотя заказывать из интернета не обязательно — сегодня глобальная версия уже доступна на прилавке любого крупного цифрового магазина, того же DNS.
Начать обзор приставки Xiaomi Mi Box 4 S хочу с ее технических характеристик. Этот Smart TV является одним из самых совершенных на данный момент медиаплееров от данного производителя. Главное, что интересовало лично меня — это поддержка 4К и, что еще важнее, современный стандарт wifi 5 ГГц, при котором видео в высоком разрешении будет нормально работать. Кто-то возможно скажет, что сегодня это еще не очень актуально. Но я им отвечу, что подобного рода приставку стоит покупать с заделом на будущее, чтобы ее хватило минимум на пару-тройку лет. Поэтому брать недешевое устройство нужно именно с прицелом на все современные технологии.
Настраиваем IPTV
Что такое IPTV? — Не углубляясь в термины, это интернет-телевиденье, которое позволяет смотреть телеканалы в прямом эфире.
Существуют два способа настроить технологию:
- С помощью обычных программ на Андроид, где уже предустановлены основные 100-300 каналов России, Украины и СНГ.
- Использовать плеер Kodi, в котором можно добавлять и редактировать свои плейлисты, смотреть фильмы, сериалы, да и в целом — функционал гораздо больше.
В этой статье поговорим о первом способе, так как он будет достаточным для большинства пользователей.
Установка займёт буквально 2-3 минуты.
Итак, рассмотрим 3 приложения для IPTV (Они все доступны в Aptoide):
- Peers.TV;
- Lazy IPTV;
- IPTV Pro;
Установить их можно, как и все остальные. Никакой дополнительной настройки не требуется.
В Пирс ТВ, например, доступны сотни каналов как российских, так и украинских.
Можно создавать свои подборки и даже добавлять плейлисты, но только давать ссылку на файл, который находится на стороннем сайте.
Например, вставить ссылку на один из наших плейлистов — https://iptvmaster.ru/m3u-channels-2019/
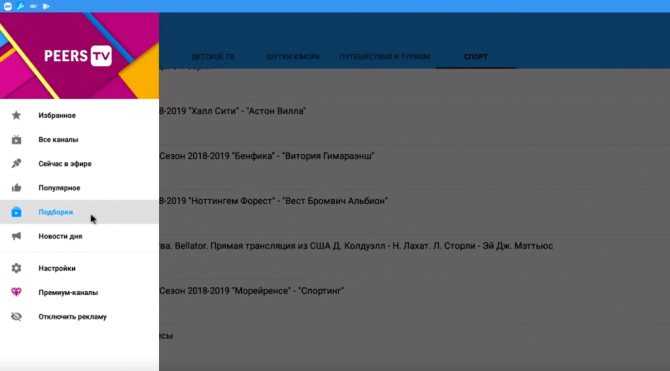
Телевизионная программа доступна, на 1-2 дня вперёд для всех источников, даже для таких, как Discovery и National Geographic.
Они, к слову, бесплатные.
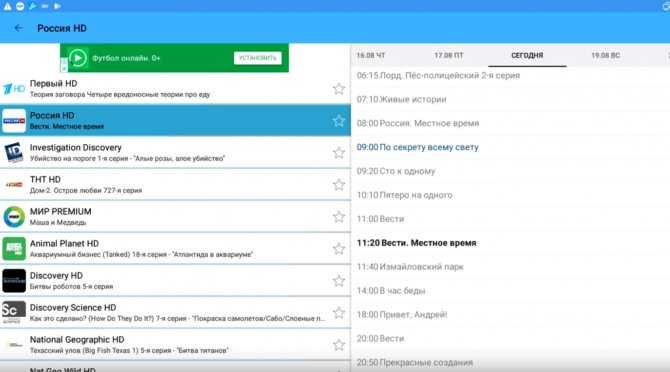
Две другие программы имеют аналогичный функционал, отличия только в списке телеканалов. Поэтому, попробуйте все три варианта и выберите на свой вкус.
Как смотреть фильмы через HD VideoBox на ТВ приставке Андроид?
Далее все просто. Открываем меню «Приложения»
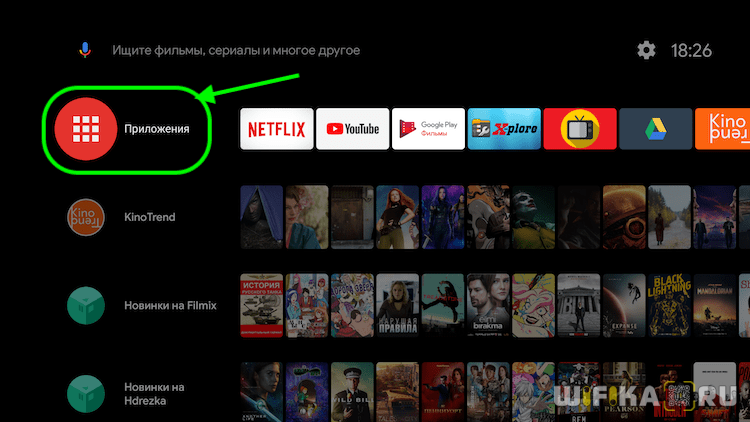
И запускаем программу HD VideoBox
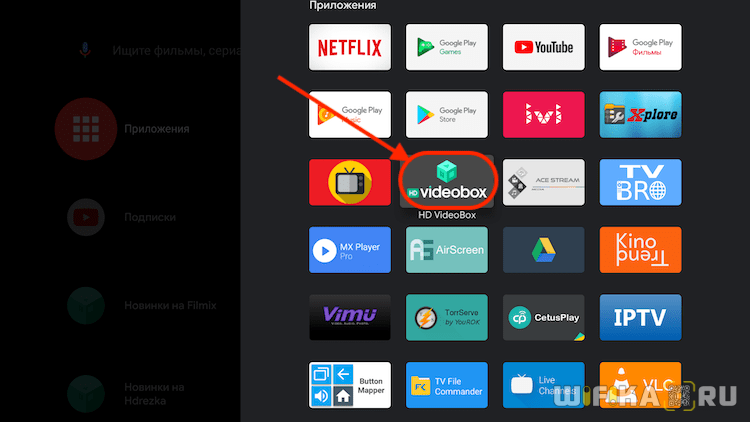
На главном экране отображаются новинки кино. В правом же столбце — навигация по темам видео — фильмы, сериалы, мульфильмы и так далее. Здесь же раздел избранных и истории просмотров.
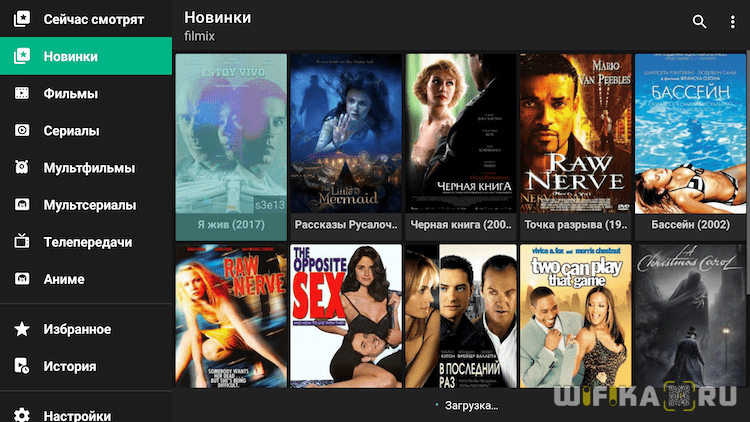
Если хотите найти конкретный фильм, то можно воспользоваться поиском — значок его вызова в правом верхнем углу. Поддерживается как ввод с виртуальной экранной или физической клавиатуры, если таковая подключена, так и голосовой поиск через встроенный в пульт микрофон.
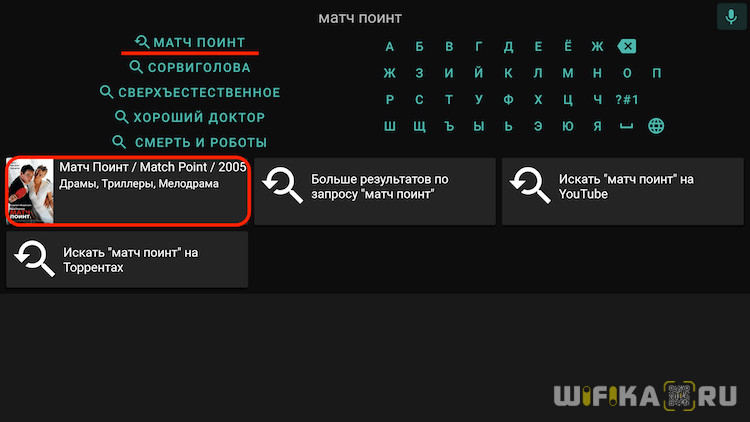
Карточка видео организована тоже очень удобно. В основном окне описание фильма, актеры, длительность, рейтинг и другая информация.
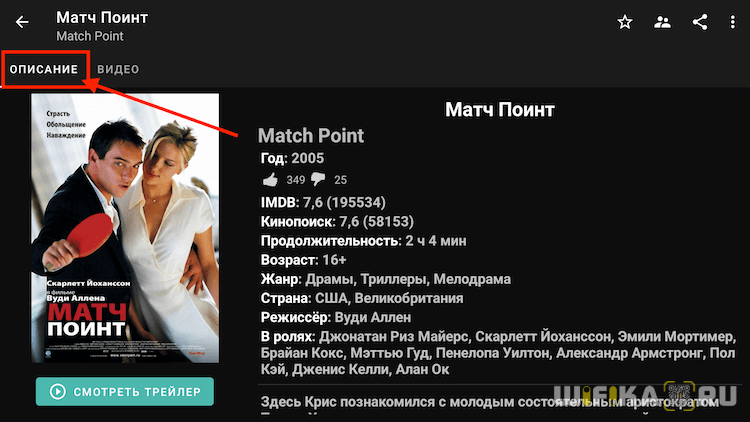
Из правого верхнего угла также можно поместить его в «Избранные».
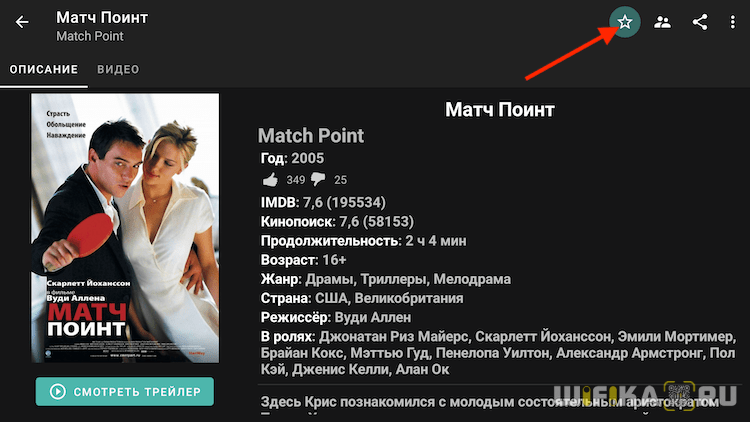
Причем имеется также несколько папок:
- Избранное
- На будущее
- В процессе
- Завершенное
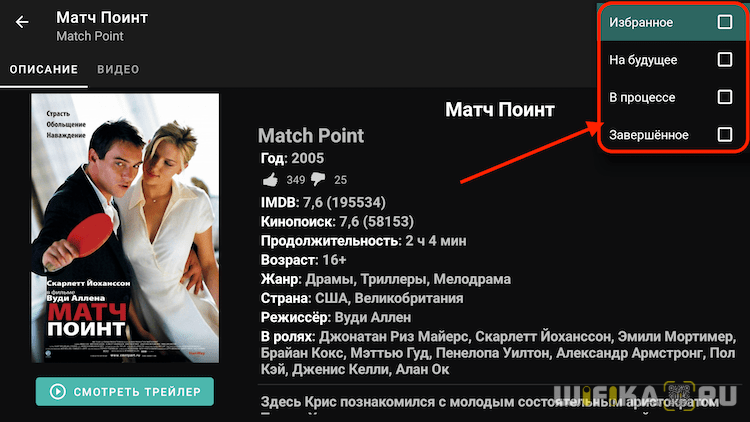
Если же нажать на иконку с человечками, то откроется список актеров, участвовавших в съемках. При выборе любого из них программа выдаст подборку других кино с его участием
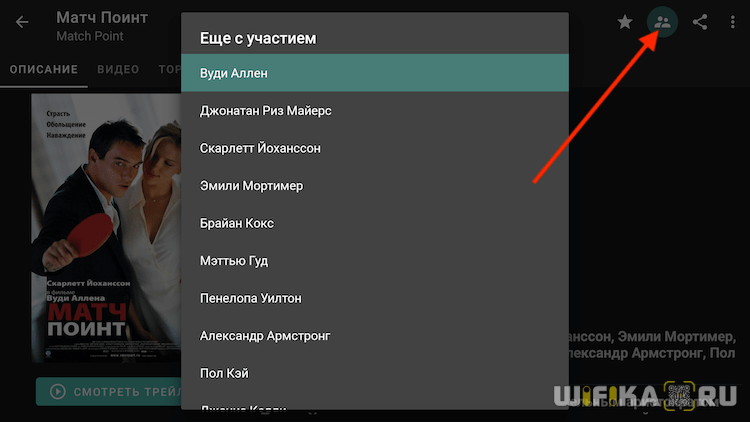
Для выбора файла для проигрывания переключаемся на вкладку «Видео» и выбираем любой файл из списка. Здесь в зависимости от наличия может быть от одного до множества версий с разными языками, переводом и качеством картинки.
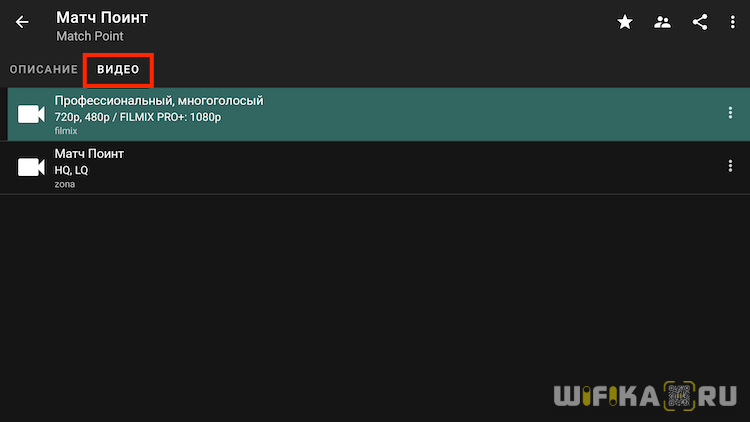
Что входит в комплект
Обзор компонентов, входящих в состав набора приставки:
Комплектация приставки Mi Box 4С.
- головное устройство;
- адаптер питания, рассчитанный на китайский стандарт электрических розеток;
- соединительный кабель стандарта HDMI;
- пульт дистанционного управления (в составе набора Mi Box 4С отсутствует);
- инструкция пользователя.
Оборудование упаковано в картонную тару, глянцевые поверхности дополнительно защищаются слоем полиэтиленовой пленки. Версии с пультом управления не комплектуются элементами питания, пользователь докупает батарейки самостоятельно. Дополнительно потребуется купить переходник, обеспечивающий подключение адаптера питания к бытовой сети переменного тока. Адаптер питания обеспечивает напряжение на выходе 5,2 В, допустимый ток в цепи нагрузки составляет 1,9 А.
Настройка IPTV и HD Videobox на Xiaomi Mi Box S
1. Загрузите последнюю версию HD Videobox.
2. Передайте и установите .apk файл через файловый менеджер на приставку.
3. Откройте приложение.
Кто не знает, HD Videobox — приложение для просмотра фильмов и сериалов. Оно ищет видео на десятках популярных кинопорталах, сортирует по качеству и показывает без рекламы.
За всё время использования я не встретил ни одного фильма, которого не смог бы найти в Видеобоксе. Доступны даже новинки этого года.
IPTV
Сначала определитесь, как вы будете смотреть телеканалы: использовать свои плейлисты или включать уже установленные каналы внутри плеера?
Для собственных плейлистов советую Perfect Player, а для второго варианта — Fry!TV.
В наших плейлистах и во Fry!TV есть программа телепередач на несколько дней вперёд. Также у платного IPTV есть возможность записи эфира.
1. Загрузите .apk файл выбранного плеера.
2. Закиньте его на ТВ-бокс через X-Plore.
3. Установите и откройте.
Fry!TV
Perfect Player
Xiaomi Mi Box 4: Тесты производительности
Теперь я хочу проверить производительность Xiaomi Mi Box 4. Во-первых, ТВ приставка предлагает специальное приложение для оптимизации. Оно называется TV manager, и помогает оптимизировать систему, очищать память, удалять приложения и многие другие интересные функции, такие как скорость интернета и установку приложений через USB.
Xiaomi Mi Box 4 не имеет никаких сервисов Google, таких как YouTube, Search, Play Store, поэтому я рекомендую вам установить APK Pure. Это магазин с самыми популярными приложениями для Android, например YouTube, AnTuTu, GeekBench 4, Asphalt 8 и другие.
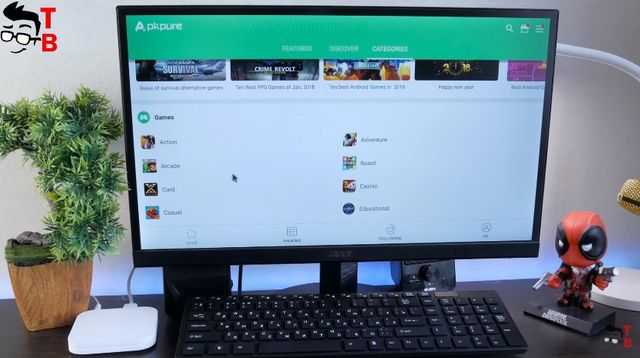
Итак, давайте запустим бенчмарк тест AnTuTu. Данное приложение позволит сравнить производительность этой TВ приставки с другими устройствами. Кстати, Xiaomi Mi Box 4 работает на процессоре Amlogic S905L с 2 ГБ оперативной памяти и 8 ГБ встроенной памяти. AnTuTu показывает около 25 тысяч баллов. Это довольно низкий результат даже для ТВ приставки. Например, Xiaomi Mi Box 3 с международной версией и чистой операционной системой Android TV имеет около 70 тысяч баллов в AnTuTu.
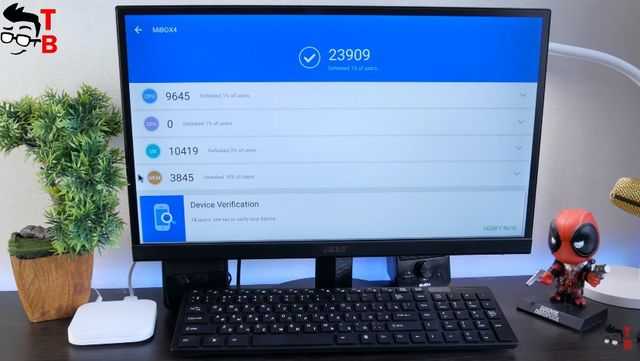
Также я хочу проверить скорость соединение Wi-Fi. SpeedTest показывает около 60 Мбит/с. У меня 70 Мбит/с интернет-соединение, и Xiaomi Mi Box 4 показывает почти максимальную скорость Wi-Fi.
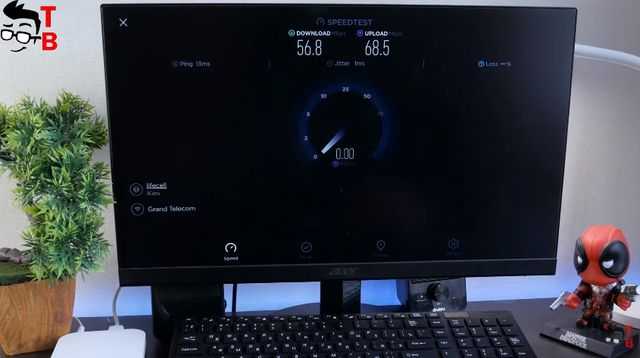
Хорошо, мы проверили бенчмарк тесты, но как насчет реальной производительности? Я установил приложение smart-YouTube и готов запустить видео в разных разрешениях. Здесь мы видим максимальное разрешение 1080p. Приставка работает очень хорошо, но производитель утверждает, что Xiaomi Mi Box 4 поддерживает разрешение 4K. Я попробую включить видео в разрешении 4K с флешки. Как вы можете видеть, ТВ приставка действительно поддерживает видео 4K.
Не забывайте, что Mi Box 4 работает на операционной системе Android, поэтому вы можете играть в Android игры. Конечно, лучше использовать игровой Bluetooth контроллер, однако вы можете подключить USB-клавиатуру и мышь. Давайте попробуем сыграть в Asphalt 8. Жаль, но Mi Box 4 не запускает эту игру. Аппаратное обеспечение слишком слабое для запуска последних игр на Android.
Тем не менее, вы можете попробовать играть в более простые игры, такие как Clash of Clans, или другие головоломки, аркады и т.д.
Программная оболочка
Работает Xiaomi Mi TV 3 Enchanced под управлением MIUI 7 на основе Android 5.1. C полной функциональностью можно установить браузер или офисный пакет.
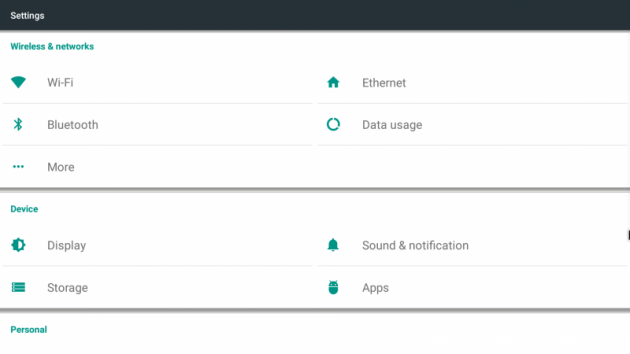
Воспроизведение потокового видео — в пределах аппаратной поддержки, но зависит от типа выбранного браузера. Может притормаживать или, наоборот, очень хорошо работать. Для специфичных форматов можно устанавливать отдельные кодеки.
Впрочем, никто не мешает пользоваться фирменными приложениями онлайн-кинотеатров, YouTube и других аналогичных ресурсов. Это же Android! Здесь есть всё, что только душа пожелает. Можно установить Google Play, если понадобится.
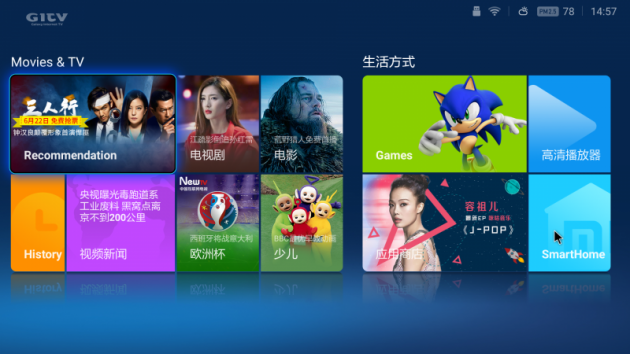
Приезжает приставка с полностью китайской ОС, но профильные ресурсы подскажут быстрый способ русификации.
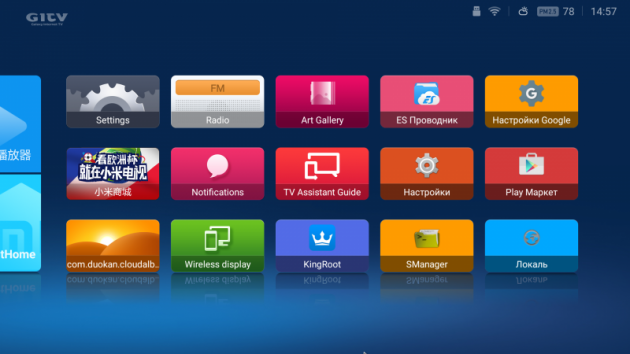
После этого выясняется, что в стоковой прошивке уже доступны практически любые сериалы, фильмы и телепередачи на любом необходимом языке. Даже качать ничего не надо — достаточно стабильного подключения к Wi-Fi и интернет-канала подходящей скорости.
В числе приятных бонусов — возможность настроить воспроизведение контента из домашней сети Wi-Fi. Не обязательно с роутера или NAS — даже со смартфонов, компьютеров или любого устройства, подключённого через USB-порт. FAT, NTFS и линуксовые форматы поддерживаются.
Если файл не читается, можно обратиться к магазину приложений и найти подходящее. Фактически этот плеер может заменить домашний компьютер, поскольку в Android есть всё необходимое для современного пользователя. Игры работают, и ещё как!
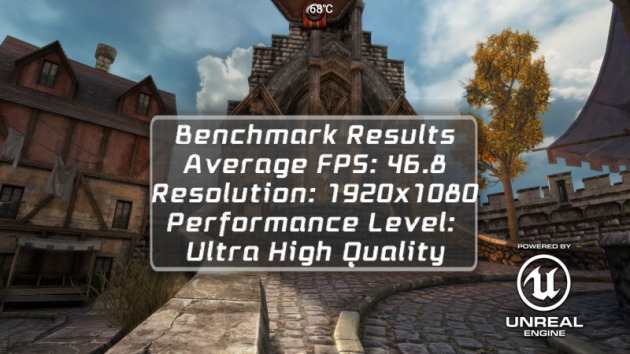
Уникальный дизайн, сделанный со вкусом

Она выполнена в минималистичном стиле, со вкусом: небольшая коробочка квадратной формы со сглаженными углами, ближе к лицевой стороне и боковым граням. Очень приятная на ощупь. И чем-то похожа на морской камень.
Снизу же нас встречает небольшая круглая подставка. На лицевой стороне расположился ИК-приемник и светодиодный индикатор. Основные элементы сзади: разъем питания, USB, HDMI, комбинированный порт AV и 3,5-мм аудиоразъем. Габариты — 101 x 101 x 20 мм.


Корпус выполнен из качественного матового пластика, что не есть хорошо. Следы от рук и пыли будут хорошо заметны — протирать приставку придётся частенько. Тем не менее, к сборке, качеству исполнения и материалам у меня презентий нет.
Настройка Xiaomi Mi Box S
После подключения и включения приставки на экране появится инструкция, где будет показано, как вставить батарейки в пульт и как выполнить подключение пульта к приставке.

Для соединения нужно нажать на центральную кнопку. После того как пульт будет соединен с Mi Box по Bluetooth, нужно выбрать язык.
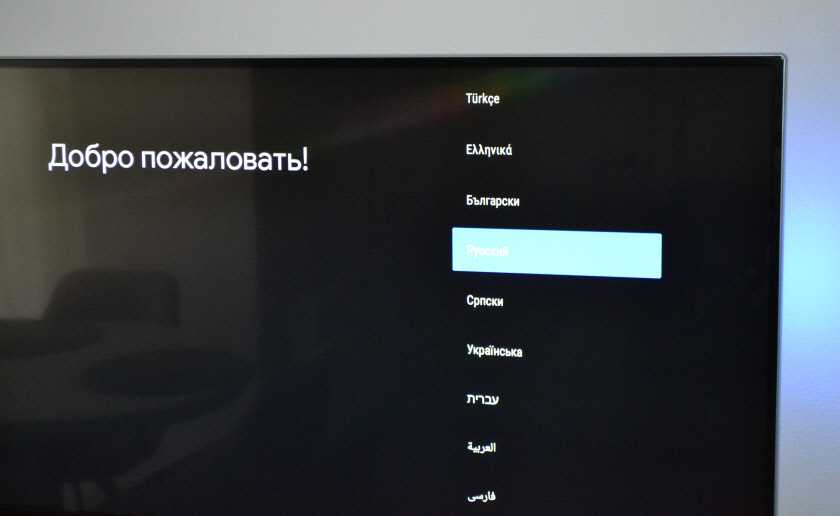
Дальше система предложит нам настроить Ми Бокс 4 с помощью телефона.
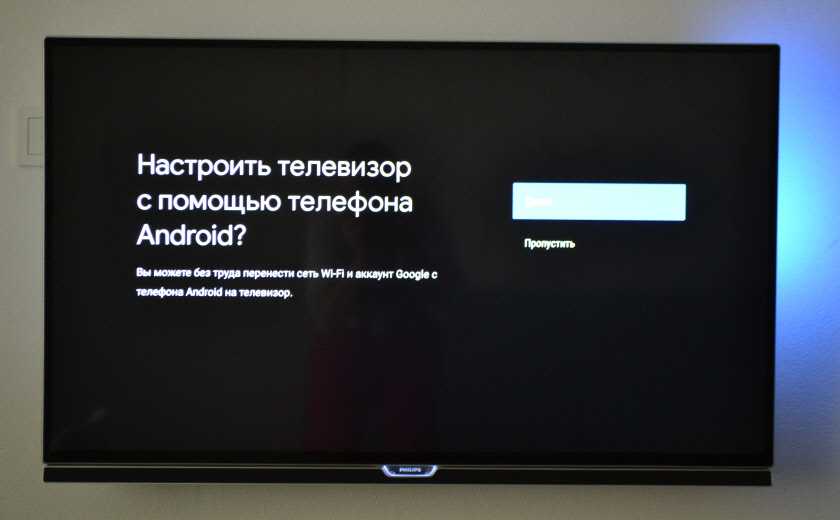
Можно либо выбрать этот способ, либо попустить его и пройти настройку в обычном режиме.
Если выбрать вариант настройки с помощью телефона, то нужно будет выполнить следующие инструкции:

Я пропустил настройку с помощью телефона и пошел обычным путем. На следующем шаге нужно установить подключение к Wi-Fi сети. Конечно, этот можно сделать позже в настройках, или вообще не подключить приставку к интернету (правда, от нее тогда не много толку), но я рекомендую сразу установить подключение к интернету.
Просто выберите из списка свою Wi-Fi сеть. Если у вас двухдиапазонный роутер, то лучше подключать Xiaomi Mi Box S к Wi-Fi сети на частоте 5 GHz.

Вводим пароль от выбранной беспроводной сети.
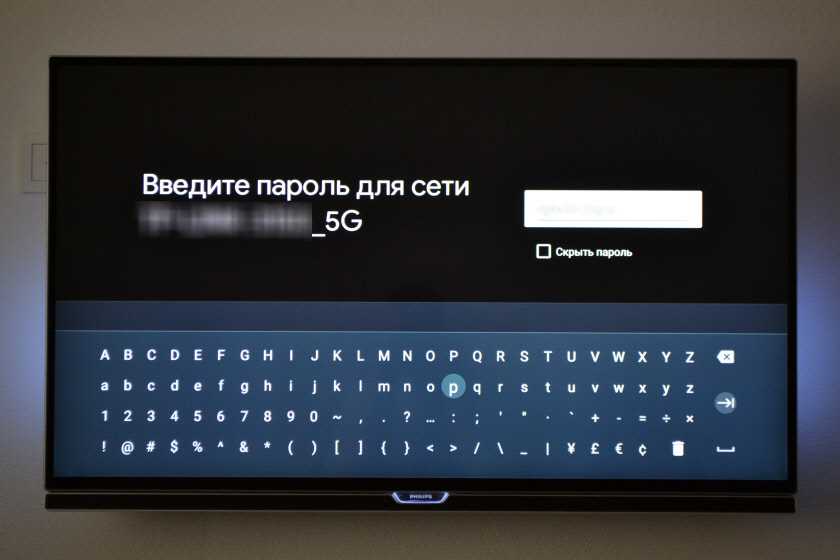
Должно появится сообщение, что подключение к интернету успешно установлено. Дальше немного ждем, и видим предложение войти в аккаунт Google.
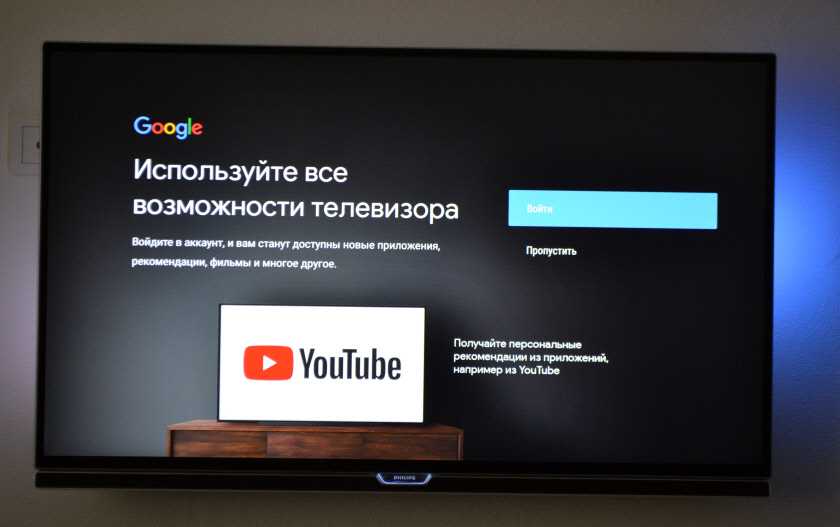
Это нужно для того, чтобы была возможность устанавливать приложения из Google Play. Плюс автоматические будет выполнен вход в аккаунт YouTube и другие сервисы от Google.
Если у вас нет аккаунта Google (почты Gmail, YouTube), то я рекомендую создать его и выполнить вход в процессе настройки, или позже в настройках Смарт приставки. Но как оправило аккаунт есть, так что выполняем вход. Есть два варианта: «Использовать телефон или компьютер» (который подключен к этому же роутеру и на котором вы зашли в свой аккаунт), или «Использовать пульт ДУ» (ввести логин или номер телефона и пароль вручную).

Если вы выберите «Использовать телефон или компьютер», то на одном из ваших устройств в браузере нужно перейти по адресу androidtv.com/setup и ввести код, который будет отображаться на экране телевизора.
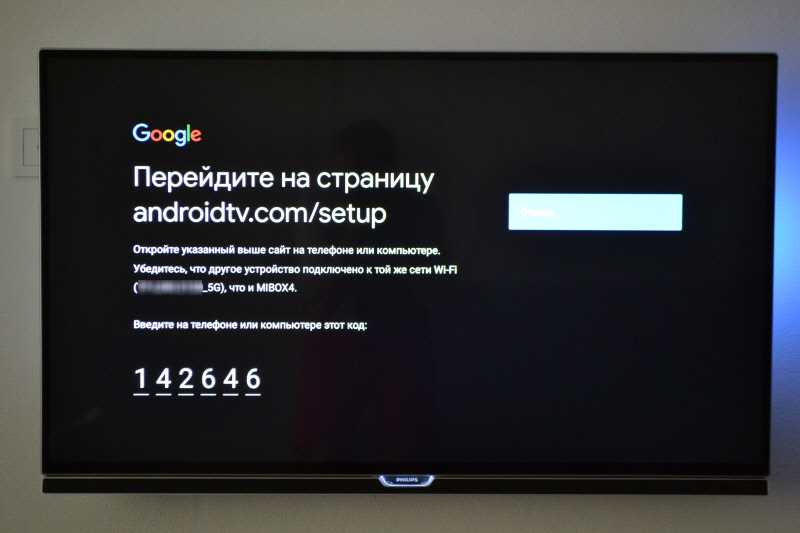
После ввода кода вход в ваш аккаунт Google на Mi Box 4 будет выполнен автоматически.
Я выбрал «Использовать пуль ДУ». Дальше вручную ввел свой логин (почту Gmail).
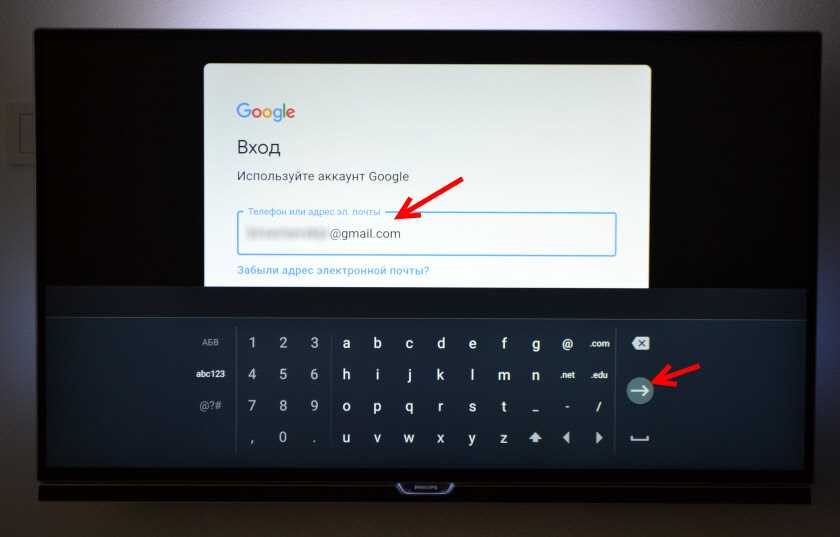
И пароль.
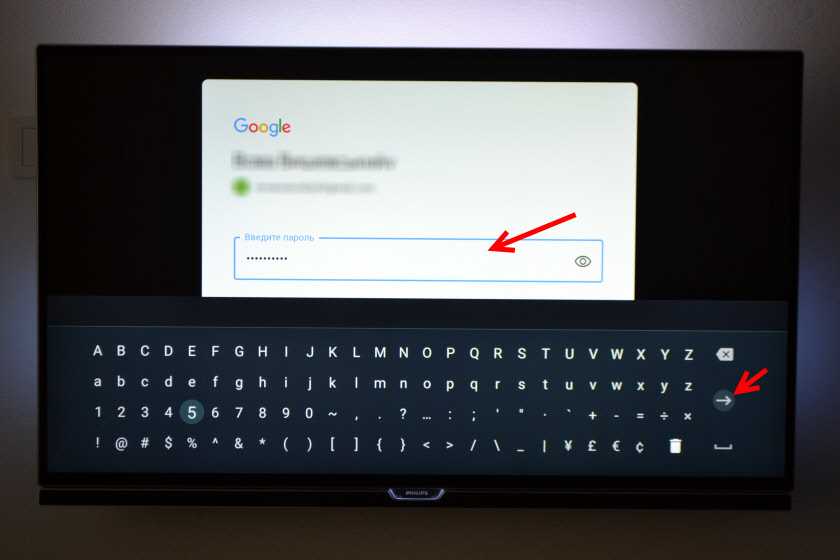
Принимаем условия использования.

Включаем, или отключаем передачу геоданных.
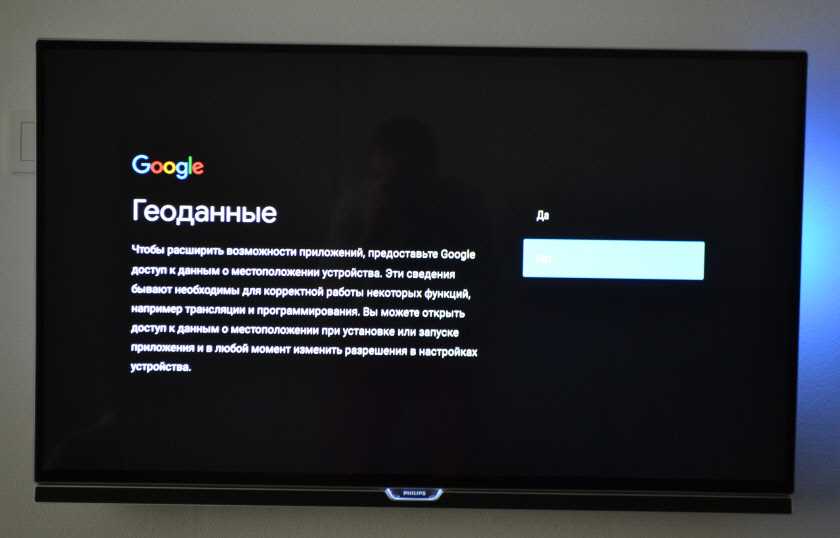
И разрешаем, или запрещаем Смарт приставке отправлять данные в Google, которые будут помогать компании улучшать Android.

Система предложит нам установить несколько дополнительных приложений. Я не устанавливал. Их потом можно установить из магазина приложений.

Дальше появится несколько информационных слайдов с информацией о том, что Mi Box 4 работает на Android TV, можно устанавливать приложения из Google Play и транслировать фото, видео и музыку с телефона на телевизор через Смарт приставку с помощью технологии Chromecast. После чего появится стартовый экран.
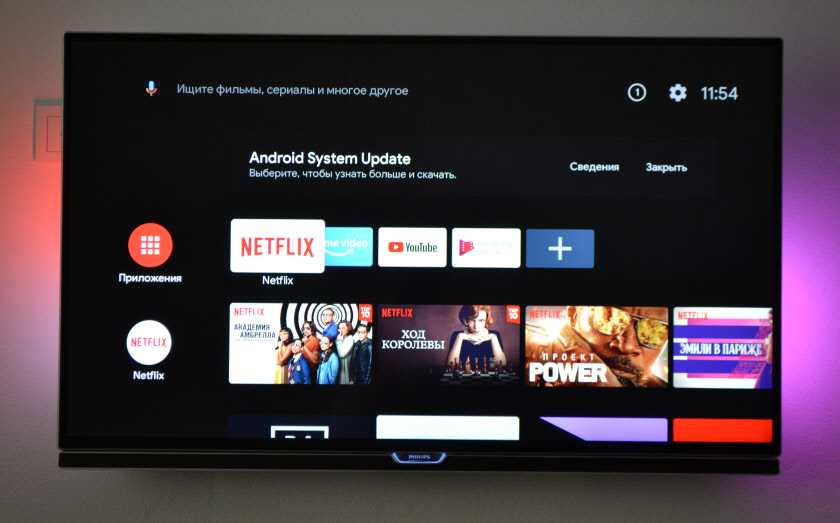
Все! Приставка Xiaomi Mi Box S настроена и готова к работе!
Если в процессе настройки вы не подключили приставку к Wi-Fi и не вошли в аккаунт Google
Если не подключили Mi Box к интернету, то делать на ней особо нечего, разве что фильмы с флешки смотреть. То же самое с входом в аккаунт Google. Если не заходить, то Google Play (магазин приложений) работать не будет. Если при первом включении вы пропустили подключение к Wi-Fi сети и вход в аккаунт, то это можно сделать в настройках. Чтобы открыть настройки выберите иконку в виде шестеренки.
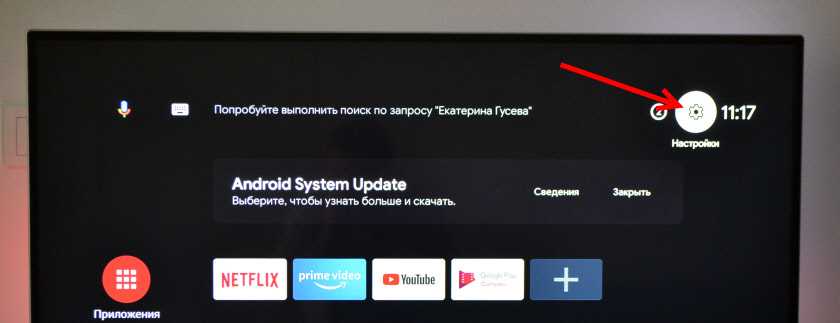
Подключить приставку к беспроводной сети можно в разделе «Сеть и Интернет».
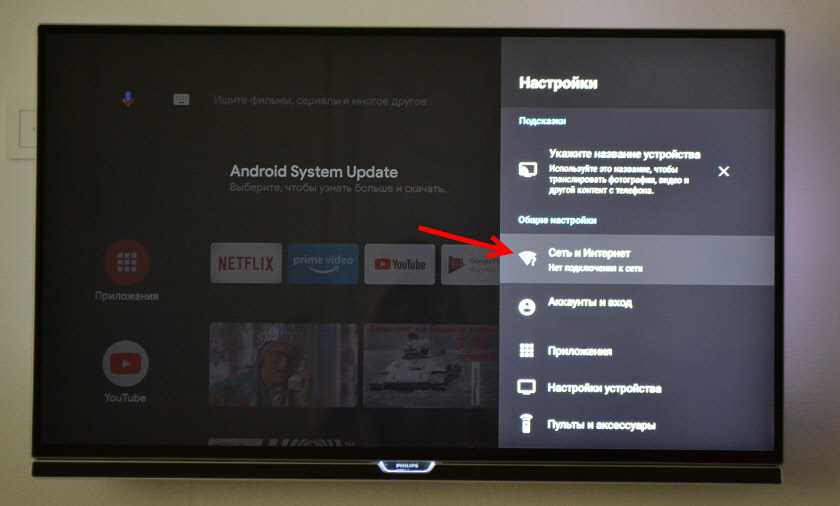
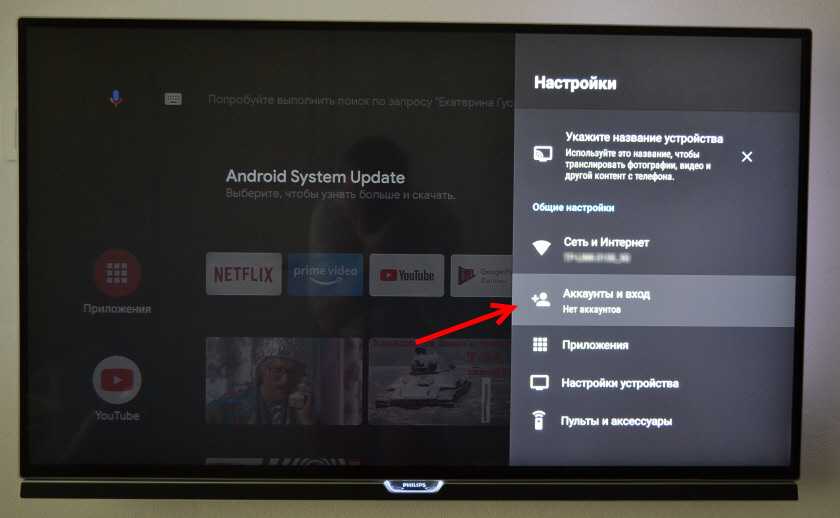
Там нужно выбрать вход с помощью телефона или компьютера, или ввести данные вручную (логин и пароль). Если у вас нет аккаунта Google (почты Gmail) – создайте его и выполните вход в настройках приставки.
Внешний вид

Большинство устройств Xiaomi по своему дизайну могут сравниться с техникой Apple. Xiaomi Mi TV Box 3 Enhanced не исключение.
Комплект поставки, как всегда, очень прост: только самое необходимое. В упаковке из переработанного картона находится небольшая приставка, фирменный пульт дистанционного управления, блок питания и кабель HDMI. Кабель короткий — скорее всего, придётся покупать более длинный. Зато пульт выше всяких похвал. Во-первых, он работает через Bluetooth. А во-вторых, в нём есть гироскоп и акселерометр, с помощью которых привычное средство управления превращается в довольно удобный джойстик.

Интересно, что Xiaomi выбрала для большинства своих мультимедийных плееров именно белый цвет. Аналоги преимущественно выполнены в чёрном.
Стильная белая коробка удачно впишется в любой интерьер. Жаль, что на стену не прикрепить — в некоторых случаях было бы полезно. Придётся придумывать что-то дополнительно. И это серьёзная задача для всех, у кого телевизор крепится к стене, потому что после покупки Xiaomi Mi TV Box 3 Enchanced большинство других компаньонов ТВ можно будет выбросить. Значит, и подставки для аппаратуры не понадобятся.

Отсутствие крепления к стене — это, пожалуй, единственный недостаток. Устройство выглядит стильно, имеет индикатор с приятным матовым светом и вообще вызывает исключительно приятные ощущения.
Подключение не составит труда: воткните питание в розетку и HDMI-кабель в телевизор. Всё готово к работе.
И как с ней работать
При первом включении подключаем пульт ДУ и с его помощью настраиваем приставку, либо через смартфон на Android. Проще некуда. Сама же приставка работает под управлением Android TV (Android 4.4).
На главном экране пользователя встречает ряд встроенных приложений вроде YouTube, Netflix и других. Возможен голосовой поиск контента. Отметим, что в международной версии доступен русский интерфейс и русский голосовой набор.

Голосовое управление простое — «OK, Google» и поехали. Есть свой магазин приложений, заточенный под ТВ-приставки. Скачиваем, устанавливаем, смотрим. Всё просто.
Для Android TV есть специальная версия магазина Google Play, содержащая приложения только для этой платформы. Все программы хорошо управляются голосом.
В настройках можно включить возможность установки приложений не из магазина, поэтому установка легко может пройти и с USB-флешки. Это нереально удобно.
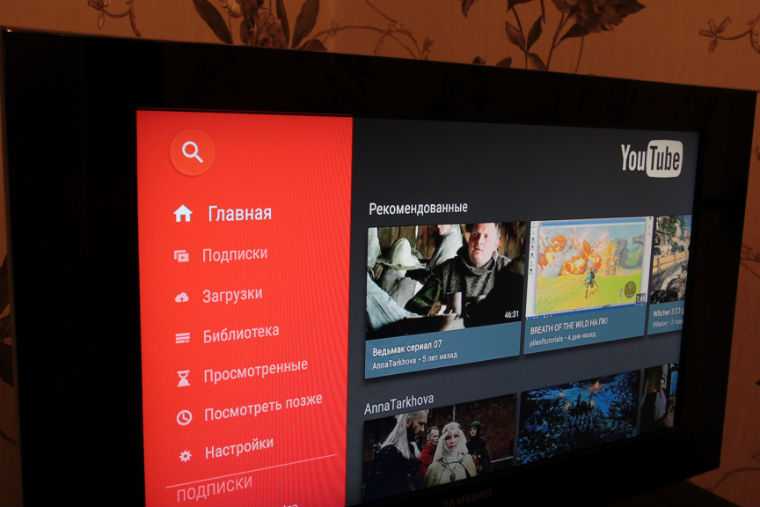
Изначально на медиаприставке предустановлены YouTube, Netflix и «Play Фильмы», ivi и MEGOGO, ничего лишнего, по сути. Остальное докачивается из магазина.
Начинаем просмотр на Xiaomi Mi Box
Большинство федеральных каналов имеют собственные приложения для Android TV. Углубляться в дизайн каждого приложения не вижу смысла, это вы и сами сможете оценить на себе.

Прикольная фича — если ATV обнаруживает, что приложение предоставляет телевизионные программы, то сразу же интегрирует их в приложение «ТВ-каналов». Это удобно, поскольку всевозможные каналы будут собраны в одном месте. Это что-то вроде кабельного, только бесплатного.
Кроме того, имеется поддержка Chromecast, что позволяет смотреть фильмы, сериалы и прочее с помощью трансляции со смартфона или компьютера. Специальное приложение не требуется.

Интересно, что фильмы можно смотреть не только через специальные программы, но и С ФЛЕШКИ. И тут тоже нет ничего сложного.
Переходим в Настройки —> Хранилище и сброс —> Внешний накопитель. И в этом разделе смотрим содержимое USB-флешки. Щёлкаемой на центральной части пульта и начинается воспроизведение фильма.
Вызвать ранее запущенные приложения нельзя. А если выйти из программы и запустить снова, то вы вернётесь в то же место, где остановились. Это особенно удобно при просмотре фильмов. И всё работает ровно так же при включении приставки.
И что важно, тут нет рекламы
У нас уже была на обзоре китайская версия ТВ-приставки Xiaomi, но как оказалось, в ней наблюдается одна большая проблема — реклама.
Так, при просмотре видео мог вылезти какой-либо рекламный ролик, либо это же случалось при остановке воспроизведения. Согласитесь, это раздражает больше всего при просмотре кино.
Международная версия Xiaomi Mi TV Box лишена этого недостатка. За всё время пользования я не увидел ни одного навязчивого баннера, либо промо-ролика. Ситуации в самих приложениях не считаются — там заведуют местные разработчики.
Как настроить кинотеатр HD VideoBox для онлайн просмотра фильмов?
Для тех, кого не устраивают параметры онлайн просмотра фильмов по умолчанию, разработчики предусмотрели дополнительные настройки в приложении HD VideoBox. С их помощью можно детально выбрать качество видео, параметры поиска и визуальное отображение интерфейса.
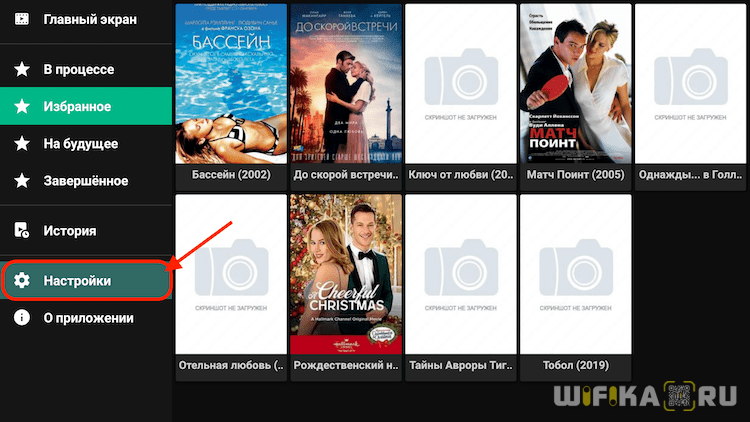
Ваше мнение — WiFi вреден?
Да
0%
Нет
100%
Проголосовало: 7
Находится это все в меню «Настройки». Пройдемся по основным разделам.
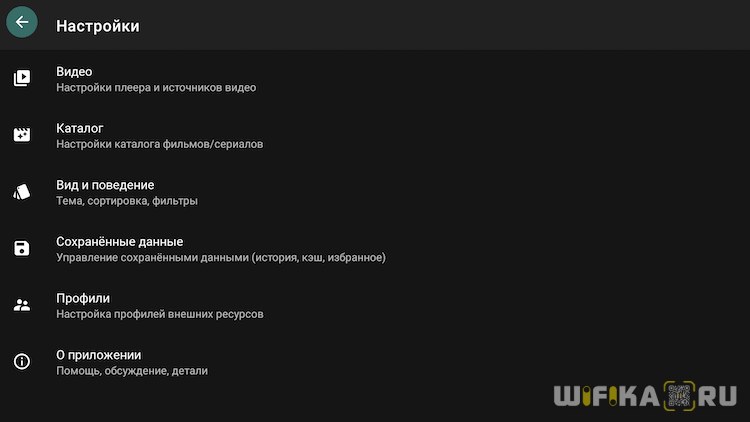
Видео
Настройки плеера и источников воспроизведения видео файлов. Здесь можно выбрать программу-проигрыватель, который будет работать по умолчанию с приложением HD VideoBox. Также есть возможность установить качество видео, активировать автопроигрывание следующей серии, запоминание позиции видео.
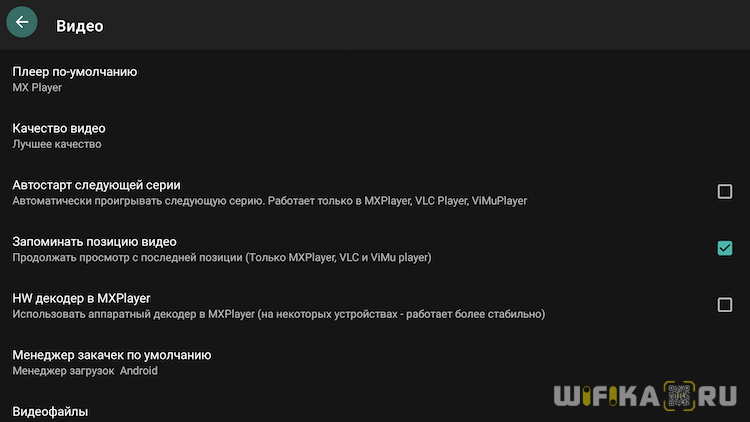
В расширенной версии приложения также есть доступ к поиску фильмов по торрентам и настройкам к их воспроизведению.
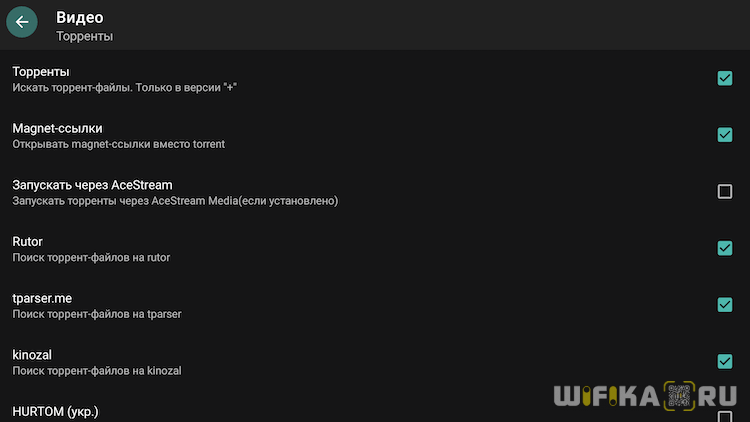
Настройка отображаемого каталога фильмов и сериалов на главной странице. По умолчанию все данные берутся из сервиса Filmix. Можно выбрать основную категорию, отображаемые в меню тематические рубрики, отображение качество видео и подборку похожих видео на основе Кинопоиска.
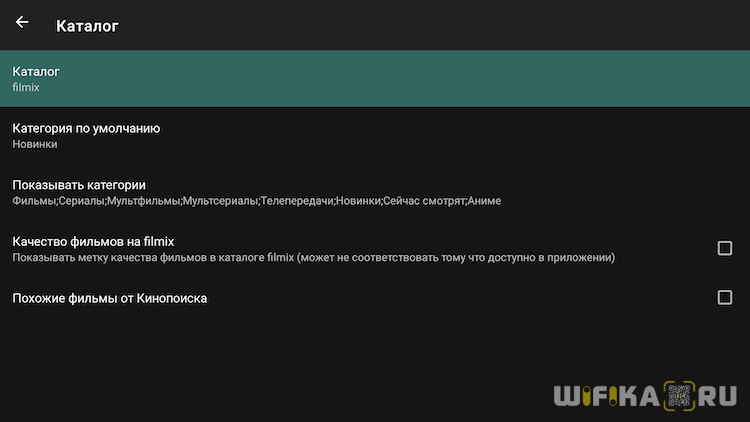
Вид и поведение
В основном настройки отображения приложения — тема оформления, тип группировки карточек фильмов и отображения серий.
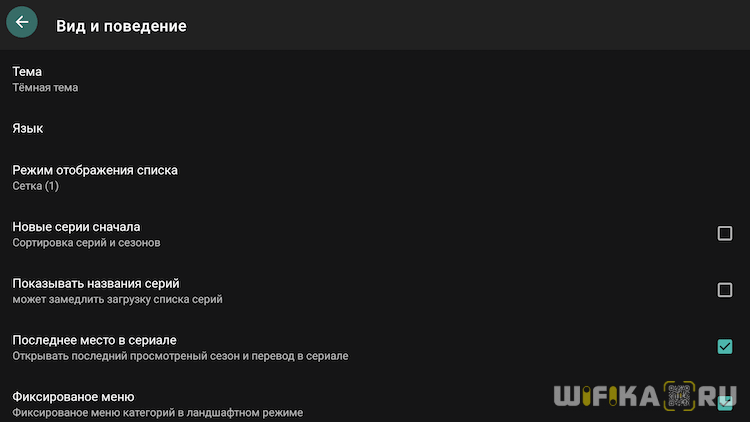
Здесь же есть два интересных параметра, отвечающих за обход блокировок онлайн кинотеатров и родительский контроль для ограничения доступа детей к взрослому контенту.
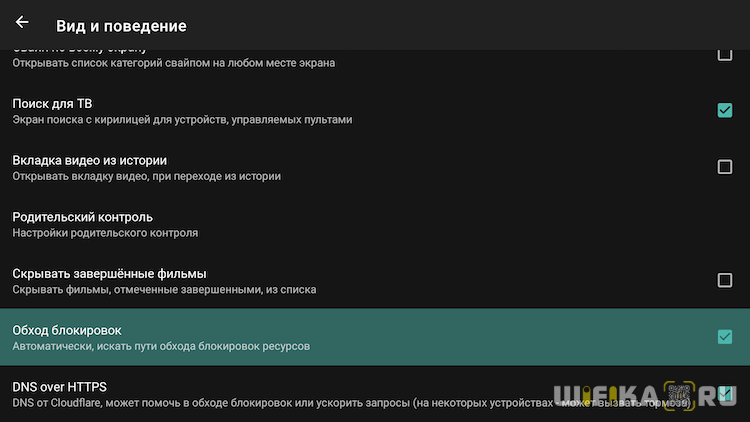
Сохраненные данные
В данном разделе предоставляется возможность почистить кеш, историю поиска и прочую информацию о вашем использовании программы HD VideoBox. Также можно создать или восстановить резервную копию.
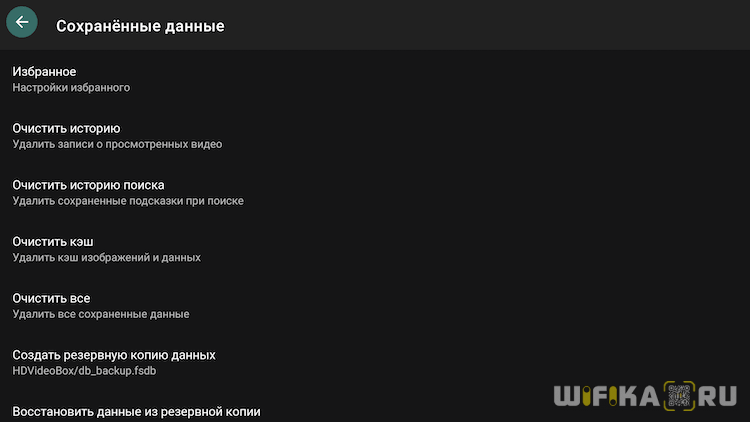
Профили
Если вы уже зарегистрированы на одном из поддерживаемых сервисов онлайн кинотеатров (filmix и hdrezka), то в этой рубрике можно ввести свои данные для авторизации. После чего вам откроется тот контент, доступ к которому ограничен только для подписчиков.
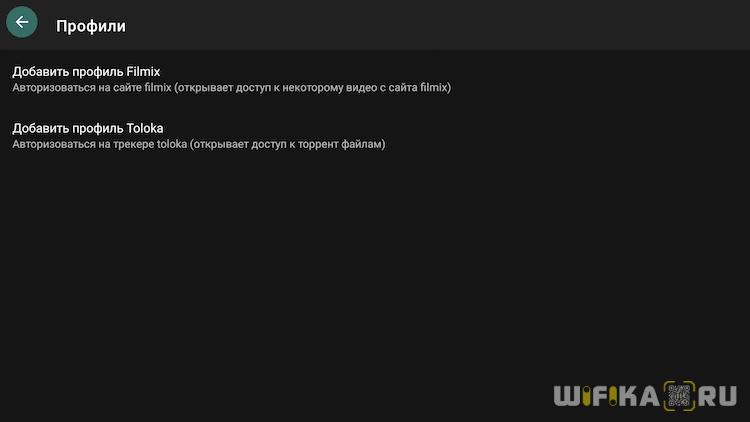
Что делать, если Xiaomi Mi Box тормозит
Судя по общению на форумах, многие пользователи жалуются на некорректный выход из режима сна, когда Xiaomi Mi Box тормозит. Исправляется эта проблема включением режима CEC — то есть одновременное управление включением и выключением приставки и телевизора с одного пульта. Нажимаем на кнопку питания на пульте от медиаплеера и он по HDMI передает эту же команду на ТВ — очень удобно и про собственно телевизионный пульт можно забыть.
Также, как и любой гаджет с ограниченным количеством оперативки, при одновременном запуске сразу множества приложений Xiaomi Mi Box 4 S может начать немного притормаживать. Лечится это точно так же, как на любом Андроиде — обычной перезагрузкой.
На сегодня это все, что я хотел сказать. В целом, ощущения от использования — более, чем положительные. Свои 4 тысячи рублей, которые я заплатил за медиаплеер, он отрабатывает лучше, чем любая другая Smart TV приставка на Android. Более подробно про настройку Xiaomi Mi Box и установку приложений читайте в другой статье.
Не помогло
Внешний вид

Большинство устройств Xiaomi по своему дизайну могут сравниться с техникой Apple. Xiaomi Mi TV Box 3 Enhanced не исключение.
Комплект поставки, как всегда, очень прост: только самое необходимое. В упаковке из переработанного картона находится небольшая приставка, фирменный пульт дистанционного управления, блок питания и кабель HDMI. Кабель короткий — скорее всего, придётся покупать более длинный. Зато пульт выше всяких похвал. Во-первых, он работает через Bluetooth. А во-вторых, в нём есть гироскоп и акселерометр, с помощью которых привычное средство управления превращается в довольно удобный джойстик.

Интересно, что Xiaomi выбрала для большинства своих мультимедийных плееров именно белый цвет. Аналоги преимущественно выполнены в чёрном.
Стильная белая коробка удачно впишется в любой интерьер. Жаль, что на стену не прикрепить — в некоторых случаях было бы полезно. Придётся придумывать что-то дополнительно. И это серьёзная задача для всех, у кого телевизор крепится к стене, потому что после покупки Xiaomi Mi TV Box 3 Enchanced большинство других компаньонов ТВ можно будет выбросить. Значит, и подставки для аппаратуры не понадобятся.

Отсутствие крепления к стене — это, пожалуй, единственный недостаток. Устройство выглядит стильно, имеет индикатор с приятным матовым светом и вообще вызывает исключительно приятные ощущения.
Подключение не составит труда: воткните питание в розетку и HDMI-кабель в телевизор. Всё готово к работе.
Ответы на популярные вопросы о Xiaomi Mi Box S
Да, можно. Но так как на приставке нет разъема LAN, то понадобится переходник USB-LAN (внешняя сетевая карта). Одна из самых популярных и проверенных с этой приставкой – TP-LINK UE300. Ethernet адаптер подключается в USB-порт на Ми Бокс, а сетевой кабель от роутера непосредственно в адаптер.
Подробная инструкция – USB LAN адаптер для Xiaomi Mi Box S: подключаем Smart TV приставку к интернету через Ethernet кабель.
Можно. Вот инструкция: как подключить Bluetooth устройство к Xiaomi Mi Box S, TV Stick или другой Android ТВ приставке.
К Xiaomi Mi Box S по Bluetooth можно подключить любое устройство. Наушник подключаются без проблем. Я подключал AirPods. Сделать это можно в настройках, в разделе «Пульты и аксессуары». Там уже будет отображаться подключенный по Bluetooth пульт ДУ Xiaomi RC.
Просто нажимаем на кнопку «Добавить устройство» (оно должно находится в режиме подключения, быть видимым для других устройств) выбираем устройство и оно подключиться к ТВ приставке.
Одновременно по Bluetooth можно подключить до 5 устройств. Например, две пары наушников, мышку, пульт.
Я считаю, что это одно из больших преимуществ данной приставки перед телевизорами со встроенной функцией Smart TV. Так как только к некоторым телевизорам можно напрямую подключить Bluetooth наушники. В большинстве случаев такой возможности нет, даже есть в телевизоре есть Bluetooth.
Нет, нельзя. На приставке нет разъема для подключения ТВ антенны или кабельного телевидения. Телевизионные каналы можно смотреть только через интернет.
Да, можно. Приставке без разницы какое устройство раздает Wi-Fi. Роутер, или телефон – это не имеет значения. Главное, чтобы через телефон была нормальная скорость и оператор не блокировал раздачу интернета.
В настройках. В разделе «Настройки устройства» — «Заставка».
Нажмите на кнопку голосового поиска на пульте ДУ, произнесите фразу и смотрите результат на экране телевизора.
Голосовой поиск работает в разных приложениях.
Обновление: подготовил подробную инструкцию по установке браузера на Android TV приставки (на примере Xiaomi Mi Box S).
Обновление: инструкция, по которой можно настроить управление приставкой Xiaomi Mi Box S с помощью телефона (замена пульту ДУ).
Планирую пополнять этот раздел отвечая на новые вопросы. Так же в планах написать несколько подробных инструкций по настройке отдельных функций и решению некоторых проблем с приставкой Xiaomi Mi Box 4.
38
Сергей
Приставки Smart TV
Тестирование
Xiaomi Mi Box 4C обладает средним техническим оснащением. В тесте AnTuTu медиаплеер набрал 24101 балл. Как для телевизионной приставки результат достаточно низкий. Жить можно, но некоторые модели с этим тестом справляются куда лучше. Например, Xiaomi Mi Box 3 прошел тот же тест на 70000 баллов. Разница очень большая.
Скорость работы оперативной памяти составила 3008 МБ/с. Тут результат также не впечатлил. Mi Box 3 со своими 8000 МБ/с превосходит данную приставку более чем в два раза.
С нагревом у Xiaomi Mi Box 4C дела обстоят лучше. Даже после того как мы провели несколько серьезных тестов, максимальная отметка температуры, которой достигло устройства – 75 градусов. К тому же она очень быстро падает до 55-65. Это достаточно хороший показатель.
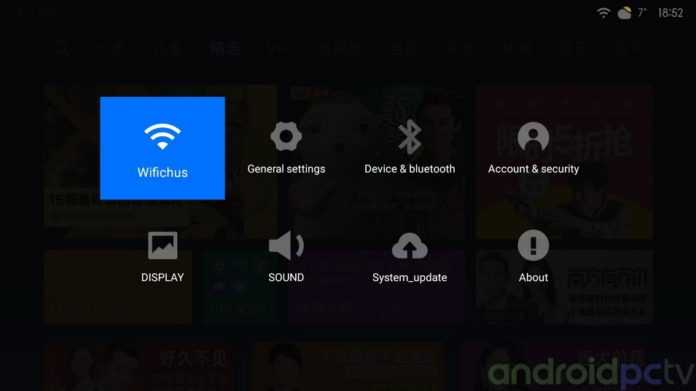
Диапазон работы WiFi – 24 ГГц. Чувствительность и скорость соединения находится на среднем уровне. Этого вполне достаточно, чтобы работать с сервисами, требующими подключения к интернету.
Конечно, тесты показали достаточно слабые результаты. Но при работе с приставкой никаких проблем не возникает. Xiaomi Mi Box 4C работает достаточно быстро.
Программная оболочка
Работает Xiaomi Mi TV 3 Enchanced под управлением MIUI 7 на основе Android 5.1. C полной функциональностью можно установить браузер или офисный пакет.
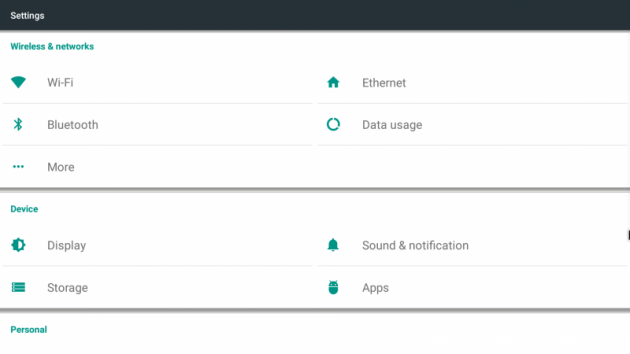
Воспроизведение потокового видео — в пределах аппаратной поддержки, но зависит от типа выбранного браузера. Может притормаживать или, наоборот, очень хорошо работать. Для специфичных форматов можно устанавливать отдельные кодеки.
Впрочем, никто не мешает пользоваться фирменными приложениями онлайн-кинотеатров, YouTube и других аналогичных ресурсов. Это же Android! Здесь есть всё, что только душа пожелает. Можно установить Google Play, если понадобится.
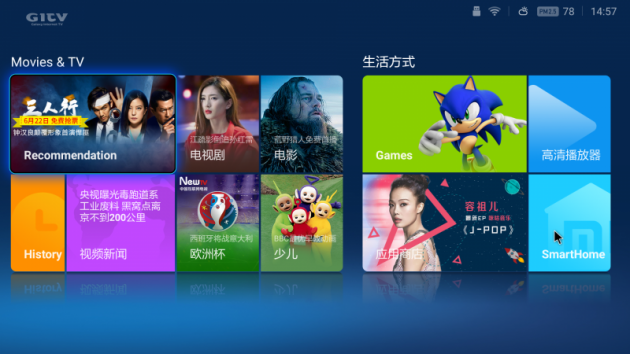
Приезжает приставка с полностью китайской ОС, но профильные ресурсы подскажут быстрый способ русификации.
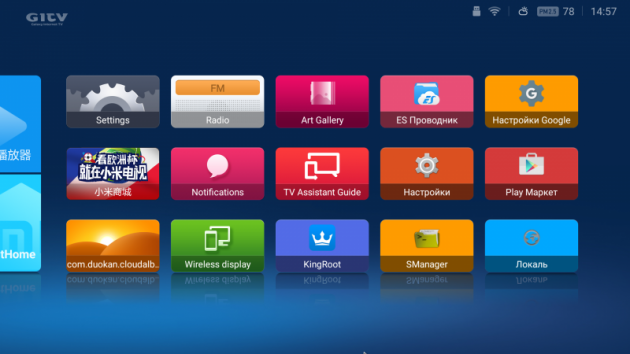
После этого выясняется, что в стоковой прошивке уже доступны практически любые сериалы, фильмы и телепередачи на любом необходимом языке. Даже качать ничего не надо — достаточно стабильного подключения к Wi-Fi и интернет-канала подходящей скорости.
В числе приятных бонусов — возможность настроить воспроизведение контента из домашней сети Wi-Fi. Не обязательно с роутера или NAS — даже со смартфонов, компьютеров или любого устройства, подключённого через USB-порт. FAT, NTFS и линуксовые форматы поддерживаются.
Если файл не читается, можно обратиться к магазину приложений и найти подходящее. Фактически этот плеер может заменить домашний компьютер, поскольку в Android есть всё необходимое для современного пользователя. Игры работают, и ещё как!
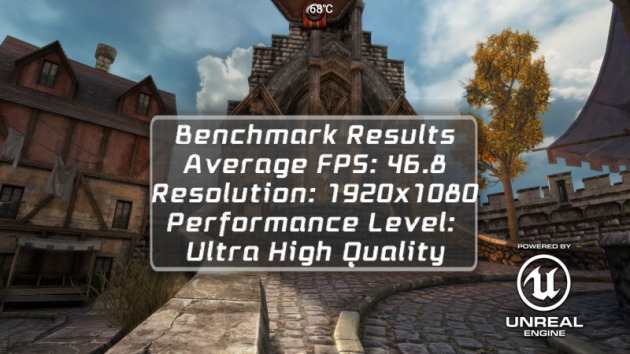
Ответы на вопросы
Нельзя, так как на этой приставке нет USB-порта. microUSB используется для питания. Через специальный OTG переходник-хаб подключить тоже не получится. Вроде как работает только под Linux, но вряд ли это кому-то нужно. OTG на родной прошивке не работает.
Нет. Но если из маркета установить приложение AirSсreen, то iPhone или iPad определяет приставку как AirPlay и можно дублировать экран. Возможно, есть другие приложения, не проверял.
Нет, это невозможно. Просмотр ТВ каналов только через интернет. Эфирные каналы смотреть не получится.
Да, можно. Но только придется передавать его на приставку через облако, так как USB нет и флешку никак не подключить. На Mi TV Stick нужно установить файловый менеджер TV File Commander и зайти в нем в свой аккаунт на Google Диск. С компьютера, или телефона закинуть .apk файл на Google Диск и запустить его на приставке.
Можно. Все будет работать. Только должна быть нормальная скорость и ваш оператор не должен блокировать раздачу интернета.
Можно. Я так подключал.

Только на мониторе должен быть HDMI-вход. Ну и нужно разобраться с выводом звука. Если на мониторе есть встроенные колонки – отлично! Если нет, то звук можно вывести по Блютуз на наушники, колонку, акустическую систему.
Пока что такой возможности нет. Возможно, такое решение появится.
Это можно делать с любого телефона на Android или с iPhone через приложение Android TV Remote Control. Вот подробная инструкция: Как подключить телефон к Xiaomi Mi Box S, Xiaomi Mi TV Stick или другой приставке на Android TV? Управление Smart TV приставкой при помощи смартфона.
Характеристики и комплектация Xiaomi Mi Box 4C
- Процессор: Amlogic S905L Quad Core ARM Cortex-A53;
- Графический процессор: Mali-450 750 МГц;
- Оперативная память: 1 ГБRAM;
- ROM: 8 ГБ ROM;
- Система: Android 6.0.1;
- WIFI: 802.11 b/g/n, 2,4 ГГц;
- Версия HDMI: 2.0;
- Bluetooth: нет;
- Интерфейс: AV 3,5-миллиметровый аудио/видео выход, DC порт питания, выход HDMI 2.0, USB 2.0;
- Формат аудио: AAC, APE, FLAC, MP3, OGG;
- Формат декодера: H.265 4K @ 60 FPS, H.264 4K @ 30 FPS, MPEG 1/2/4, VC-1, DivX 4/5 до 1080p @ 60 FPS;
- Поддержка HDR10, 4K (3840х2160);
- Аудио: Dolby Audio, DTS-HD;
- Формат изображения: BMP, GIF, JPG, PNG;
- Формат видео: 3GP, AVI, FLV, M2TS, MKV, MOV, MP4, MPEG , RM, RMVB, TS;
- Язык: китайский;
- Источник питания: Адаптер зарядки.
Xiaomi Mi Box 4C

Порадовало также наличие в комплекте HDMI-кабеля, который необходим для подключения к телевизору. Он не очень длинный, всего 80 см, но достаточно гибкий. Блок питания есть, но он с вилкой китайского стандарта. Ну и довершает комплектацию китайская инструкция по эксплуатации.
AirScreen — приложение для дублирования экрана смартфона на ТВ Бокс Xiaomi
Следующее приложение, которое я бы рекомендовал установить сразу после покупки приставки на Андроид ТВ, — это AirScreen. Оно работает с технологией миракаст, которая поддерживается большинством современных боксов. AirScreen позволяет дублировать экран смартфона на монитор телевизора.
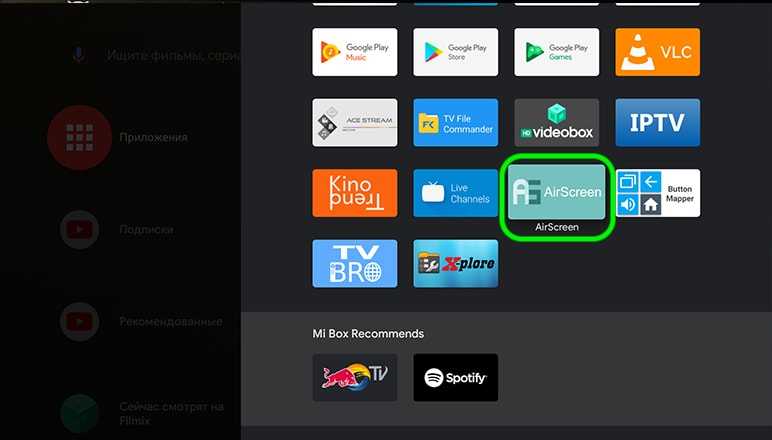
Для чего это нужно? Например, если к вам пришли гости и вы хотите показать свои классные фотографии с недавнего отдыха. Вместо того, чтобы перекидывать их все на флешку, можно отобразить сразу по WiFi на большом экране.
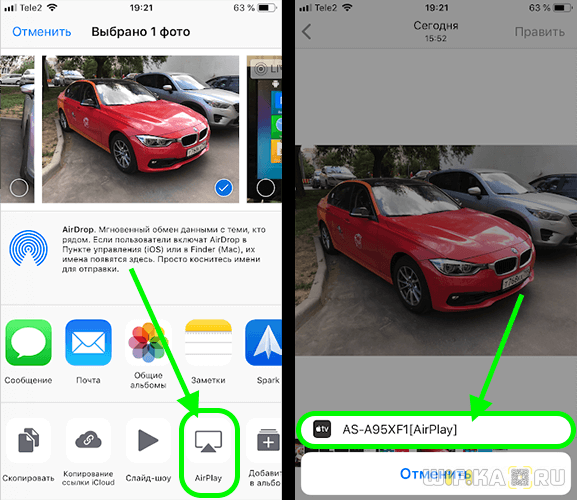
Для этого запускаем приложение AirScreen на Smart TV Box
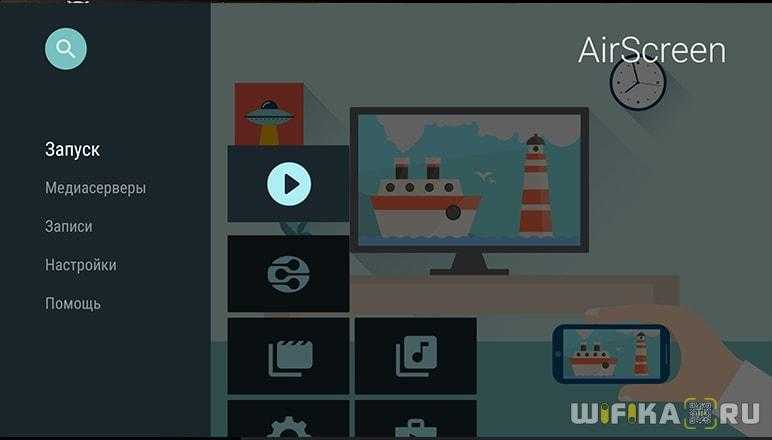
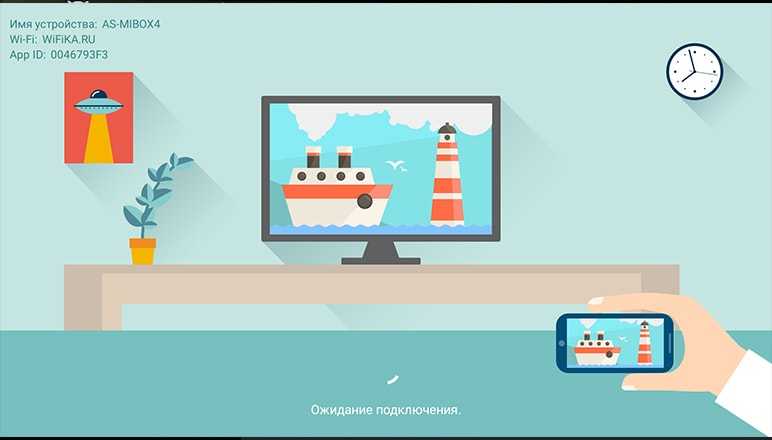
И активируем повтор экрана на iPhone. У смартфонов на Андроиде эта функция называется «Беспроводной дисплей»
Выбираем в качестве приемника нашу приставку
После чего картинка с телефона отобразится на ТВ.
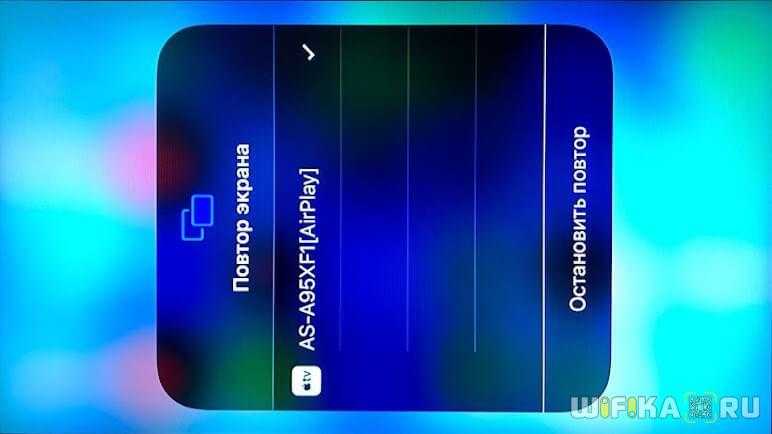
Google Assistant
По поводу наличия/отсутствия Ассистента от Google в Сети можно найти прямо-таки противоречивые сведения. Дабы избежать неразберихи, мы решили вынести этот момент в отдельный пункт нашего обзора. Google Assistant на Mi Box S есть и работает он корректно, как на русском, так и на английском языках, но только в том случае, если языком интерфейса выбран английский. Если же вам удобнее использовать родной язык, придется ограничиться Google Поиском. Впрочем, учитывая возможности голосового Поиска и ограниченность Ассистента в нашей локализации, вряд ли это можно считать серьезным недостатком.






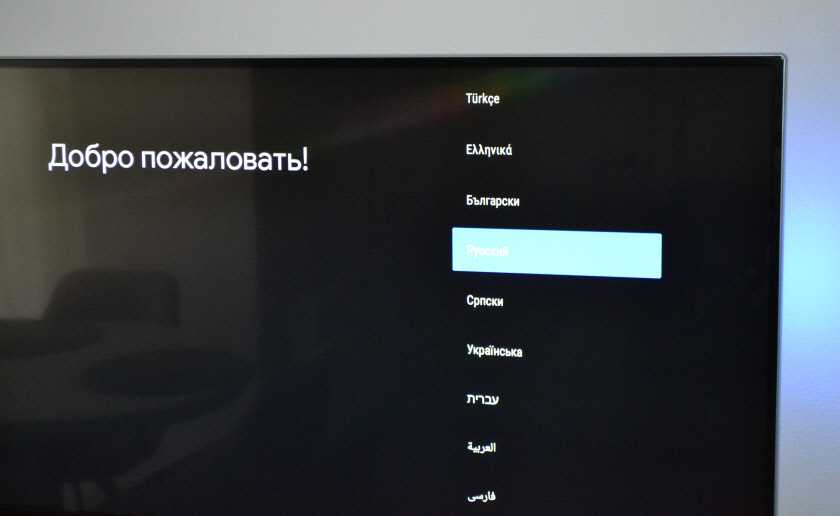
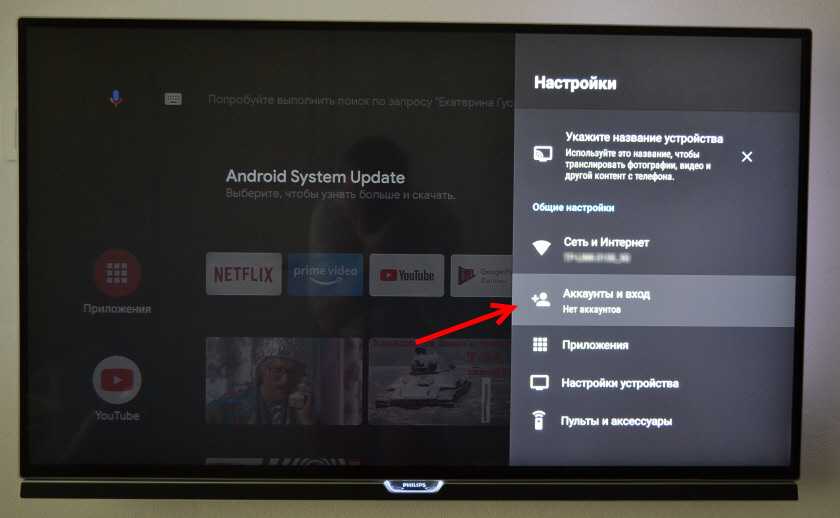















![Лучшие приложения для mi box s [установка] | все про xiaomi](http://getoptic.ru/wp-content/uploads/a/6/e/a6eb61f24f72f7ce1098f908ca25208e.webp)