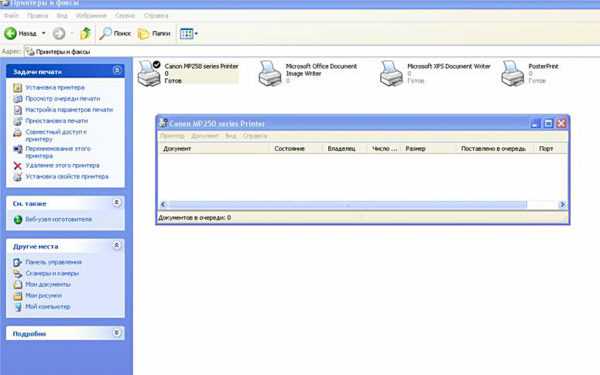Что делать, если компьютер с Windows не видит флешку или внешний жёсткий диск
Для начала надо определиться, с чем именно возникает проблема: с компьютером, переходником (если подключение происходит через кабель) или накопителем.
- Попробуйте подключить USB-устройство через другие порты. Если там оно работает нормально, значит, проблема с конкретным USB-портом. Придётся отнести компьютер в ремонт.
- Если вы используете кабель, попробуйте заменить его на запасной. Возможно, это решит проблему.
- Если вы подключаете диск через USB-хаб, отсоедините концентратор и подключите устройство прямо к порту. Возможно, хаб неисправен или ему не хватает мощности для питания диска.
- В случае неудачи проверьте, открывается ли накопитель на прочих компьютерах. На другом устройстве всё в порядке? Значит, проблема в вашей системе. И мы попробуем её решить.
Если на другом ПК устройство работает или у вас нет возможности это проверить
Подключите жёсткий диск или флешку к своему компьютеру и выполняйте следующие действия по порядку. Если не поможет первое, переходите к следующему и так далее.
1. Проверьте настройки накопителя в меню «Управление дисками». Щёлкните меню «Пуск» правой кнопкой мыши и выберите «Управление дисками». Или откройте окно командной строки (клавиши Windows + R), далее введите в нём diskmgmt.msc и нажмите Enter.
Если в меню «Управление дисками» вы увидите диск без метки тома, это и может быть причиной проблемы. Кликните по нему правой кнопкой и назначьте для него букву с помощью соответствующей опции в контекстном меню. Узнать, что вы выбрали именно тот диск, который нужно, можно по его размеру.
После этого диск должен стать виден в «Проводнике».
2. Проверьте разметку диска. Убедитесь, что на устройстве правильно создан раздел. Для этого найдите его в «Управлении дисками». Если полоса, обозначающая пространство на диске, не синяя, а чёрная и отмечена как «Не распределена», значит, надо создать на нём раздел.
Щёлкните правой кнопкой мыши чёрную полосу и выберите «Создать простой том» → «Далее» → «Далее» → «Далее». В разделе «Форматировать этот том следующим образом» выберите файловую систему NTFS, если у вас большой диск, или FAT32 для флешки. Нажмите «Далее» → «Готово».
3. Проверьте файловую систему диска. Может быть, диск, который вы пытаетесь подключить к вашему компьютеру с Windows, в прошлом был отформатирован в системах вроде macOS или Linux. Тогда вполне возможно, что файловая система на нём — не NTFS или FAT32, как в Windows, а какая-нибудь ext4 или APFS. Windows не умеет читать их и при подключении предлагает отформатировать диск. Естественно, тогда вы потеряете его содержимое.
Подключите диск к тому компьютеру, на котором выполнялось его форматирование, и скопируйте оттуда данные. Затем переформатируйте диск в менее экзотичный NTFS или в FAT32 — если это флешка небольшого размера.
4. Проверьте настройки оборудования в «Диспетчере устройств». Чтобы открыть его, щёлкните меню «Пуск» правой кнопкой мыши и выберите «Диспетчер устройств». Или наберите в командной строке (Windows + R) devmgmt.msc и нажмите Enter.
Обратите внимание на раздел «Дисковые устройства». Если увидите там (или в любом другом разделе, если уж на то пошло) неработающее устройство (со знаком вопроса или восклицания), может помочь обновление
Кликните правой кнопкой по этому устройству и нажмите «Удалить». В верхнем меню нажмите «Действие» → «Обновить конфигурацию оборудования».
5. Обновите драйвер в «Диспетчере устройств». Пока не закрыли окно «Диспетчера устройств», щёлкните ваш диск правой кнопкой мыши и нажмите «Обновить драйвер». Иногда помогает.
6. Установите последние обновления для Windows. Без них в операционной системе могут отсутствовать нужные исправления для работы с современными USB-накопителями. Особенно это касается старых и неподдерживаемых Windows XP.
Если другой ПК тоже не видит накопитель или все вышеперечисленные советы не помогли
В таком случае, скорее всего, проблема в самом накопителе.
Если у вас флешка, а не жёсткий диск, вы можете воспользоваться специальными утилитами для исправления программных ошибок. Такое ПО обычно можно найти на сайте производителя. К примеру, программа JetFlash Online Recovery — для накопителей фирмы Transcend. А — для флешек бренда ADATA. Но учтите, что в процессе восстановления эти утилиты стирают все данные.
Если ничего из перечисленного не помогло, то, вероятно, дело в физической неисправности жёсткого диска или флешки. Тогда лучше показать устройство специалисту или вернуть в магазин по гарантии.
windows 7 не видит флешку — решение проблемы за 5 минут
Причины того, что windows 7 не видит usb флешку могут быть следующими:
- Неисправности аппаратной части ПК. После интеграции флэш-карты в usb порт в ней активируется световой индикатор. Это свидетельствует о исправности USB порта. Если индикатор работает, а флэшка не определяется, значит проблема с windows.
- Недостаток в электропитании. Это распространенная проблема системных блоков. OC здесь ни при чем. Рекомендуется установить флэш-карту в разъемы на задней части системного блока.
- Настройки BIOS. В настойках БИОС может быть отключено считывание информации с USB носителей. Это является еще одной причиной, по которой комп не видит флешку ни в одном разъеме. Для устранения неполадки необходимо вызвать меню настройки БИОСа и активировать данную функцию.
- Неисправная флэшка. Если устройство не работает на нескольких ПК, то это признак поврежденной флешки.
- ОС присвоила занятую букву для флэш-карты. Устранить это просто. Необходимо зайти в панель управления. Далее: «Администрирование» — «Управление компьютером» — «Управление дисками». В открывшемся окне в списке доступных дисков выбираем флешку. Кликаем правую кнопку мыши и нажимаем «Изменить букву диска». Проблема решена!
- Вирусы. Если из-за вирусов не определяется флешка windows здесь не виновна. Существуют вирусы, которые блокируют распознавание носителей информации. В этом случае необходимо сканировать систему и избавиться от угроз.
- Отсутствующий или поврежденный драйвер устройства. Некоторые дешевые носители информации сами себе являются причиной почему windows 7 не видит флешку на ПК. Дело в том, что старые флеш-карты не способны работать с новыми системами. Пользоваться такой картой памяти невозможно. Считать информацию с нее можно, лишь подключив ее к ПК с более ранней операционной системой.
Виндовс 7 не видит флешку — как исправить?
Мы определились по каким причинам windows 7 не видит флешку и готовы сообщить, как исправить ситуацию, если все описанное выше кажется слишком сложным. windows 7 часто выдает сбои в работе с usb носителями. Устранить данный сбой можно следующим способом.
1) Вставляем флешку в компьютер. Заходим в «Мой компьютер». Нажатием правой кнопки мыши вызываем меню. Далее нажимаем «Управление».
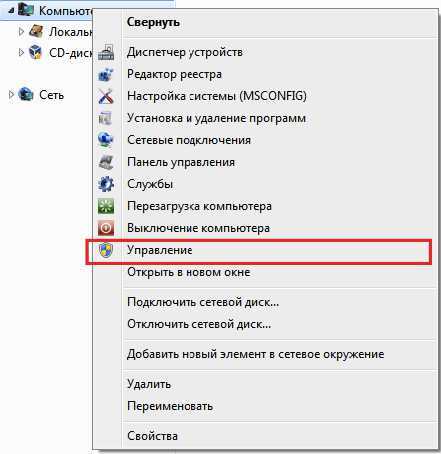
2) Далее «Диспетчер устройств». Наводим курсор на «Запоминающее устройство для USB», жмем правую кнопку мыши и выбираем «Удалить».
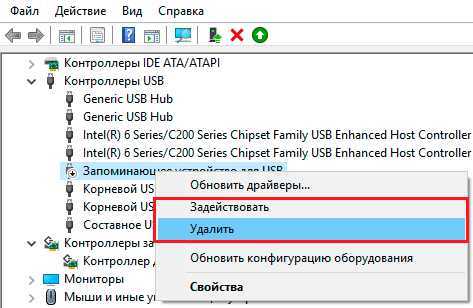
3) Появится окно. Выбираем «ОК».
4) В диспетчере устройств, вверху экрана, курсор подводим к имени ПК, кликаем правой кнопкой мыши и производим обновление конфигурации оборудования. После этого устройство USB будет опознано. Проблема решена!

СОВЕТ: чтобы не возникали проблемы с определением USB оборудования, необходимо постоянно следить за состоянием драйверов и вовремя их обновлять.
Проверка подключённой флешки в «Управлении дисками»
Управление дисками (Disk Management) – ещё один действенный способ, если флешка перестала открываться или ПК не видит usb. Методы запуска программы управления:
- Зайти в «Панель управления» затем «Система и безопасность» потом выбрать «Администрирование», после чего найти «Управление ПК» а там уже находится раздел «Управление дисками». Помимо вышеописанного в данную утилиту можно попасть через контекстное меню рабочего стола.
- С помощью команды утилиты «Выполнить». Через меню контекста «Пуск», в котором понадобится выбрать строку «Выполнить» либо с помощью горячих клавиш Win + R. В поле программы следует записать diskmgmt.msc и нажать Enter.
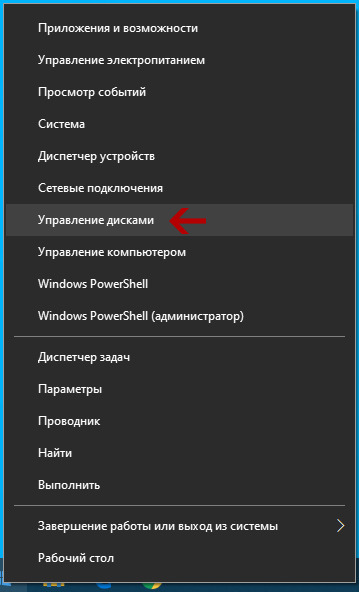
Обратите внимание! В окне (Disk Management) должно отобразиться появление флешки при подключении либо, исчезновение при отключении. Также может отображаться несколько разделов у USB-носителя
При правильной работе, накопитель, показывается в управлении дисками и имеет статус «Исправен». Если раздел не активен, то в этом случае достаточно будет кликнуть на него правой кнопкой мышки после чего выбрать строку «Сделать раздел активным». Иногда нужно еще присвоить буквы флешке. За частую представленных действий хватает для распознавания носителя компьютером.
В случае, когда раздел удалён или неисправен, статус usb диска будет «Не распределён». Так же нажимаем на него правой кнопкой мыши, только ищем в меню «Создать простой том» (другими словами говоря нужно создать простой раздел диска). При этом все данные носителя будут отформатированы и появится новый раздел. Можно встретить в одном разделе метку «Неизвестный», а во втором «Не распределён». Это означает что USB устройство повреждено и нуждается в восстановлении данных. Разработчики Windows не предусмотрели создание разделов для съёмных носителей, поэтому такая ошибка могла возникнуть из-за самостоятельного вмешательства в прошлом. Решить такую проблему может удаление разделов носителя.
Компьютер не видит USB флешку из-за драйверов
Ваш ПК может не увидеть USB устройство, при устаревший драйверов (они могут вообще отсутствовать). Чтобы это устранить, достаточно обновить драйвера (дрова) системной платы. Просмотрите инструкцию вашей маретинки и узнайте ее модель. Также это можно сделать с помощью программы Speccy. Дрова для нашей материнке качаем с сайта производителя системной платы, иначе можем навредить ПК.
Может случиться, что ЭВМ не увидит дрова для флеш карты. Для проверки, откроем Диспетчер устройств
Обратим внимание на раздел контроллеры USB. Если ПК не видит дрова флеш катры, рядом с USB-подсоединениями вы увидите вопросительные знаки жёлтого цвета
Тогда отключим флешку и переустановим ее снова. Могут возникнуть затруднения, тогда придется удалить все дрова для USB. В этом случае, когда мы будем перезагружать компьютер, операционка попросит произвести установку контролеров USB на автомате. Но, без особой необходимости, данный метод не стоит использовать.
Присвоение неправильной буквы
Если компьютер перестал видеть флешку, причиной тому может быть то, что он присвоил накопителю букву, которой обозначается какой-то другой диск в системе. Это бывает из-за некоторых сбоев.
Чтобы исправить положение, нажмите «Пуск» и выберите «Выполнить» (или просто win+R). В открывшемся окне введите «diskmgmt.msc» (без кавычек). Появится окно управления дисками. Здесь, если ваша флешка подключена, вы должны видеть её в списке всех дисков. Чтобы поменять букву, нужно кликнуть на флешку в этом окне правой кнопкой мышки и выбрать «Изменить букву диска…»
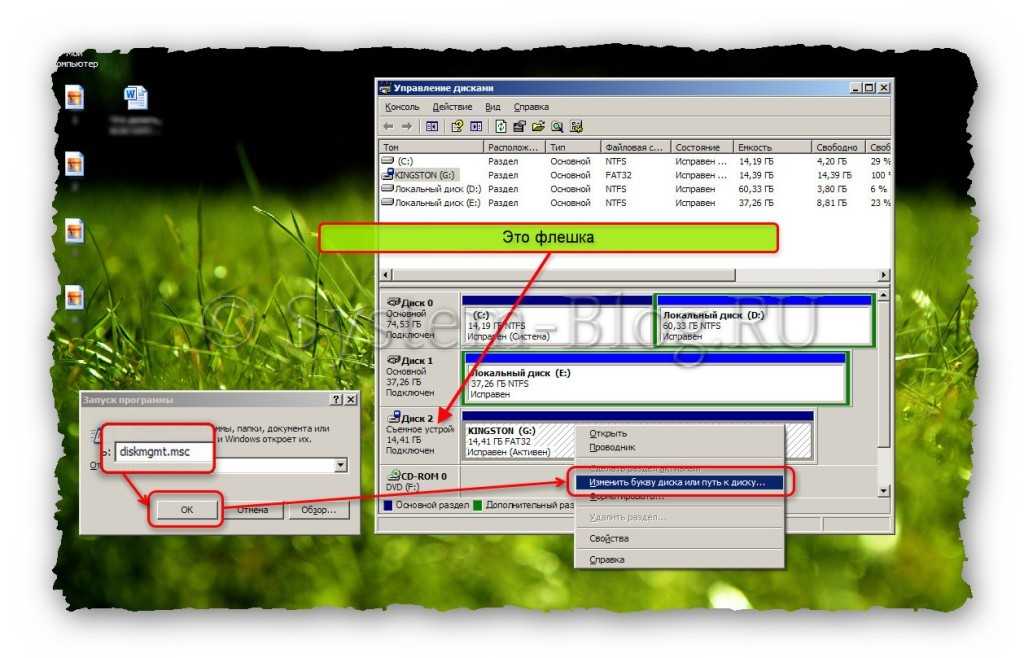 Присвоение буквы флешке
Присвоение буквы флешке
Затем нажать кнопку «Изменить» и выбрать какую-нибудь букву, которой ещё нет в системе.
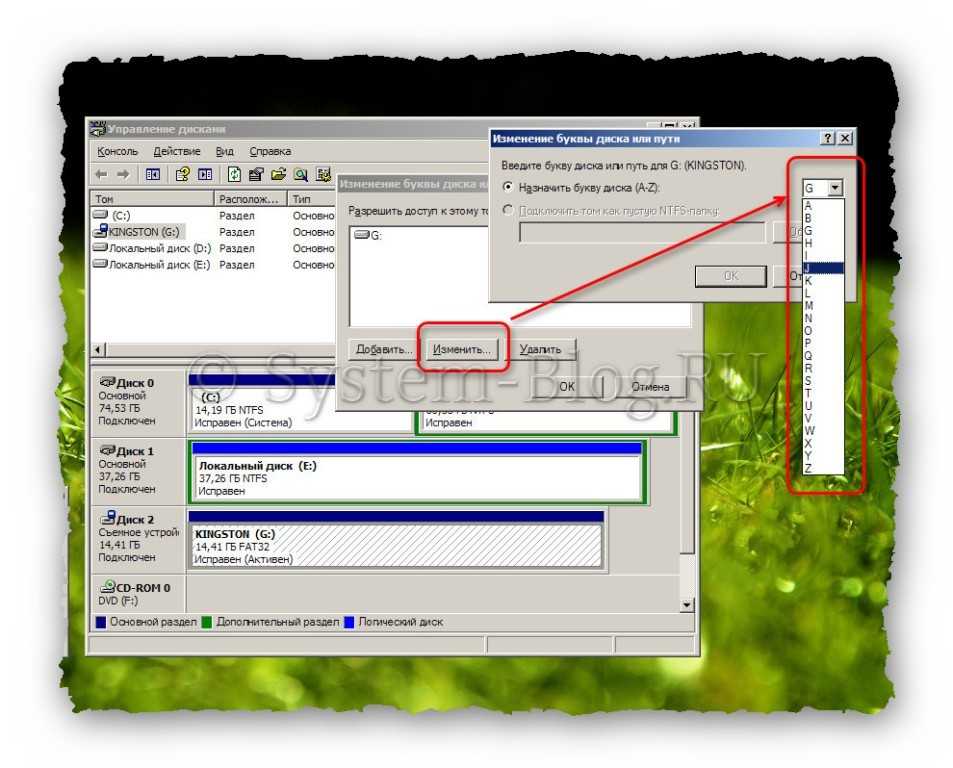 Присвоение буквы флешке
Присвоение буквы флешке
Если это не помогает, попробуйте ещё кликнуть в этом же окне правой кнопкой мышки на флешку и выбрать «Сделать раздел активным».
На этом всё. Если компьютер перестал видеть флешку, и указанные мною советы вам не помогли, то, вероятно, ваш накопитель вышел из строя, и восстановить его уже никогда не получится.
Восстанавливаем файлы, чтобы компьютер увидел флешку
Ситуация, при которой компьютер видит флешку но не отображает содержимое типична и выход из неё возможен при использовании сторонних программ. Требуется восстановить флешку если она не читается, но видна в списке подключённых дисков. В этом случае при подключении флешки появляется окно с предложением отформатировать диск, делать это требуется только в ситуациях, при которых прочие методы оказались бессильны.
После форматирования не определяется флешка в случаях некорректной работы драйвером, что уже обсуждено выше. В описываемом случае примем, что диск доступен, но файлы на нём отсутствуют после операции форматирования, или восстановления раздела.
Для образца действий по восстановлению данных воспользуемся российской бесплатной программой Recuva, компании Piriform, их утилита очистки реестра CCleaner уже использовалась в предыдущем разделе. Программа бесплатна, управление функциями наглядно и соответствует прочим подобным утилитам. Получите программу на сайте разработчика по адресу:
После установки и запуска требуется внести изменения для надёжного восстановления.
рис.1. В главном окне выберите кнопку «Настройки» (расположена в правой части окна), перейдите на вкладку «Действия» и выделите опции в категории «Поиск»
В главном окне выберите диск для восстановления.
рис.2. На следующей иллюстрации указан логический раздел локального жёсткого диска, вам потребуется указать на том съёмного устройства
Для поиска удалённых, или утраченных при форматировании данных нажмите кнопку «Анализ». Утилита выполнит поиск файлов и фрагментов на основе текущей конфигурации.
рис.3. Результат представлен на следующей иллюстрации
В окне со списком обнаруженных файловых записей они сопровождаются характерной подсветкой, где красный цвет соответствует невосстановимым, а зелёный – 100% восстановимым файлам. Отметьте «галочками» файлы, которые требуется восстановить и нажмите одноимённую кнопку для выполнения этой команды. Потребуется указать место расположения восстанавливаемых файлов.
Если перестала работать флешка и путём сложных процедур вы с трудом восстановили на ней данные, скопируйте информацию и отметьте флешку как ненадёжный. Не храните на нём никаких критичных файлов!
Неудачная попытка восстановления происходит при нарушении функций контроллера памяти
В таком случае требуется осторожно вскрыть корпус, не повреждая платы устройства. В строке поиска браузера введите название фирмы производителя и через пробел символы, выбитые на микросхеме, впаянной в плату
На специализированных форумах имеется информация по восстановлению работоспособности в случаях, когда флешку не видит ни одно устройство. Рекомендуемые профессионалами программы применяются для случаев, при которых бытовой софт не находит флешку на компьютере.
ПОСМОТРЕТЬ ВИДЕО
Теперь вы знаете, что делать, если компьютер не видит флешку.
Флеш-карта не отформатирована
Чаще всего данная проблема возникает с новыми флешками, которые еще не использовались ранее. Для форматирования флешки нужно проделать следующие действия:
- Подключите флеш-карту к usb-порту;
- Зайдите в «Этот компьютер»;
- Кликните правой кнопкой на диск съемного носителя;
- Выберите пункт «Форматировать»;
- В появившимся окне выберите NTFS в поле «Файловая система»;
- Нажмите кнопку «Начать» и через несколько минут флешка будет отформатирована.
Проблема с присвоением имени съемного носителя в Windows
Эта проблема также является конфликтом. Конфликтуют разделы. Поначалу все происходит в нормальном режиме. Флешка подключается, система ее распознает и появляется характерный звук. Снизу на панели задач появится правильный значок, но устройству не присваивается буква.
Чтобы это устранить, необходимо перейти в «Панель управления». Там найти и войти в «Администрирование». Теперь следует выполнить:
- Выбрать «Управление компьютером».
- Найти раздел «Запоминающиеся устройства».
- Выбрать «Управление дисками».
- Присвоить накопителю любую свободную букву.
Проблема с настройками BIOS
Распространенные причины, почему компьютер не видит флешку из-за BIOS:
- Может не соответствовать режиму загрузки.
- При попытке сделать флешку загрузочной, были неправильно записана информация на носитель.
Чтобы исправить данную проблему, необходимо просто перезаписать загрузочную флешку.
Программы для устранения проблем с USB-флешкой для ПК с Windows
Чтобы избавиться от проблем с флешками USB, используют следующие программы:
USBObvilion — это приложение выполняет удаление записей в реестре и очищение его в Windows при подключении внешних устройств. Все, что подключается первый раз к компьютеру, изначально устанавливается в ОС, а затем записывается в реестр. Программа стирает следы таких установок. Ее не нужно устанавливать. Достаточно просто запустить файл. Главной особенностью USBOblivion является простота и то, что она бесплатная.Microsoft easy fix — это стандартная программа для Windows Она предназначена для устранения неполадок, в частности и с USB. Ее можно скачать с помощью раздела «Автоматическая диагностика и устранения проблем с USB». Утилиту необходимо установить на компьютер и открыть файл WinUSB, чтобы провести диагностику. Следует нажать «Далее», чтобы запустить процесс. После завершения операции можно проверить, произошли исправления или нет.
Почему компьютер видит флешку, но не открывает
Бывает так, что флеш-накопитель определяется системой при подключении, но его невозможно открыть. Зачастую перед пользователями появляется надпись «Вставьте диск в дисковод». Об этом свидетельствует то, что флешка работает исправно, но есть неполадки с ее функционированием. Это может быть из-за физического повреждения, нарушения файловых систем или конфликтов разделов.
Восстановление флешки стандартными средствами
Когда говориться о стандартных средствах для восстановления флешки, имеется в виду средства, которые находятся в Windows. Восстановить UBS-носитель можно с помощью командной строки. Ее можно найти в System32. Там располагается файл cmd.exe. После его открытия, появится черное окно, в котором можно вводить команды. Теперь следует выполнить следующую последовательность действий:
- Ввести diskart и нажать на Enter (откроется специальная утилита).
- Ввести LIST disk и нажать Enter.
- Выбрать диск, который обозначает флешку.
- Ввести SELECT disk=номер требуемого диска и нажать Enter.
- Ввести Clean и нажать Enter.
Таким образом, произойдет полная чистка флешки. Теперь следует перейти в диспетчер дисков Windows. Будет видно, что накопитель не размечен. Необходимо кликнуть по нему и создать том. Останется только выбрать правильные параметры.
Смотри наши инструкции по настройке девасов в ютуб!
Профилактические меры по защите глаз при пользовании гаджетами
Если Вы часто проводите время перед монитором, то следует принимать меры по защите глаз от переутомления и раздражения. Офтальмологи дают следующие советы.
1. Используйте защитный экран для компьютера или же специальные очки с антибликовым покрытием. Это позволяет уберечь органы зрения от электромагнитного излучения, которое испускает даже самый современный дисплей.2. Время от времени делайте гимнастику для глаз, давая им отдохнуть Комплексы таких упражнений Вы можете найти в интернете.3. Обеспечьте комфортное освещение пространства. Слишком яркое или, наоборот, недостаточное освещение также заставит глаза сильнее напрягаться. Если компьютер стоит возле окна, занавесьте его, чтобы защитить экран от бликов.

Мы рассказали о влиянии гаджетов на здоровье человека, о том, чем может грозить для глаз неправильное использование электронных устройств. Берегите свое зрение, ведь испортить его легко, а восстановить не всегда возможно. Будьте здоровы!
Почему может возникнуть проблема?
Для начала нужно понять, по какой причине флешка не определяется компьютером. Определить это можно по типу сообщения, которое выдает система при подключении USB накопителя. Причины могут быть такими.
- Вирусы. Самая распространенная причина возникновения ошибки при подключении флешки. Если на накопителе хозяйничают вирусы, то он не будет нормально работать. Требуется решать проблему.
- Устаревшие или неисправные драйвера. В этом случае система не сможет определить устройство и в «Диспетчере устройств» появится значок в виде желтого знака вопроса. Решить проблему очень просто.
- Сбой форматирования. Если файловая система флешки была повреждена (например, при неправильном изъятии), то Windows не сможет ее увидеть и предложит отформатировать накопитель.
- Флешка подключается, но не видна в «Проводнике». Здесь может быть несколько причин. Но решить проблему можно просто. В большинстве случаев. Часто это связано с некоторыми особенностями файловой системы накопителя.
- Ошибка данных. Данное сообщение при подключении накопителя к компьютеру говорит о проблемах файловой системы. Решение проблемы должно основываться на форматировании или изменении типа ФС.
- Сообщение «Вставьте диск». Если при подключении накопителя к компьютеру появляется такая надпись, то дело в драйверах USB. Нужно их заменить или попросту удалить устройство из списка в «Диспетчере устройств».
Если вы перепробовали все возможные варианты программного устранения ошибки, но они не помогли, то велика вероятность, что проблема кроется в аппаратной части накопителя. И решить проблему можно только заменой флешки. А теперь обратимся к способам исправления ситуации.
Проблема с присвоением буквы диску для флешки
Иногда так бывает, что и портативное устройство определяется, но работать с ним невозможно. Такая ошибка может возникнуть из-за того, что была неправильно присвоена букву внешнему накопителю или название уже используется другим устройством, что и привело к конфликту. Исправить ошибку можно в ручном режиме, самостоятельно присвоив правильное название, которое исчерпает конфликт между системой и флешкой:
- Нужно открыть поисковую строку сочетанием клавиш Win+R.
- В открывшемся окне необходимо ввести строку, которая откроет доступ к разделу управления дисками — diskmgmt.msc.
- В появившемся разделе нужно найти диск, который отвечает нашему внешнему накопителю. Сделать это просто — отключите USB и снова подключите. Исчезнувший и появившейся внешний диск и будет нашей флешкой.
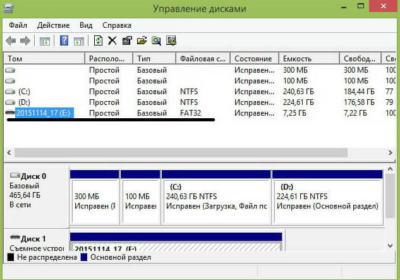
- Выбираете значение вашего накопителя и нажимаете на нём правой кнопкой мыши.
- Появится меню, где необходимо выбрать строку — “Изменить букву диска или путь к нему…”.
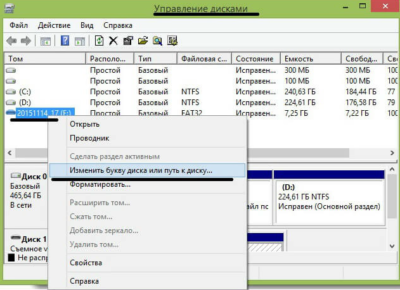
- Появится новое меню, где высветиться буква, под которая флешка “работает”.
- Теперь нажмите Ок, и появится ещё одно новое окно, которое даст возможность выбрать новое значение — любая буква алфавита от А до Z.

- Сохраните изменения, нажав Ок.
Для корректного переименования, перед выбором нового обозначения, запомните значения, которые уже использовались. Иначе ошибка фактически исправлена не будет и компьютер так и не будет открывать флешку.
Небольшая и легко исправимая аппаратная неисправность флешки
Вполне вероятно, что комп не видит флешку из-за того, что на устройстве есть неисправности. Из-за наличия сбойных секторов usb-флешка перестает работать, некорректно распознается Windows или читает файлы с проблемами. Также из-за наличия bad-блоков медленно, с ошибками считывается информацию с устройства.
Что делать? Рекомендуем установить на компьютер инструментарий Flash Memory Toolkit. Он позволяет проверить ошибки на флешке, провести серию небольших и быстрых тестов скорости чтения и записи информации. Результаты тестов откроют для вас полную картину и вы сможете определить, почему не видит флешку ваш компьютер, и устранить проблему под Windows.
Причина 3: вирусы и трояны
Хоть система и требует проверить устройства на наличие шпионского ПО, мало кто это делает, за что и расплачивается сбоем в работе системы. Все очень просто: вирус замещает «родной» драйвер автозапуска на модифицированный, что чревато появлением надписи «В доступе отказано».
Поэтому, если не загружается флешка, делаем следующее.
Открываем «Мой компьютер» и в адресной строке прописываем букву устройства (все так, как на скриншоте, с сохранением знаков). Буквенный индекс вашего накопителя может отличаться.
Итак, вы попали внутрь. Но теперь следует сделать скрытые файлы видимыми, чтобы добраться до автозапуска. Для этого выбираем «Сервис», а из открывающегося списка – «Свойства папки».
Нас интересует вкладка «Вид». Прокручиваем ползунок в самый низ, пока не найдем настройку «Скрывать системные файлы…». Убираем флажок с этого пункта, попутно переключив систему на возможность показать скрытые файлы.
Основная работа проделана. Требуется лишь найти зараженный файл под именем autorun.inf и беспощадно его удалить. После этого в обязательном порядке просканируйте устройство на наличие другого шпионского ПО, которое могло проникнуть вслед за главным паразитом.
Проверили? Отлично. Повторно вставьте многострадальное устройство и продолжайте работу.
1.
Apple iPad
Попытки уместить персональный компьютер в размеры чуть меньше листа А4 предпринимались и ранее, но не находили отклика у широкой аудитории. Все изменилось, когда за дело взялся Стив Джобс. Появление iPad произвело настоящий фурор в среде гаджетоманов, сравнимый по резонансу с появлением первого iPhone.
Применение емкостных экранов с поддержкой технологии мультитач и отказ от каких-либо кнопок управления сформировали совершенно уникальный опыт взаимодействия с мобильным устройством. Тщательно подготовленная и выверенная экосистема в виде мобильной операционной системы iOS и большого количества разработанных для нее приложений (от игр до серьезных и полезных программ), привлекла целую армию пользователей, среди которых были как и давние поклонники марки, так и новые юзеры, знакомые с продукцией «яблочной компании» только понаслышке.
И вот, спустя почти десять лет после выхода первого iPad, нам уже сложно представить мир без планшета, который проник во все сферы нашей жизни от развлечений до творчества и медицины.
Изменение имени съемного носителя
Нередко решение самой сложной проблемы оказывается невероятно простым. Если в системе уже присутствует диск с названием, совпадающим с именем съемного носителя, то может возникать конфликтная ситуация. Решение такой проблемы очевидно: переименовать флешку. Делается это в несколько кликов мыши. Подробная инструкция, которая подойдет для любых карт памяти, в т. ч. microsd:
- Открыть средство управления дисками.
- Выполнить щелчок правой кнопкой мыши на наименовании съемного устройства.
- В выпадающем меню выбрать пункт «Изменить букву диска».
- В появившемся окне кликнуть по пункту «Изменить». В новом окошке выбрать «Назначить букву диска» и кликнуть «Ок».
- Выполнить переподключение устройства.
Если все шаги были выполнены правильно, накопитель должен отобразиться под новым именем.
Удаление старых драйверов USB
Если компьютер при использовании флешки выбивает окно «Вставьте диск», то скорее всего ваши драйвера являются сильно устаревшими. Вообще старое программное обеспечение для USB является причиной многих ошибок ПК, когда подключается накопитель в USB порт. Проблема в том, что при использовании флешки Windows сама устанавливает драйвера для USB-накопителей, которые после её отсоединении остаются в системе. При работе с новой флешкой, Windows захочет использовать уже имеющиеся драйвера к другому USB-накопителю. Зачастую это приводи к ошибкам и некорректной работе системы. Если на ПК флешка не видна можно попробовать удалить старые драйвера для этого:
- Производим включение компьютера и отсоединяем все устройства USB. Оставляем мышь и клавиатуру, если же в них не установлен кард-ридер.
- В интернете нужно скачать программу DriveCleanup.
- В зависимости от разрядности вашей ОС, скопируйте версию drivеcleanup.exe. После чего поместите её в папку C:\Windows\System32. Либо, выполните запуск утилиты непосредственно из папки, где находится файл «drivеcleanup.exe».
- От имени администратора запускаем PowerShell либо командную строку, в которой прописываем drivеcleanup.exe.
- Наблюдаем как исчезают все записи о драйверах в реестре Windows.
- Выполняем перезагрузку и вставляем флешку, теперь система установит новый драйвер.
Еще одним простым вариантом является удаление записей USB-устройства с помощью бесплатной утилиты USBObliviо. Про что было описано выше в статье.
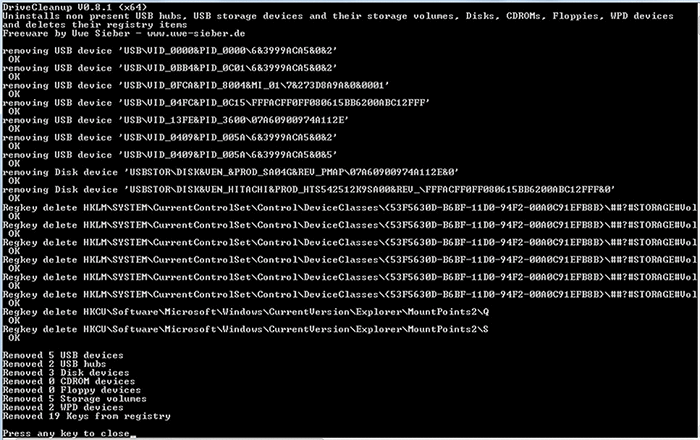
БИОС не видит загрузочную флешку: как исправить
Вообще, нет ничего лучше для установки ОС на свой компьютер, чем собственноручно сделанная загрузочная флешка. В ней вы будете уверены на 100%. В некоторых случаях получается, что сам носитель сделан неправильно. Поэтому мы рассмотрим несколько способов, как изготовить его для самых популярных версий Windows.
Кроме того, нужно выставить правильные параметры в самом БИОСе. Иногда причина отсутствия накопителя в списке дисков может быть именно в этом. Поэтому после того, как разберемся с созданием флешки, мы рассмотрим еще три способа для настройки самых распространенных версий BIOS.
Способ 1. Флешка с установщиком Windows 7
- Первым делом отправляйтесь на сайт Майкрософт и загружайте оттуда утилиту для создания загрузочного флеш-накопителя.
- Инсталлируйте ее и приступайте к изготовлению флешки.
- С помощью кнопки «Browse». которая откроет проводник, укажите место, в котором находится ISO-образ ОС. Нажмите на «Next» и переходите к следующему действию.
В окне с выбором типа установочного носителя укажите «USB device» .
Проверьте правильность пути к флешке и запустите ее создание нажатием «Begin copying» .
Дальше начнется, собственно, процесс создания накопителя.
Закройте окно обычным способом и приступайте к установке системы с только что созданного носителя.
Попробуйте воспользоваться загрузочным накопителем.
Данный способ подходит для Виндовс 7 и старше. Чтобы записать образы других систем, воспользуйтесь нашей инструкцией по созданию загрузочных флешек.
В следующих инструкциях Вы сможете увидеть способы по созданию такого же накопителя, но не с Windows, а с другими операционными системами.
Способ 2: Настройка Award BIOS
Чтобы зайти в Award BIOS, нажмите на F8 во время загрузки операционной системы. Это наиболее распространенный вариант. Также бывают следующие комбинации для входа:
А теперь поговорим о том, как правильно настроить БИОС. В большинстве случаев проблема именно в этом. Если у Вас Award BIOS, сделайте вот что:
- Зайдите в БИОС.
- С главного меню перейдите, используя стрелки на клавиатуре, в раздел «Integrated Peripherals» .
Проверьте, чтобы переключатели USB контроллеров стояли в положении «Enabled». при необходимости, переключите сами.
Перейдите в секцию «Advanced» с основной страницы и найдите пункт «Hard Disk Boot Priority». Он выглядит так, как показано на фото ниже. Нажимая «+» на клавиатуре, передвиньте на самый верх «USB-HDD» .
В результате все должно выглядеть так, как показано на фото ниже.
Снова переключитесь на основное окно секции «Advanced» и установите переключатель «First Boot Device» на «USB-HDD» .
Вернитесь на основное окно настроек своего БИОСа и нажмите «F10». Подтвердите выбор клавишей «Y» на клавиатуре.
Теперь после перезагрузки ваш компьютер начнет установку с флешки.
Способ 3: Настройка AMI BIOS
Комбинации клавиш для входа в AMI BIOS те же самые, что и для Award BIOS.
Если у Вас AMI BIOS, выполните такие простые действия:
- Зайдите в БИОС и найдите сектор «Advanced» .
Переключитесь на него. Выберите секцию «USB Configuration» .
Выставьте переключатели «USB Function» и «USB 2.0 Controller» в положение «Включено» («Enabled» ).
Перейдите на вкладку «Загрузка» («Boot» ) и выберите секцию «Hard Disk Drives» .
Передвиньте пункт «Patriot Memory» на место («1st Drive» ).
Результат ваших действий в этой секции должен выглядеть вот так.
В секции «Boot» зайдите в «Boot Device Priority» и проверьте — «1st Boot Device» должен точно совпасть с тем результатом, что получен на предыдущем шаге.
Если все выполнено правильно, переходите на вкладку «Exit». Нажмите «F10» и в появившемся окошке – клавишу ввода.
Компьютер уйдет в перезагрузку и начнет новый сеанс работы запуском с Вашей флешки.
Способ 4: Настройка UEFI
Вход в UEFI осуществляется точно так же, как и в BIOS.
Эта продвинутая версия БИОСа имеет графический интерфейс и работать в ней можно с помощью мышки. Чтобы выставить там загрузку со съемного носителя, выполните ряд простых действий, а конкретно:
- На главном окне сразу выберите раздел «Settings» .
В выбранном разделе мышкой установите параметр «Boot Option #1» так, чтобы он показывал флешку.
Выходите, проводите перезагрузку и устанавливайте понравившуюся вам ОС.
Теперь, вооруженные правильно сделанной загрузочной флешкой и знанием настроек BIOS, вы сможете избежать лишних волнений при установке новой операционной системы.
Мы рады, что смогли помочь Вам в решении проблемы.
В свою очередь, Вы тоже можете нам помочь. даже незначительно.
Всё об операционных системах — подробное руководство для пользователей операционных систем