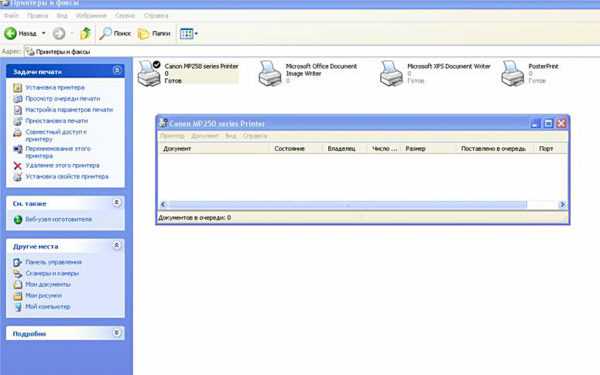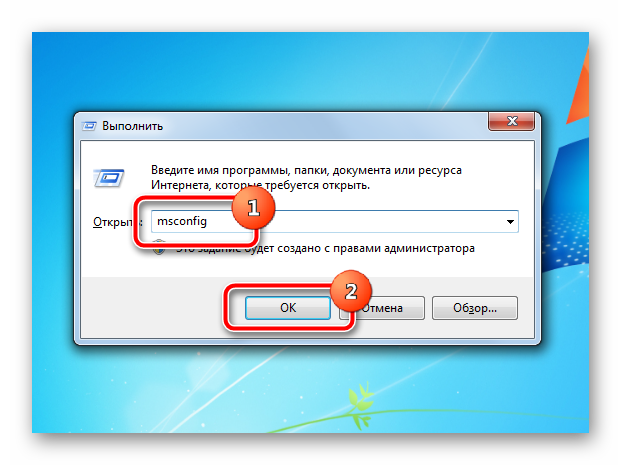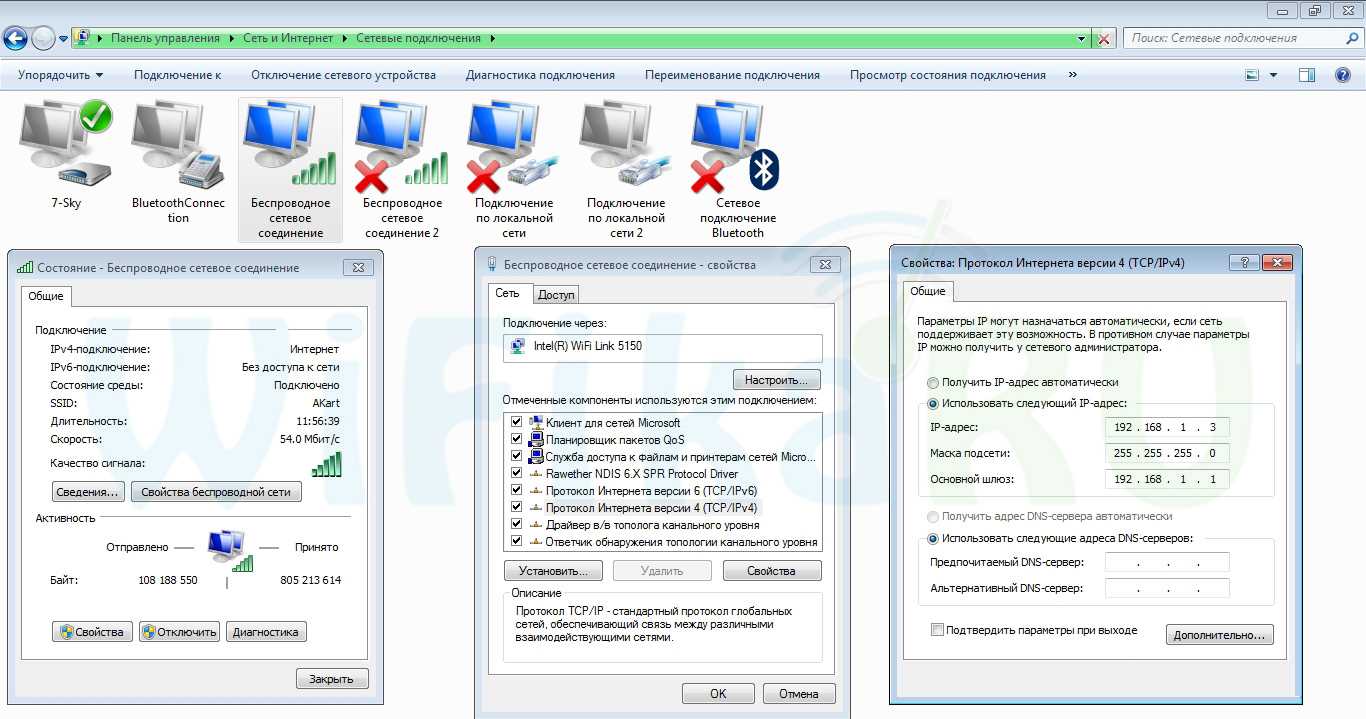Как изменить разделы диска в macOS
Если у вас Mac, для управления томами накопителя понадобится предустановленная программа «Дисковая утилита». Она находится в меню Finder → «Программы» → «Утилиты». Перед манипуляциями с дисками обязательно создайте резервные копии важных файлов.
Запустив «Дисковую утилиту», на левой панели выберите жёсткий диск, разделы которого вы хотите отредактировать, и кликните по кнопке «Разбить на разделы».
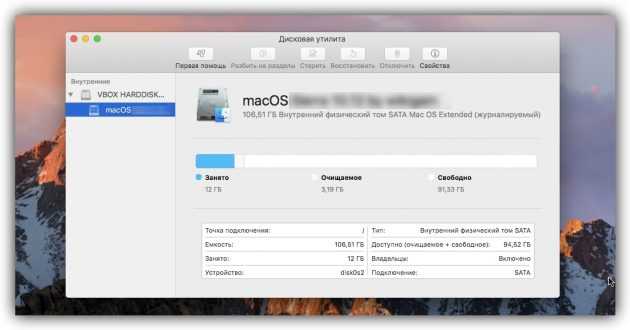
На экране появится окно, в котором вы сможете объединить выбранные тома или изменить их размер. Интерфейс утилиты очень наглядный: жёсткий диск отображается в виде круговой диаграммы, а его разделы — в виде секторов.
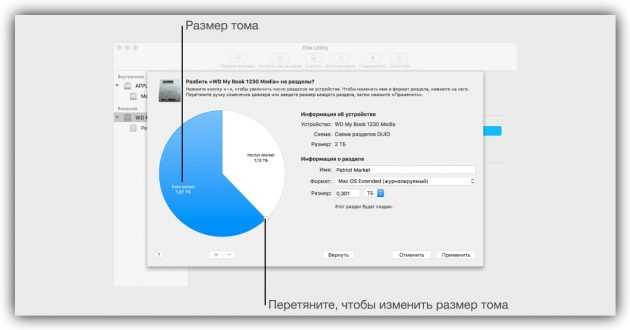
Чтобы объединить разделы, вам нужно сначала удалить один из них. Для этого выделите его и нажмите на минус под диаграммой. Помните, что все его данные будут стёрты. После этого, когда на месте удалённого раздела отобразится пустой сектор, расширьте любой соседний том, потянув курсором за его границу. А чтобы перераспределить размеры томов, просто передвиньте границы соответствующих секторов.
Когда внесёте все необходимые настройки, кликните «Применить» и дождитесь, пока изменения вступят в силу.
Рассмотрим детальнее, как объединить разделы жесткого диска. Если ваш жесткий диск разбит на несколько разделов, вы сможете легко объединить их с помощью стандартных инструментов Windows или сторонних программ.
В более ранних версиях Виндоус деление жесткого диска на разделы позволяло структурировать объёмы информации, которые хранили пользователи на своих компьютерах. А также, некоторые системные администраторы создают разделение, чтобы системные файлы и остальные данные хранились в разных местах.
Это позволяет снизить риск их повреждения со стороны вирусного ПО или неосторожных действий пользователя.

В современных моделях ОС, как правило, используются всего два деления – основной диск и пространство для резервной копии. Таким образом, если в Windows произойдёт серьёзный сбой всё перестанет работать, ваши данные не будут повреждены, ведь всегда будет возможность сделать восстановление с помощью второго раздела диска.
Если на вашем ПК есть слишком много неиспользуемых разделов, и вы хотите их убрать, воспользуйтесь следующими инструкциями из статьи.
Объединение разделов под управлением Windows XP
Для решения задачи объединения разделов жесткого диска под управлением XP есть несколько вариантов.
1) Через панель управления ОС.
«Пуск» — «Панель управления» — «Администрирование» — «Управление компьютером» — «Управление дисками»
- Войдя в меню «Управление дисками» правой клавишей мыши (ПКМ) кликните на имени тома, который хотите удалить. В контекстном меню выберите «Удалить логический диск»
- После удаления логического диска удалите пустой раздел. Кликните на нём ПКМ и выберите «Удалить раздел»
- Кликните ПКМ на имени оставшегося тома и выберите «Расширить том». Запустится мастер расширения, следуйте его указаниям.
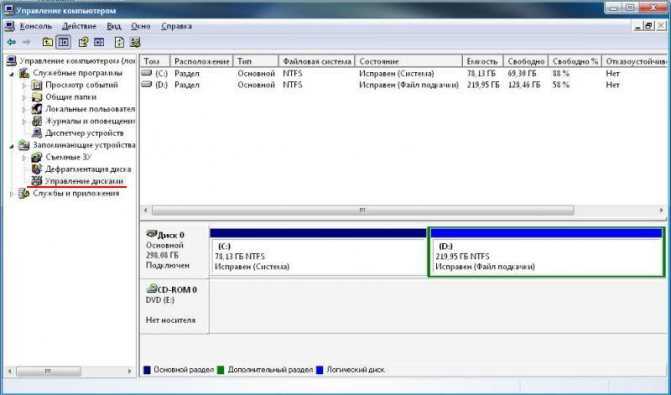
2) Используя утилиту DISKPART расположенную C:\WINDOWS\system32\diskpart.exe.
Чтобы запустить утилиту DISKPART, в меню «Пуск» выберите пункт «Выполнить» или нажмите комбинацию клавиш «Win+R» и вручную введите название утилиты: diskpart.
Для работы с этой утилитой нужно вспомнить принципы управления операционной системой из командной строки.

Объединение разделов в Windows 7
В Windows 7 пользователи могут объединить разделы диска, не загружая дополнительных программ на свой компьютер. Все нужные настройки можно изменить следующим образом:
- Зайдёт в меню Пуск и откройте окно «Выполнить». В Windows 7 Home Edition эта клавиша может отсутствовать. В таком случае, просто нажмите на Win+R для вызова нужного окна или отредактируйте внешний вид меню Пуск в настройках рабочего экрана;
- В появившемся окошке напечатайте diskmgmt.msc – команда для вызова окна управления дисками компьютера. Подтвердите действие, нажав на «ОК».
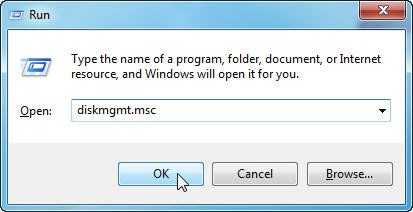
Рис.2 – ввод команды
Откроется следующее окно. В нижней части окна отображаются все подключённые к системе жесткие диски и их условное деление. Каждая секция деления – это и есть отдельный том. Он обозначен буквой, имеет свой тип файловой системы и пространство;

Рис. 3 – отображение разделов в настройках
Вам необходимо выделить секцию, которую хотите удалить (объединить с основным томом диска С). Затем кликните на неё правой клавишей мыши и нажмите на пункт «Удалить том». Далее появится окно с системным сообщением о том, что все данные тома будут удалены и вы не сможете их восстановить. Подтвердите деинсталляцию. По сути, вы ничего не удаляете, а просто стираете секцию. Всё пространство переходит на диск С;

Рис. 4 – удаление тома
После удаления одного тома вы можете сделать то же самое и с остальными, создавая таким образом свободные секции. На месте предыдущего объекта появится «Пустой том».
Не забудьте присоединить его к нужному разделу. Нажмите на секцию, в которую будут объединены все объекты и в контекстном меню кликните на «Расширить том».
В открывшемся окне выберите доступный пустой раздел и добавьте его к основному. Проделывайте действие до тех пор, пока на компьютере не останется незарезервированной части жесткого диска.

Рис. 5 – расширение тома в Windows 7
После выполнения процедуры нужно обязательно перезапустить работу Windows, иначе дальнейшая работа может привести к ошибкам и удалению данных.
Объединение разделов в Windows 7
В Windows 7 пользователи могут объединить разделы диска, не загружая дополнительных программ на свой компьютер. Все нужные настройки можно изменить следующим образом:
- Зайдёт в меню Пуск и откройте окно «Выполнить». В Windows 7 Home Edition эта клавиша может отсутствовать. В таком случае, просто нажмите на Win+R для вызова нужного окна или отредактируйте внешний вид меню Пуск в настройках рабочего экрана;
- В появившемся окошке напечатайте diskmgmt.msc – команда для вызова окна управления дисками компьютера. Подтвердите действие, нажав на «ОК».
Рис.2 – ввод команды
Откроется следующее окно. В нижней части окна отображаются все подключённые к системе жесткие диски и их условное деление. Каждая секция деления – это и есть отдельный том. Он обозначен буквой, имеет свой тип файловой системы и пространство;
Рис. 3 – отображение разделов в настройках
Вам необходимо выделить секцию, которую хотите удалить (объединить с основным томом диска С). Затем кликните на неё правой клавишей мыши и нажмите на пункт «Удалить том». Далее появится окно с системным сообщением о том, что все данные тома будут удалены и вы не сможете их восстановить. Подтвердите деинсталляцию. По сути, вы ничего не удаляете, а просто стираете секцию. Всё пространство переходит на диск С;
Рис. 4 – удаление тома
После удаления одного тома вы можете сделать то же самое и с остальными, создавая таким образом свободные секции. На месте предыдущего объекта появится «Пустой том». Не забудьте присоединить его к нужному разделу. Нажмите на секцию, в которую будут объединены все объекты и в контекстном меню кликните на «Расширить том».
В открывшемся окне выберите доступный пустой раздел и добавьте его к основному. Проделывайте действие до тех пор, пока на компьютере не останется незарезервированной части жесткого диска.
Рис. 5 – расширение тома в Windows 7
После выполнения процедуры нужно обязательно перезапустить работу Windows, иначе дальнейшая работа может привести к ошибкам и удалению данных.
Как разделить (разбить) жесткий диск на два раздела
Приступим: Пуск → Компьютер → Управление, или правой клавишей мыши по значку Мой компьютер → Управление → Управление Дисками.
Перед нами типичная картина, которая характерна для большинства новых компьютеров и ноутбуков — есть лишь один диск С. Второй раздел — System Reserved (Зарезервировано системой). Он скрытый и его основное назначение — хранить файлы загрузки Windows. Этот раздел трогать не нужно
Так же, здесь вы увидите всю информацию о жестком диске, который подключен к вашему компьютеру. Используя встроенную в Windows 7 возможность управления дисками, можно выполнить целый ряд задач:
– разделить жесткий диск в Windows 7 на два (и более) раздела; – увеличить размеры уже имеющихся томов; – сжимать Томы, присоединять и удалять.
Как видите, встроенный функционал управления дисками в Windows сопоставим с возможностями ряда платных программ.
На приведенном ниже рисунке видно, что у меня один жесткий диск, который имеет размер 250 ГБ → Диск 0. Диск имеет два раздела.
Напомню, что на диске с записью MBR можно создать всего четыре раздела. Три основных (они помечены тёмно-синим цветом) и четвёртый – дополнительный, он же логический. Особенно это актуально для ноутбуков, которые зачастую имеют скрытые разделы для хранения образа операционной системы, специальных утилит, драйверов итд.
На примере Диска 0 (т. е. основного жесткого диска) мы и будем проводить все операции. Кстати, перед разделением жесткого диска настоятельно рекомендую провести его дефрагментацию. Как это сделать — смотрим здесь.
Приступим к разделению тома (Диска С) с размером 249.9 Гб на две части. Правой клавишей мыши выделяем том и в выпадающем меню задействуем пункт «Сжать том».
Далее происходит запрос места для сжатия, т.е на какой размер можно сжать.
Получаем ответ: Доступное пространство для сжатия → 200449 МБ. Будьте очень внимательны, поскольку повторное выполнение этой операции, может вызвать некоторые затруднения.
Указываем, на сколько будем сжимать: Размер сжимаемого пространства. Я указываю размер в 150000 МБ (естественно у вас будут свои цифры), что ровняется 146 ГБ. Размер сжимаемого пространства — это размер, который вы забираете у Диска С под новый раздел.
Конечно, многое зависит от общего размера вашего жесткого диска и от того, как много программного обеспечения и игр вы в дальнейшем будете устанавливать, но примерный размер Диска С после сжатия, не должен быть менее 60 Гб. Обычно для Диска С оставляют от 60 — 150 Гб.
Обратите внимание, что «Общий размер после сжатия» автоматически изменил параметр на 105 898 Мб или почти 103 Гб. Как я уже сказал выше «Размер сжимаемого пространства» — это размер вашего будущего диска (F:), а «Общий размер после сжатия» — это размер диска С после сжатия
К примеру, если ваш жесткий диск размером 500 Гб, то для диска С достаточно 100–150 Гб, а остальное (400–350Гб) можно отвести под диск (F:)
Как я уже сказал выше «Размер сжимаемого пространства» — это размер вашего будущего диска (F:), а «Общий размер после сжатия» — это размер диска С после сжатия. К примеру, если ваш жесткий диск размером 500 Гб, то для диска С достаточно 100–150 Гб, а остальное (400–350Гб) можно отвести под диск (F:).
Теперь нам осталось нажать «Сжать». После недолгого процесса появилось не распределенное пространство, его-то мы и преобразуем в простой том. Наведите мышь на не распределенное пространство, далее щелкните правой клавишей мыши и в выпадающем меню выберите «Создать простой том».
Запустится мастер создания простого тома, просто нажимаем «Далее» и соглашаемся.
Теперь вы можете назначить любую букву для вашего будущего диска (возьмем, к примеру, букву F:).
А вот здесь настоятельно советую выбрать файловую систему NTFS. Несмотря на страшную надпись: «Форматирование раздела», вашим данным, которые сейчас на Диске С – ничего не грозит, поскольку мы создаем и форматируем новый том.
Вот и все. Готово.
Как и обещал, наш новый том F:
Он же, только в проводнике.
Вот так просто, быстро и безопасно можно и нужно создавать разделы на вашем компьютере.
Способ разделения жесткого диска инструментами операционной системы не самый универсальный, а иногда он и вовсе не справляется с поставленной задачей. В этих случаях я рекомендую использовать сторонний софт. Например, Acronis Disk Director или Partition Master Free. Как разделить жесткий диск с использованием программы Partition Master читаем здесь.
Также рекомендую мои статьи о восстановлении файлов, выборе правильного антивируса для защиты данных и обзор софта для скрытия папок от посторонних глаз.
На этом все. Подписывайтесь на обновления. До встречи в новых статьях.
Как объединить разделы жесткого диска в Windows?
Объединить разделы жесткого диска Windows 10 или Windows 7 достаточно легко. Во всех версиях системы есть инструмент «Управление дисками», который отлично подходит для различных манипуляций с HDD. Для объединения преимущественно используется 1 диск с системой и другой с данными.
Важно, что при объединении томов будет потеряна информация одного из разделов, а именно того, что будет перемещаться. Поэтому предварительно нужно изъять данные с раздела, перенеся их на второй диск, если есть место
Иначе переместить информацию можно на облако или флешку.
- Клик Пуск и «Панель управления»;
- Далее выбрать плитку «Администрирование»;
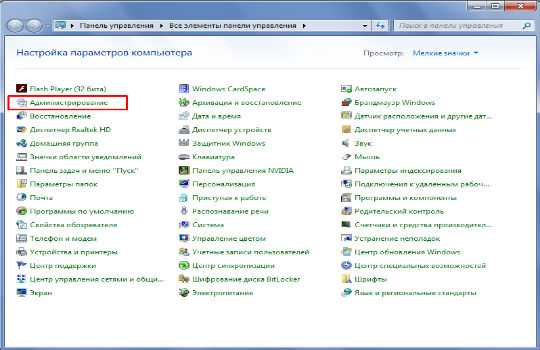
- Перейти в «Управление компьютером»;
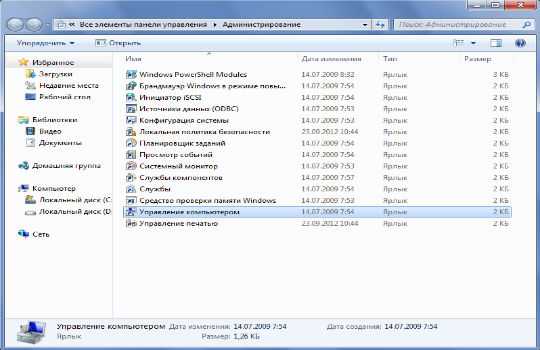
- В меню слева выбрать «Управление дисками»;
- Определить букву тома, который будем удалять и ПКМ по нему, клик «Удалить том». Всё, что было в разделе перемещено в нераспределенное пространство, теперь следует его просто добавить;
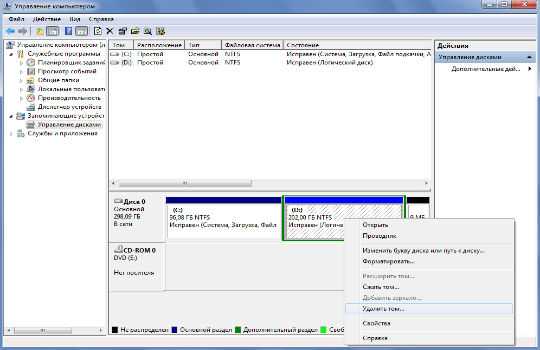
- ПКМ по целевому диску для увеличения и выбрать «Расширить том»;

- Указать количество постоянной памяти, прикрепляемой к разделу.
Такая процедура позволит объединить 2 и больше логических диска . Чтобы сделать из 3-х частей один раздел, придется удалить все остальные тома, высвобожденная память перенесется в неиспользованную.
Как соединить два диска в один
бесплатной программой
Наша статья подойдёт для операционных систем: Windows XP, Vista, Windows 7 и Windows 8.1.
2) Соединяем два диска в один, не прибегая к каким-либо программам, то есть с помощью встроенных в Windows 7 средств. Думаю, эта часть статьи тоже кому-нибудь пригодится. Но нам придётся переносить данные с диска, который мы хотим удалить, иначе никак.
3) Друзья, ещё у нас есть статья, как соединить два диска в один с помощью программы . Эта программа лидер среди менеджеров жёсткого диска, но она к сожалению платная.
Как соединить два диска в один с помощью программы EaseUS Partition Master Free Edition
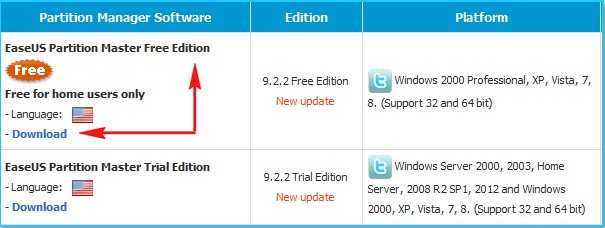
Freeware Download
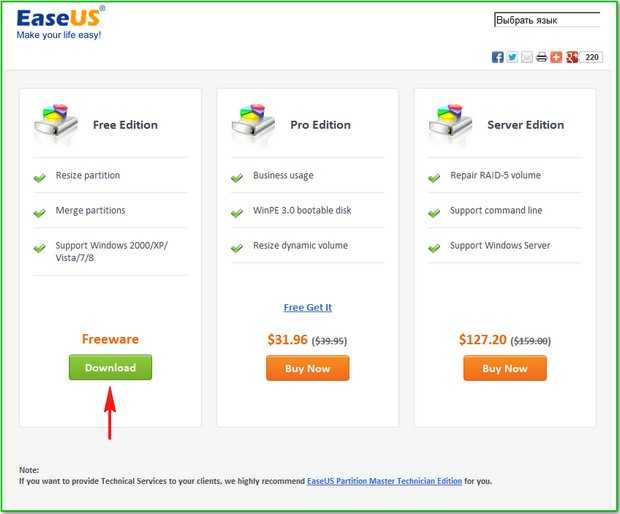
Download Now
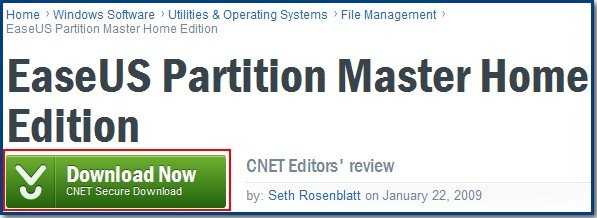
Скачивается установщик программы. Запускаем его
Установка программы простая, но есть несколько моментов, на которые нужно обратить внимание.
Если оптимизатор TuneUp Utilities 2013 вам не нужен, то снимите галочку и жмите Next.
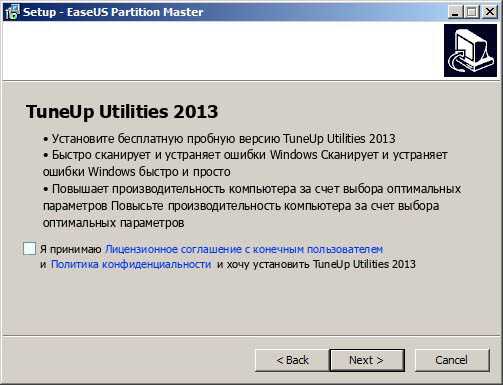
Почту указывать не обязательно
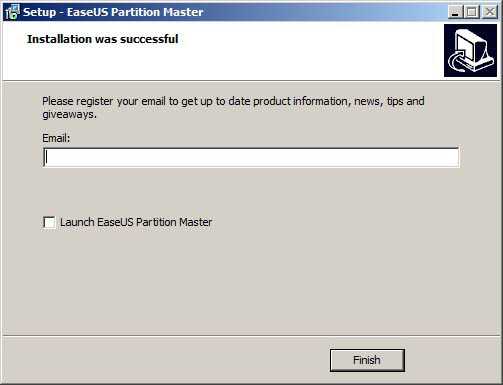
Перед запуском программы идём в Управлении дисками. Диск C: мы трогать не будем, а диск E: (59 ГБ) и диск F: (59 ГБ) соединим, в итоге у нас получится один диск E: (119 ГБ).

Запускаем программу.
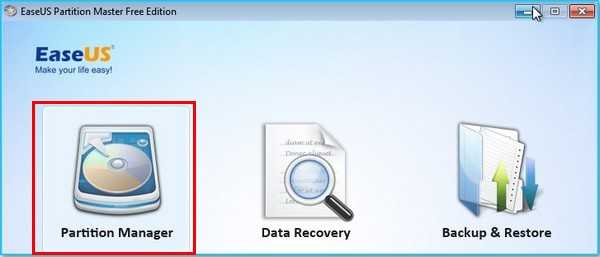
В главном окне программы нажимаем один раз левой мышью на диске E: и жмём на инструмент Merge
(слияние),
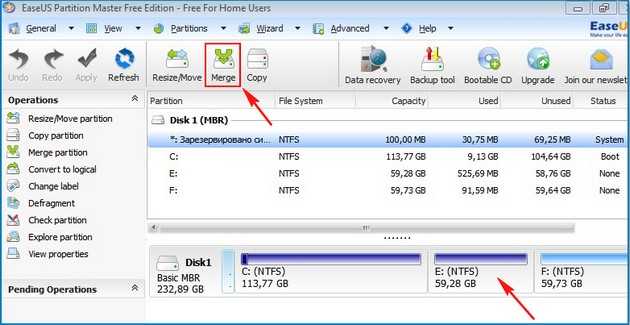
В появившемся окне указываем диск, с которым мы хотим объединить диск E:, это диск F:, ставим галочку на F: и ОК.
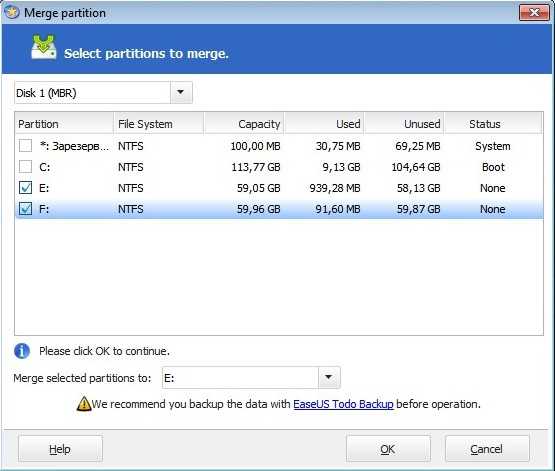
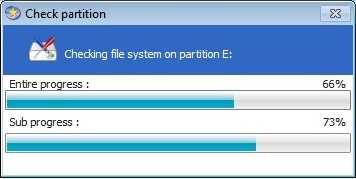
Наша программа работает в режиме отложенной операции, нажимаем кнопку Apply
и ОК,
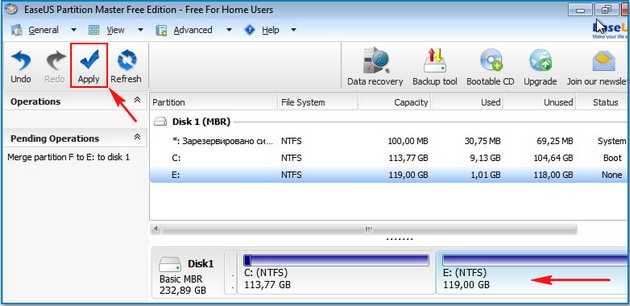
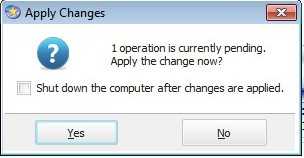
Процесс объединения дисков начался.
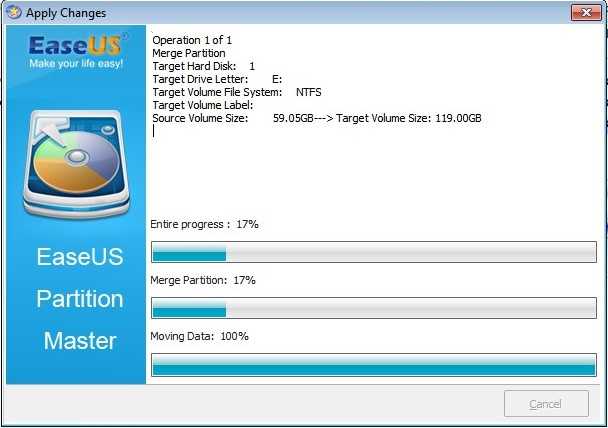
Идём в Управление дисками и смотрим результат. Вместо двух дисков E: и F:, теперь имеем один диск E: (119 ГБ).

Все данные, которые были на диске F: перекочевали в диск E:, в папку Local Disk F.
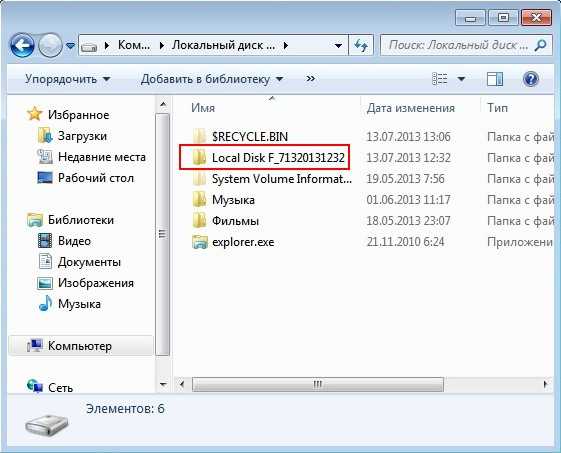
Как соединить два диска в один с помощью самой операционной системы Windows 7, Windows 8 не прибегая ни к каким программам
Допустим, некоторые пользователи не захотят устанавливать дополнительный софт себе на компьютер и постараются обойтись средствами встроенными в операционную систему.

Идём в Управление дисками. Чтобы соединить диски E: и F:, нужно сначала перекинуть все данные с диска F: на переносной винчестер или на флешку, или на диск E:, затем удаляем диск F:, щёлкаем на нём правой мышью и выбираем Удалить том, соглашаемся Да.
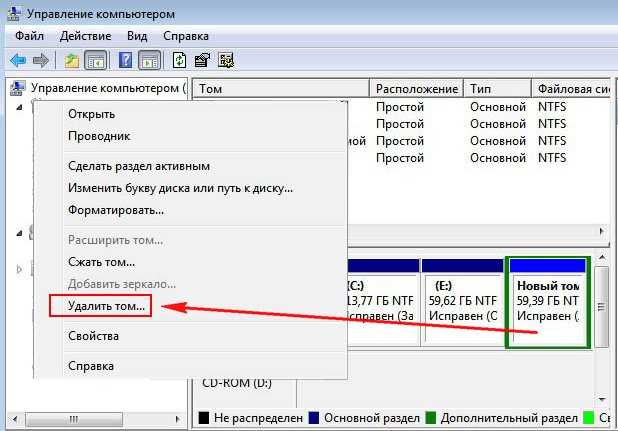

Ещё раз щёлкаем правой мышью на пространстве «Свободно» и выбираем Удалить раздел.
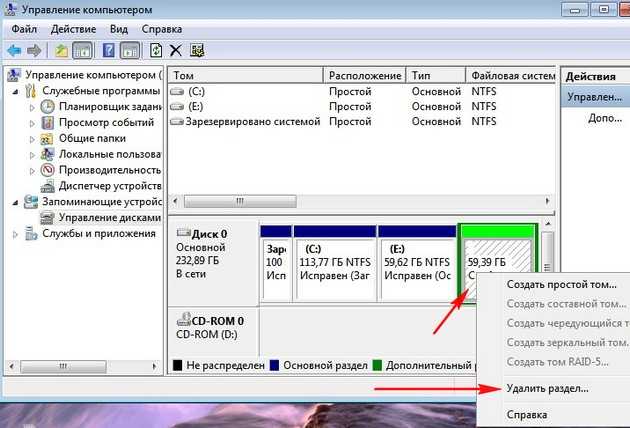
Вы действительно хотите удалить раздел? Соглашаемся Да.

Появляется нераспределённое пространство объёмом 59 ГБ. Присоединяем это нераспределённое пространство к диску E:. Щёлкает на диске E: правой мышью и выбираем Расширить том.



Готово.

Всё. Буду очень рад, если кому-то помог.
Рассмотрим детальнее, как объединить разделы жесткого диска. Если ваш жесткий диск разбит на несколько разделов, вы сможете легко объединить их с помощью стандартных инструментов Windows или сторонних программ.
В более ранних версиях Виндоус деление жесткого диска на разделы позволяло структурировать объёмы информации, которые хранили пользователи на своих компьютерах. А также, некоторые системные администраторы создают разделение, чтобы системные файлы и остальные данные хранились в разных местах.
Это позволяет снизить риск их повреждения со стороны вирусного ПО или неосторожных действий пользователя.
В современных моделях ОС, как правило, используются всего два деления – основной диск и пространство для резервной копии. Таким образом, если в Windows произойдёт серьёзный сбой всё перестанет работать, ваши данные не будут повреждены, ведь всегда будет возможность сделать восстановление с помощью второго раздела диска.
Если на вашем ПК есть слишком много неиспользуемых разделов, и вы хотите их убрать, воспользуйтесь следующими инструкциями из статьи.
Варианты объединения
Теперь несколько слов о том, как объединить два диска в один в Windows 7 и выше. Для начала следует определиться, каким именно способом будет производиться слияние разделов. В первую очередь можно выделить способы объединения с потерей информации или с ее сохранением. Во вторую — использование штатных средств системы или стороннего программного обеспечения.
Сразу стоит сказать, что решение вопроса о том, как объединить два диска в один, с использованием встроенного в Windows инструментария сохранности данных, которые изначально находились в одном из разделов, не предполагает (это вообще не предусмотрено). Поэтому прежде чем заниматься подобными вещами, всю информацию с удаляемого раздела (а он действительно будет удален, а только потом присоединен к основному диску или разделу) сначала необходимо перенести в другой раздел или на съемный носитель. Как уже понятно, о работоспособности установленных программ и говорить не приходится. При решении проблемы, как объединить два диска в один, но так, чтобы и информация сохранилась, и приложения работали, необходимо использовать дополнительные сторонние средства. О них будет сказано отдельно.
Как объединить локальные диски или изменить их размеры
Все инструкции подходят как для традиционных жёстких дисков (HDD), так и для твердотельных накопителей (SSD).
Напомним: физический диск отображается в системе в виде виртуальных томов, их также называют локальными дисками или разделами.
Штатными средствами
В Windows можно объединить диски без сторонних программ, но у такого способа есть важный недостаток. Вы потеряете все данные одного из объединяемых разделов. Поэтому важные файлы нужно предварительно переместить с него в другой раздел или на сторонний носитель.
Процесс слияния локальных дисков состоит из двух этапов. Сначала вы полностью удаляете один из них вместе со всем содержимым, затем отдаёте освобождённое таким образом пространство второму диску.
Вам понадобится стандартная утилита «Управление дисками». Чтобы запустить её, воспользуйтесь комбинацией клавиш Windows + R, введите в появившемся окне команду diskmgmt.msc и кликните ОК. В нижней части окна «Управление дисками» отобразятся разделы жёсткого диска.
Теперь кликните правой кнопкой по соседнему разделу (условный диск C), которому вы желаете передать освобождённое пространство, и выберите «Расширить том».
Когда откроется мастер расширения тома, нажмите дважды «Далее». В результате выбранный раздел (в нашем примере — C) получит весь объём удалённого.
С помощью сторонних программ
Существует бесплатное стороннее ПО, которое сильно упрощает управление локальными дисками. К примеру, программа MiniTool Partition Wizard позволяет не только быстро объединять тома, но и легко менять их размер. При этом она сохраняет все данные. Но если на компьютере есть важные файлы, всё равно сделайте их резервные копии — на всякий случай.
Итак, чтобы объединить диски с помощью MiniTool Partition Wizard, запустите программу и кликните по тому (пусть будет C), к которому вы хотите присоединить другой раздел (условный D). В контекстном меню выберите вариант Merge («Объединить»).
В открывшемся окне щёлкните по этому же разделу (C) и нажмите Next.
Теперь кликните по разделу (D), который собираетесь присоединить к уже выбранному. В нижней половине окна появится поле с названием папки: merged_partition_content. Программа создаст её на целевом разделе и скопирует туда все файлы с удалённого. Если хотите, переименуйте эту папку. Нажмите Finish.
Чтобы изменения вступили в силу, в левом углу на панели инструментов нажмите Apply («Применить»). Если программа попросит перезагрузить компьютер, кликните ОК и дождитесь перезапуска Windows. В итоге в проводнике отобразится диск, равный по размеру двум объединённым разделам.
Если ваша цель — не объединить диски, а только увеличить размер одного из них (допустим, D) за счёт другого (пусть будет C), это можно сделать за два простых шага. Сначала нужно уменьшить один раздел, а после передать освободившееся место второму.
Чтобы уменьшить объём диска (C), выделите его в главном меню MiniTool Partition Wizard и на левой панели нажмите на кнопку Move / Resize Partition («Переместить / Изменить размер раздела»).
В появившемся окне передвиньте ползунок таким образом, чтобы цифра рядом с параметром Unallocated Space After соответствовала объёму, на который вы хотите уменьшить выделенный раздел.
Подтвердите изменение.
Нажмите Apply на верхней панели и дождитесь, пока программа перераспределит весь объём. Для этого может понадобиться перезагрузка.
MiniTool Partition Wizard →
Как изменить разделы диска в macOS
Если у вас Mac, для управления томами накопителя понадобится предустановленная программа «Дисковая утилита». Она находится в меню Finder → «Программы» → «Утилиты». Перед манипуляциями с дисками обязательно создайте резервные копии важных файлов.
Запустив «Дисковую утилиту», на левой панели выберите жёсткий диск, разделы которого вы хотите отредактировать, и кликните по кнопке «Разбить на разделы».
На экране появится окно, в котором вы сможете объединить выбранные тома или изменить их размер. Интерфейс утилиты очень наглядный: жёсткий диск отображается в виде круговой диаграммы, а его разделы — в виде секторов.
Чтобы объединить разделы, вам нужно сначала удалить один из них. Для этого выделите его и нажмите на минус под диаграммой. Помните, что все его данные будут стёрты.
После этого, когда на месте удалённого раздела отобразится пустой сектор, расширьте любой соседний том, потянув курсором за его границу.
А чтобы перераспределить размеры томов, просто передвиньте границы соответствующих секторов.
Когда внесёте все необходимые настройки, кликните «Применить» и дождитесь, пока изменения вступят в силу.
Зачем объединять разделы?
Объединить разделы жесткого диска Windows 7 действительно было несколько сложно, ведь дальнейшая эксплуатация носила риск потери всех данных при замене системы. Вместе с выходом Windows 10 и её функцией отката к заводским настройкам, подобная сложность была устранена. Сегодня можно без труда откатиться в системе и без потери данных, даже, если диск не разделен.
Производители делят диск на 2 и больше раздела для удобства использования, как бы разделяя их по предназначению. Гораздо проще не делить на тома, а просто внутри раздела создавать характерные папки.

Наиболее актуальная причина соединения – это отсутствие свободного места на системном диске. Тогда следует задуматься о расширении его содержимого за счет другого диска. Проблема только одна – при переносе пространства теряются данные с диска, который хотите присоединить. Это правило действует только для соединения при помощи обычных инструментов Windows, существует альтернативный вариант. Возможно пользователь беспричинно делил диск или необходимость в нём просто отпала.
Важно знать, что объединение подразумевает наличие одного HDD. Если желаете объединить два разных винчестера, то эта процедура не сработает
Необходимо другое действие, которое выполняется на нулевом уровне, создание пула жестких дисков, выполнение с помощью storage spaces и другие варианты. Рассматривать подробно не будем по причине, что эта процедура не несет существенной пользы, зато часто отрезает половину пространства, блокирует автозагрузку и имеет другие подобные побочные действия.
Как соединить два диска в один
бесплатной программой
Наша статья подойдёт для операционных систем: Windows XP, Vista, Windows 7 и Windows 8.1.
2) Соединяем два диска в один, не прибегая к каким-либо программам, то есть с помощью встроенных в Windows 7 средств. Думаю, эта часть статьи тоже кому-нибудь пригодится. Но нам придётся переносить данные с диска, который мы хотим удалить, иначе никак.
3) Друзья, ещё у нас есть статья, как соединить два диска в один с помощью программы . Эта программа лидер среди менеджеров жёсткого диска, но она к сожалению платная.
Как соединить два диска в один с помощью программы EaseUS Partition Master Free Edition
Freeware Download
Download Now
Скачивается установщик программы. Запускаем его
Установка программы простая, но есть несколько моментов, на которые нужно обратить внимание.
Если оптимизатор TuneUp Utilities 2013 вам не нужен, то снимите галочку и жмите Next.
Почту указывать не обязательно
Перед запуском программы идём в Управлении дисками. Диск C: мы трогать не будем, а диск E: (59 ГБ) и диск F: (59 ГБ) соединим, в итоге у нас получится один диск E: (119 ГБ).
Запускаем программу.
В главном окне программы нажимаем один раз левой мышью на диске E: и жмём на инструмент Merge
(слияние),
В появившемся окне указываем диск, с которым мы хотим объединить диск E:, это диск F:, ставим галочку на F: и ОК.
Наша программа работает в режиме отложенной операции, нажимаем кнопку Apply
и ОК,
Процесс объединения дисков начался.
Идём в Управление дисками и смотрим результат. Вместо двух дисков E: и F:, теперь имеем один диск E: (119 ГБ).
Все данные, которые были на диске F: перекочевали в диск E:, в папку Local Disk F.
Как соединить два диска в один с помощью самой операционной системы Windows 7, Windows 8 не прибегая ни к каким программам
Допустим, некоторые пользователи не захотят устанавливать дополнительный софт себе на компьютер и постараются обойтись средствами встроенными в операционную систему.
Идём в Управление дисками. Чтобы соединить диски E: и F:, нужно сначала перекинуть все данные с диска F: на переносной винчестер или на флешку, или на диск E:, затем удаляем диск F:, щёлкаем на нём правой мышью и выбираем Удалить том, соглашаемся Да.
Ещё раз щёлкаем правой мышью на пространстве «Свободно» и выбираем Удалить раздел.
Вы действительно хотите удалить раздел? Соглашаемся Да.
Появляется нераспределённое пространство объёмом 59 ГБ. Присоединяем это нераспределённое пространство к диску E:. Щёлкает на диске E: правой мышью и выбираем Расширить том.
Готово.
Всё. Буду очень рад, если кому-то помог.
День добрый! Для тех пользователей ПК, которые разбили свой жесткий диск на сектора, поговорим о том, как объединить разделы жесткого диска. Я например объединил разделы потому, что у меня стало очень мало места на диске C. Когда начинаю смотреть фильмы онлайн то весь фильм загружается в кеш и память жесткого диска стает меньше. Ну давайте уже расскажу вам что и к чему)
В чем же преимущество разделения диска на части?
- каждый из разделов может содержать отдельную файловую систему либо отличительный размер кластера;
- каждый раздел диска является обособленным и на него не влияют операции, проводимые на других секторах диска;
- это возможность сохранить данные даже после переустановки операционной системы за счет отделения системных файлов от пользовательских;
- несколько разделов жесткого диска позволяют установить более одной операционной системы.
Что такое раздел жесткого диска? Это обособленная часть накопителя, которая позволяет более удобно и эффективно использовать емкость диска. Не скрою, иногда это создает некоторые проблемы.
Именно поэтому я сегодня покажу, как объединить разделы жесткого диска. Для этого нам понадобится специальная программа, иначе объединить разделы будет невозможно. Одной из таких программ является программа EaseUS Partition Master Free. Она совершенно бесплатна и доступна в понимании.
Как только процесс объединения закончится, вы увидите перед собой основное окно программы, где выбранные вами разделы уже объединены. Но пока до этого ещё далеко.
По времени он идет от нескольких минут до нескольких часов. Всё зависит о количества разделов и их объема. О завершении объединения программа выдаст сообщение в виде всплывающего окна.
В окне «Мой компьютер» появится новый раздел, который будет объединять в себе все предыдущие разделы, а также созданные в них файлы и папки. Его объем будет равен общему объему всех объединенных разделов. А вот список альтернативных программ по объединению разделов жесткого диска:
- Acronis Disk Director,
- Paragon Hard Disk Manager,
- Norton Partition Magic,
- Partition Manager и т.д. Единственное «но», большинство из них платные программы.
С Ув. Евгений Крыжановский