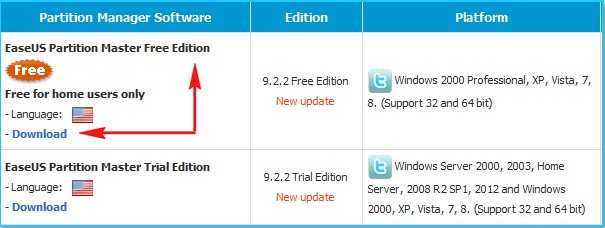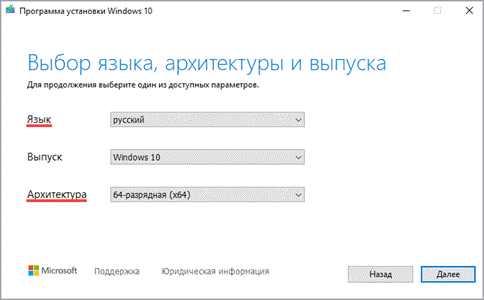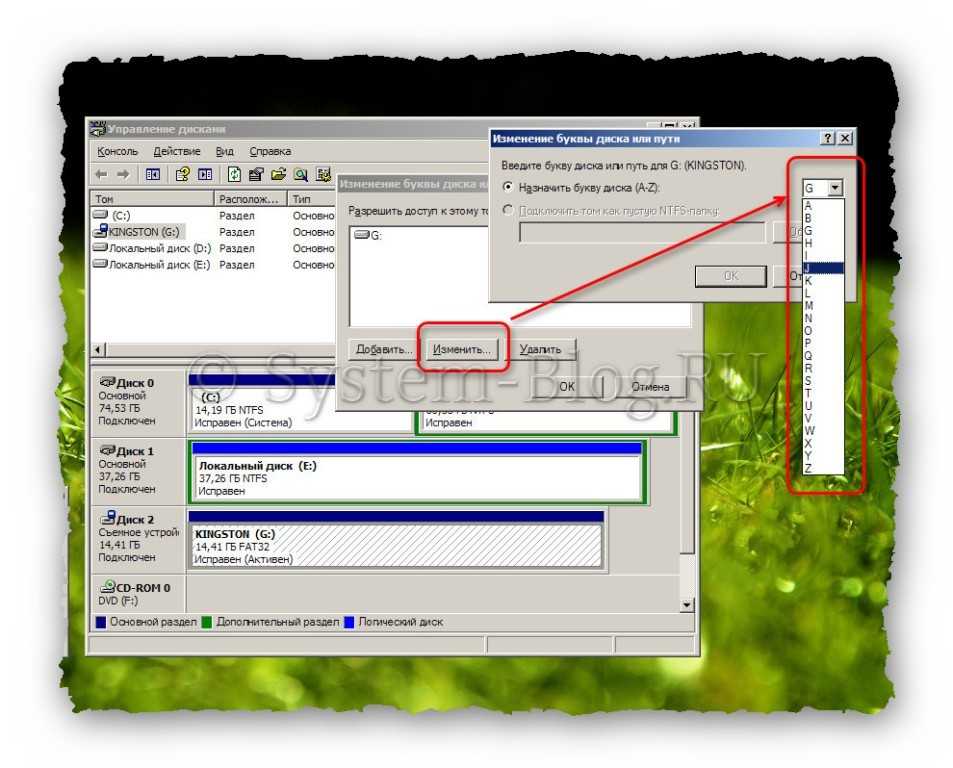Как выбрать наиболее простой способ действия?
Проще всего воспользоваться встроенными в систему утилитами компании Майкрософт. Закройте все работающие программы. Зайдите в «мой компьютер», щелкните на проверяемом внешнем диске правой кнопкой мыши и выберите пункт «свойства». На вкладке «сервис» или с похожим названием запустите «проверку диска на наличие ошибок» от имени администратора. Отметьте галочками пункты «автоматически исправлять системные ошибки» и «проверять и восстанавливать поврежденные сектора». Запустите утилиту и дождитесь результатов своих действий. Это должно быть не очень долго.
Чего лучше не делать?
Продвинутый уровень нахождения ошибок
При желании можно не полагаться на фирму Майкрософт, а воспользоваться старой и хорошо себя зарекомендовавшей программой Victoria. Наберите ее название в любимом поисковике, а чтобы не попасть на страницу victoria’s secret, укажите поисковой системе, что Вы ищете программу для компьютера. А лучше выберите сразу victoria hdd из выпадающего списка (где hdd это, похоже, hard disk). Скачайте и установите программу непосредственно с сайта производителя. У нее есть неплохой графический интерфейс, хотя и на английском языке и очень серьезные возможности.
Если Вы предпочтете работать из-под DOS (что считается более профессиональным подходом и более качественной проверкой), то запишите на DVD образ ISO, загрузите с него компьютер и запускайте программу Victoria оттуда.
Кроме прекрасной и неповторимой Виктории в интернете рекламируется бесчисленное множество подобных утилит. Скачивайте и ставьте только те программы, производителям которых Вы можете безоговорочно доверять.
Для красноглазых серо-шкурых гоблинов
Для весьма продвинутых юзеров (не путать с обычными пользователями обычных компьютеров), которые не бояться ни лайф-сд, ни командной строки, существует особый путь проверки внешнего жесткого диска на ошибки. Главный секрет этого пути заключается в том, что он не очень-то сложен.
Во-первых, надо найти и запустить «командную строку» (не перепутайте с командой «выполнить», как я это сделала). Обычно она находится под кнопкой пуск, все программы, стандартные и, наконец-то, «Командная строка». Запускать только от имени администратора!
Во-вторых, набрать команду проверки файловой системы CHKDSK, потом пробел, потом системную букву внешнего носителя, потом двоеточие, потом подходящий набор ключей. Выглядит сложно.
Подсказка: гораздо проще отредактировать вызов CHKDSK со всеми ключами в тексте, в блокноте, а затем скопировать и вставить готовую команду непосредственно в «командную строку». После этого не забудьте нажать enter.
Часто используемые ключи команды CHKDSK: /? это вызов справки, в ней есть список всех поддерживаемых ключей /F исправляет ошибки /R ищет поврежденные сектора и восстанавливает уцелевшую информацию (перед ним обязательно набирают /F) /C циклы внутри папок можно пропустить (перед ним обязательно должен быть /F) /I упрощенная проверка индекса (и перед ним тоже обязательно должен стоять /F)
Ключи /C и /I немножечко уменьшают время проверки.
Например: chkdsk /? вызывает справку chkdsk E:/F/R требует проверить диск E и исправить ошибки, а так же восстановить информацию с поврежденных секторов.
И, дабы не оскорблять ничьих чувств, мы только укажем, что в unix-подобных системах аналогичная программа вызывается командой fsck.
https://youtube.com/watch?v=xIEDx9EblIQ
Если у вас есть подозрения на то, что с жестким диском (или SSD) компьютера или ноутбука есть какие-то проблемы, жесткий диск издает странные звуки или просто хочется узнать, в каком он состоянии — это можно сделать с помощью различных программ для проверки HDD и SSD.
В этой статье — описание самых популярных бесплатных программ для проверки жесткого диска, кратко об их возможностях и дополнительная информация, которая будет полезной, если вы решили проверить жесткий диск. Если вы не хотите устанавливать подобные программы, то для начала можете использовать инструкцию Как проверить жесткий диск через командную строку и другими встроенными средствами Windows — возможно, уже этот способ поможет решить некоторые проблемы с ошибками HDD и поврежденными секторами.
Несмотря на то, что когда речь заходит про проверку HDD, чаще всего вспоминают бесплатную программу Victoria HDD, начну я все-таки не с нее (про Victoria — в конце инструкции, сначала о более подходящих для начинающих пользователей вариантах). Отдельно отмечу, что для проверки SSD следует использовать иные методы, см. Как проверить ошибки и состояние SSD.
Тестовый прогон
Данная проверка касается тех винчестеров, на которых будут храниться важные данные или бекапы
Здесь важно знать, что bad-сектора отсутствуют напрочь. Для начала запускаем проверку S.M.A.R.T
в BIOS. После этого можно оценить статус устройства через специальное ПО вроде HD Tune, MHDD или Victoria.
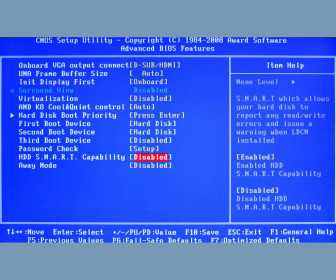
Начинайте тест со скорости линейного чтения данных. Сравнивайте полученный результат с тем, который указан в спецификациях. Если погрешность не превышает 10%, то все в порядке. Более высокий разброс наводит на подозрение, а разница в 50% заставляет заменить накопитель.
Следующий этап – проверка магнитной поверхности в течение суток при помощи Victoria или MHDD. Выставляйте случайный режим чтения и дожидайтесь результата. Да, диск при этом может трещать, но это вполне нормально. После завершения повторите процедуру в режиме Butterfly.

Последний шаг – запуск программы IOMeter. Нужно настроить размер блоков, ввести диапазон случайного поиска, соотношения записи и чтения, и только потом запустить проверку на 24 часа. Ваш ориентир – таблица S.M.A.R.T. Если HDD корректно отрабатывает эти сутки, то он в полном порядке и готов к дальнейшей эксплуатации.
Восстановление винчестера средствами Windows
Использование средств операционной системы менее эффективно. Однако выбор не всегда есть. К примеру, если у вас отсутствует доступ к всемирной паутине, а провести проверку или восстановление нужно в самое ближайшее время, можно прибегнуть и к утилите, входящей в стандартный комплект операционной системы.
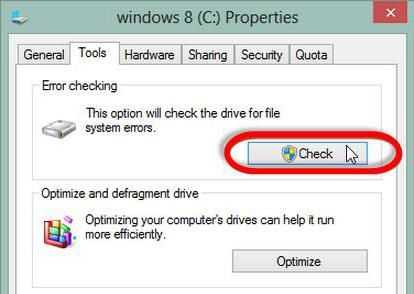
Проверка выполняется в следующей последовательности:
- Откройте меню «Пуск».
- Выберите пункт меню «Мой компьютер».
- Откройте контекстное меню, предварительно промаркировав нужный раздел диска.
- Выберите пункт меню «Свойства».
- Далее нажмите пункт «Сервис.
- Выберите пункт меню «Проверить».
Перед запуском проверки не забудьте поставить флажки в требуемых полях.
Более сложное ПО
Если ни средства стандартной проверки, ни простые программы вас не удовлетворили, то можно перейти к более сложным программам для проверки. Итак, начнем.
Victoria HDD
Самая распространенная программа для поиска и устранения неисправностей в жестком диске.
-
При первом запуске программы (запускать ее нужно от имени администратора), нажмите на кнопку «Начать тест».
-
Серое однотонное клетчатое поле, расположенное в левой части ее окна, потихоньку начнет заполняться разного оттенка и цвета клеточками. Чем светлее эти клеточки, тем более жив ваш жесткий диск. Красные клеточки означают почти мертвые сектора, синие – совсем мертвые.
-
Если синих секторов слишком много, отметьте пункт «Remap» и перезапустите проверку. Тогда программа еще и попытается исправить все те ошибки, что нашлись в ходе проверки.
Плюсы ее в том, что существует как быстрая, так и глубокая проверка диска, а также в том, что она мониторит его температуру. Это тоже важный показатель, но он на износ влияет не так сильно.
HDD Regenerator
Профи-инструмент в нашей статье. Исправляет все то, что находит на своем пути. Ее огромное конкурентное преимущество – русификация. Пользоваться ей, поэтому очень просто, несмотря на внушительный набор функций.
 Программа для диагностики диска HDD Regenerator
Программа для диагностики диска HDD Regenerator
Принцип ее работы куда сложнее, чем у других программ, и отличия эти явно пошли программе на пользу. У нее получается восстановить то, что не получалось у других. Так же, в отличие от других программ, ваши файлы, которые были в исправляемых ею секторах, она не уничтожает, а культурно сохраняет. Ну не жизнь, а сказка.
Программа имеет две версии – графическую и консольную. Если вы не очень разбираетесь в этой теме, пользуйтесь графической с русским языком, там все интуитивно понятно. В консоли же ее возможности куда шире, потому что давления и запретов со стороны операционной системы меньше.
Рассмотрим графический интерфейс.
-
Кроме призыва создать загрузочный носитель, программа предложит нам проверить и восстановить диск. Соглашаемся. Выбираем нужный диск и начинаем процесс.
-
Ограничения графической версии видны сразу. Многие сектора диска заблокированы системой, и вы еще не раз увидите подобное сообщение.
-
Если нажать в этом окне «Отменить», то откроется консоль. В ней нам нужно выбрать второй пункт и ждать конца операции. Это вариант простого глубокого сканирования с восстановлением неисправных мест. Что же, дождемся завершения – и готово.
HDDScan
HDDScan — программа для диагностики жесткого диска. Утилита помогает найти BAD-сектора носителя, определить температуру диска. Доступна возможность регулирования акустического режима. Есть функция проведения SMART-анализа.
Приложение полностью совместимо с операционной системой Windows (32/64 бит). Для запуска утилиты требуется ОС Windows 2000 и новее. Язык интерфейса: английский. Русская версия не поддерживается. Программа HDDScan распространяется абсолютно бесплатно. Чтобы начать работать с приложением, не нужно покупать лицензию или ежемесячную подписку. Утилита запускается без установки — достаточно скачать и распаковать архив с программой на компьютер.
После запуска программы откроется главное окно с разделами. В верхней части интерфейса необходимо выбрать накопитель информации для диагностики из списка: жесткий диск, USB-флешка, карта памяти.
В нижней части интерфейса утилиты отображается информация о жестком диске: модель, серийный номер, название, объем.
Первый доступный тест — SMART. После запуска этого инструмента откроется окно с результатами в формате таблицы. В таблице показаны самые важные атрибуты: название, худший показатель, пороговое значение. В левой колонке располагается зеленый круг, который сигнализирует о том, что выбранный параметр жесткого диска в порядке.
Иконка восклицательного знака сигнализирует о нахождении проблемы. Красный круг — неисправность атрибута. Итоговый результат SMART-теста можно сохранить в текстовом файле или распечатать.
TESTS. В этом разделе доступны инструменты для тестирования жесткого диска:
- Verify. Анализ секторов жесткого диска без чтения данных.
- Read. Проверка секторов с чтением содержимого носителя информации.
- Butterfly. Этот инструмент читает блоки диска парами: один блок сначала и второй — с конца.
- Erase. Выполняет запись блоков данных.
TOOLS. Здесь расположены полезные инструменты для получения подробной информации о жестком диске:
- Drive ID. В этом разделе можно посмотреть полную информацию о накопителе: модель, производитель, размер кэша, интерфейс, версия ATA и т.д. Все данные отображаются в виде таблицы.
- Features. Используется для управления дополнительными параметрами диска: энергопотребление, уровень шума и т.д.
- Smart Tests. Здесь расположено три вида SMART-тестов, встроенных в накопитель: short, extended и conveyance.
- Temp mon. Запускает инструмент для мониторинга температуры жесткого диска.
Программа HDD Health
Это самая быстрая утилита, которая сканирует HDD и SSD-накопители на наличие повреждений. Простой интерфейс не содержит лишней информативной части и новому пользователю не составит труда в ней работать. Есть в ней и приятное тестирование с окном мониторинга в фоновом окне.
Тестирование жесткого диска программой HDD Health
-
Выберите диск для рассмотрения сканирования. В правой части будет отображаться температура. Приемлемая для диска будет держаться от 40 до 100 градусов.
-
Детальнее информацию о показателях тестирования диска можно рассмотреть в новом окне, если нажмёте на кнопку «Drive». В том случае, когда значение показателей Value и Worst будет выше чем Threshold, тогда диску требуется восстановление повреждённых секторов с помощью вышеописанных программ.
Стандартные средства Windows
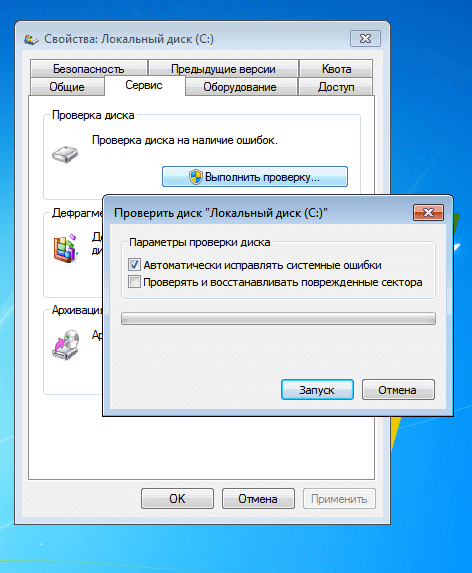
Проводник Windows 7
В данном разделе хотелось бы обратить внимание на стандартные инструменты Windows предназначенные для диагностики и исправления ошибок на жестком диске.
Если учесть тот факт, что в некоторых ситуациях получить доступ к специализированным программам, мы можем воспользоваться встроенными в ОС функциями.
Наиболее простым способом проверки HDD в Windows является проводник.
Для этого необходимо в разделе “Мой компьютер” выбрать необходимый диск, кликнуть правой клавишей мыши, выбрать “Свойства”, далее вкладку “Сервис” и в появившемся окне переходим на пункт “Выполнить проверку”.
Далее выбираем один из параметров и начинаем запуск.
В зависимости от версии Windows интерфейс диалогового окна может несущественно отличаться, но суть остается одинаковой.
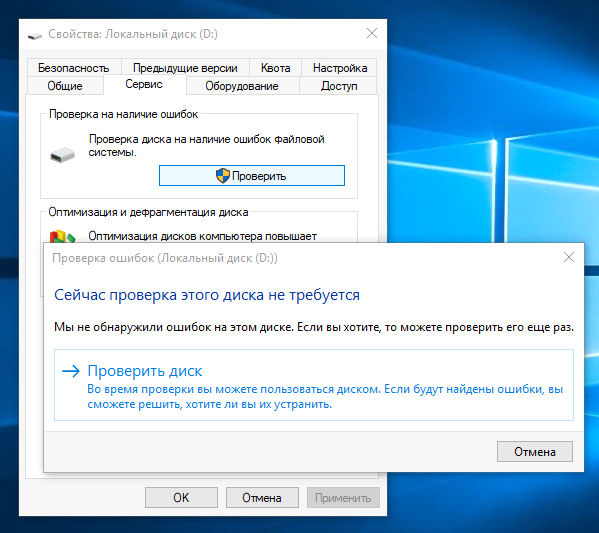
Проводник Windows 10
Данный интерфейс запускает приложение “check disk”, которое проверяет жесткий диск, после чего программа появляется уведомление об успешном окончании сеанса, предоставив отчет о результатах сканирования.
Если провести более глубокое сканировании, можно обратится к командной строке «cmd».
Данный способ наиболее удобный и доступный в случае, когда загрузка компьютера не происходит (как правило по причине перебоев питания).
В меню “Пуск” выбираем командную строку и выбираем команду “chkdsk d: /f/r”.
В данной команде объектом для сканирования указан диск D, при этом исправление происходит автоматически, отчет о сеансе будет иметь примерно такой вид.
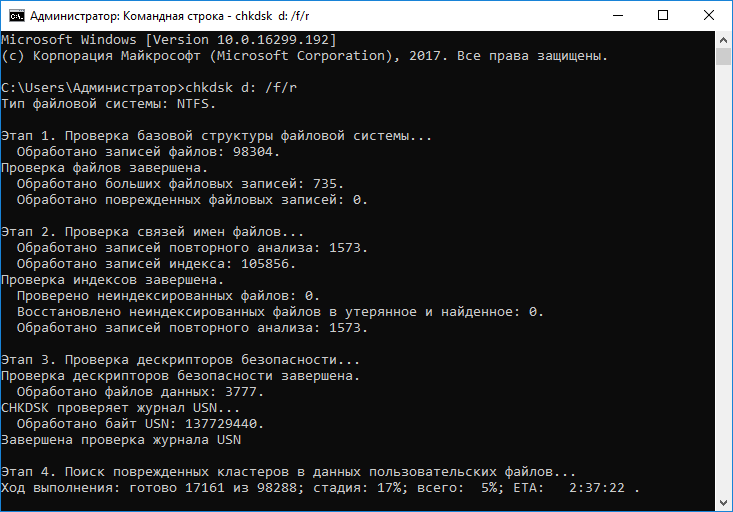
Отчет о сканировании диска D
Проверка диска на наличие ошибок можно произвести не только с помощью командной строки, но и с помощью встроенного инструмента Windows PowerShell.
Чтоб запустить данную команду можно воспользоваться командой “Выполнить” в меню “Пуск” (для Windows 10 в поиске панели задач), после чего произвести выбор пункта «Запустить от имени администратора».
Далее с помощью команды Repair-Volume проводим проверку разделов жесткого диска:
Repair-Volume — DriveLetter C (где C — буква проверяемого диска).
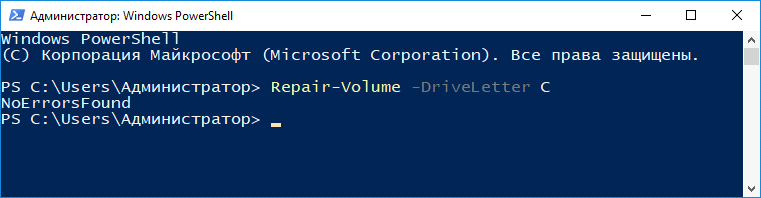
Выполнение команды Repair-Volume
Repair-Volume — DriveLetter C — OfflineScanAndFix (процесс аналогичен первому варианту, но выполнение происходит оффлай, во время загрузки ОС)
HDD Regenerator
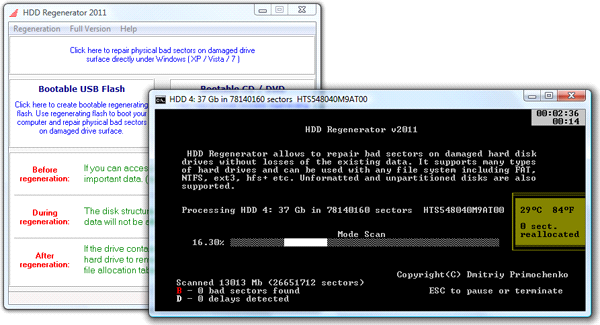
Интерфейс программы HDD Regenerator
HDD Regenerator — приложение для восстановления bad-секторов жестких дисков.
Программа представляет собой более обновленный вариант привычной MHDD.
Отличает данную программу то, что он перемагничивает битый сектор, при этом восстанавливая его, а не скрывая доступ, как происходит в других программах, поэтому ее успешно используют не только обычные пользователи ПК, но и сервисные центры.
При запуске меню, предлагается произвести сканирование работающей ОС или создать загрузочный USB или CD позволит произвести более глубокий и тщательный анализ. Интерфейс довольно простой и интуитивно понятный.
Плюсы:
Программа поддерживает различные интерфейсы подключения и носители.
Минусы:
Без регистрации доступны только функции анализа, за возможность восстановления следует заплатить 90 у.е., но прежде чем приобрести, есть возможность скачать пробную версию на официальном сайте.
Проверка HDD встроенной утилитой
В Windows 10 есть замечательный инструмент для проверки жесткого диска, который в большинстве случаев отлично справляется со своей задачей. Давайте начнём именно с этой программы и пока что не будем устанавливать стороннее ПО.
- Откройте компьютер, нажмите правой кнопкой на диске С и выберите «Свойства»:
- Переключитесь на вкладку «Сервис», затем нажмите «Проверить»:
Дайте компьютеру выполнить проверку. Это может занять до 1 часа времени и лучше не прерывать. В результате проверки Вы увидите сообщение «Ошибки не обнаружены»:
Если же диск содержит ошибки, система предложит оптимизировать его и придётся снова немного подождать.
Victoria — проверка жесткого диска, анализ и восстановление работоспособности
Одна из самых популярных программ для тестирования, сервисного обслуживания и помощи при восстановлении информации с жестких дисков. Есть версия под dos и под windows. Предпочтительней использовать версию под dos с загрузочных флешек или дисков — в результатах сканирования будет меньше погрешностей. Версия под Windows может пригодится, когда нужно сохранить в лог файл список битых секторов. Основные возможности victoria:
- Вывод технической информации о накопителе;
- Управление уровнем акустического шума;
- Просмотр S.M.A.R.T.
- Работа с Host Protected Area: изменение и восстановление физического объема диска;
- 5 режимов тестирования поверхности: верификацией, чтением и записью, с подсчетом и отображением адресов дефектных блоков;
- 2 режима построения графика поверхности: полный и оценочный (аналогично тому, как сделано в программе HD Tach);
- Дефектоскоп: анализ состояния поверхности 3-мя видами тестов, с подсчетом и отображением нестабильных участков, с указанием точных адресов каждого нестабильного сектора и автоматическим занесением их в текстовый файл;
- Тестирование буферной памяти и интерфейса на наличие «глюков» и искажения информации при приеме и передаче;
- Измерение частоты вращения вала HDD, в том числе на новых дисках без поля INDEX;
- Remap 3-мя способами
- Измерение производительности жесткого диска (бенчмарк функции):
- Измерение скорости линейного, нелинейного и случайного чтения с HDD;
- Измерение скорости позиционирования головок HDD и времени доступа к секторам;
- Измерение скорости чтения графическими методами;
- Очистка диска (или его части) от информации
- Управление опциями безопасности: установка пароля на HDD, снятие пароля, быстрое стирание информации без возможности её восстановления и т.п.
- Возможность остановки и запуска шпиндельного двигателя HDD;
- Тест позиционирования головок HDD (аналогично тому, как это делает ОС при интенсивной работе), с целью выявления надежности и термоустойчивости дисковой подсистемы ПК (приводит к разогреву HDD);
- Посекторное копирование произвольной области HDD в файл, с пропуском дефектных участков (может быть полезно для спасения информации с поврежденного диска);
- Посекторное копирование файлов на HDD;
- Просмотр информации о логических разделах HDD с указанием границ разделов (без определения HDD в BIOS);
Проверка жесткого диска на битые сектора в Victoria (в dos-версии):
- Жмем P и указываем контроллер (например SATA или IDE)
- Из списка жестких дисков которые подключены к указанному контролеру вводим номер необходимого
- Жмем F4 и выбираем параметры проверки
- Жмем Enter
Если необходимо сохранить в лог-файл нестабильные области, то запускаем дефектоскоп, после проверки жмем X для выхода в Volcov Commander и копируем log-файл на флешку.
Расшифровка кодов ошибок в Victoria:
- BBK (Bad Block Detected) — Найден бэд-блок. Устарело;
- UNCR (Uncorrectable Error) — Не удалось скорректировать данные избыточным кодом, блок признан нечитаемым. Может быть как следствием нарушения контрольной суммы данных (софтовый Bad Block), так и следствием физического повреждения HDD;
- IDNF (ID Not Found) — Не идентифицирован сектор. Обычно говорит о разрушении микрокода или формата нижнего уровня HDD. У исправных винчестеров такая ошибка выдается при попытке обратиться к несуществующему адресу;
- ABRT (Aborted Command) — hdd отверг команду в результате неисправности, или команда не поддерживается данным HDD (пароль, устаревшая или слишком новая модель и т.д.).
- T0NF (Track 0 Not Found) — невозможно найти нулевую дорожку, невозможно выполнить рекалибровку на стартовый цилиндр рабочей области. На современных HDD говорит о неисправности микрокода или магнитных головок;
- AMNF (Address Mark Not Found) — адресная метка не найдена, невозможно прочитать сектор, обычно в результате серьезной аппаратной проблемы (например, на HDD Toshiba, Maxtor — говорит о неисправности магнитных головок);
Для обрезания через изменение размера HPA
Изменение размера HPA, чтобы задать новый объем диска, вызывается клавишей F6 или консольной командой «HPA». После ввода команды появляется приглашение к вводу количества секторов (LBA). Какое количество секторов указывать? Указывайте немного меньшее количество секторов, чем номер сектора с которого начинаются bad block’и.
Также есть команды:
- RHPA — показать реальный размер диска в LBA. Команда чисто информативная.
- NHPA — восстановить заводской объем диска. После ввода, на экране отображаются текущий и заводской объемы, и от пользователя требуется подтверждение действия.
Делаем дефрагментацию диска
Дефрагментация диска – если простыми словами, это слияние частиц файла в одно целое. Другими словами, ваш HDD разбрасывает один файл на много частиц по всему жесткому диску, а когда Вы обращаетесь к определенному файлу, винчестер начинает собирать эти частицы и на это уходит время.
После дефрагментации диска все файлы будут вместе и разложены в нужном порядке. После этой процедуры компьютеру станет намного легче, а Вы заметите как он начнёт быстрее работать. Чтоб сделать дефрагментацию:
- Откройте компьютер, нажмите правой кнопкой мыши по диску и выберите свойства:
- Перейдите в раздел «Сервис» и нажмите «Оптимизировать»:
- Выберите диск и нажмите «Оптимизировать»:
Желательно выполнить эту процедуру для каждого диска. Да, это займет время, но лишним для вашего компьютера точно не будет. Так же в этом разделе Вы можете сделать «Оптимизацию по расписанию»:
Лично у меня стоит ежемесячная дефрагментация. По ощущениям я даже не замечаю, когда компьютер это делает!
Проверка
Потеря важной информации с винчестера — большая проблема (прочитайте статью «Восстановление информации на дисках с помощью программы Disk Drill для Windows»). Поэтому периодически (к примеру, два раза в год) проверяйте жесткий диск
Проверка на ошибки
Ошибки жесткого диска связаны с метаданными, использующимися при описании файловой системы, различными индексами или главной файловой таблицей. При этом сам HDD работает исправно.
С помощью командной строки
ПКМ на меню Пуск → Командная строка (администратор).
Введите команду: chkdsk disk_name: опции
Важно! Утилита не начнет работу, если указанный том используется системой. Будет предложено перезагрузить ПК, а проверка выполнится до начала работы компьютера.
К примеру: chkdsk I: /f /r
где r – проверка поврежденных секторов и их восстановление;
f – проверка на ошибки и их автоматическое исправление.Важно! Утилита chkdsk работает только с дисками, отформатированными в файловых системах FAT32 или NTFS.
В Проводнике
ПКМ по нужному диску → свойства → вкладка «Сервис» → блок «Проверка на наличие ошибок» → «Проверить».
Полезно знать! Система предупредит, что сейчас проверка диска не требуется, поэтому запустите утилиту принудительно.
Сторонними программами
Утилита TestDisk – многофункциональный инструмент. Используется для сканирования HDD и последующего восстановления загрузочного сектора, потерянных разделов, других проблем, которые возникли после ошибок.
Подробное описание использования программы вы найдете в статье «Как восстановить флешку или диск RAW в формат NTFS?».
Проверка на битые сектора
Логическая структура винчестера создается во время производства на заводе
В результате его неосторожного использования (удары, вибрация) происходят деградации поверхности магнитного диска, на котором хранятся данные, поэтому на этой части поверхности информация не считывается и не записывается
При проверке специальными программами эти поврежденные сектора (бэд-сектора) обнаруживаются, а в отчете показывается их общее количество на HDD.
Самая популярная программа для поиска бэдов – Victoria, работающая в графическом интерфейсе Windows и режиме DOS.
Полезно знать! Версия Victoria 4.47 предназначена для 64-битных, а Victoria 4.46 – для 32-разрядных Windows.
Во вкладке «Standard» справа вверху выберите жесткий диск, который проверяете.
На вкладке «SMART» нажмите «Get SMART»
Если справа появилось значение «BAD», задумайтесь о покупке нового HDD.
Перейдите во вкладку «Tests» → установите переключатель на пункт «Ignore» → закройте работающие программы, в том числе антивирус, отключите интернет → нажмите «Start».Важно! При работе программы не сворачивайте ее окно и не используйте ПК.
При проверке секторов HDD используется параметр «время отклика» – чем оно выше, тем в более плохом состоянии находится сектор (синий цвет – он вовсе не работает).
Если после проверки программа показала много секторов зеленого, оранжевого, красного и синего цветов, жесткий диск пора менять.. Если у вас возникли ситуации, с которыми вы не можете справиться самостоятельно, опишите проблему на странице и мы попробуем вам помочь
Если у вас возникли ситуации, с которыми вы не можете справиться самостоятельно, опишите проблему на странице и мы попробуем вам помочь.