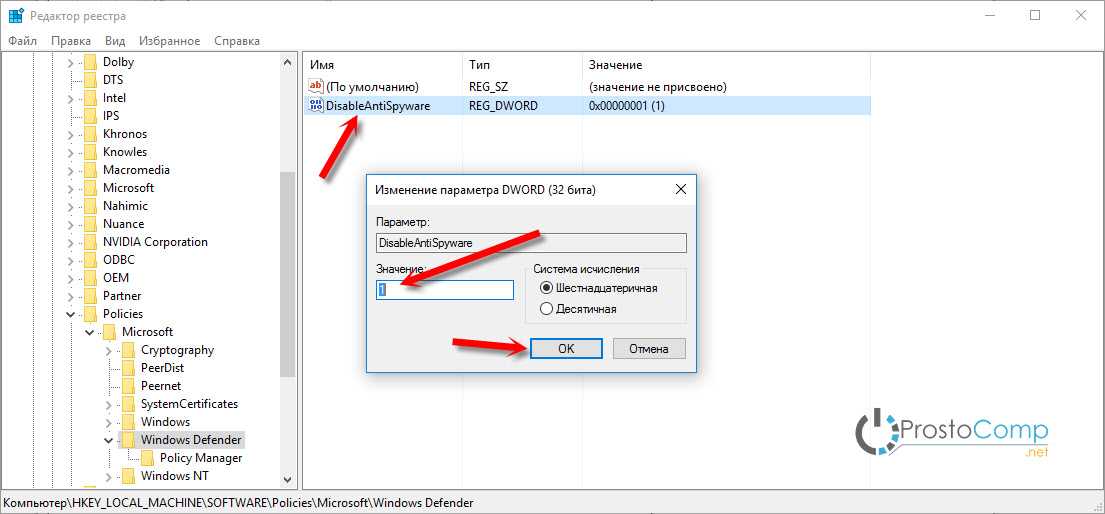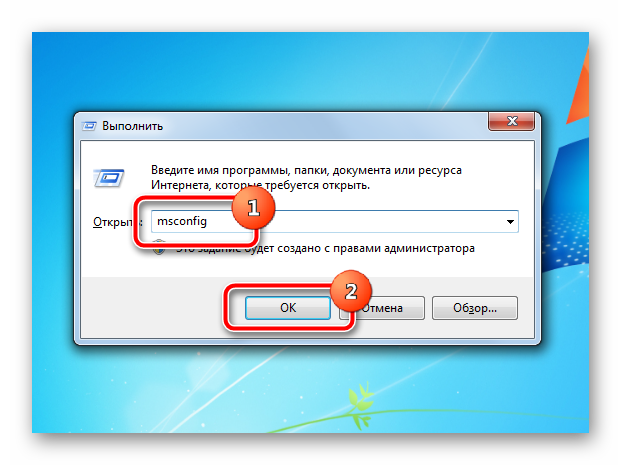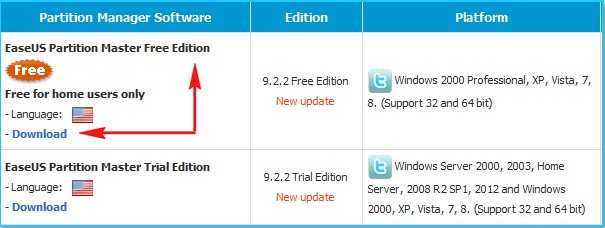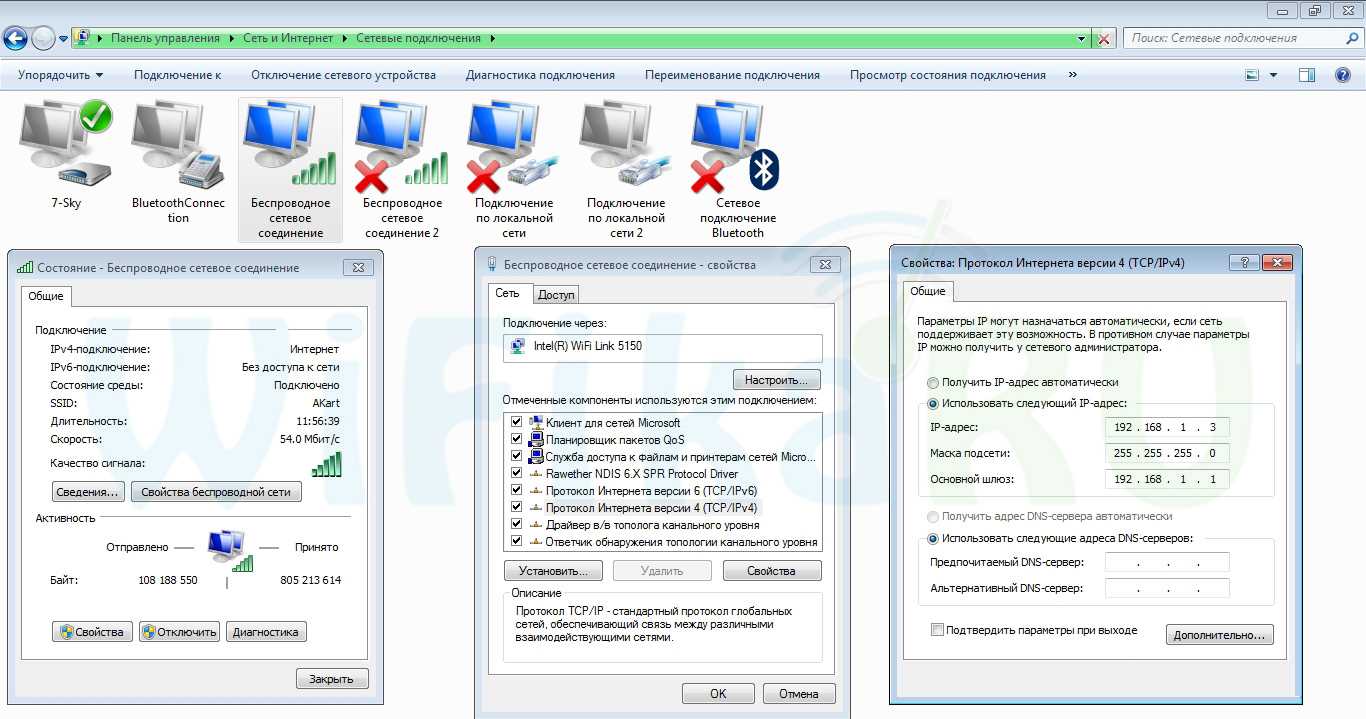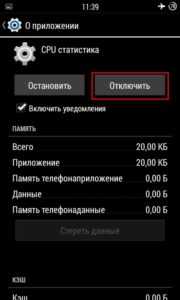Как полностью выключить защитника
В новых редакциях Windows 10 (1903 и выше) сначала необходимо отключить «Защиту от подделки», которая мониторит компьютер на внесение изменений вредоносным ПО и блокирует доступ к настройкам.
Все шаги необходимо выполнять от имени администратора.
1. Нажмите на значок стрелки в трее, щелкните по иконке щита.
2. Откройте раздел «Защита от вирусов и угроз».
3. Перейдите в «Управление настройками».
4. Отключите защиту от подделки.
Рассмотрим несколько способов, как полностью выключить системный антивирус Windows Defender.
Способ 1: в редакторе групповых политик
Способ сработает, если у вас установлена Windows 10 редакции «Профессиональная» или «Корпоративная».
1. В меню Пуск введите gpedit.msc и откройте приложение.
2. Раскройте ветку: Конфигурация компьютера – Административные шаблоны – Компоненты Windows.
3. В левом списке выберите папку «Антивирусная программа защитника Windows». Затем в правой части окна дважды кликните по настройке «Выключить антивирусную программу Защитник Windows».
В настройках активируйте переключатель в положение «Включено» и нажмите кнопку «Применить».
4. Далее поочередно откройте следующие настройки:
- Разрешить запуск службы защиты от вредоносных программ.
- Разрешить постоянную работу службы защиты от вредоносных программ.
В каждой из них установите переключатель в положение «Отключено» и нажмите «Применить».
5. Перейдите в папку «Защита в режиме реального времени».
Измените следующие параметры:
- Выключить защиту в реальном времени: установите переключатель в положение «Включено».
- Включить наблюдение за поведением — Отключено.
- Проверять все загруженные файлы и вложения — Отключено.
- Отслеживать активность программ и файлов на компьютере — Отключено.
6. После проделанных действий обязательно перезагрузите компьютер.
На заметку. Для повторной активации защитника проделайте все шаги в обратном порядке, только параметры во всех настройках установите в «Не задано».
Способ 2: в редакторе реестра
Способ подойдет, если у вас установлена Windows 10 редакции «Домашняя».
Важно! Выполняйте шаги в той последовательности, в которой они указаны в инструкции. Не изменяйте другие параметры реестра, так как некорректные действия могут нарушить работу системы
Если вы начинающий пользователь, рекомендую прочитать материал для общего ознакомления. Ведь существует более простой способ отключения защитника – при помощи специальной программы (см. ).
1. В меню Пуск введите regedit и запустите редактор реестра.
2. Разверните ветку HKEY_LOCAL_MACHINE, а в ней SOFTWARE.
3. Чуть ниже раскройте ветку «Policies», а в ней «Microsoft». Кликните правой кнопкой мыши по «Windows Defender», в контекстном меню выберите «Создать» — Параметр DWORD (32 бита).
4. Задайте название DisableAntiSpyware. Затем дважды щелкните по параметру, в поле значение напечатайте 1 и нажмите OK.
5. Правой кнопкой мыши кликните по «Windows Defender», в пункте «Создать» выберите «Раздел». Название для раздела укажите Real-Time Protection.
6. В этот раздел добавьте еще несколько параметров DWORD (32 бита) со значением 1:
- DisableIOAVProtection
- DisableBehaviorMonitoring
- DisableRealtimeMonitoring
- DisableOnAccessProtection
7. Создайте раздел с названием Spynet, добавьте в него три параметра:
- DisableBlockAtFirstSeen, значение 1.
- LocalSettingOverrideSpynetReporting, значение 0.
- SubmitSamplesConsent, значение 2.
8. Разверните ветку: HKEY_LOCAL_MACHINE\SYSTEM – CurrentControlSet – Services – WinDefend. Найдите параметр Start и задайте ему значение 4.
В дополнение можно отключить иконку защитника в трее. Для этого откройте Диспетчер задач, перейдите на вкладку «Автозагрузка», щелкните правой кнопкой мыши по «Windows Security notification icon» и выберите пункт «Отключить».
9. Перезагрузите компьютер.
Для возобновления работы защитника нужно будет удалить все созданные параметры.
Способ 3: через PowerShell
- В меню Пуск напечатайте Powershell, и запустите приложение от имени администратора.
- Введите команду Set-MpPreference -DisableRealtimeMonitoring $true, и нажмите клавишу Enter.
Отключение встроенного защитника Windows 10 Defender на время
Прежде всего необходимо отметить, что как только вы устанавливаете любой сторонний антивирус, тот же Dr.Web или Kaspersky, защитник Windows 10 отключается автоматически. Поэтому, если вы хотите поставить вместо него какой-то более серьезный продукт, отключать или удалять нет никакого смысла. Просто ставите новый антивирус и он его вырубает без дополнительного ручного вмешательства.
Отключать вручную антивирус Windows 10 имеет смысл в том случае, когда вы хотите инсталлировать некую программу или игру, на которую он ругается и не дает этого сделать. В этом случае как раз целесообразно на время деактивировать встроенный защитник. А после завершения ее работы включить обратно.
- Для этого кликаем на иконку в виде щита в правом нижнем углу панели значков
- Далее нажимаем на пункт «Защита от вирусов и угроз»
- И заходим в раздел «Параметры защиты от вирусов и других угроз»
- Здесь мы видим, что в пункте «Защита в режиме реального времени» выключатель установлен в режиме «ВКЛ» — соответственно, необходимо его отключить
- И подтвердить свое действие
- В итоге должна получиться надпись «Защита в режиме реального времени отключена. Устройство уязвимо»
То же самое проделываем с «Облачной защитой».
Как отключить защитник windows 10 навсегда
С помощью локальной групповой политики
Если вы используете Windows 10 Pro, Enterprise, ltsb или Education, вы можете использовать редактор локальной групповой политики, чтобы навсегда отключить антивирус защиты Windows на вашем компьютере, используя следующие шаги:
- Используйте комбинацию клавиш Windows + R, чтобы открыть команду «Выполнить».
-
Введите gpedit.msc и нажмите «ОК», чтобы открыть редактор локальных групповых политик.
- Пройдите по следующему пути:
- Справа дважды щелкните по параметру «Выключить антивирусную программу Защитник Windows».
-
Выберите параметр «Включено», чтобы отключить Защитник Windows.
- Нажмите «Применить».
- Нажмите «ОК».
После того, как вы выполнили эти шаги, перезагрузите компьютер, чтобы применить изменения.
Вы заметите, что значок экрана останется в области уведомлений панели задач, но это потому, что значок является частью Центра защиты Windows Defender, а не частью антивируса.
В любое время вы можете снова включить Защитник Windows Defender с помощью этапов, но на шаге № 5 обязательно выберите параметр «Не задано». Затем перезагрузите устройство, чтобы применить изменения.
Через реестр
Если вы используете Windows 10 Home (Домашняя), у вас не будет доступа к редактору локальных групповых политик. Тем не менее, вы можете изменить реестр, чтобы окончательно навсегда отключить антивирус по умолчанию, используя следующие шаги:
Предупреждение. Редактирование реестра является рискованным и может привести к необратимому повреждению вашей установки, если вы не сделаете это правильно. Перед продолжением рекомендуется создать точку восстановления системы.
- Используйте комбинацию клавиш Windows + R, чтобы открыть команду «Выполнить» .
- Введите regedit и нажмите OK, чтобы открыть реестр.
-
Перейдите к HKEY_LOCAL_MACHINE\SOFTWARE\Policies\Microsoft\Windows Defender. Вы можете использовать стрелки слева.
Совет. Вы можете скопировать и вставить путь в адресную строку реестра, чтобы быстро перейти к пункту назначения. - Если вы не видите DisableAntiSpyware DWORD, щелкните правой кнопкой мыши значок Защитник Windows (папка), выберите «Создать» и нажмите «Значение DWORD (32-разрядное значение)» .
- Назовите ключ DisableAntiSpyware и нажмите Enter.
-
Измените данные значения 1. Начальное значение будет 0, что означает, что защитник Windows включен. Измените его для повторного включения Защитника Windows. Вы также можете просто удалить его.
- Нажмите «ОК». Перезагрузите компьютер. Защитник Windows больше не будет защищать от вирусов и угроз. Лучше использовать другое антивирусное приложение для защиты.
После выполнения шагов перезагрузите устройство, чтобы применить настройки, а затем антивирус Защитника Windows теперь должен быть отключен.
Если вы больше не хотите, чтобы функция безопасности была отключена, вы можете включить ее снова, используя те же шаги, но на шаге 6 убедитесь, что вы щелкните правой кнопкой мыши на DisableAntiSpyware DWORD и выберите опцию Удалить.
Отключение защитника Windows через командную строку или PowerShell
- Запустите командную строку от имени администратор.
- В окне PowerShell введите команду
- Сразу после ее выполнения защита в реальном времени будет отключена.
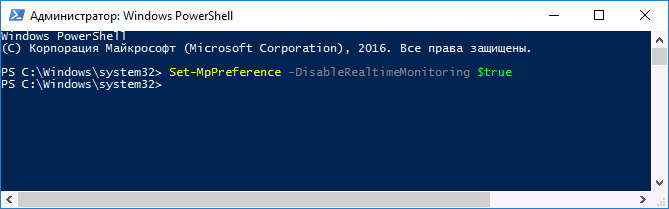
Чтобы использовать эту же команду в командной строке (также запущенной от имени администратора), просто введите powershell и пробел перед текстом команды.
Где находится карантин защитника в операционной системе
Любая антивирусная программа имеет опцию «Карантин», которая позволяет убрать зараженные файлы в безопасное место и не дает вредоносному коду вмешиваться в работу операционной системы. В некоторых случаях встроенный защитник Виндовс не может до конца обезвредить угрозы и постоянно перемещает файлы в карантин. Чтобы пользователь мог самостоятельно удалить вирус, нужно знать, где находится карантин.
Инструкция, как его найти:
- Нужно перейти в меню «Пуск» и найти кнопку «Параметры системы».
- Открыть вкладку «Обновления» и «Центр безопасности».
- Перейти в раздел «Посмотреть антивирусные службы».
- Найти кнопку «Журнал угроз». Появится новое окно «Угрозы на карантине».
Несколько слов о Защитнике Виндовс 10
Перед тем, как перейти к пошаговой инструкции по удалению встроенного антивируса, в первую очередь хочу написать несколько слов о защите новой десятой версии Виндовс.
Компания Microsoft разработала собственный софт для борьбы с вредоносными файлами еще в 2009 году. Но только с выходом «десятки», утилита Windows Defender приобрела серьезные очертания и начала «отлавливать» нарушителей.
Но я бы не сказал, что штатный «защитник» слишком плохо справляется со своей задачей. Если Вы являетесь опытным пользователем и обходите стороной подозрительные сайты, не открываете файлы (письма) неизвестного происхождения, то Вам будет достаточно и этого софта. Среди его главных достоинств — невысокая «прожорливость» (в плане потребления ресурсов) и ненавязчивость.
Он интегрируется в операционку по умолчанию и способен обеспечить пользователям неплохую защиту от различных шпионских программ и вирусов.
Здесь так же следует упомянуть, что по результатам недавно проведённых тестов, такая антивирусная программа получила очень полезные дополнения и стала на голову выше предыдущих версий. Но у подавляющего числа пользователей очень часто появляются некоторые проблемы с деинсталляцией данного антивируса.
Защита в ОС состоит из трёх основных элементов, которые очень хорошо работают вместе:
- Брандмауэр или Фаервол. Данный софт предназначен для осуществления качественной защиты вашего ПК от угрозы, которая может попасть через интернет.
- Браузер Microsoft Edge. Программа оснащена функцией прохождения процедуры аутентификации, современной технологией Certificate Reputation. Считается одным, из самых безопасных браузеров на сегодняшний день.
- Защитник Windows 10. Создан для того, чтобы выполнять функции основной антивирусной программы на вашем компьютере.
Защитник Виндовс оснащён огромным комплексом модулей от компании — производителя, каждый из которых выполняет конкретную работу (контроль над любыми изменениями, ликвидация вредоносных компонентов и многое другое).
Windows Defender имеет такие дополнительные возможности:
- Следит за автозапуском.
- Контролирует правильный порядок обновлений ОС.
- Контролирует работу драйверов.
- Обеспечивает качественное слежение за настройками безопасности.
- Регулирует работу файлов.
- Следит за правильной работой всех служб.
Отключаем защитник Windows навсегда
Если вы решили навсегда отключить Windows Defender, то сделать это можно двумя способами: через редактор локальной групповой политики, или через редактор реестра.
Редактор локальной групповой политики
Что бы его запустить, нужно нажать сочетание клавиш
+ R, ввести gpedit.msc и нажать Ok.
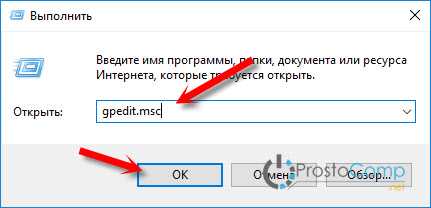
Дальше переходим в раздел «Конфигурация компьютера», затем «Административные шаблоны», и открываем «Компоненты Windows». Находим папку «EndpointProtection» и нажимаем на нее. Нажимаем еще на папку «Защита в режиме реального времени».
Справа вы увидите пункт «Выключить защиту в реальном времени». Откройте его двойным кликом.
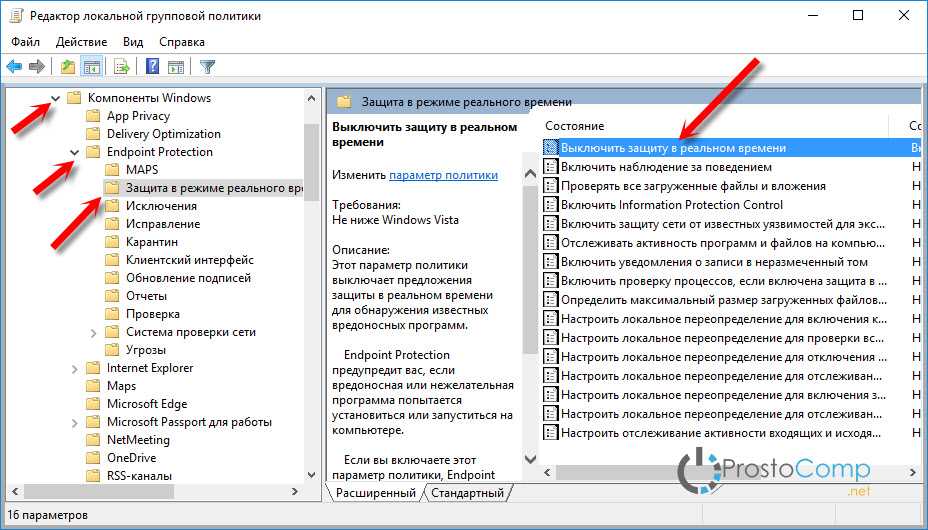
Появится окно, в котором ставим переключатель в положение «Включено», нажимаем Применить и Ok.
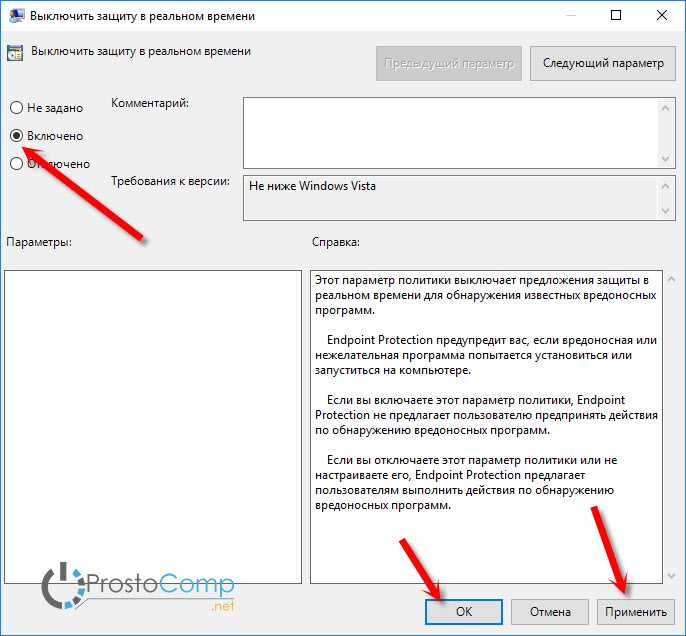
Все, защитник в Windows 10 будет отключен навсегда. Если вы перейдете в параметры, то увидите там что управление защитником неактивно. И будет надпись «Некоторыми параметрами управляет ваша организация».
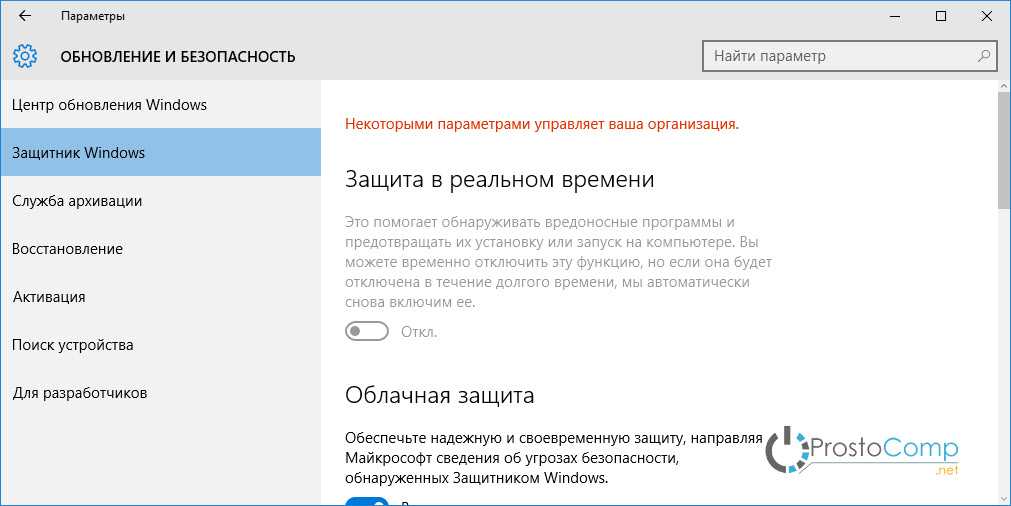
Что бы включить его обратно, просто в редакторе локальной групповой политики установите переключатель в положение «Не задано».
Отключение защитника Windows 10 через реестр
Для начала, нам нужно зайти в редактор реестра. Для этого, нажимаем
+ RregeditO
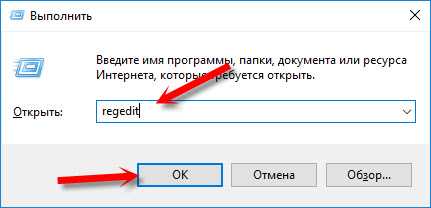
Дальше, переходи в раздел: HKEY_LOCAL_MACHINE\ SOFTWARE\ Policies\ Microsoft\ Windows Defender. Справа, нажимаем на пустую область правой кнопкой мыши, выбираем пункт Создать – Параметр DWORD. Если параметр «DisableAntiSpyware» уже есть, то его не нужно создавать, просто измените значение.
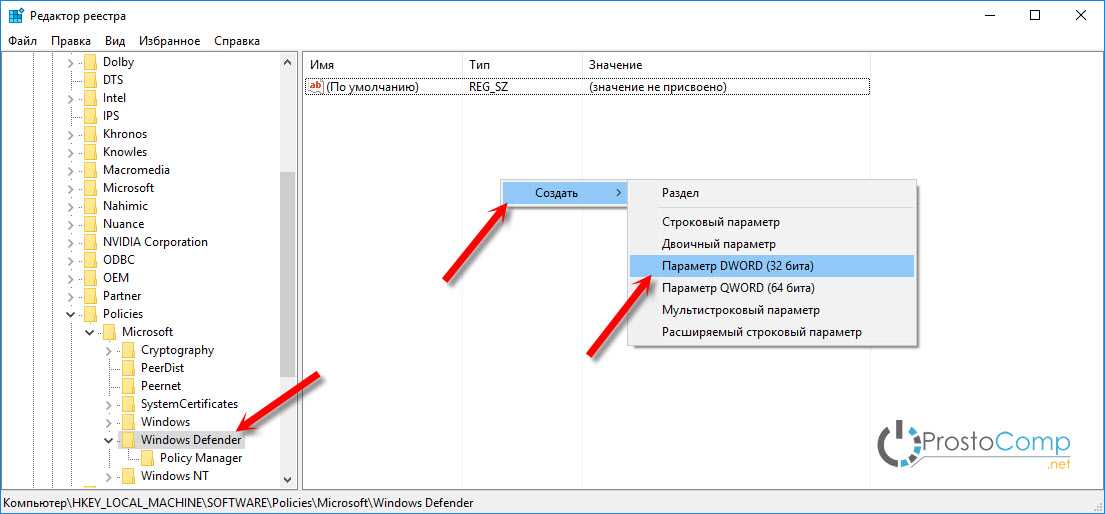
Дальше, задаем для нашего параметра название «DisableAntiSpyware«. Открываем его двойным нажатием по нему, и устанавливаем значение 1 для отключения защитника. Нажимаем Ok.
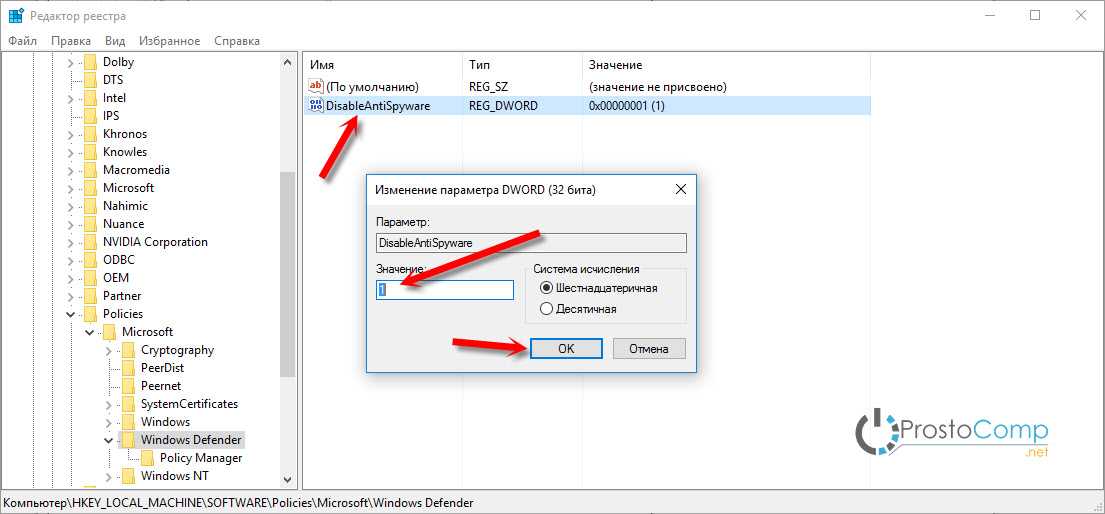
Что бы включить его обратно, ставим значение . Для того, что бы проверить результат, можно зайти в Пуск – «Параметры» – «Обновление и безопасность», вкладка «Защитник Winodws». Если все сработало, то элементы управления будут неактивные.
Как включить защитник Windows?
Если вы отключали его на время (через параметры), то включить можно через центр уведомлений. Открываем центр уведомлений, и просто нажимаем на «Защита от программ и шпионов…», и «Включение защиты от вирусов». Защитник будет запущен.
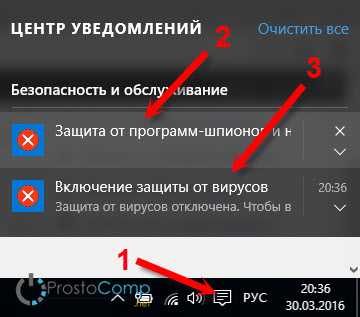
Если же вы отключали Windows Defender через реестр, или редактор локальной групповой политики, то нужно будет проделать обратные действия для включения защитника. В групповой политике, в пункте «Выключить защиту в реальном времени» поставить «Не задано», а в редакторе реестра установить значение 0 для созданного параметра «DisableAntiSpyware».
Многим нравится настраивать систему через специальные программы. В таком случае, отключить защитник в Windows 10 можно через программу Win Updates Disabler. О ней я писал в статье по отключению автоматического обновления системы.
Отключение службы файервола
У защитника Винды есть своя служба, которая продолжает функционировать даже после его деактивации. Стандартным методом, через сервис «Службы», отключить ее не получится. Реализовать задуманное поможет реестр.
Пошаговая инструкция:
Нажать: «Win + R».
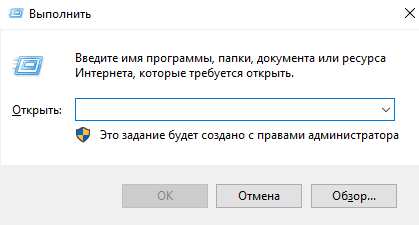
Ввести в строку: regedit.
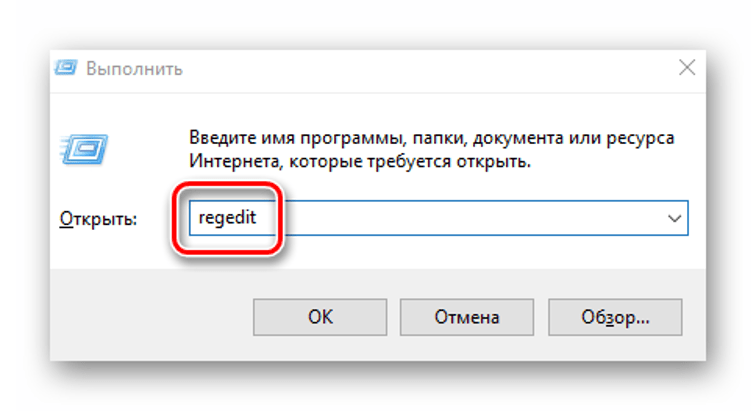
- Перейти: HKEY_LOCAL_MACHINE\SYSTEM\CurrentControlSet\Services\mpssvc.
- Выбрать папку «mpssvc».
- Отыскать и тапнуть дважды по файлу ЛКМ «Start».
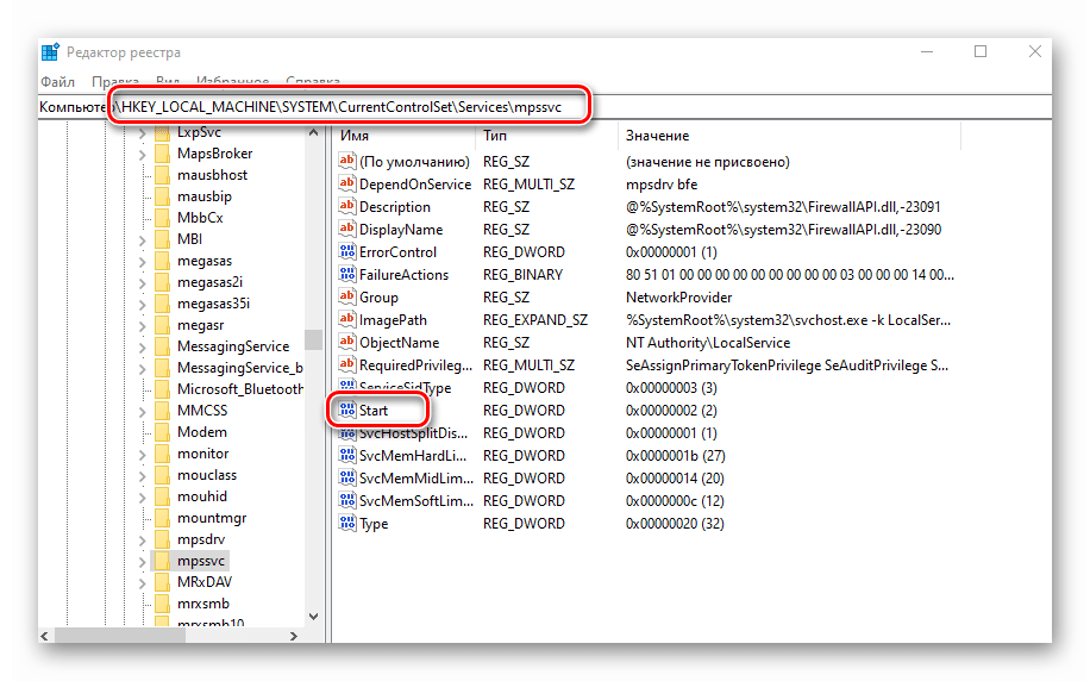
- В окне рядом со строкой «Значение» ввести параметр: 4.
- Нажать «Ok».
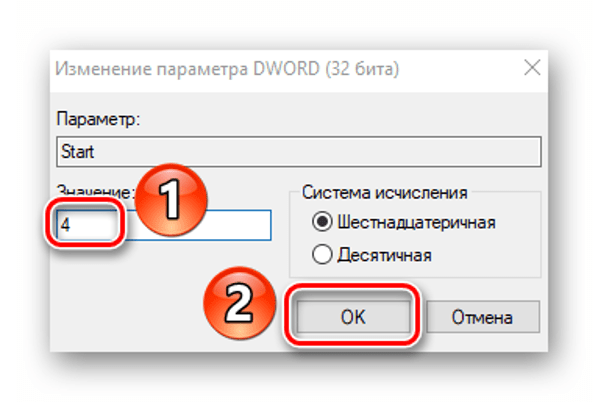
После выполнения всех пунктов пользователь должен закрыть все окна, перезагрузить устройство. Служба на этом этапе будет отключена. В Панели задач также уберется соответствующая иконка. Если юзеру потребуется вернуть в работу защитника, он может воспользоваться этой же инструкцией. Только вместо значения «4» ввести «2».
Быстрое временное отключение защитника системы с помощью настройки параметров
Если следовать согласно пошаговой инструкции, то отключить защитник не составит труда. Сложность для пользователей заключается в том, что не всем понятен интерфейс Windows 10, где новичку легко запутаться. Вот что необходимо для отключения программы:
- Нужно перейти в «Центр безопасности Защитника Windows». У вас есть табличка защитника внизу с правой стороны. Вы должны нажать ПКМ и кликнуть на рамочку «Открыть».
- После того, как вы перешли в центр безопасности, вам необходимо кликнуть на формочку щита, которая будет находиться слева по середине экрана. Внизу вам нужно будет нажать на надпись «Параметры защиты от вирусов и других угроз».
- В первых двух параметрах защиты измените включение на выключение.
- После выполнения этих шагов у вас на определенное количество времени отключится windows defender , но потом продолжит свое функционирование. Следовательно таким методом получится только временное отключение. Не отключайте его, если у вас ничем не защищен компьютер, чтобы лишний раз не рисковать. Перейдем еще к одному способу отключения защитника.

Обоснованность установки антивирусного программного обеспечения в Виндовс десятой версии
Если ранее, для предыдущих версий Windows, была строгая рекомендация по установке антивирусного ПО, то с некоторых пор всё изменилось. Дело в том, что в Windows 10 встроен мощный антивирус – Windows Defender (в русском переводе – Защитник Windows).
У Защитника Windows большая история, его первая версия увидела свет аж в 2006 году. Однако изначально он не являлся классическим антивирусным решением, а был скорее сканером, нацеленным на выявление немногочисленных угроз. Данный продукт, однако, активно и поступательно развивался. И если в Windows 7 он всё ещё никак не мог похвастать мало-мальски серьёзным антивирусным функционалом, детектом самых разнообразных зловредных элементов, то к моменту выхода Windows 10 он без преувеличения стал полноценным антивирусным решением.
Как вы понимаете, Виндовс Дефендер разрабатывался в теснейшем сотрудничестве с программистами, которые разрабатывали и саму операционную систему. Ни у одной другой компании, занимающейся разработкой антивирусного ПО, нет таких возможностей.
Сложившаяся ситуация выгодна для конечного пользователя операционной системы, которому теперь совсем не обязательно устанавливать стороннее антивирусное программное обеспечение, которое, к тому же, может негативно повлиять на производительность.
А вот для разработчиков антивирусных решений настали смутные времена. Несомненно, по инерции, многие пользователи всё ещё устанавливают антивирус в систему, включая Windows 10. Однако в последнем случае, как мы выяснили, это совершенно необязательно.
Как итог, многие антивирусные продукты теперь имеют бесплатные версии, полнофункциональные версии с длительным использованием в бесплатном режиме, и комплексные решения по обеспечению безопасности.
Стоит подробнее рассказать о комплексных решениях – их разработка является прямым следствием политики Microsoft, которая наделила свою операционную систему полностью бесплатным антивирусным решением. Теперь, чтобы заинтересовать и мотивировать к приобретению потенциального пользователя, необходимо предложить значительно больше, чем просто хороший антивирус. Вот мы и наблюдаем ныне продукты маркетологов, обещающие всеобъемлющую безопасность…
Рекомендуется, однако, подробно изучить эти предлагаемые дополнительные инструменты защиты, которые при ближайшем рассмотрении, оказываются не такими уж необходимыми.
На этом всё. Выбор за тобой, уважаемый пользователь.
Стоит ли отключать Защитник Windows 10?
Особых требований к системным ресурсам Windows Defender не предъявляет, если он и загружает процессор, то только на время активного сканирования файлов. Что касается недостатков Защитника Windows, к таковым можно отнести ложные срабатывания, но вряд ли это можно считать серьезной проблемой. Следовательно, особых причин для отключения встроенной защиты в Windows 10 нет. Однако, если вы не используете компьютер для интернет-серфинга, если Windows 10 установлена на виртуальную машину, если Защитник препятствует тестированию программного обеспечения, его с некоторой долей риска можно отключить.
Как временно отключить защитника
Для начала рассмотрим, как на время приостановить работу Windows Defender. Например, для запуска файла, который приложение считает вредоносным.
1. Нажмите на значок стрелочки в системном трее и кликните по иконке с изображением щита.

2. Появится окно с кратким обзором безопасности. Зайдите в раздел «Защита от вирусов и угроз».
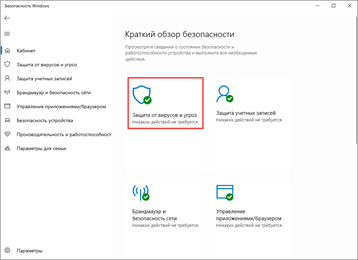
3. Откройте «Управление настройками».
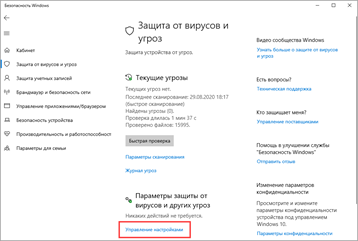
4. Переведите переключатель в положение «Выкл».
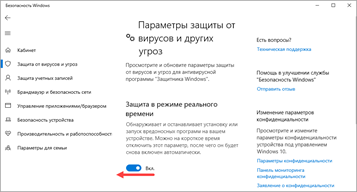
5. Подтвердите действие кнопкой «Да».
Готово! Защита приостановлена. Для её последующей активации выполните аналогичные действия и включите переключатель.
Как убрать всплывающие уведомления
При работе защитника, постоянно появляются всплывающие уведомления, которые многих пользователей раздражают. Их можно выключить в настройках:
- В разделе «Защита от вирусов и угроз» опуститесь в самый низ и выберите пункт «Изменение параметров уведомлений».
- Переведите переключатель в положение «Выкл».
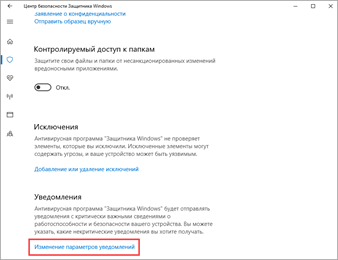
Как при помощи стороннего приложения отключить навсегда «Защитник Windows»?
Вполне вероятно, что приведенный выше способ покажется вам слишком уж сложным. Поможет решить эту задачу сторонняя бесплатная программа Dism++. Она помогает тонко настроить вашу систему, в числе предлагаемых функций присутствует, в том числе и отключение Защитника Windows.
1. Перейдите по пути Параметры → Безопасность Windows → Защита от вирусов и угроз → Параметры защиты от вирусов и угроз → Управление настройками или же Параметры → Обновление и безопасность → Безопасность Windows → Защита от вирусов и угроз → Параметры защиты от вирусов и угроз → Управление настройками. Тут потребуется сделать неактивным ползунок «Защита от подделки».
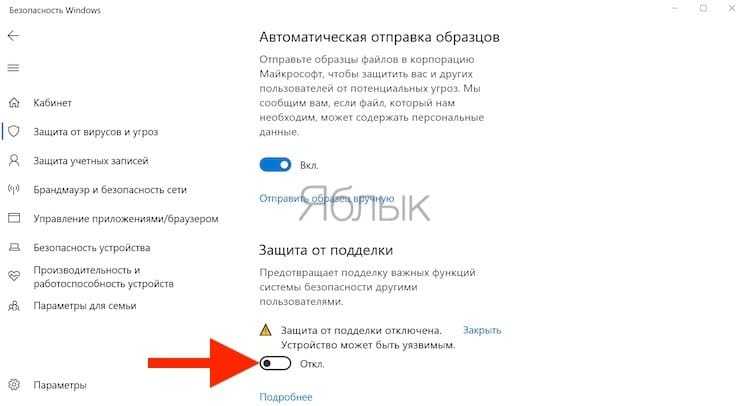
2. Перейдите на сайт программы Dism++ и скачайте ее архив. Распакуйте его содержимое и запустите подходящую вам версию программы. Для современных компьютеров с Windows подойдет вариант Dism++x64.exe.
3. В окне приложения перейдите по пути Оптимизация → Настройки безопасности и активируйте параметр «Отключить защитник Windows».
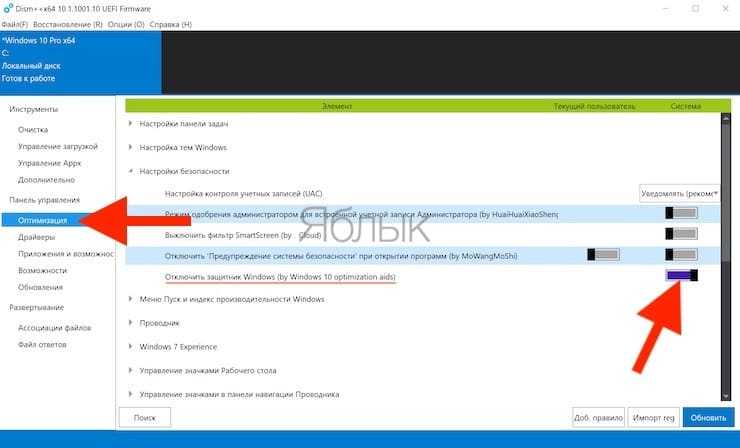
4. Вам остается лишь перегрузить компьютер.
Через редактор реестра
Для полного отключения встроенного антивируса потребуется внести изменения в реестр Windows 10
Тут нужно действовать очень осторожно, так как любые неточности могут негативно сказаться на функционировании системы в целом
Чтобы отключить «Защитник» путем редактирования реестра, необходимо придерживаться следующих инструкций:
В списке меню «Пуск» нужно найти раздел «Служебные – Windows» и выбрать программу «Выполнить».
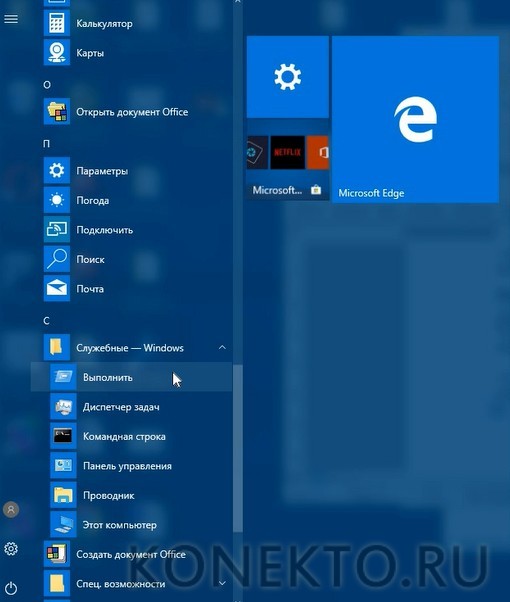
Появится небольшое окно с текстовым полем, куда необходимо ввести команду regedit.
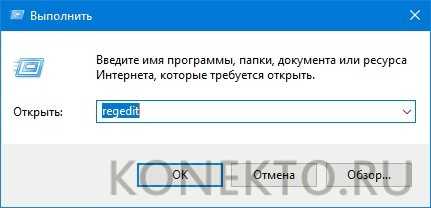
В редакторе реестра требуется перейти по адресу: HKEY_LOCAL_MACHINE\ SOFTWARE\ Policies\ Microsoft\ Windows Defender.
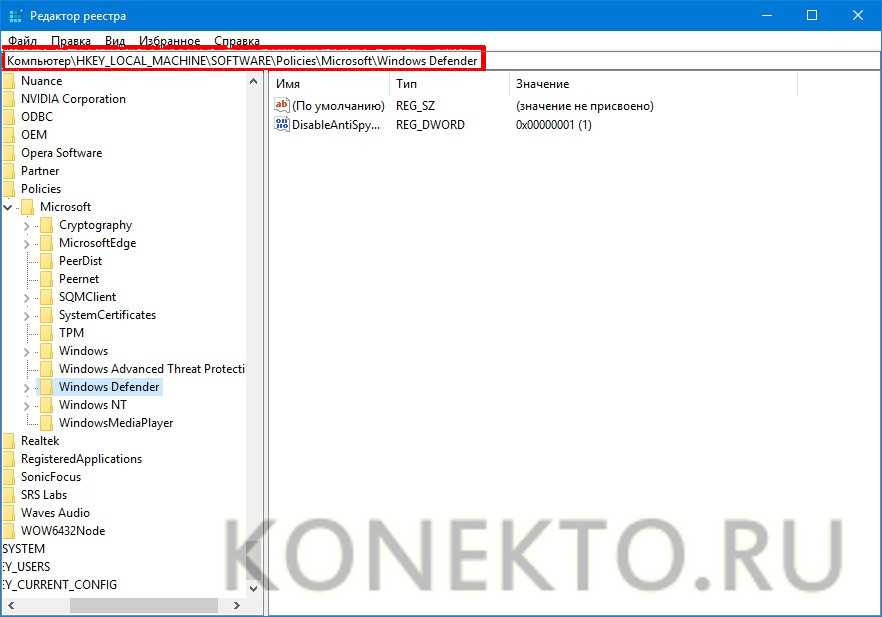
В правой части редактора необходимо кликнуть правой кнопкой мыши, чтобы создать 3 параметра DWORD (32 бита).
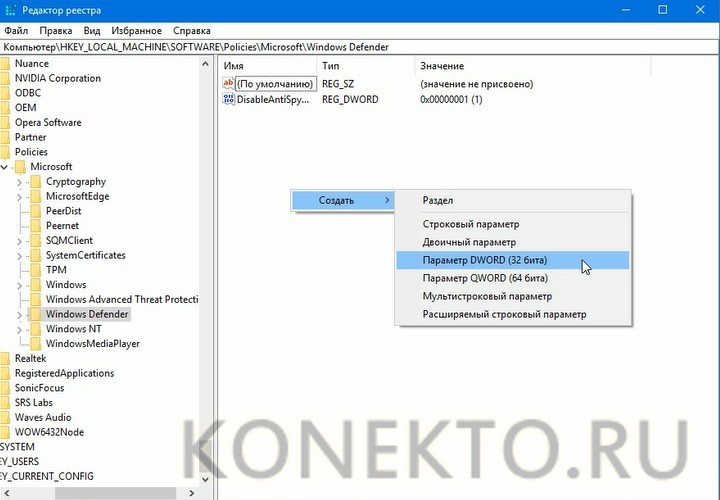
Их нужно назвать соответствующим образом: первый – DisableAntiSpyware, второй – AllowFastServiceStartup, третий – ServiceKeepAlive.
Теперь созданным параметрам следует, кликнув по ним дважды, присвоить значения: первому – 1, второму – 0, третьему – 0.
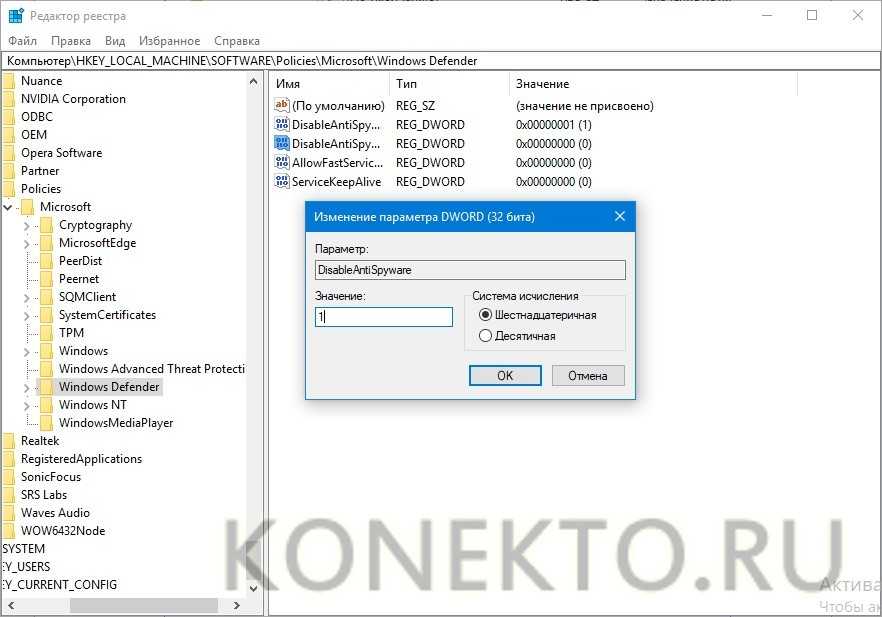
В разделе Windows Defender создайте подраздел Real-Time Protection, в нем впишите параметры DisableIOAVProtection и DisableRealtimeMonitoring. Дважды кликните по каждому из них и задайте значение 1.
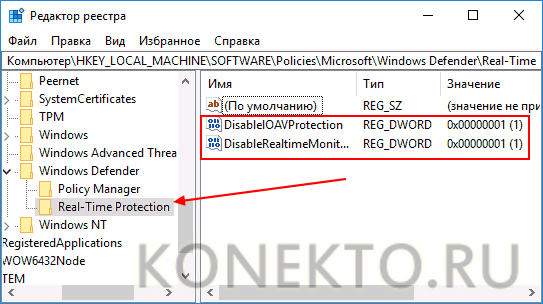
В разделе Windows Defender создайте подраздел Spynet, в нем впишите параметры с именами DisableBlockAtFirstSeen (значение 1), LocalSettingOverrideSpynetReporting (значение 0) и SubmitSamplesConsent (значение 2).
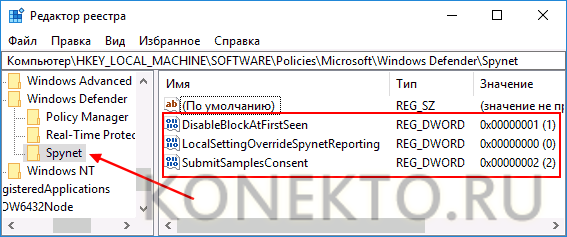
Готово! Защита отключена.
Через стандартные настройки системы
Самый простой вариант отключения «Защитника» заключается в использовании настроек Windows 10. При этом способе встроенный антивирус лишь на время прекратит работу, но в дальнейшем система все равно запустит его.
Для отключения Defender Windows 10 через настройки нужно придерживаться следующей последовательности действий:
Первое – зайти в меню «Пуск», после чего выбрать значок «Параметры», который находится слева.
Появится окно с названием «Параметры Windows». В нем есть раздел «Обновление и безопасность», нужно кликнуть по нему.
Далее в списке, расположенном в левой части окна, необходимо выбрать пункт «Защитник Windows».
После этого требуется войти в Центр безопасности «Защитника» Windows и кликнуть по иконке щита с левой стороны.
В нижней части окна есть ссылка «Параметры защиты от вирусов и других угроз» — по ней и следует нажать.
Первые два ползунка требуется перевести в отключенное состояние.
Как диагностировать и исправить проблемы Брандмауэра Windows 10
Windows 10 включает несколько функций безопасности для поддержания безопасности компьютера и защиты данных от вредоносных программ и хакеров. Одной из таких функций является Брандмауэр Windows, который помогает предотвращать несанкционированный доступ к вашему компьютеру и блокировать потенциально вредоносные приложения.
Хотя в большинстве случае Брандмауэр работает стабильно и надежно, иногда вы можете столкнуться с проблемами. Например, возможен сбой запуска служб Брандмауэра или возникновение ошибки 80070424 или ошибки сервиса 5 (0x5). Кроме того, иногда приложения или функции, например, средство подключения к удаленному рабочему столу (Remote Assistant), могут потерять доступ к общим файлам и принтерам из-за ошибочной блокировки системным фаерволом.
Если вы наткнетесь на любую из этих или подобных проблем, вы предпринять несколько действий. Вы можете использовать инструмент “Устранение неполадок брандмауэра Windows”, который является автоматизированным средством сканирования и устранения распространенных проблем. Также доступен сброс настроек брандмауэра по умолчанию и ручное управление сетевым доступом приложений, заблокированным Брандмауэром.
Как исправить проблемы с Брандмауэром Windows 10
Чтобы диагностировать и устранить проблемы с Брандмауэром, используйте следующие шаги:
- Загрузите средство устранения неполадок брандмауэра Windows с сайта Microsoft.
- Запустите файл WindowsFirewall.diagcab, дважды щелкнув по нему.
- Нажмите Далее.
- В зависимости от результатов поиска, выберите опцию, которая исправит проблему.
- Если все сработало успешно, нажмите кнопку “Закрыть”, чтобы завершить работу со средством устранения неполадок.
Если инструмент не смог исправить проблему, нажмите ссылку “Просмотреть дополнительные сведения”, чтобы ознакомится с подробной информацией обо всех проблемах, которые он пытался исправить, включая общий доступ к файлам и принтерам, проблемы с Remote Assistant и службами фаервола.
Как сбросить настройки Брандмауэра Windows
Если средство устранения неполадок брандмауэра Windows не смогло обнаружить проблему, то скорее всего она связана с конкретным параметром в системе. В данном сценарии, вы можете попытаться удалить текущую конфигурацию и вернуть настройки по умолчанию.
Чтобы вернуть настройки брандмауэра по умолчанию, проделайте следующие шаги:
Откройте панель управления (нажмите клавишу Windows и введите фразу “Панель управления”).
- Выберите “Систем и безопасность”.
- Нажмите по секции “Брандмауэр Windows”.
- В левом меню выберите опцию “Восстановить значения по умолчанию”.
- Нажмите кнопку “Восстановить значения по умолчанию”.
- Нажмите “Да” для подтверждения операции.
После того, как выполните эти шаги, будут восстановлены стандартные правила и настройки, и все проблемы конфигурации будут устранены.
Разрешаем доступ к сети через Брандмауэр
Если проблема заключается в ошибочной блокировке приложений, то вы можете использовать следующие шаги, чтобы разрешить доступ приложений к сети.
- Откройте панель управления (нажмите клавишу Windows и введите фразу “Панель управления”).
- Выберите “Систем и безопасность”.
- Нажмите по секции “Брандмауэр Windows”.
- В левом меню выберите опцию “Разрешение взаимодействия с приложением или компонентом в Брандмауэре Windows”.
- Выберите “Изменить параметры”, используя учетную запись администратора устройства.
- Выберите приложение или сервис, которые вы хотите разрешить.
- Выберите тип сети “Частная”, если приложение должно получить доступ только к локальной сети или “Публичная”, если приложение должно взаимодействовать и Интернетом.
- Нажмите ОК.
Вы можете использовать данную инструкцию, чтобы выполнить повторную настройку приложений после восстановление стандартных настроек Брандмауэра Windows.
Хотя в данном примере мы использовали Windows 10, вы можете использовать эти же инструкции для устранения проблем брандмауэра в Windows 8.1 и Windows 7.
Отключение «Защитника» с помощью приложений сторонних разработчиков
Продвинутые пользователи возмущались многим особенностям W10 со старта. Многочисленные патчи и исправления особо не сказались на настроениях публики, отрицательное отношение которой дополнительно подогревалось компанией Microsoft. Разработчики сделали управление системой во многом неудобным.
Вопросы вызвали разделение функций, появление странных взаимозависимостей и другие вещи. По этим причинам людям захотелось в Windows 10 отключить защитник Windows, чтобы он не отвлекал от решения повседневных задач.
Некоторых не устроил и предложенный встроенный брандмауэр защитника windows, защищающий от шпионского ПО и сетевых вторжений во внутренний периметр. Он показался многим громоздким, чрезмерным, часто неадекватно реагирующим на угрозы. Доходило до того, что «Защитник» начинал препятствовать нормальной работе пользователя, при этом с его отключением возникали большие сложности.
Люди стали задаваться вопросом, как удалить мешающий модуль и фильтр Smartscreen. Ответом на проблему стал выход специальных утилит от сторонних разработчиков.
Хоть полное удаление «Защитника» и не является возможным, но оперативно вышедшее программное обеспечение позволило убрать часть функций «десятки», связанных с защитой.
Destroy Windows Spying
В число таких программ входит приложение Destroy Windows Spying. Изначально софт задумывался автором как средство для борьбы с телеметрией, но в итоге превратился в целый комплект полезных утилит. Они очень пригодились людям, пытавшимся найти управу на злополучный Windows Defender.
Вышеназванная программа существует в русифицированном варианте и работает без инсталляции. Помимо прочего она способна:
- Блокировать обновления системы;
- Выполнять деактивацию UAC;
- С ее помощью можно редактировать файл Hosts, решать другие задачи.
Defender Control
Еще одно компактное и простое в работе приложение – Defender Control. Оно позволяет в несколько кликов справиться с интегрированным защитным ПО.
Программа имеет элементарный интерфейс, состоящий всего из двух основных элементов. С помощью одной кнопки можно выполнить запуск службы, вторая же служит для ее остановки.
O&O ShutUp10
Еще одно приложение при помощи которого можно отключить защитник Windows 10. Этим ПО пользуюсь сам при осуществлении настройки ОС. Главным плюсом данного софта считаю возможность экспорта и сохранения конфигурации. Т.е. один раз настроив программу вы без труда можете применить сохраненный конфиг, чем сэкономите время.
Приложение содержит широкий перечень возможностей, позволяющих деактивировать сервисы Windows 10.
При желании пользователь может сам поискать другие программные решения на специализированных порталах. Многочисленные утилиты, отличные по функционалу и уровню комфорта для пользователя, доступны и на торрент-трекерах. Остается только выбрать понравившееся решение и использовать его в качестве основного или дополнительного варианта.
Надеюсь, данная статья была полезна для вас.
Как временно отключить «Защитник Windows»?
Предположим, что вы хотите запустить некую проверенную программу, но «Защитник Windows» вдруг посчитал ее опасной. В таком случае можно остановить службу и сделать это прямо в ее настройках. Решение кажется простым, но вот только оно временное.
Чтобы сделать это, перейдите по пути: Параметры → Обновление и безопасность → Безопасность Windows → Защита от вирусов и угроз → Параметры защиты от вирусов и угроз → Управление настройками.
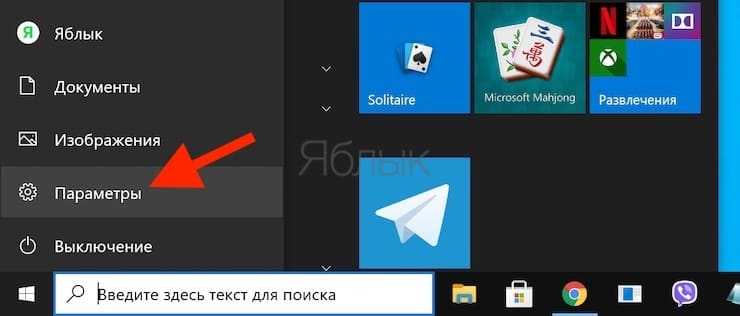
__________
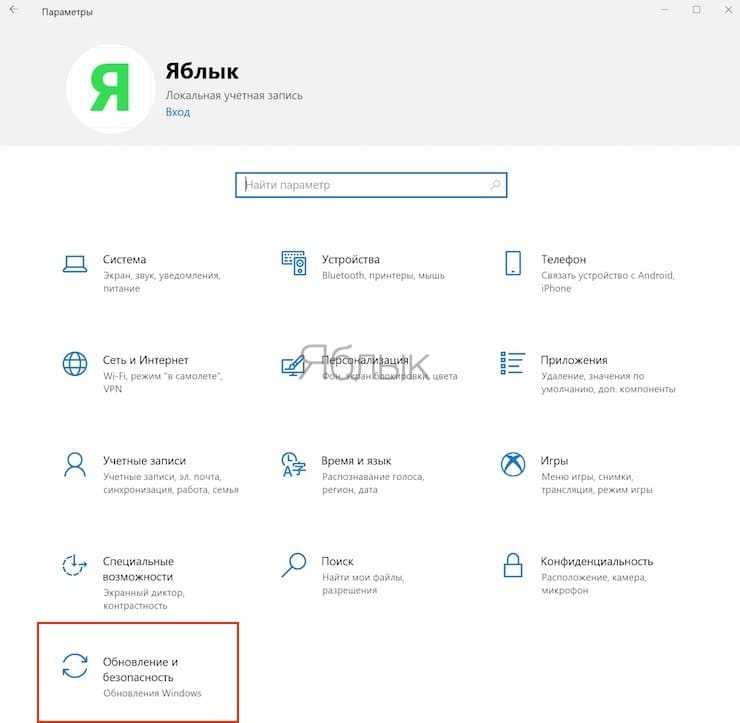
__________
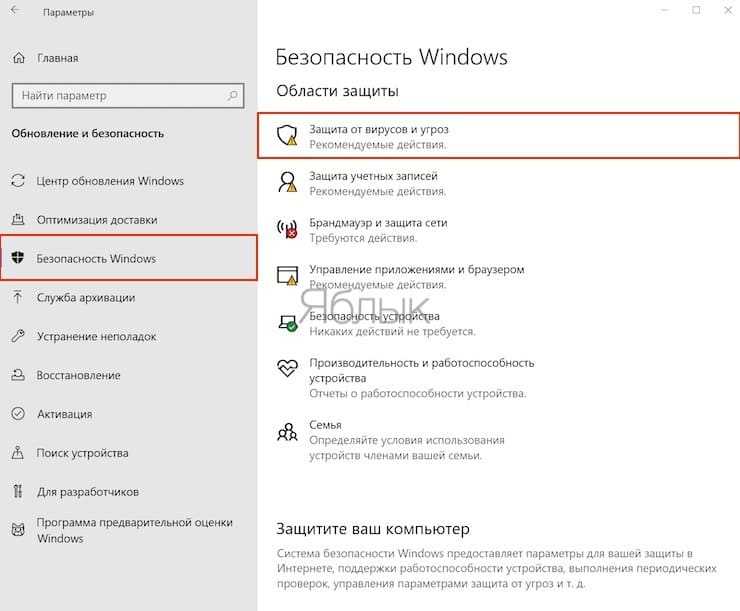
__________
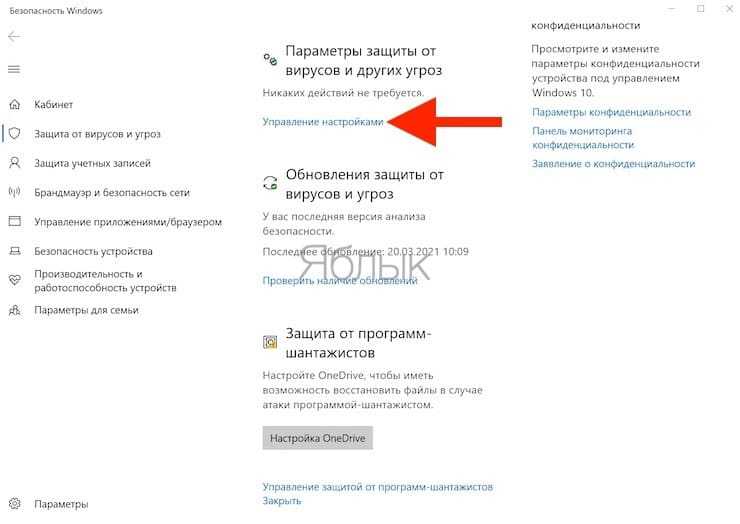
В этом окне деактивируйте ползунок «Защита в режиме реального времени».
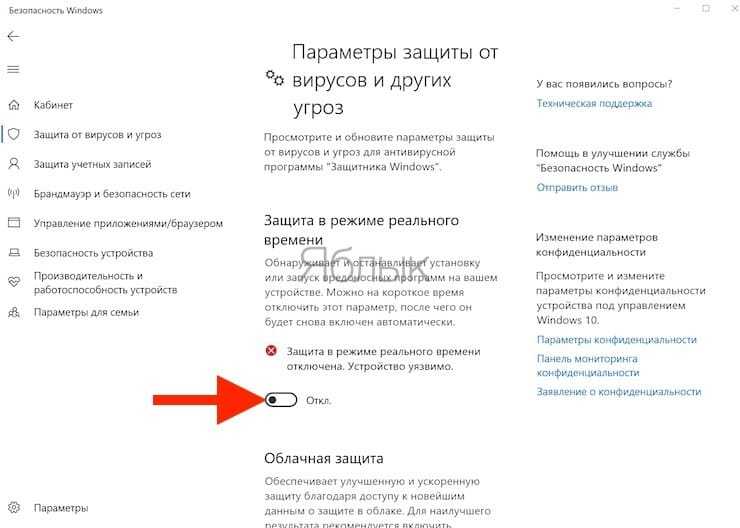
На какое-то время антивирус сделает вид, что он больше не работает. Вы сможете работать с файлами, которые он ранее считал опасными
Но вы должны были обратить внимание на предупреждение при деактивации «Защитника», что он автоматически вскоре включится снова. Если вы хотите окончательно остановить этот сервис или же вам требуется больше времени для работы, то понадобится прибегнуть к более сложным способам
Как отключить защитника Windows с помощью групповой политики
В Windows 10 Pro можно использовать редактор групповой политики, чтобы навсегда отключить антивирус Windows.
- Используйте сочетание клавиш Win + R, чтобы открыть окно «Выполнить».
- Введите gpedit.msc и нажмите кнопку ОК, чтобы открыть редактор локальной групповой политики.
- Найдите следующий путь:
Конфигурация компьютера → Административные шаблоны → Компоненты Windows → Антивирусная программа «Защитник Windows»
- На правой стороне дважды щелкните политику Выключить антивирусную программу «Защитника Windows».
- Выберите опцию «Включено».
- Нажмите ОК.
- Найдите следующий путь:
Конфигурация компьютера → Административные шаблоны → Компоненты Windows → Антивирусная программа «Защитник Windows» → Защита в режиме реального времени
-
На правой стороне дважды щелкните политику Включить наблюдение за поведением.
- Выберите опцию «Отключено».
- Нажмите ОК.
- В разделе «Защита в реальном времени» дважды щелкните политику Отслеживать активность программ и файлов на компьютере.
- Выберите опцию «Отключено».
- Нажмите ОК.
- В разделе «Защита в реальном времени» также дважды щелкните Включить проверку процессов, если включена защита в режиме реального времени.
- Выберите опцию «Отключено».
- Нажмите ОК.
- В разделе «Защита в реальном времени» дважды щелкните Включить наблюдение за поведением.
- Выберите опцию «Отключено».
- Нажмите ОК.
- Перезагрузите компьютер.
После выполнения этих действий Защитник Windows больше не будет сканировать и обнаруживать вредоносные программы на вашем устройстве, даже после перезагрузки компьютера.
В любой момент вы можете включить Защитника Windows, используя те же действия, но в перечисленных выше политиках выберите параметр Не задано. Затем просто перезагрузите устройство, чтобы применить изменения.