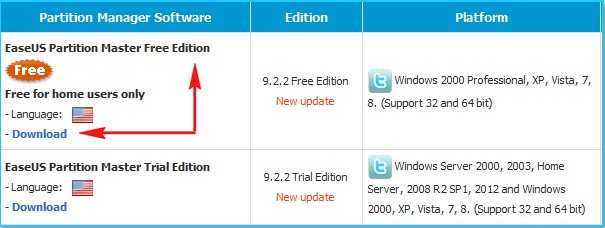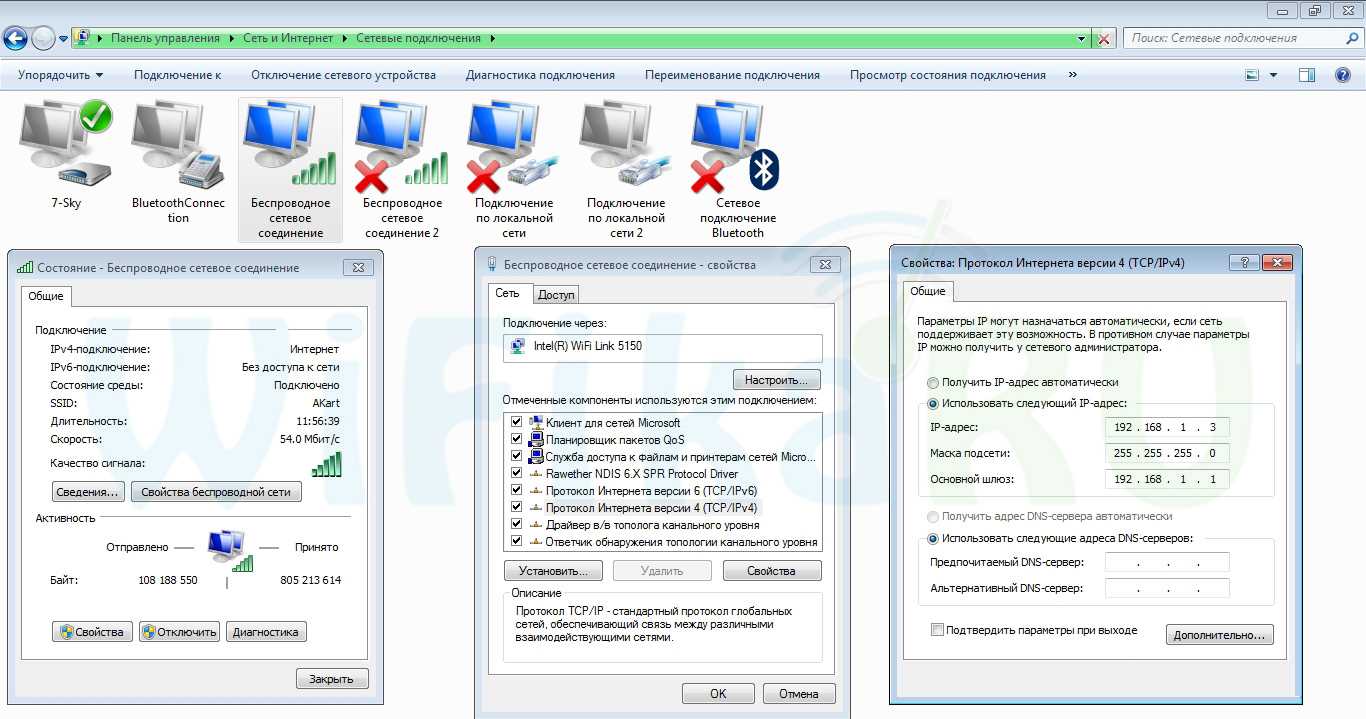Где хранятся результаты измерений
Найти источник данных оказалось очень легко. на процесс taskmgr, я включил отслеживание файловой активности и перешел в диспетчере задач на вкладку «Автозагрузка». Результат не заставил себя ждать — нашлась папка %WinDir%\System32\wdi\LogFiles.
Имя папки StartupInfo недвусмысленно намекало на ее содержимое. По указанному пути, действительно, обнаружилось несколько XML-файлов с примерно такими данными.
Очевидно, при запуске диспетчера задач происходит анализ XML-файла, соответствующего последней загрузке Windows. Затем сведения выводятся в упрощенном виде на вкладке «Автозагрузка». Если файлы удалить, степень влияния будет указываться как «Не измерено».
Тотальный контроль над автозапуском
И вот мы подошли к самому мощному способу по отключению программ из автозапуска. Это программа Autoruns от хорошей компании SysInternals.
Прелесть этой программы в том, что она находит все возможные места, откуда вообще что-то может загружаться и позволяет отключить скрытые программы с помощью одного клика! И всё это совершенно бесплатно! Установка не требуется, но во время первого запуска потребуется подтвердить лицензионное соглашение, нажав кнопочку «Agree».
Запускать нужно файл «autoruns.exe» или «autoruns64.exe» для 64-разрядной Windows. Второй файл «autorunsc.exe» предназначен для запуска в режиме командной строки. Окно Autoruns выглядит следующим образом:
В верхней части представлены вкладки, каждая из которых указывает на месторасположение объектов автозапуска. Это не только программы, но и библиотеки (dll-ки), тулбары, виджеты, драйверы, службы и ещё много всего. На первой вкладке «Everything» представлено всё сразу по порядку. На вкладке «Logon» вы найдёте те программы, которые мы могли отключить предыдущими способами.
В средней части, собственно, перечень программ. Чтобы отключить программу из автозапуска достаточно просто снять с неё галочку. Если галочка слева от записи снята, значит она уже отключена. Жёлтым цветом помечаются строчки, которые числятся в автозагрузке, но их файлы удалены, т.е. они не загрузятся в любом случае. Розовым цветом отмечаются программы без описания (колонка «Description») или без производителя (колонка «Publisher»), что как бы намекает на вирусное происхождение, но совсем не обязательно что это вирус.
Кликнув по любой строчке правой кнопкой, и выбрав «Search Online…» в браузере откроется строка поиска с именем запускаемого файла, чтобы можно было проанализировать, насколько исследуемый объект безопасен. В нижней части окна отображается более подробная информация. Как определить уровень уровень доверенности приложений я рассказал в статье про оптимизацию компьютера.
С помощью кнопки «Save» на панели инструментов можно сохранить текущее состояние автозагрузки, и потом сравнить через какое-то время, с целью выяснить чего нового добавилось. Кстати, тоже весьма полезный инструмент. Заметил, что Autoruns почему-то не проверяет параметры запуска «userinit.exe» и «explorer.exe», поэтому эти ключи лучше проверять вручную, об этом дальше.
Как внести программу в список?
Существует два способа. Один простой, другой посложнее.
Первый способ
- Откройте «Компьютер».
- Затем откройте папку по следующему адресу: C:/ProgramData/Microsoft/Windows/Главное меню/Программы/Автозагрузка. Учтите, что диск C взят для примера, открывайте тот диск, на котором у вас установлена система.
- Скопируйте в папку ярлык нужной программы.
- Готово.
Второй способ: через реестр
- Откройте редактор реестра (зажмите Win + R, в открывшемся окне введите regedit).
- Откройте раздел HKEY_CURRENT_USER, затем папку Software, в ней найдите папку Microsoft/Windows/CurrentVersion/Run.
- В любом свободном месте нажмите правой кнопкой мыши, в выпавшем списке нажмите «Создать» -> «Строковый параметр».
- В разделе появится новая строка. Назовите её по своему усмотрению (латиницей).
- Дважды кликните левой кнопкой мыши, впишите адрес программы, которую вы хотели добавить в автозагрузку. Узнать адрес можно в свойствах ярлыка программы.
- Готово.
Видеоинструкция: как добавить программу в автозагрузку
Автозагрузка — важная и полезная функция. Она упрощает работу пользователю, экономя время на включение часто используемых программ. Но ненужные программы в автозапуске увеличивают время запуска самой системы Windows. Кроме того, в автозагрузке могут поселиться вирусы или сервисы
Важно знать и уметь, как работать с автозагрузкой, чтобы избавляться от подобных проблем
Сторонний софт
Приложений, позволяющих настроить автозагрузку Windows 7, сегодня более чем достаточно. Некоторые из них крайне просты и по функционалу не превосходят штатных утилит; другие, напротив, дают пользователю доступ к отключению автозапуска скрываемых ОС служебных программ.
Запустить приложение и перейти на вкладку «Оптимизация».
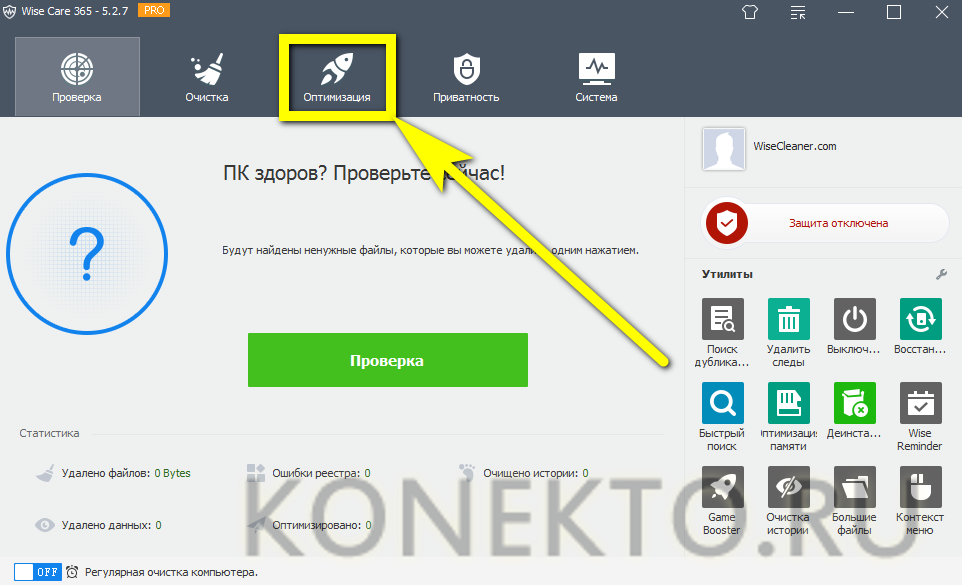
А здесь — в раздел «Автозапуск».
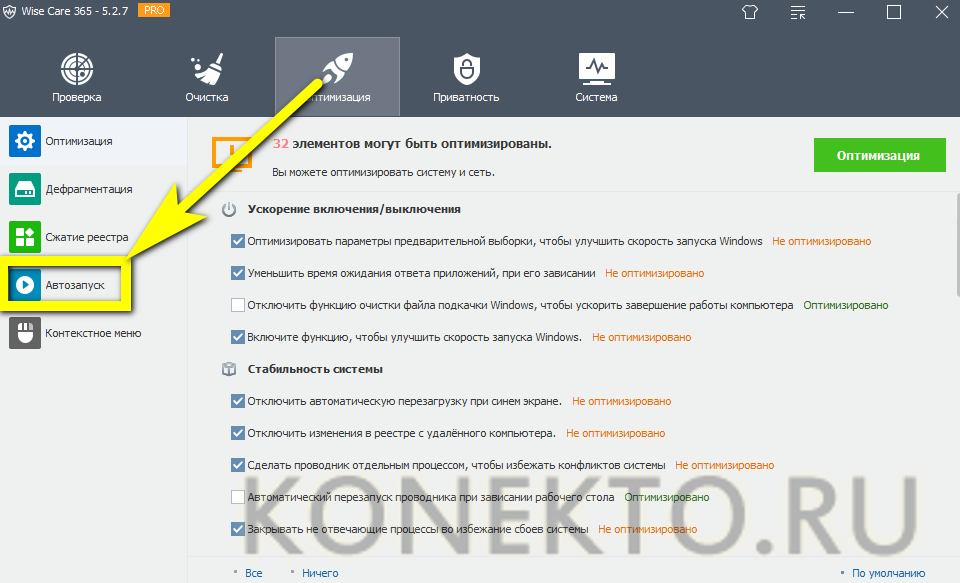
В первом подразделе открывшегося окна «Ускорение» Wise Care 365 предложит юзеру ускорить запуск операционной системы, убрав ненужные пункты. Достаточно нажать на кнопку «Оптимизация» — и приступить к тонким настройкам.
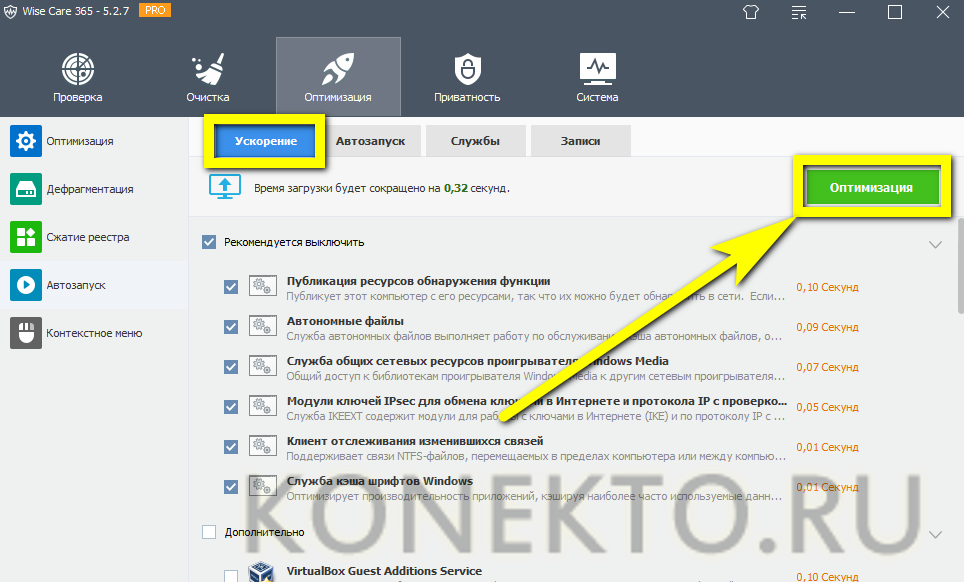
Они доступны в следующем подразделе «Автозапуск». В нём представлены все программные продукты, установленные пользователем и стартующие сразу после включения компьютера.
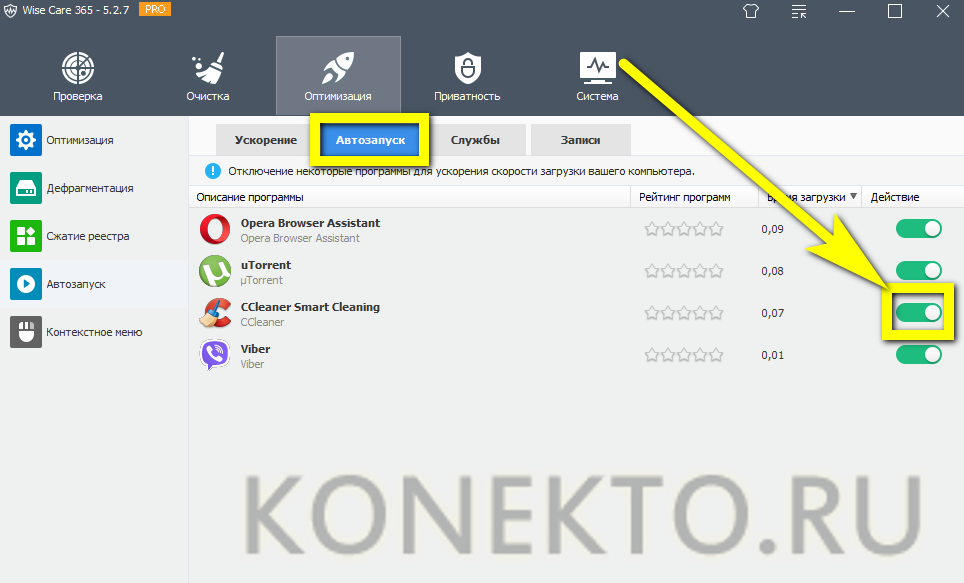
Убрать любой пункт из автозагрузки Windows 7 удастся, передвинув расположенный справа ползунок в положение «Выключено».
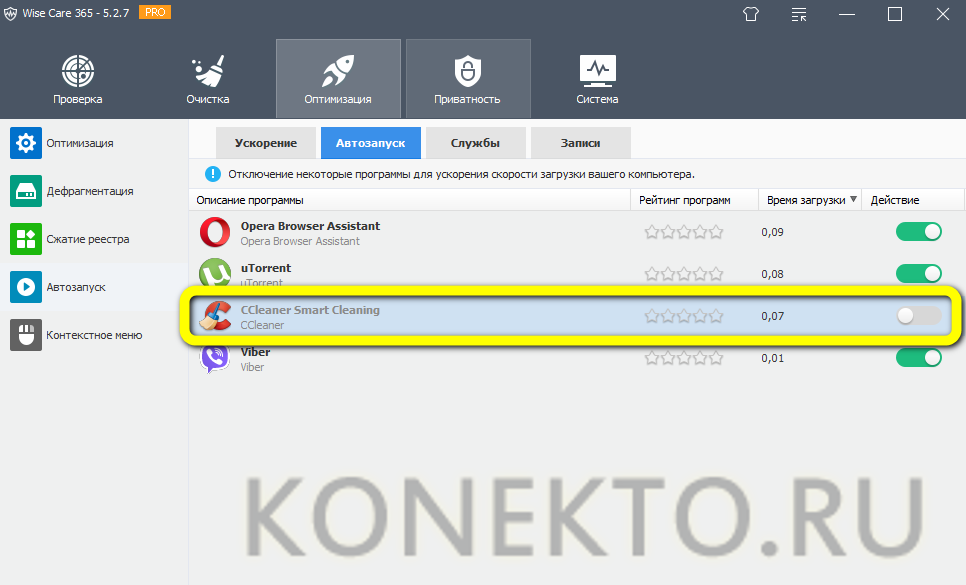
Может владелец ПК или ноутбука изменять параметры и для системных служб в подразделе «Службы» — точно таким же образом, но с большей осторожностью, иначе часть опций станет недоступна
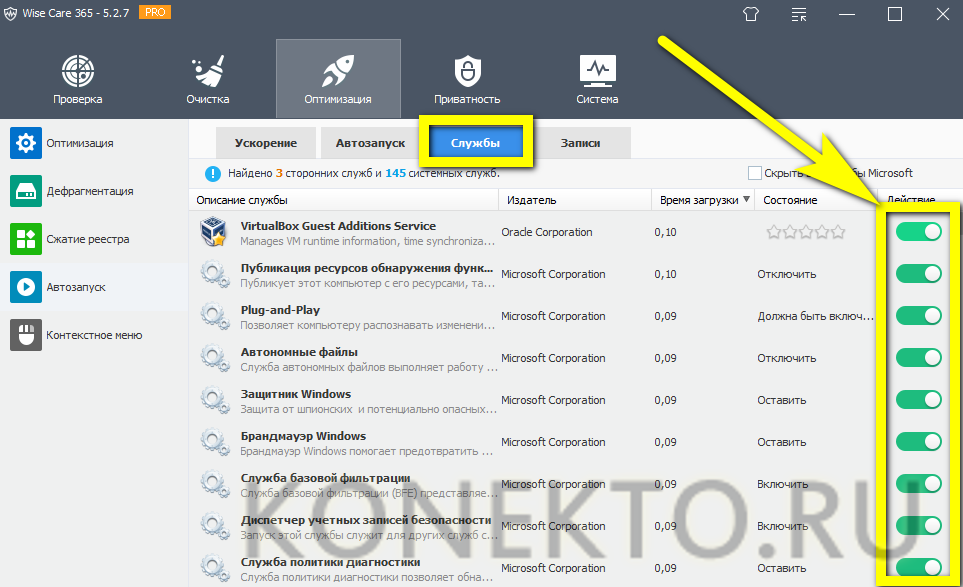
Отменить любое из сделанных изменений и снова включить автозапуск программы можно, вернув соответствующий ползунок в позицию «Включено» — или воспользовавшись кнопкой «Восстановить», размещённой в подразделе «Записи».
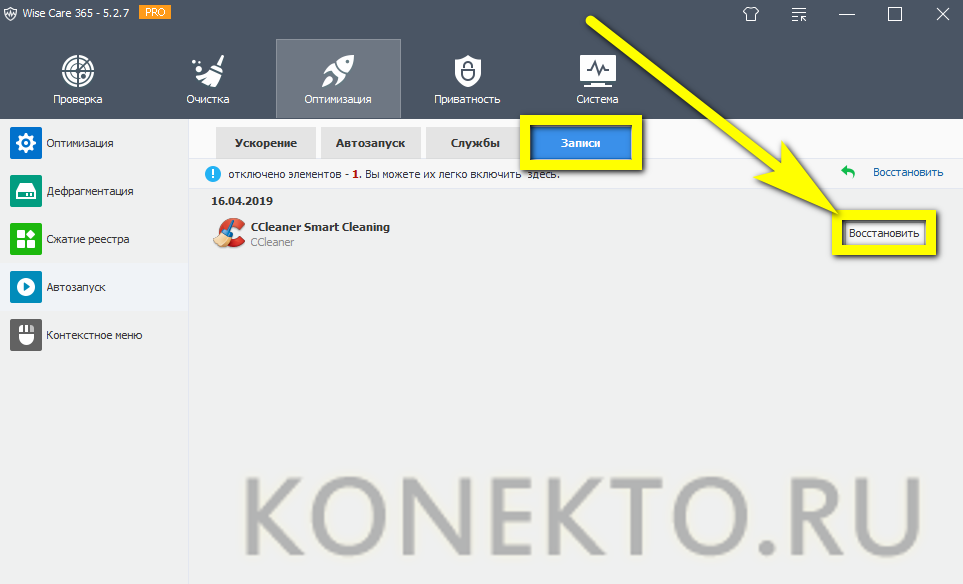
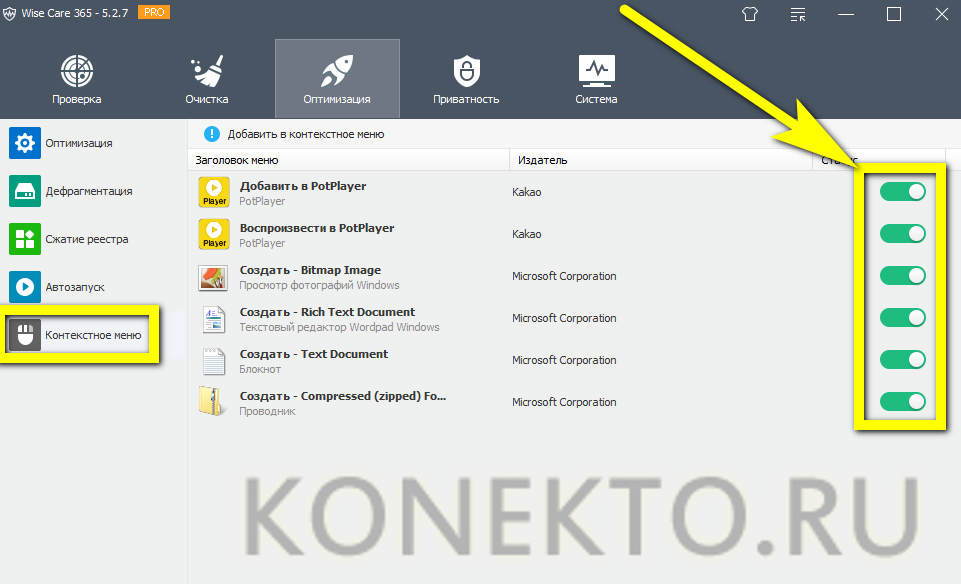
Добавление в автозагрузку через «Редактор реестра Windows».
Как понятно из названия способа, нам для начала нужно открыть редактор реестра, много способов описано здесь. Я же предлагаю, просто нажать Win+R и прописать regedit.
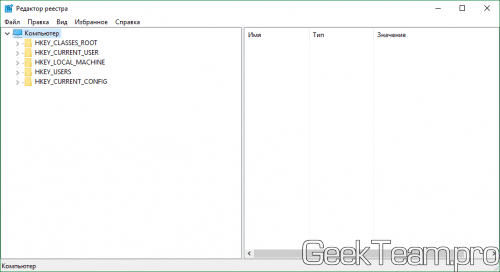
Далее, у нас снова два варианта:
а) Автозапуск только для текущего пользователя, значит идём в ветку: HKEY_CURRENT_USERSoftwareMicrosoftWindowsCurrentVersionRun
б) Автозапуск для всех пользователей компьютера — идём в раздел: HKEY_LOCAL_MACHINESOFTWAREMicrosoftWindowsCurrentVersionRun
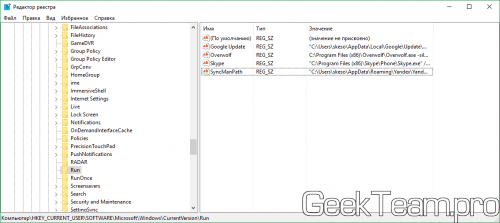
Как видно из скриншота, для добавления программы в автозапуск, необходимо создать строковый параметр. Жмем правой клавишей по пустому месту в правой части окна и выбираем: «Создать» → «Строковый параметр».
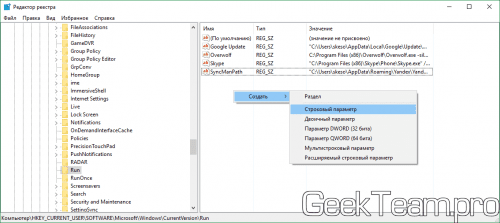
Вводим какое-нибудь имя для параметра. И жмем двойным кликом по нему. В строку «Значение» необходимо вставить полный путь до исполняющего файла. И жмем ОК.
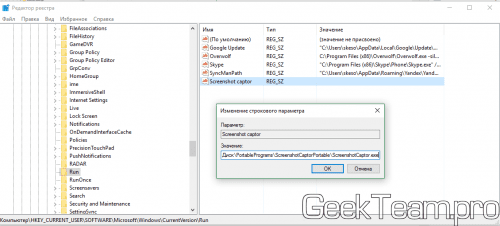
Другие методы доступа и управления
Наконец, можно обратиться к реестру — самому главному средству управления ОС Windows 7. Как убрать программы из автозагрузки с его помощью? Нужно обратиться к разделу Run, который находится в ветке HKLM в директории CurrentVersion (сам редактор вызывается строкой regedit в меню Run или «Выполнить»).
Что касается добавления процессов, тут все намного проще. Можно применить «Планировщик заданий» (taskschd.msc), добавление ярлыков программ в том же «Проводнике» в соответствующую папку автозагрузки, расположенную в каталоге ProgramData, и т. д. Но при осуществлении действий через «Проводник» следует учитывать, что искомая папка является скрытой, поэтому изначально придется включить отображение таких объектов, выбрав соответствующие настройки в меню вида.
В любом случае, чтобы добиться максимального повышения производительности операционной системы, в разделах автоматически стартующих программ следует отключить все (за исключением только клавиатурного модуля и штатной антивирусной защиты). При внесении изменений потребуется произвести полную перезагрузку (система, собственно, об этом сообщит самостоятельно).
Если при включении компьютера ваша операционная система загружается очень долго, то дело в тех программах, которые открываются автоматически. Целая куча приложений запускается одновременно. От этого значительно тормозит компьютер. Поэтому нужно отключить автоматический запуск приложений. Мы рассмотрим самые популярные способы для различных систем.
Автозапуск программ в Windows 7. Утилита MSConfig.
Этот метод весьма простой. Зайдите в меню Пуск. Далее в поисковой строке введите msconfig. Открывайте первый (и единственный) результат.
Здесь вы видите огромный список приложений. И все они запускаются при загрузке. Внимательно просмотрите весь список. Уберите галочки с тех утилит, которые при запуске вам не нужны. Затем сохраните внесенные изменения и обязательно перезагрузите компьютер. ОС должна загрузиться в разы быстрее.
Совет: если вы случайно отключили какую-то необходимую утилиту, не волнуйтесь! Просто вернитесь обратно и поставьте галочки в нужном месте.
Рекомендации Microsoft разработчикам программ
Заканчивая тему автозагрузки, я хотел бы отметить еще один момент. Появление в диспетчере задач сведений о влиянии на скорость запуска Windows – это еще и сигнал разработчикам о том, что при чистке первыми под нож вероятнее попадут более требовательные к ресурсам программы.
В Windows 8 появились различные улучшения, призванные продлить работу ноутбуков, ультрабуков и планшетов от батарей. Пожалуй, самым заметным новшеством являются современные приложения, которые отправляются «в сон», когда вы переключаетесь в другое окно. И да, эти приложения нельзя поместить в автозагрузку ![]()
В моей аудитории практически нет разработчиков, но я специально хочу рассказать вам о рекомендациях Microsoft относительно автозапуска программ. Ведь они рисуют Windows такой, какой ее хотели бы видеть создатели.
Я еще раз хочу подчеркнуть, что эти советы – для авторов программ. Если вы хотите добавить классическую программу в автозагрузку, это ваше личное дело, и никто этому не препятствует. Однако Microsoft не рекомендует разработчикам наполнять автозапуск своими творениями, дублирующими функции Windows, либо имеющими альтернативные возможности реализации с более экономичным энергопотреблением.
Настройка автозагрузки Windows 7
Автозагрузка приложений в Windows 7
Многие программы создаются с автоматическим добавлением ярлыка в меню автозапуска. Этот фактор характерен для программного обеспечения, которое должно работать в фоновом режиме. Таким образом, после включения компьютера, происходит автоматический запуск приложения.
Со временем, накопленные программы могут повлиять на производительность и быстродействие системы Windows 7 (стоит отметить, что автозагрузка приложений Steam и Skype может очень существенно увеличивать загрузку операционной системы). Если после включения системы в процессах функционирует только один антивирус, то компьютер работает без потери производительности, но если запущено несколько приложений, могут возникнуть разные неполадки, включая общую заторможенность и нестабильность работы ПК, что особо заметно на обычных или слабых компьютерах.
Удаление программы из папки автозагрузки
- На рабочем столе кликнуть на клавишу Пуск.
- Затем выбрать подкатегорию «Все программы».
- Среди изобилия различных ярлыков приложений и папок необходимо перейти в раздел «Автозапуск».
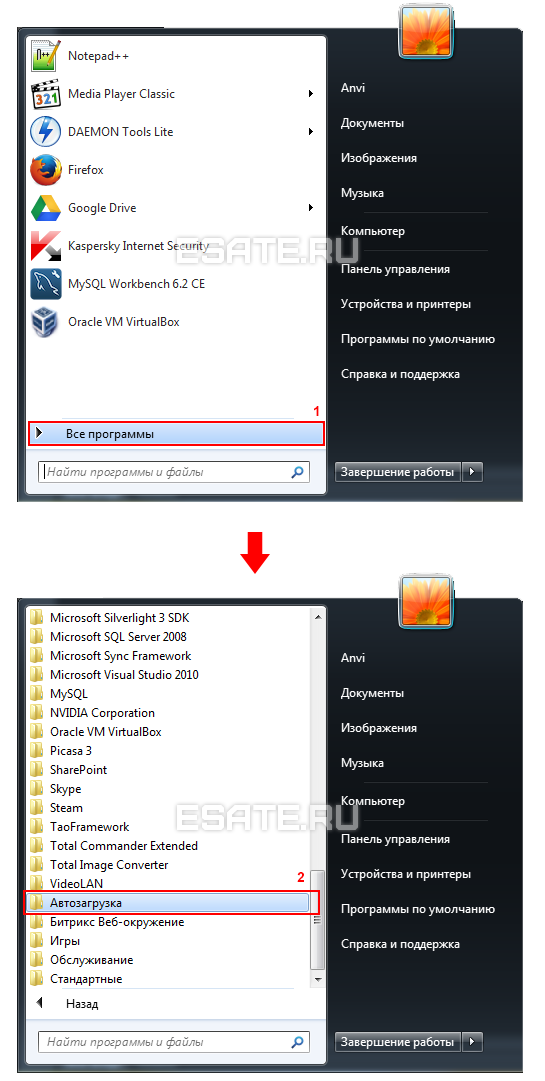
Как просмотреть автозагрузку приложений в реестре Windows 7
Чтобы открыть редактор реестра, вам необходимо нажать клавиши Win + R, после чего в открывшемся окне «Выполнить» написать команду regedit и нажать клавишу Enter (рис. 4).

Чтобы изменить автоматический запуск текущего сеанса, необходимо найти в списке (в левой колонке) папку под названием «HKEY_CURRENT_USER» и перейти по пути HKEY_CURRENT_USERSoftwareMicrosoftWindowsCurrentVersionRun (рис. 5).
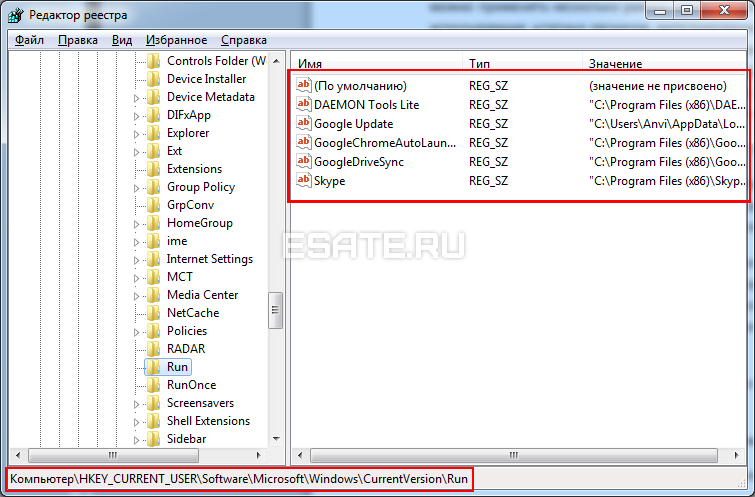
Список разделов реестра Windows 7, где необходимо искать прописанные в автозагрузку приложения:
Раздел реестра с записями
В каком случае запускаются
Что нужно для добавления нового приложения в автозапуск?
Для реализации решения этой задачи понадобится создать ярлык нужного программного обеспечения в папке автозапуска. Выполнить это несложно. С рабочего стола следует скопировать по вышеуказанному пути ярлык необходимого приложения, и после очередной перезагрузки программное обеспечение запустится вместе с операционной системой.
Так производятся отладка автозапуска приложений в Windows 7. Не забывайте сохранять точки восстановления, чтобы при неправильных действиях, была возможность вернуть систему в исходное состояние.
Как добавить программу в автозагрузку
Привет друзья, думаю, после того, как мы научились создавать автоматическое подключение к интернету, то добавить любую программу в автозагрузку будет для нас как пара пустяков. Давайте рассмотрим три способа решить эту задачу.
Примечание: добавляйте в автозагрузку только необходимые программы, так как для загрузки любой программы нужно время и если вы добавите в автозагрузку сразу десяток программ, ваша Windows будет в разы медленнее загружаться.
Первый способ очень простой, мы с вами просто добавим ярлыки нужных нам программ в папку автозагрузки C:\ProgramData\Microsoft\Windows\Start Menu\Programs\StartUp.
Третий способ посложнее, в нём мы будем использовать планировщик заданий, он нам пригодится в том случае, если какая-либо программа откажется запускаться первым способом.
Самый простой способ добавить программу в автозагрузку, это использовать специально придуманную для этих целей папку StartUp, расположенную по адресу C:\ProgramData\Microsoft\Windows\Start Menu\Programs\StartUp. Давайте скопируем в эту папку ярлык программ Adobe Photoshop и Total Commander, а также ярлыки браузеров Оpera и Google Chrome, далее перезагрузим компьютер и посмотрим запустится ли вся эта компания автоматически.
Прежде чем добавить программу в папку автозагрузки, нужно эту самую папку найти, в ранних операционных системах, например Windows 7 это было очень легко, нужно было нажать на меню Пуск, далее Все программы и Автозагрузка. В Windows 8 меню Пуск нет и приходится постоянно напрягать серое вещество чтобы найти что-либо ранее связанное с меню Пуск. Мы с вами поступим по хитрому и попадём в папку автозагрузки через команду shell:Common Startup.
В левом нижнем углу рабочего стола Windows 8 щёлкаем правой мышью и выбираем Выполнить,
вводим в поле ввода команду shell:Common Startup.
И пожалуйста, открывается наша папка Автозагрузка, копируем в неё ярлыки тех программ, которые хотим добавить в автозагрузку. Я добавляю Adobe Photoshop и Total Commander и ещё ярлыки браузеров Оpera и Google Chrome, затем перезагружаю компьютер.
Чтобы этого не было, нужно воспользоваться планировщиком заданий, это отличное средство встроенное в Windows и им мало кто пользуется, потому что просто не знают как, но это не про нас с вами друзья. Планировщик заданий задаст программе интервал между полной загрузкой Windows и запуском этой программы. То есть нужная вам программа (например браузер) запустится немного попозже (например через 30 секунд) того момента, когда Windows выйдет в интернет.
Как добавить программу в автозагрузку с помощью редактирования реестра
Нам нужно создать строковый параметр в реестре, это очень просто. На моём компьютере установлена программа FTP-клиент — FileZilla и мне нужно добавить его в автозагрузку, я хочу проделать всё с помощью реестра.Щёлкаем правой мышью на кнопке Пуск и «Выполнить»,
вводим «regedit» и ОК, открывается реестр.
Разделы реестра отвечающие за автозагрузку программ:Для текущего пользователя:HKEY_CURRENT_USER\Software\Microsoft\Windows\CurrentVersion\RunДля всех пользователей:HKEY_LOCAL_MACHINE\SOFTWARE\Microsoft\Windows\CurrentVersion\RunЯ один работаю за компьютером и выберу первую ветку HKEY_CURRENT_USER\Software\Microsoft\Windows\CurrentVersion\Run
Захожу в раздел и щёлкаю правой кнопкой мыши, выбирю в меню Создать->Строковый параметр,
Имя можно выбрать любое, например FileZilla.
Теперь указываем путь к программе, щёлкаем на созданном параметре правой кнопкой мыши и выбираем «Изменить»,
указываем расположение исполняемого файла программы: C:\Program Files (x86)\FileZilla FTP Client\filezilla.exe и жмём ОК.
С этого момента программа FTP-клиент — FileZilla находится в автозагрузке Windows 8 и при следующем включении компьютера программа запуститься автоматически.
Как добавить программу в автозагрузку с помощью планировщика заданий
Давайте для повышения хакерского опыта запустим через планировщик заданий какую-нибудь программу, пусть тот же самый браузер Опера и в настройках планировщика укажем, чтобы запускалась она через некоторое время после запуска остальных программ, дабы не создавать в общей автозагрузке толчею.
mmc.exe taskschd.msc
Автозагрузка программ Windows 7
Статья по этой теме:
1. Секреты автозагрузки Windows 10
2. Оптимизация автозагрузки Windows программой Autorun Organizer
3. Windows Performance Analyzer! Или как измерить скорость всех элементов автозагрузки Windows 7, 8.1, 10
Удаление из автозагрузки средствами системы
Убрать программы из автозагрузки позволяет встроенный функционал Андроид, но этот способ имеет ряд ограничений. Во-первых, в силу отсутствия root-прав вы не сможете выгрузить из памяти некоторые интегрированные приложения. Во-вторых, нет никакой гарантии, что через некоторое время приложение не запустится повторно.
Откройте «Настройки», зайдите в раздел «Приложения» и выберите «Работающие приложения».
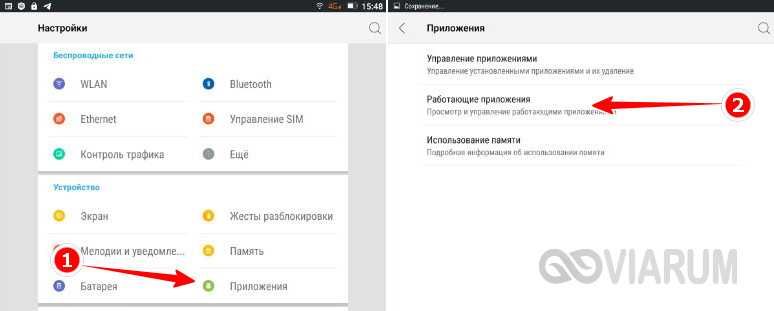
Тапните по той программе, которую хотите удалить из автозапуска, а затем нажмите «Остановить». Далее перейдите в раздел «Все», найдите там это же приложение и тоже его остановите.
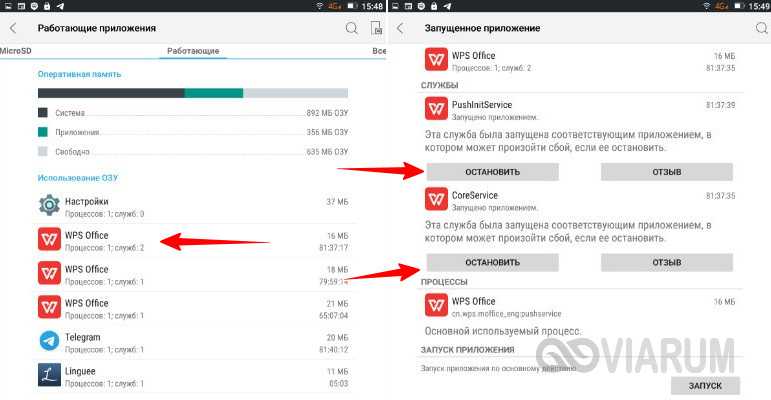
Приложение должно оставаться в неактивном состоянии и после перезагрузки, а иначе придется использовать более продвинутые методы.
В Android 6.0 и выше раздел «Работающие приложения» по умолчанию скрыт. Его отображение включается в разделе «Опции разработчика», который также нужно активировать несколькими нажатиями пункта «Номер сборки» в сведениях о телефоне.
Отключаем автозапуск второстепенных программ
К этой категории относятся программы, работа с которыми не начинается сразу же после запуска компьютера. В зависимости от назначения устройства и специфики деятельности за ним, в первостепенные программы могут входить социальные программы, антивирусы, фаерволы, браузеры, облачные хранилища и хранилища паролей. Все остальные программы подлежат удалению из автозагрузки, за исключением тех, которые реально необходимы пользователю.
Способ 1: Autoruns
Данная программа является неоспоримым авторитетом в области управления автозагрузкой. Имея невероятно маленький размер и элементарный интерфейс, Autoruns за считанные секунды просканирует абсолютно все доступные ей области и составит подробный список записей, которые отвечают за загрузку конкретных программ и компонентов. Единственный недостаток программы — английский интерфейс, который даже недостатком трудно назвать ввиду простоты пользования.
- Скачайте архив с программой, распакуйте его в любое удобное место. Она полностью портативна, не требует установки в систему, то есть, не оставляет лишних следов, и готова к работе с момента распаковки архива. Запустите файлы «Autoruns» или «Autoruns64», в зависимости от разрядности вашей операционной системы.
- Перед нами откроется главное окно программы. Придется подождать несколько секунд пока Autoruns составит подробные списки автозапуска программ во всех закутках системы.
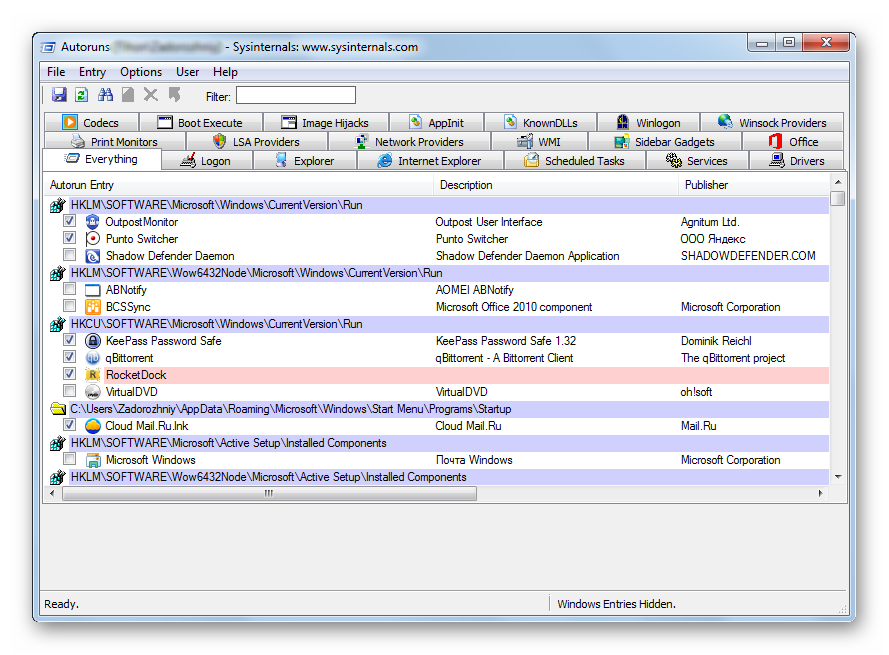
В верхней части окна располагаются вкладки, где все найденные записи будут представлены по категориям мест запуска. В первой же вкладке, которая открыта по умолчанию, отображен список всех записей одновременно, что может затруднить работу неопытному пользователю. Нас будет интересовать вторая по счету вкладка, которая называется «Logon» — она содержит в себе записи автозапуска тех программ, которые появляются непосредственно при попадании на рабочий стол любого пользователя при включении компьютера.
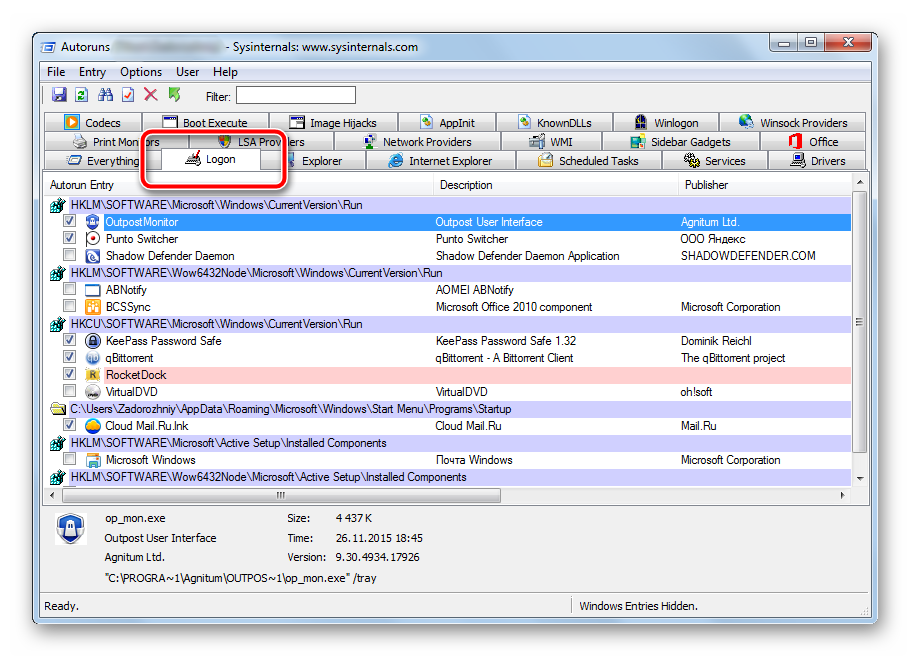
Теперь необходимо внимательно просмотреть список, предоставленный в данной вкладке. Снятием галочек отключайте программы, которые вам не нужны сразу же после запуска компьютера. Записи будут практически полностью соответствовать названию самой программы и иметь именно ее значок, поэтому ошибиться будет очень сложно. Не отключайте компоненты и записи, в которых вы не уверены. Желательно именно отключать записи, а не удалять их (удалить же можно, нажав на названии правой кнопкой мыши и выбрав пункт «Delete») — вдруг когда-нибудь пригодятся?

Изменения вступают в силу мгновенно. Тщательно изучите каждую запись, отключите ненужные пункты, после чего перезагрузите компьютер. Скорость его загрузки должна заметно возрасти.
Программа имеет огромное количество вкладок, которые отвечают за все виды автозагрузки различных компонентов
Пользуйтесь этими инструментами с осторожностью, чтобы не отключить загрузку важного компонента. Отключайте только те записи, в которых уверены
Способ 2: системный вариант
Встроенный инструмент по управлению автозагрузкой тоже весьма эффективен, однако не настолько подробный. Для отключения автозагрузки базовых программ подойдет в полной мере, к тому же, он прост в использовании.
- Нажмите одновременно на клавиатуре кнопки «Win» и «R». Это сочетание запустит маленькое окошко со строкой поиска, куда нужно написать , после чего нажать кнопку «ОК».
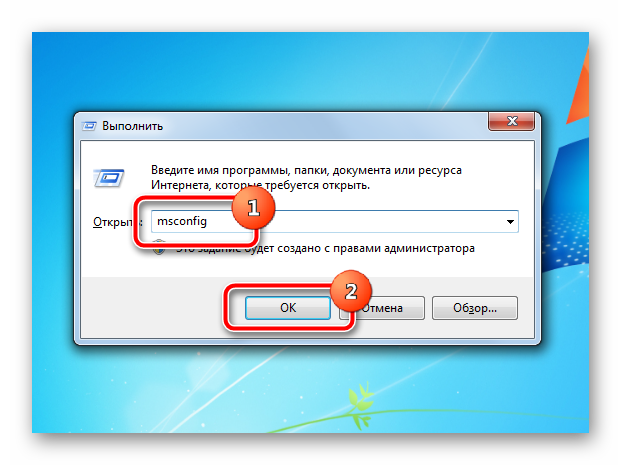
Откроется инструмент «Конфигурация системы». Нас будет интересовать вкладка «Автозагрузка», на которую нужно нажать один раз. Пользователь увидит похожий интерфейс, как в предыдущем способе. Необходимо снять галочки напротив тех программ, которые нам не нужны в автозагрузке.
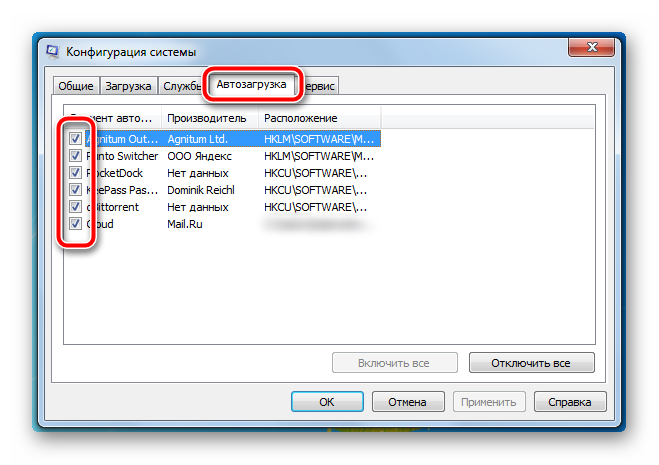
После завершения настройки внизу окна нажмите кнопки «Применить» и «ОК». Изменения вступят в силу мгновенно, перезагрузитесь для визуальной оценки ускорения работы компьютера.
Встроенный в операционную систему инструмент предоставляет только базовый список программ, которые можно отключить. Для более тонкой и подробной настройки необходимо воспользоваться сторонним программным обеспечением, и Autoruns прекрасно с этим справится.
Это также поможет побороть неизвестные рекламные программы, которые пробрались на компьютер невнимательного пользователя. Ни в коем случае не отключайте автозагрузку защитных программ — это значительно пошатнет общую безопасность вашего рабочего пространства.
Опишите, что у вас не получилось.
Наши специалисты постараются ответить максимально быстро.
Сторонние программы
Альтернативой для настройки режима автозапуска программ на Windows 7 и других версиях ОС Windows является использование специального программного обеспечения.
Это довольно эффективный способ, позволяющий отключить автозагрузку программ. Представленные программы прекрасно работают как на свежей Windows 10, так и на уже лишённой поддержки Windows 7.
Каким именно приложением пользоваться, каждый юзер уже решает для себя сам.
CCleaner
Одна из самых популярных программ для очистки компьютера от различного мусора.
Но она не просто так включена в список программ для настройки автозапуска на Windows 7 и более свежих версиях операционных систем.
Универсальная утилита, направленная на повышение производительности ОС. Она может чистить реестр, удалять мусор, вносить изменения в списки автозапуска и пр. Не стоит переживать относительно того, сможет ли Ccleaner отключить автозагрузку программ, если у вас стоит Windows 7, поддержка которой была недавно прекращена. Приложение работает на всех ОС Windows, начиная с версии XP.
Установив и запустив программу, необходимо перейти в раздел «Сервис» и нажать на пункт «Автозагрузка». Здесь будут отображены все программы, запуск которых происходит одновременно с загрузкой самой операционной системы. Чтобы исключить лишнее из списка, нужно кликнуть по приложению, и нажать кнопку «Выключить» справа в окне утилиты. Здесь же можно полностью удалить программу из автозагрузки.
Autorun Organizer
Ещё одна интересная и функциональная программа, позволяющая отключить и настроить автозапуск в разных версиях Windows, включая 10 и даже XP. Это даст возможность избавить от автозагрузки Skype и других приложений, которыми вы не пользуетесь постоянно.
Утилита распространяется совершенно бесплатно. Все операции выполняются через главное окно. После запуска программы начинается сканирование системы.
Да, реестр с мусором программа очистить не способна. Зато откорректировать автозагрузку может очень легко и эффективно.
Autoruns
Маленькая, но полезная утилита, позволяющая настроить автозапуск, повлиять на производительность системы и уменьшить время, затрачиваемое на загрузку операционной системы.
Работает на Windows начиная от версии XP. Предлагается бесплатно.
Выполнив запуск программы, автоматически сканируется система на наличие имеющихся служб и приложений. Когда сканирование завершится, представленный список можно отредактировать на своё усмотрение.
Для отключения автоматического запуска той или иной программы требуется просто убрать галочку напротив их названия.
Несмотря на англоязычное меню программы, все процессы выполняются довольно легко и интуитивно.
Startup Delayer
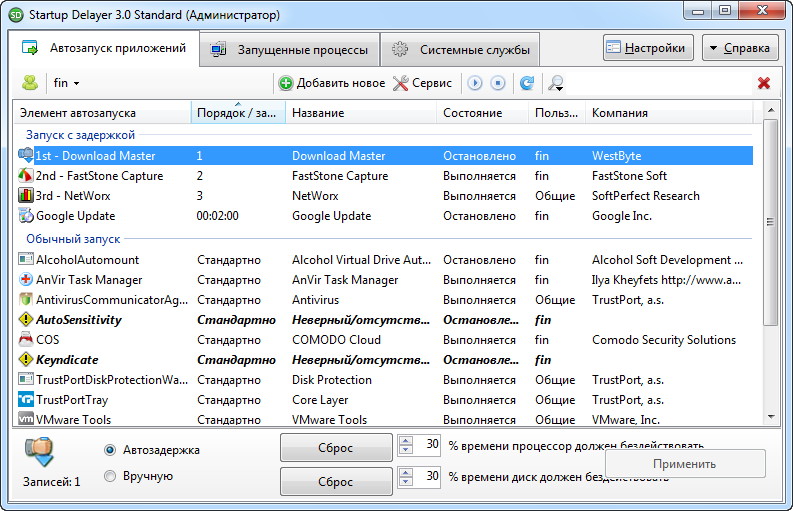
Полезная утилита, позволяющая оптимизировать автозагрузку операционной системы вместе со всеми программами, приложениями и службами.
Для работы нужна ОС не старше Windows XP. Как и все предыдущие решения, этот инструмент распространяется бесплатно.
Для удаления лишних приложений нужно запустить программу, открыть раздел «Автозапуск приложений», выделить лишний процесс, и нажать на «Остановить выбранное приложение». Также есть дополнительные возможности в виде автозадержки и ручной настройки запуска.
Safe Startup
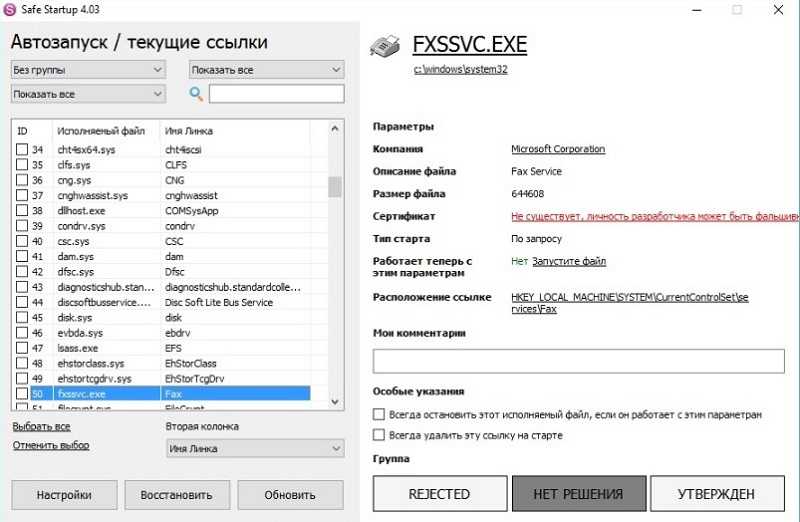
С помощью этой утилиты можно добавлять и удалять ПО из списка автозагрузки для операционной системы. Тоже бесплатная, работает с Windows XP и более свежими изданиями.
Главное окно приложения разделено на 2 части. Слева список программ, а справа сведения о них.
Для отключения той или иной программы, которую нужно убрать из автозапуска, её следует выделить, а затем нажать на кнопку «Rejected».
Существует приличное количество программ, позволяющих отменить и почистить список автозагрузок.
Не обязательно пользоваться встроенными инструментами. Отлично показывают себя и сторонние программы. Только загружать их нужно исключительно с проверенных сайтов. Желательно с сайта разработчика. Это минимизирует риск подхватить вирус или какое-нибудь вредоносное ПО.
Приходилось ли вам корректировать работу автозагрузки? Какой способ считаете самым удобным, эффективным и действенным? О каких программах ещё знаете, помимо представленных?
Делитесь личным опытом, давайте советы новичкам и задавайте актуальные вопросы!
Чистим реестр
При редактировании реестра будьте осторожны, в нём хранятся все настройки Windows. Удаление некоторых настроек приведет к поломке системы.
Нажмите клавишу Win + R , чтобы открыть окно «Выполнить».
Пропишите regedit и нажмите «ОК».
Откроется окно редактирования реестра. В левой части будет дерево папок с настройками. В правой части — содержимое папки. Откройте папку: HKEY_CURRENT_USER — Software — Microsoft — Windows — CurrentVersion — Run .
Правой кнопкой нажмите на ключ реестра и выберите пункт «Удалить» в контекстном меню.
Дополнительно проверьте папки:
- HKEY_CURRENT_USER\Software\Microsoft\Windows\CurrentVersion\RunOnce
- HKEY_LOCAL_MACHINE\SOFTWARE\Microsoft\Windows\CurrentVersion\Run
- HKEY_LOCAL_MACHINE\SOFTWARE\Microsoft\Windows\CurrentVersion\RunOnce
Что делать, если при подсоединении флешки открывается программа Adobe Lightroom?
Если вы редактируете фото в программе Lightroom, то вам, возможно, знакома ситуация, когда при подсоединении USB-накопителя, открывается данный фоторедактор. Это происходит из-за того, что при установке программы она по умолчанию устанавливает себя как приоритетную, при подключении флешек. Этот параметр очень легко отключить в самой программе Lightroom.
Зайдя в программу, переходим в меню Правка и выбираем пункт Предпочтения.
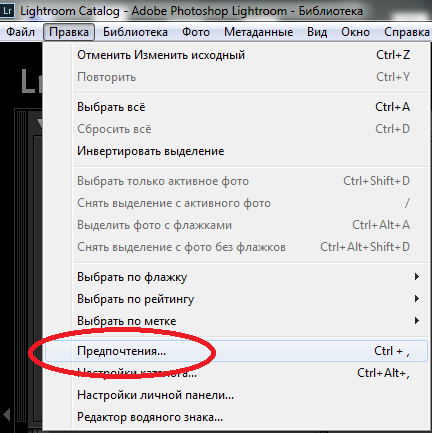
Во вкладке Основные нужно снять галочку с пункта «при обнаружении карты памяти открывать диалог импорта». После этого жмем ОК и закрываем программу. После перезагрузки, при подключении флешки, программа перестанет ассоциировать себя с накопителями.
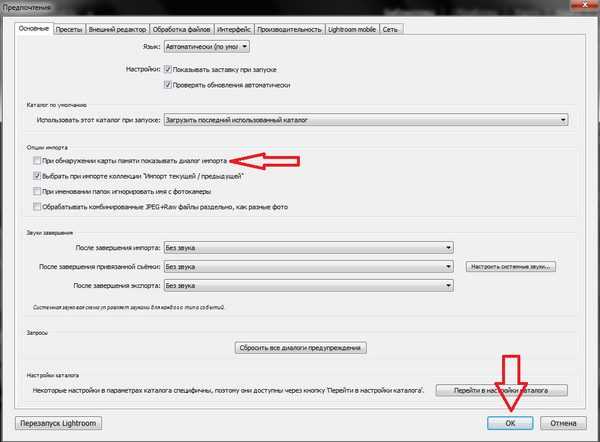
Ни для кого не секрет, что после запуска системы, кроме самой операционной системы, происходит запуск и других программ, которые установлены на вашем компьютере. Это может быть как антивирус или файервол, так и различные утилиты для скачивания фильмов и игр.
Именно после установки программ они по той или иной причине попадают в автозагрузку Windows и запускаются каждый раз после включения компьютера, вися в процессах длительное время, и, тем самым отнимая важные системные ресурсы. А мы потом ломаем голову .
Отключение автозапуска при помощи сторонних программ
Менеджеров автозагрузки не так уже и много. Рекомендуем использовать для управления автозапуском в Андроид многофункциональную программу «All-In-One Toolbox». Позиционируется она как чистильщик и оптимизатор производительности, но в ее арсенале также имеется неплохой инструмент, позволяющий удалять из автозагрузки не только пользовательские, но и некоторые системные приложения.
Чтобы воспользоваться данной функцией, необходимо прокрутить окно «All-In-One Toolbox» немного вниз и нажать там вкладку «Автозагрузка». Этот же компонент доступен в разделе наиболее часто используемых инструментов. Программа просканирует устройство на предмет установленного ПО и выведет его список, в котором напротив каждого приложения будет расположен переключатель. Поставьте его в положение «Disabled», и выбранное приложение удалится из автозагрузки.