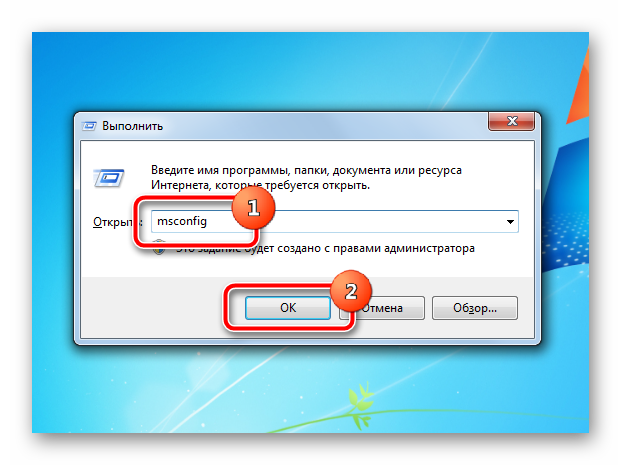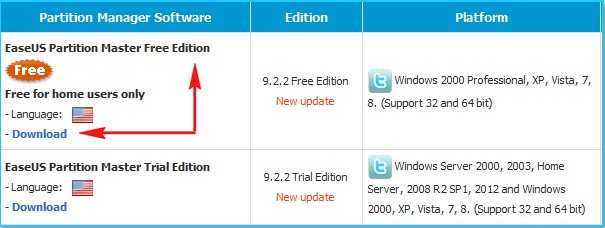Дополнительные способы исправить проблему «Неопознанная сеть» в Windows 10
Если предыдущие способы не помогли, то далее — некоторые дополнительные варианты решения проблемы, которые могут сработать.
- Зайдите в панель управления (вверху справа установите «просмотр» в значение «значки») — Свойства браузера. На вкладке «Подключения» нажмите «Настройка сети» и, если там установлено «Автоматическое определение параметров», отключите его. Если не установлено — включите (а если указаны прокси-серверы, тоже отключите). Примените настройки, отключите сетевое подключение и снова включите (в списке подключений).
- Выполните диагностику сети (правый клик по значку соединения в области уведомлений — диагностика неполадок), а после этого поищите в Интернете по тексту ошибки, если он что-то выдаст.
- Если у вас подключение по Wi-Fi, зайдите в список сетевых подключений, нажмите правой кнопкой по «Беспроводная сеть» и выберите пункт «Состояние», затем — «Свойства беспроводной сети» — вкладка «Безопасность» — «Дополнительные параметры» и включите или отключите (в зависимости от текущего состояния) пункт «Включить для этой сети режим совместимости с федеральным стандартом обработки информации (FIPS)». Примените настройки, отключитесь от Wi-Fi и снова подключитесь.
источник-remontka
Совет #3: Проверьте настройки сети на роутере
Если и после этих действий вместо нормального подключения продолжает высвечиваться неопознанная сеть без доступа к сети, вам понадобится проверить, насколько правильны текущие настройки роутера. Поскольку раньше таких проблем не замечалось, можно предположить, что параметры были изменены недавно — вами самими, другим пользователем или вирусом.
Обязательно проверьте, не содержится ли в списке назначаемых устройством адресов подозрительных — например, ведущих на сторонние сайты. Если таковые присутствуют, удалите их вручную, после чего заново попробуйте подключиться к Глобальной сети.
Не нашли ничего странного или откровенно неправильного? Тогда переходите к главному пункту — проверьте настройки, в соответствии с которыми раздаётся трафик. Предварительно советуем снова проверить, есть ли подключение на других устройствах. Если есть и вы точно уверены, что не задавали ограничения для конкретного ПК, начинайте проверку. Ещё одна частая причина сбоя — изменение провайдером или сброс устройством данных, необходимых для авторизации в сети. Свяжитесь со службой поддержки и уточните, не вносилось ли в последнее время каких-либо корректив.
Зайти в настройки роутера довольно просто. Убедиться, что параметры раздачи беспроводного сигнала выставлены верно, поможет следующий алгоритм:
Используя в наибольшей степени удобный для вас браузер, перейдите по «внутреннему» IP роутера. Найти точный адрес вы сможете на корпусе или в инструкции, приложенной к прибору
Скорее всего, это один из двух вариантов: 192.168.0.1 или 192.168.1.1.
Обратите внимание: даже если система пишет неопознанная сеть, как исправить, задумываться пока не придётся. Вы сможете воспользоваться «внутренним» адресом и без возможности выхода в интернет.
В следующем окошке введите необходимые для доступа к настройкам логин и пароль
Если вы их не сменили, можете найти данные в тех же местах, что и IP. В противном случае отыщите листочек, на котором была записана новая информация.
Отыщите среди основных разделов подраздел «Сеть» и посмотрите, какой задан способ получения сетевого адреса. Если динамический, всё в порядке — можете сразу переходить к следующим способам исправления неполадки.
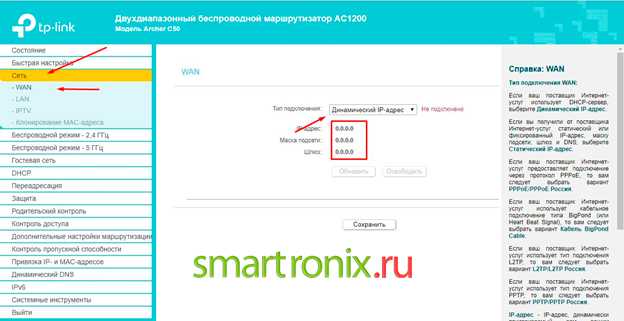
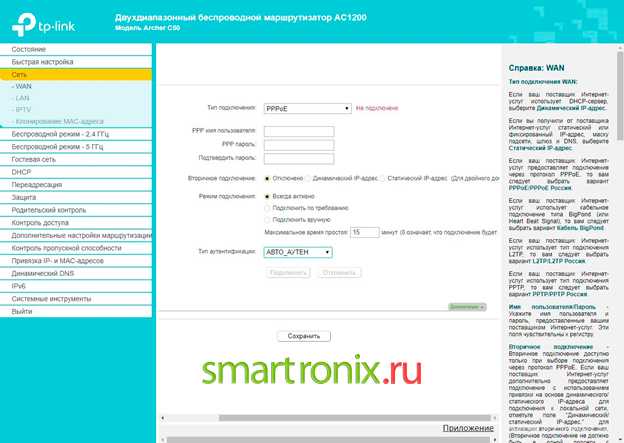
Как правило, указанных шагов достаточно, чтобы решить проблему — конечно, если она заключалась в маршрутизаторе. По желанию можете просмотреть и другие параметры, но существенного значения они в этом случае не имеют. По завершении настроек закройте браузер, а затем повторите попытку подключения.
Перед тем, как переходить к следующему совету, как убрать неопознанную сеть в Windows 7 или более поздней ОС, дадим несколько дополнительных рекомендаций касательно поиска «внутреннего» IP маршрутизатора. Самый простой способ мы описали выше: посмотрите на корпус, найдите на нём заводскую наклейку и прочитайте соответствующую информацию.
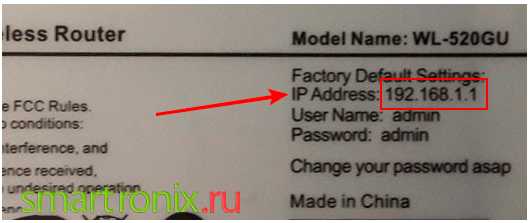
Второй вариант посложнее. Снова оказавшись в «Центре управления сетями» (как это сделать, мы рассказывали выше), выполните следующие манипуляции:
- Откройте пункт, называемый «Подключение по локальной сети».
- Просмотрите сведения о подсоединении, воспользовавшись одноимённой кнопкой.

- Здесь, в строчке «Шлюз», вы и найдёте требуемые данные. Скопировать их, к сожалению, нельзя: придётся запомнить или записать, а потом внести в строку браузера.

Причины возникновения данной ошибки
Причина 1: неверные настройки интернета
Как правило, подобная причина рассматриваемой проблемы вероятнее всего, и, как правило, она возникает при первой настройке интернета, когда пользователь только вносит настройки (либо же пользователь впоследствии указал новые настройки, и после этого возникла рассматриваемая проблема).
В данном случае вам потребуется обязательно проверить правильность указанных настроек. Для этого откройте окно «Панель управления» и осуществите переход к разделу «Центр управления сетями и общим доступом».
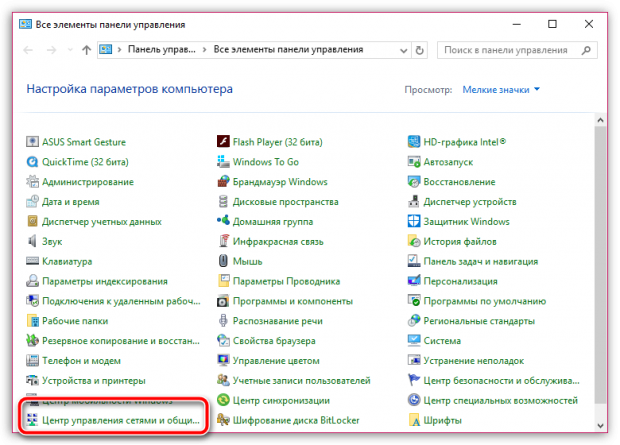
В левой области всплывшего окна пройдите к разделу «Изменение параметров адаптера».
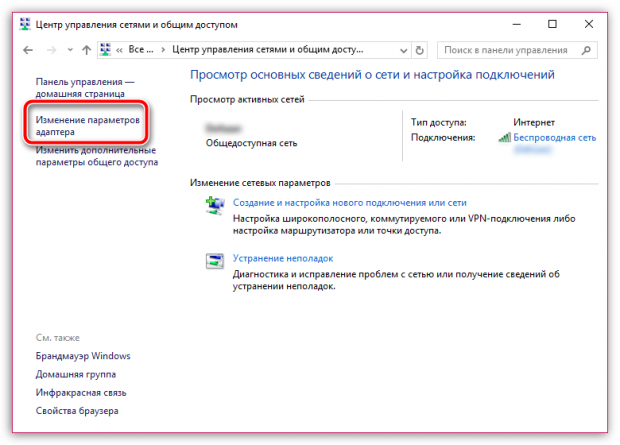
Кликните по своему интернет-подключению правой кнопкой мыши и в проявившемся контекстном меню выберите пункт «Свойства».
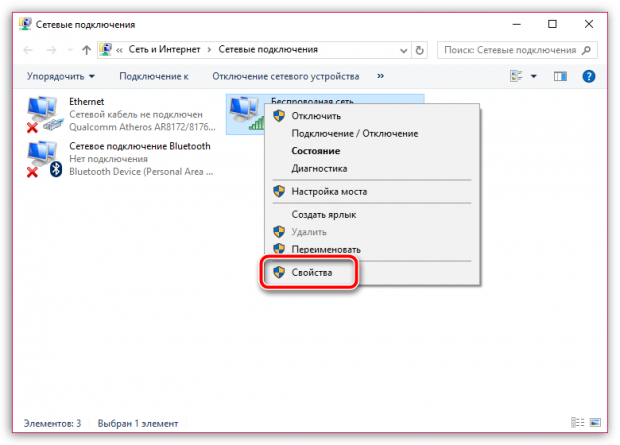
В отобразившемся окне вы увидите список с галочками. Вам потребуется найти пункт «IP версии 4», выделить его одним щелчком левой кнопкой мыши, ниже кликнуть по кнопке «Свойства».
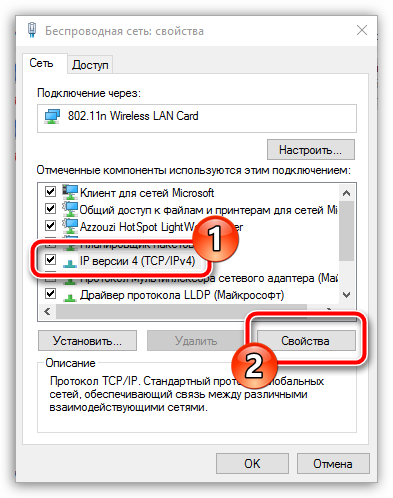
В отобразившемся окне вам потребуется убедиться, что у вас установлено автоматическое получение данных. Если в вашем случае выставлены определенные данные, внесите требуемые изменения, а затем сохраните изменения. Если проблема заключалась именно в неверных настройках сети, то после выполнения данных действий ошибка должна устраниться.
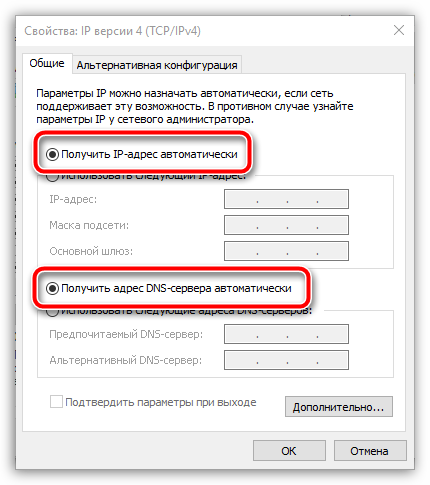
Причина 2: проблема на стороне провайдера
Данная причина касается тех случаев, когда интернет внезапно перестал работать, и никаких предпосылок для этого не было.
В данном случае вам следует заподозрить, что, например, на стороне провайдера проводятся технические работы, которые и могут привести к сообщению «Неопознанная сеть без доступа к Интернету». Попробуйте выполнить звонок провайдеру и поинтересоваться причиной отсутствия у вас подключения к интернету.
Причина 3: несвоевременно пополненный баланс
Зачастую сообщение «Неопознанная сеть без доступа к Интернету» появляется в результате просроченной оплаты вашей сети. Если вы знаете, что оплата интернета не производилась вовремя, вам потребуется обязательно пополнить баланс. Как только денежные средства дойдут до провайдера, доступ ко Всемирной паутине будет возобновлен.
Причина 4: ошибки протокола интернета
Рассматриваемая нами ошибка зачастую возникает из-за возникновения ошибки протокола интернета. Чтобы решить проблему для данной причины, можно попробовать осуществить сброс TCP/IP.
Для начала вам потребуется осуществить запуск командной строки от имени администратора. Для этого вызовите строку поиска и введите в нее «cmd» (без кавычек). В результатах поиска отобразится результат, по которому потребуется щелкнуть правой кнопкой мыши и в проявившемся контекстном меню выбрать пункт «Запустить от имени администратора».
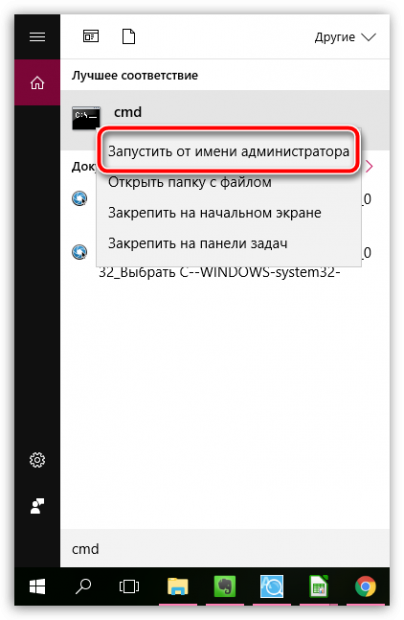
В открывшемся окне терминала вам потребуется провести следующего вида команду:
netsh int ip reset resetlog.txt
На этом очистка TCP/IP выполнена, но для того, чтобы система окончательно приняла внесенные изменения, вам потребуется выполнить перезагрузку компьютера.
Причина 5: проблема с драйверами сетевой карты
В отличие от всех вышеперечисленных причин, данный вариант возникновения проблемы появляется после переустановки Windows, когда на компьютер были установлены неправильные драйвера сетевой карты, или они вовсе отсутствуют. В данном случае решение очевидное – необходимо установить драйвера.
Если вы являетесь пользователем ноутбука, то драйвера для сетевой карты необходимо скачать с официального сайта производителя лэптопа конкретно для вашей модели. В случае если вы являетесь пользователем стационарного компьютера, то необходимые драйвера можно скачать на официальном сайте изготовителя материнской платы. И, конечно, если у вас есть диск с драйверами для вашего компьютера, проще всего выполнить инсталляцию драйверов с него.
Причина 6: проблемы с интернет-кабелем
Данную причину проблемы проверить достаточно просто: просто попробуйте подключить интернет-кабель к другому компьютеру в вашем доме. Если проблема осталась актуальной, то здесь можно заподозрить проблемы с интернет-кабелем.
Возможно, в доме проводился ремонт, и кабель был случайно поврежден. Кроме этого, любые перегибы, скрутки, а также пережимы мебелью могут стать прямой причиной возникновения обозреваемой в статье ошибки. Единственное решение – замена кабеля. Если вы не уверены в том, являетесь ли причиной проблемы кабель, пригласите домой специалиста от вашего провайдера, который, при необходимости, полностью выполнит замену интернет-кабеля.
Причины возникновения сообщения
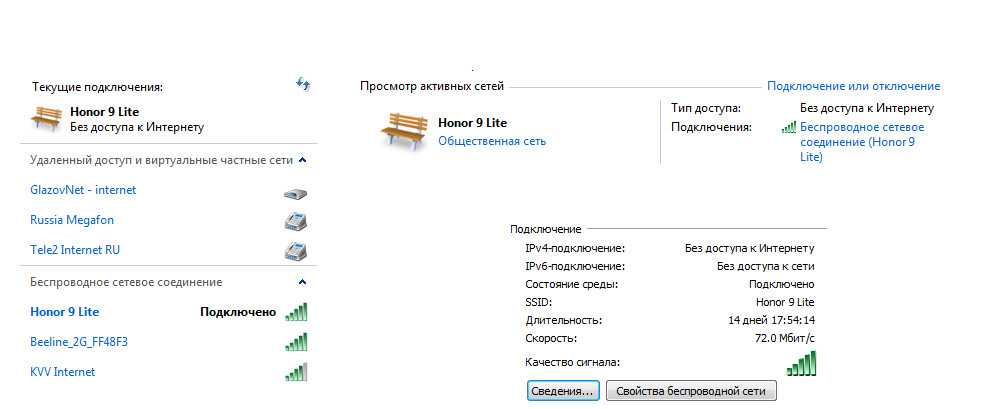
Ошибка «Без доступа к интернету»
Причин, по которым возникает сбой, достаточно много. Ошибка может появиться из-за технических работ на серверах или внутридомовых маршрутизаторах. Также из строя может выйти сетевая карта или Wi-Fi модуль. В некоторых случаях исправить неполадку на Виндовс 7 можно самостоятельно. В других ситуациях пользователю персонального компьютера необходимо обратиться в техническую поддержку клиентов, чтобы ее сотрудники приехали домой.
Неисправность на стороне провайдера
Бывают случаи, когда утром интернет работает нормально, а вечером появляется ошибка «Неопознанная сеть». Эта ситуация прямо указывает на то, что в данный момент времени на серверах проводятся технические работы, и именно поэтому домашний интернет отключен.
Чтобы проверить информацию о том, что интернет отключен из-за провайдера, необходимо выполнить такую последовательность действий:
- Обратиться на горячую линию компании, которая предоставляет услуги доступа в глобальную сеть. Пользователю необходимо подробно описать, как возникает ошибка, чтобы консультант смог помочь в решении проблемы.
- Если в доме есть несколько персональных компьютеров, то можно попытаться подключить сетевой провод к другому устройству и посмотреть, появляется ли ошибка.
Неправильно прописанные сетевые настройки
Если появляется ошибка, то проблема может быть связана с неправильно выставленными сетевыми настройками. Параметры подключения могут быть сброшены из-за активности вредоносного ПО, или если пользователь выполнил обновление системы.
Как исправить ошибку неопознанная сеть на Windows 7:
- Требуется открыть стартовое окно и в правой колонке выбрать пункт «Панель управления».
- В списке параметров нужно выбрать вкладку «Подключения
- В нижней части окна, необходимо выбрать пункт «Изменить дополнительные параметры».
- Открыть «Сетевые адаптеры». В списке выбрать устройство «Локальная сеть» и щелкнуть по объекту ПКМ.
- В контекстном меню выбрать пункт «Свойства» и поставить отметку в чекбоксе «Получать адрес сети автоматически».
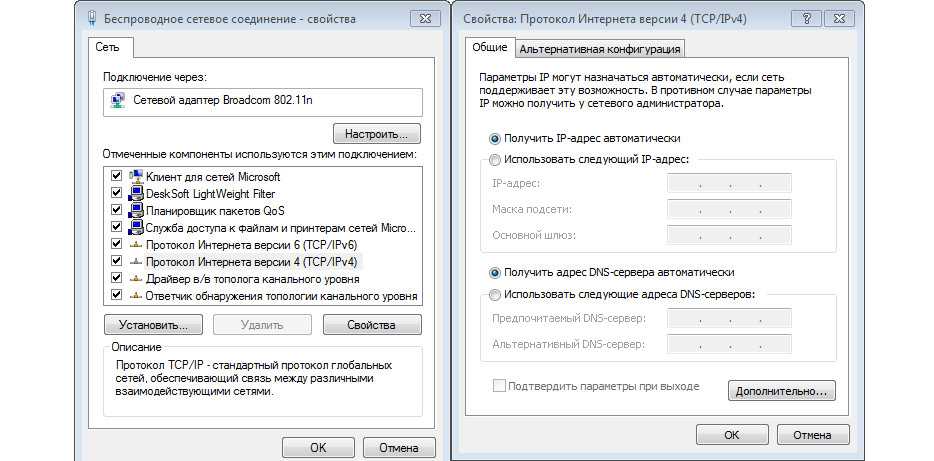
Чтобы избавиться от ошибки при подключении к сети, нужно поставить автоматическое получение IP и DNS
Важно! Если пользователь не может подключиться к локальной сети, то возможно проблема связана с активностью вредоносного программного обеспечения. Рекомендуется регулярно проверять компьютер на вирусы, если сеть является общественной
Сбой также может наблюдаться после обновления. Перед тем как поставить новый апдейт, нужно создать точку возврата к предыдущему состоянию системы.
Ошибка в протоколе TCP/IP на Виндовс 7
В некоторых случаях из-за программного сбоя слетают настройки протокола TCP/IP. Чтобы убрать ошибку, потребуется запустить консоль автоматизированной отладки PowerShell.
Как исправлять ошибку:
- Необходимо вызвать поисковую утилиту «Выполнить», нажав клавиши на клавиатуре «WIN+R».
- После этого, нужно ввести «PowerShell».
- После запуска консоли автоматизированной отладки, необходимо ввести исполняемый скрипт «netsh int ip reset resetlog.txt».
Начнется процесс сброса настроек. После того как параметры были удалены, система заново создаст файл с параметрами протокола.
Проблема с сервером DHCP
Чтобы решить проблему с ошибкой, нужно делать сброс параметров сервера DHCP. Данный протокол позволяет сетевым узлам определять цифровой адрес устройств. Если не получится это сделать, то пройти идентификацию сети будет невозможно.
Инструкция:
- Необходимо найти в системном трее иконку подключения и щелкнуть по ней ПКМ.
- В диалоговом окне нужно выбрать пункт «Подключения».
- Далее в левой колонке открыть вкладку «Параметры адаптера».
- Щелкнуть по подключению ПКМ и в контекстном меню выбрать параметр «Свойства».
- На экране появится новое диалоговое окно, где нужно щелкнуть «Расширенные параметры».
- Далее следует перейти в раздел «Дополнительно» и в параметрах выбрать пункт «Адрес 802.11». Необходимо ввести следующее значение «5A-8B-3C-7B-2D-6F 11-23-34».
Обратите внимание! В завершение выполнить рестарт компьютера
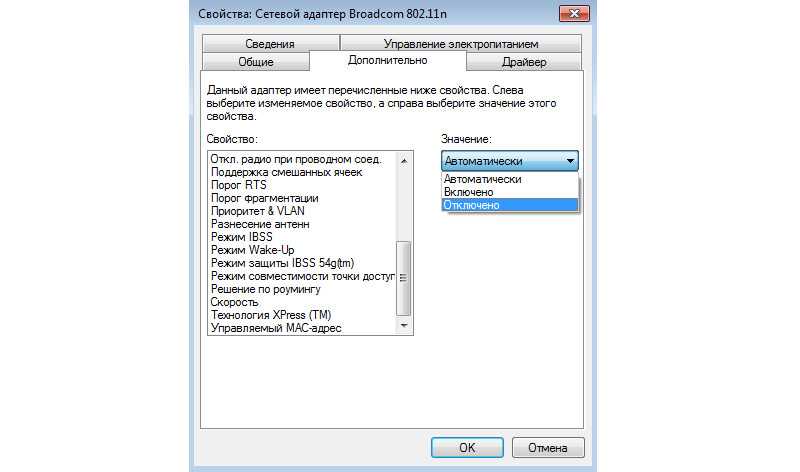
DHCP необходим для настройки хоста
Простые способы исправить проблему и выявить причину ее появления
На практике существует множество способов устранения неполадки.
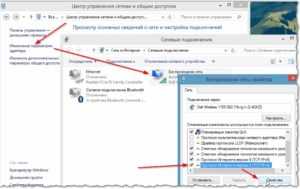
Когда на экране появляется сообщение «Неопознанная сеть» и отсутствует подключение к Интернету в Windows 10, нужно для начала выяснить основную причину.
- Если Интернет прекратил работать, это сбой настроек на сетевом устройстве. В этом случае нужно убедиться в корректной работе роутера. Иногда устройство перегорает и перестает функционировать. Далее следует проверить настройки через веб-интерфейс маршрутизатора.
- Существует вероятность того, что поврежден сетевой кабель (Ethernet). При отсутствии сигнала, который подается от маршрутизатора к компьютеру, Интернет не будет работать. Появляется желтый значок в виде восклицательного знака. Чтобы убедиться в том, работает ли кабель или нет, нужно проверить его целостность. Возможно он поврежден, например, перегрызла собака, передавили дверью или мебелью. Если это так, то его нужно заменить на новый.
- Неполадки в системе со стороны провайдера. Если пользователь не менял самостоятельно настройки на своем компьютере, не переустанавливал ПК и не покупал новую сетевую карту, то появление ошибки может быть связано со сбоем в системе со стороны провайдера. Однако, перед тем как обратиться в службу техподдержки, нужно проверить все причины, перечисленные выше.
Обратите внимание! Часто случается так, что специалисты все правильно настроили на компьютере, и он выходит в Интернет, но через некоторое время сеть может пропасть и появится «Неопознанная ошибка без доступа к Сети», особенно на компьютерах Windows 10. Это связано с тем, что провайдер изменил настройки сети, которые стоит заменить и на компьютере
Другие причины появления сообщения:
Неправильные настройки сетевого адаптера. Неправильные настройки сетевого адаптера
Нужно обратить внимание на настройки сетевой карты и проверить свойства сетевого адаптера. Должен быть статус — автоматический прием данных.
Проблема, связанная с ТСР/IP
Это возникает тогда, когда при рестарте компьютера или ноутбука появляется сообщение «Неопознанная сеть». Исправить эту ошибку можно через настройки. Нужно перейти в командную строку, выбрать «Пуск», затем «Все программы» — «Стандартные» — «Командная строка». После этого на экране появится графа, где нужно ввести следующую комбинацию на английском языке: netsh int ip reset resetlog.txt, а потом нажать на кнопку «Энтер». Через несколько секунд будут сброшены все настройки. Чтобы проверить, работает ли Internet в исправном режиме или нет, нужно будет заново загрузить компьютер.
Неисправность сетевой карты. Если идентификация подключения без доступа к Интернету появилась после того как была переустановлена система, тогда проблема кроется в неправильно установленном сетевом драйвере. Для ее разрешения пользователю нужно удалить программу. Это можно сделать через настройки: открыть «Панель управления» и установить последнюю версию софта, которую можно найти на официальном сайте разработчика.
Способы решения проблемы с неработающим интернетом
Если есть доступ к интернету, но нет интернета, можно подключить канал и другими способами. Чтобы выбрать методику, потребуется сначала выяснить, в чем скрывается причина неполадок. Самые «непонятные» случаи:
- Иногда некорректно ведет себя браузер, поэтому если интернет способен грузить приложения, следует искать неисправность там.
- Дело в сетевых драйверах адаптера.
- Сетевая карта отключена.
Выход можно найти всегда, не обращаясь к техническую службу. Ниже прописаны варианты, что делать, в конкретной ситуации.
Проблемы с кабелем
Если сеть есть, а интернета нет, то подключиться очень часто не позволяет неисправность кабеля. Следует проверить надежность его вхождения в разъемы и на наличие внешних повреждений. Если провод надломлен, его потребуется заменить.
Отключено сетевое подключение
Когда вай-фай есть, а интернета нет на компьютере, нужно проверить подключения. Для этого пользователь выбирает позицию «Управления сетями», находит свой канал и активирует его. Если он и так включен, проблема глубже.
Отключено сетевое подключение
На ПК вирусы, которые заблокировали доступ
Современный ноутбук не выходит в интернет, когда есть вредоносный файл в его памяти. Следует с помощью антивирусной программы проверить компьютерную систему и удалить неполадки. Если, отключив антивирус, выход в интернет активируется, значит, вирус точно есть и программа блокирует доступ, защищая технику.
Перезагрузка или повторное подключение
Если интернет включен, но не работает, нужно совершить перезагрузку системы. После этого мероприятия потребуется повторное подключение по стандартной схеме. Зайти в «Управления сетями», выбрать свой канал и активировать его.
Программы для защиты (файервол)
Иногда компьютер не заходит в интернет из-за приложения Файервол. Чтобы отключить сервис, блокирующим вход, сначала нужно деактивировать брандмауэр Windows. Это можно сделать через «Панель Управления». Если это не помогло, то следует проверить другие веб-приложения, установленные на компьютере.
Картинка 8 Включение бърандмауэра
Драйверы сетевой карты компьютера и отключение LAN в BIOS
Когда произведена стандартная диагностика и модуль устранения неполадок не выявил проблему, но интернета нет, возможно, отсутствуют драйвера. Без них компьютер не может выходить в сеть. Если драйвера в списке отсутствуют, то их придется устанавливать.
Важно помнить, что системные файлы индивидуальны для каждого вида устройства. Дополнительно проводится проверка адаптера
Если он отключен, следует активировать его, сохранить настройки и перезагрузить компьютер.
Нередко Ethernet адаптер отключен в БИОС (UEFI) компьютерного устройства. Найти позицию можно в разделах с надписью LAN или воспользоваться стандартной инструкцией.
Сгорела сетевая плата
Иногда проблема скрывается в сетевой карте. Чтобы убедиться в ее работоспособности предусмотрен алгоритм действий:
- Зайти в «Диспетчер задач» Windows или нажать клавиши Win+R.
- Ввести devmgmt.msc, затем Enter.
- Перейти в пункт «Вид».
- Включить клавишу «Показать скрытые устройства».
- Найти «Сетевые адаптеры» и активировать позицию.
Если включение не получилось, значит, сетевая карта повреждена.
Когда сеть есть, но человек не может выйти в интернет, в первую очередь нужно проводить перезагрузку и повторное ручное подключение. Если в предложенных списках человек не смог найти проблему, тогда нужно обращаться к техническим мастерам, которые уже сами установят, в чем кроется причина неполадок: в устройства или сетевом канале.
Все о IT
Самое интересное и полезное. информационно-коммуникационные технологии Ежедневно новое ПЕРЕЙТИ телеграмм канал ITUMNIK
Привязка по MAC-адресу
Это обычная технология идентификации пользователей провайдером. Каждому сетевому устройству назначается некий уникальный идентификатор – так называемый MAC-адрес. При подключении провайдер может контролировать этот параметр и в случае несоответствия его заявленному в договоре и внутренней БД провайдера – сбрасывать такое соединения. Многие сталкивались с такой ситуацией при переподключении кабеля провайдера на другой компьютер или ноутбук. В этой ситуации приходится вручную прописывать MAC-адрес в настройках Интернет соединения.
Примерно то же самое приходится проделывать при подключении к сети роутера. Для этого в его настройках имеется специальный интерфейс, обычно снабженный кнопкой с надписью наподобие «Клонировать MAC-адрес» («Clone MAC Address») или что-нибудь в этом же роде. Если вы правильно указали тип и параметры соединения с сетью, а подключаться к инету все равно не получается – попробуйте клонировать MAC-адрес. Или позвонить провайдеру с просьбой о консультации по этому поводу. Подробная информация может содержаться и на сайте вашего поставщика Интернет-услуг.
Как узнать значение MAC-адреса вашего компьютера? При помощи вышеупомянутой команды: ipconfig /all. В списке ее вывода содержится и такая информация.
Исправление ошибки протокола TCP IPv4
Прежде чем что-то здесь менять, всего нужно знать, ваш компьютер подключен к интернету через роутер или напрямую кабелем от провайдера?
Если через маршрутизатор, не важно по WiFi или витой паре, то параметры, которые необходимо прописать в TCP IPv4, будут зависеть от настроек сети в панели администратора роутера. Если на роутере включен DHCP сервер, то получение IP адреса и DNS серверов должно стоять на автомате
В этом случае маршрутизатор самостоятельно задаст их для компьютера и подключит к настроенному на нем интернету. Если же тут уже были указаны какие-то значения, то аккуратно переписываем их на бумагу, они пригодятся при дальнейшей настройке подключения роутера к провайдеру
Если на роутере включен DHCP сервер, то получение IP адреса и DNS серверов должно стоять на автомате. В этом случае маршрутизатор самостоятельно задаст их для компьютера и подключит к настроенному на нем интернету. Если же тут уже были указаны какие-то значения, то аккуратно переписываем их на бумагу, они пригодятся при дальнейшей настройке подключения роутера к провайдеру.
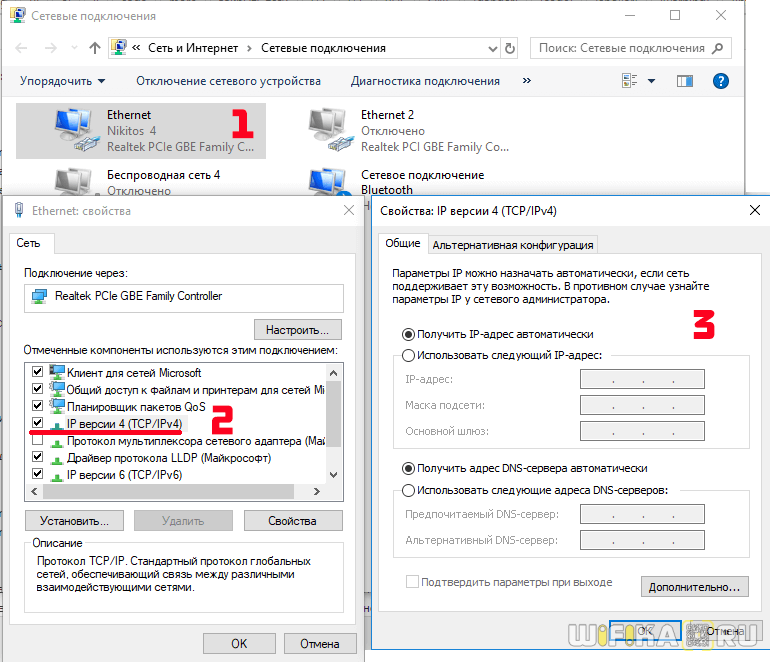
Но бывает и такое, что конфигурация локальной сети в настройках роутера подразумевает ручное указание IP адреса на каждом устройстве, либо в работе DHCP какие-то неисправности.
Но в большинстве случаев для того, чтобы понять, действительно ли причина ошибки «Сеть без доступа к интернету» в настройках TCP IPv4, будет достаточно просто вручную прописать IP адрес, а потом уже можно будет указать его и в кабинете маршрутизатора.
Как это правильно сделать?
Сначала выставляем все параметры TCP IPv4 на автомат, как я показывал ранее, и сохраняем.
Далее нужно кликнуть по выбранному типу подключения правой кнопкой и нажать на «Сведения»
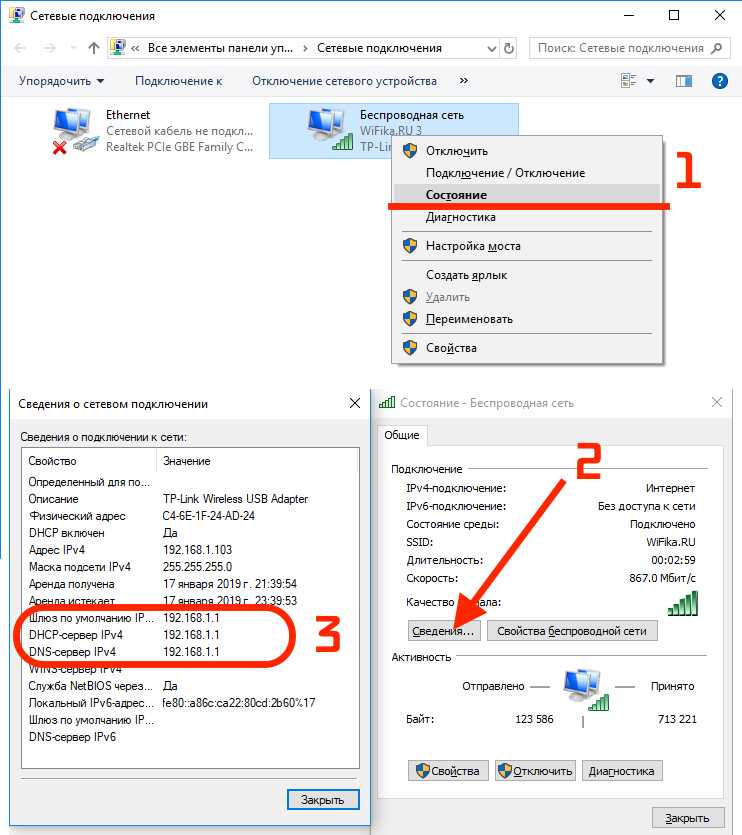
В графе DHCP-сервер будет указан IP адрес роутера.
Если же этот сервер отключен, то вы тут ничего не увидите — в этом случае в качестве значения «Шлюз» в разделе «Протокол интернета версии 4 TP IPv4» попробуйте использовать один из двух IP адресов — 192.168.0.1 или 192.168.1.1. Более точно можете узнать из описания своей модели роутера — здесь я привожу адреса панелей администратора всех самые популярных фирм. Чтобы он гарантированно соответствовал указанному в спецификации к вашей модели, нужно сделать сброс к заводским параметрам, но тогда собьются также и все остальные конфигурации — будьте внимательны и делайте это только при необходимости и в полной уверенности, что вы сможете потом вернуть все, как было.
Итак, после того, как вы выясните, какой IP у маршрутизатора, заходим опять в «Беспроводное подключение — Свойства — Протокол интернета TCP IPv4» и вводим следующие данные:
- Шлюз — IP роутера, например, 192.168.1.1
- Маска — 255.255.255.0
- IP адрес — 192.168.1.3
Кроме последней цифры первые три значения адреса должны совпадать с адресом маршрутизатора.
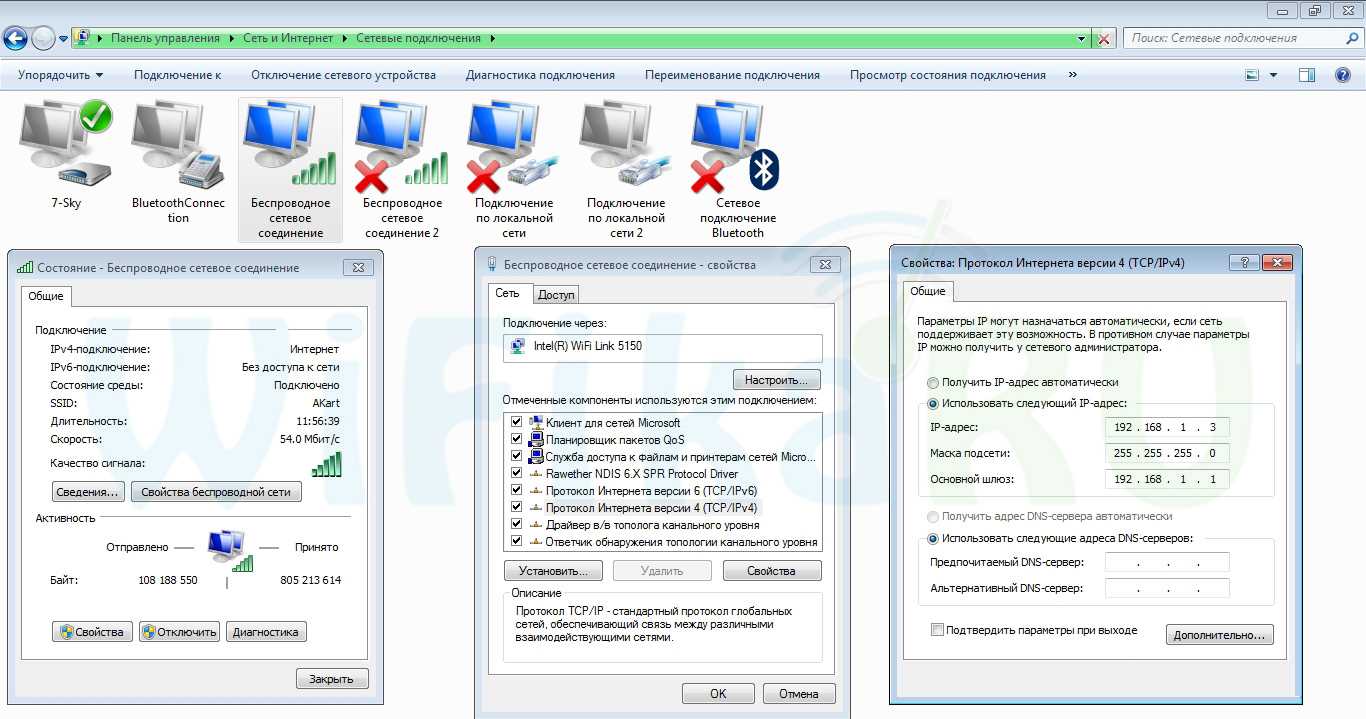
Сохраняемся кнопкой «ОК». После этого чаще всего интернет начинает работать.
О том, почему бывает, что не работает wifi на телефоне, читайте в другой статье.
Раньше Wi-Fi работал, но перестал
Как это ни банально звучит, проблема ошибок, когда wifi пишет ограничено, может крыться в вашем антивирусе. Да-да, его деятельность по выявлению и блокировке потенциально опасной сетевой активности может запросто блокировать интернет, поэтому убедитесь, что дело не в антивирусном комплексе.
Для того, чтобы это понять, достаточно просто отключить на мгновение все защитные модули программы и попробовать зайти на какой-нибудь сайт — не бойтесь, за пару минут на проверенных сайтах вы ничего не подхватите. Если сработало — то внимательно изучите все настройки и установите их в те значения, при которых не блокируется подключение к маршрутизатору.
Другие варианты
Здесь перечислю другие варианты, если первые случаи все-таки не помогли, а пишет, что сеть не опознана. Скорее что-то из этого списка тоже поможет:
- Проблема у провайдера. Особенно если подключение идет не через роутер, а напрямую. Если есть какие-то сомнения – просто позвоните вашему Провайдеру и проконсультируйтесь. Это бесплатно и нередко реально помогает, а зачастую можно только так узнать о проблемах на стороне (на личном опыте с родным Ростелекомом). Особенно, если накануне все работало бесперебойно.
- Попробуйте сразу разделить проблему – на других устройствах есть такое или там все нормально? Если проблема общая – значит, виноват или провайдер, или роутер. Если только на одном компьютере – беда в сетевых настройках, а решить их можно методами выше.
- Проблема с драйвером. Редко, но метко. Буквально несколько раз за все рабочее время сталкивался с проблемой, что в Диспетчере устройств проблем с драйвером нет, но устройство работает неверно. Особенно это проявляется на автоустановке драйвером самой Windows. Так что если есть сомнения по железной части, попробуйте все переустановить при помощи того же DRP.su
. - Одинаковый MAC-адрес. Еще один возможный случай. Встречается реже, но все же упомянуть стоит. Дело в том, что производители некоторым своим устройствам на потоке могут выдать одинаковые MAC-адреса. На выходе 2 устройства по стечению обстоятельств могут конкурировать за место под солнцем. Итого – у одного подключение есть, у другого нет доступа к сети. Знающие могут спокойно проверить текущие МАКи на всех своих девайсах и подумать над их сменой (Диспетчер Устройств или Technitium MAC Address Changer в помощь).
- DHCP сервер на роутере – по возможности зайдите в настройки роутера и проверьте, а точно ли он работает и включен ли там нужный нам DHCP сервер. Очень редко отключается.
- У меня интернет пропадает иногда с этой ошибкой еще по одной интересной причине – стоит усилитель сигнала, а ноутбук периодически переподключается от роутера к нему, выбирая лучший сигнал (актуально для беспроводного сетевого соединения). Как итог – некоторое время пропадает интернет, вываливается этот статус. Но все решается буквально за секунды.
Уверен, что-то оказалось полезным в этой статье..
Сегодня для многих уже является насущной необходимостью. Современное оборудование и операционные системы становятся всё более интеллектуальными, и у пользователя всё реже возникает необходимость что-либо делать для настройки. Однако изредка такая необходимость возникает. Сегодня мы расскажем вам, как решить проблему, если компьютер сообщает, что вы подключены к сети без доступа к интернету, а возле значка подключений видите жёлтый треугольник с восклицательным знаком.
Операционные системы Microsoft, начиная с Windows 7, постоянно проводят мониторинг сетевых подключений, и коль скоро глобальная сеть недоступна, сразу же сообщают об этом. Причин, по которым на компьютере может отсутствовать подключение к Internet, не так и мало. Таковыми могут быть проблемы у провайдера, неверная настройка оборудования со стороны пользователя или сбои в работе сетевых протоколов
Сегодня получает всё большее распространение новый протокол IPv6, но процент его ещё совсем невелик, уж тем более в домашних сетях, поэтому основное внимание будет уделено старой версии — IPv4

Подключение через роутер по сетевому кабелю без доступа к интернету
Почему не работает интернет через роутер хотя подключение есть
Когда доступ к интернету есть, а интернета нет, первое, что проверяют опытные пользователи — это внешние неисправности: кабель, работоспособность роутера и ПК. Если не происходит передача данных, следует осмотреть технику и убедиться, что все провода подключены, а индикаторы активны. Внутренние повреждения могут скрываться в некорректных настройках из-за чего Wi-Fi на Windows 7, 8, 8.1, 10 не может загружаться. Следует зайти в программу провайдера и проверить правильность введенной информации.
Часто неполадки возникают, когда человек меняет компьютерное оборудование и на старых устройствах интернет может показывать, а на новом — нет. Иногда человек просто забыл оплатить интернет-соединение, и провайдер временно приостановил работу канала. Поэтому на приборах будет показывать наличие связи, но на деле передача данных проводиться не будет. В таких случаях система чаще всего пишет «Нет доступных подключений» или «Интернет, без доступа в сеть».
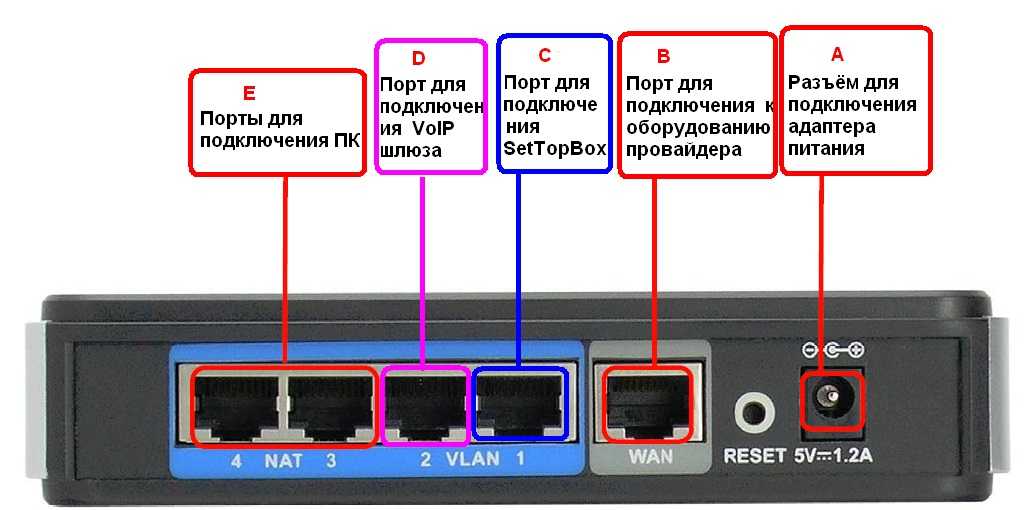
Разъемы