Сбой в настройках
Что же делать, если после переустановки драйверов все равно не работает микрофон на ноутбуке? Ответ прост: нужно проверять настройки операционной системы. Для этого потребуется:
- кликнуть ПКМ на значке динамика в трее, рядом с часами;
- в выпадающем меню кликнуть на пункт Записывающие устройства.
На экране появится окно настройки параметров звука с активной вкладкой Запись. Здесь нужно кликнуть ПКМ на свободном пространстве и отметить галочками оба пункта отображения устройств.

Если микрофон присутствует в списке, но рядом с его названием и иконкой нет значка в виде зеленой галочки — его следует сделать активным. Для этого кликают ПКМ на имени устройства, в выпадающем меню выбирают Использовать устройство связи по умолчанию. Данная настройка микрофона на ноутбуке может быть сбита при подключении наушников в неправильное гнездо на корпусе модели.
Далее, следует проверить включение устройства связи. Для этого кликают на название микрофона ПКМ. Если в появившемся меню нет пункта Включить, значит, устройство активно, и стоит перезапустить программу обслуживания. Чтобы это сделать, нужно отметить пункт Отключить. После необходимо снова кликнуть ПКМ и включить микрофон на ноутбуке соответствующим пунктом меню.
Наушники для звонков – проводные или беспроводные
Следующее разделение наушников касается способа их связи с устройством. С одной стороны у нас есть проводные наушники, которые мы подключаем с помощью разъема 3,5 мм, 2,5 мм, разъема RJ9, USB или другого разъема, а с другой стороны – гарнитуры Bluetooth. Какие из них стоит выбрать?

Мы можем с уверенностью сказать, что проводные модели гарантируют нам стабильное, безотказное соединение в любых условиях. Нам не нужно беспокоиться о перебоях и возможных задержках. Звук придёт плавно, без каких-либо препятствий. То же касается и нашего голоса, направленного «другой стороне». Конечно, эти наушники ограничены кабелем, поэтому они не позволят вам свободно перемещаться по дому или квартире – если только вы не используете мобильное устройство для звонков в Skype.
Беспроводные устройства обычно подключаются к телефону, компьютеру или телевизору через передатчик или модуль Bluetooth, хотя инфракрасные модели также можно найти на рынке. Если мы не используем камеру, мы можем свободно бродить и заниматься различными видами деятельности во время разговора.
Конечно, в этом случае следует проверить, каков максимальный диапазон наушников и их рабочее время – вы, вероятно, не хотите, чтобы они разряжались во время разговора? Модели Bluetooth часто страдают от низкого качества звука и задержек, связанных с беспроводным соединением. Всё это заставляет внимательно выбирать оборудование. Покупка самых дешевых гарнитур может быть ошибочной идеей.
Какие из них выбрать? Ещё раз, всё зависит от ваших привычек. Если вы всегда находитесь рядом с принимающим устройством при совершении звонков через Skype, выберите проводные модели. В ситуации, когда вы заботитесь об отсутствии ограничений и возможности свободного ухода от компьютера, телевизора или телефона, обратите внимание на беспроводные устройства
Jabra EVOLVE 65 UC Stereo
Беспроводные наушники Jabra Evolve 65 UC Stereo отлично подходят и для прослушивания музыки, и для просмотра видео, и для разговоров – на компьютере и смартфоне. Применение широкополосных динамиков обеспечивает достаточно чистую передачу голоса и высокую детализацию музыкальных произведений любого жанра.
Подключать наушники к устройствам можно и по Bluetooth, и с помощью устанавливаемого в USB-порт модуля. Радиус действия достигает 30 метров, есть поддержка подключения сразу двух устройств (например, одновременно ПК и смартфона) и фильтрация нежелательного шума.
Среди плюсов гарнитуры стоит отметить удобную магнитную фиксацию микрофона и возможность поворота его штанги на 270 градусов; автоматическую защиту безопасного уровня громкости PeakStop и длительное время работы — без подзарядки наушники можно использовать до 10 часов. Драйвера для модели Jabra Evolve 65 UC Stereo есть под все операционные системы – от Windows и MacOS до Linux и Android. Среди заметных минусов – разве что цена выше 10 000 рублей.
RMC: Android Call Recorder (разработчик Nathaniel Kh)
Установка произведена около 5 миллионов раз. Последнее обновление 22 ноября 2018 года.
Размер колеблется в зависимости от типа устройства. Записывание всех входящих и исходящих вызовов возможно только с помощью микрофона.
Все аудиодорожки складываются по папкам «Важно» и «Несортированные».
Один из самых лучших универсальных рекордеров для скрытой записи.
Положительные моменты:
- во избежание случайного удаления аудиопродукта есть корзина, которую нужно периодически чистить;
- резервное копирование и восстановление настроек;
- выбор приоритетного канала (стерео/моно);
- поддерживает от сна при долгом общении.
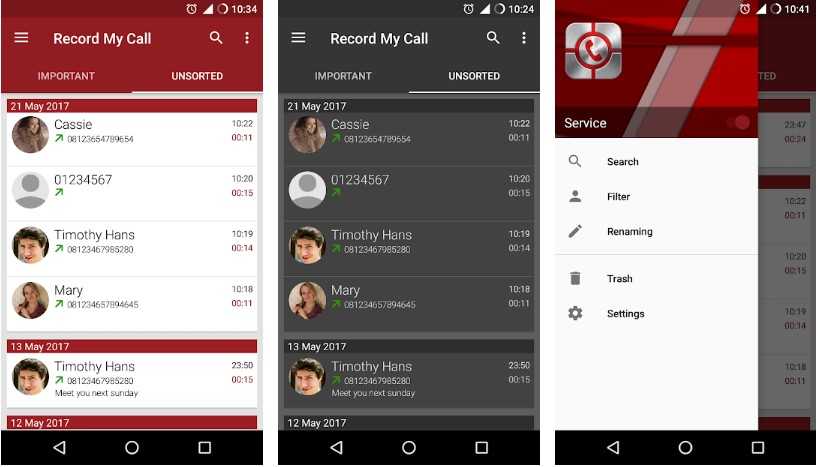
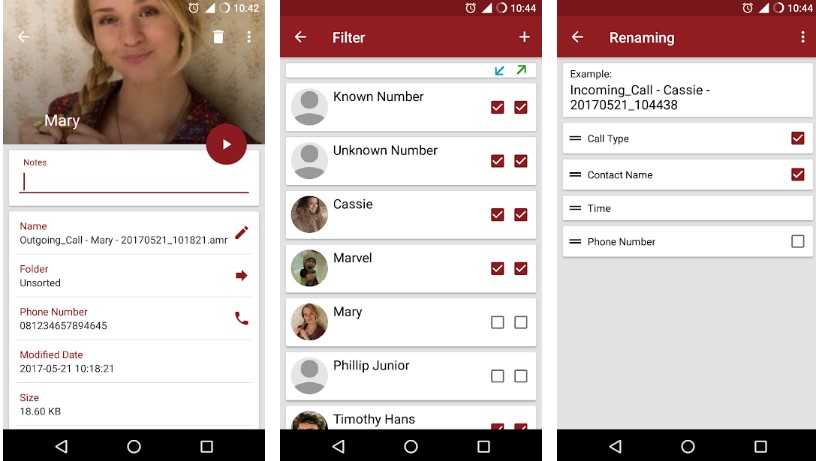
Минусы:
- не все телефоны поддерживают;
- выдает ошибку при сохранении на карту памяти;
- нельзя передать в облачные хранилища.
Оценочное количество в Плей Магазине — 51 785.
Инструкция по включению микрофона на ноуте
Итак, как мне включить встроенный микрофон в ноутбуке? В большинстве случаев для этого не нужно ничего сверхсложного — просто следуйте рекомендациям, приведенным ниже:
Обратите внимание на правую сторону лотка (панель, на которой обычно расположены часы даты и другие важные значки системы).
Щелкните правой кнопкой мыши значок аудиоустройства.
Активирует небольшое дополнительное меню, в котором необходимо выбрать пункт, отвечающий за записывающие устройства.
В новом окне убедитесь, что раздел «Регистрация» активирован. Там должно быть показано нужное устройство.
Используйте ту же правую кнопку мыши, чтобы активировать его
Нажми «ОК», когда закончишь.
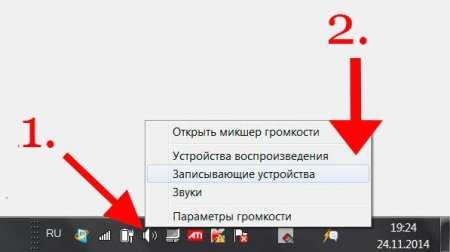
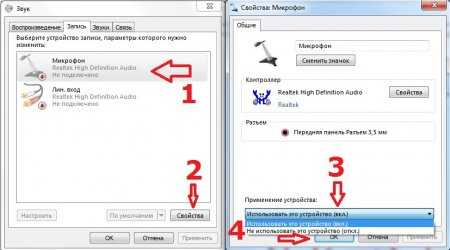
Этот метод почти всегда помогает найти ответ на вопрос: выключить микрофон на ноутбуке — как его включить? То есть, в ситуации, когда изначально все было настроено правильно, а пользователь просто случайно его выключил.
Активация на Windows 7
Первое, с чего стоит начать, это с ноутбука.
- На рабочем столе щелкните правой кнопкой мыши значок динамика, расположенный в нижней части экрана справа.
- В открывшемся меню выберите «Диктофоны».

Затем появляется новое окно с опциями фурнитуры. Здесь Вы должны нажать на нужный пункт.

А затем выберите кнопку «Включить» в появившемся новом меню.
Windows ХР
Как и в предыдущей инструкции, ноутбук запускается первым.
- После загрузки операционной системы необходимо перейти в меню «Пуск» и выбрать там разделы: «Все программы» > «Стандарт» > «Развлечения» > «Громкость».
- В появившемся окне найдите раздел «Записи».
- А затем переходите к параметрам и свойствам.
Здесь необходимо выбрать встроенный микрофон и запустить режим работы, установив рядом с ним флажок.
Windows 8
После запуска ноутбука в лотке выбирается значок динамика. Он должен быть активирован щелчком правой кнопкой мыши.
В появившемся окне выберите раздел «Записи».
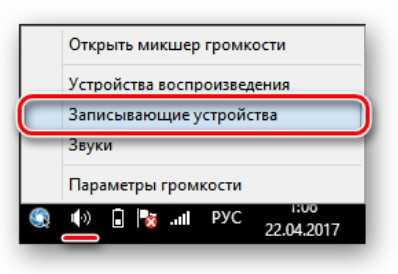
Выберите нужную гарнитуру из списка доступных и активируйте ее. Для этого нажмите на название микрофона и сделайте его устройством по умолчанию.
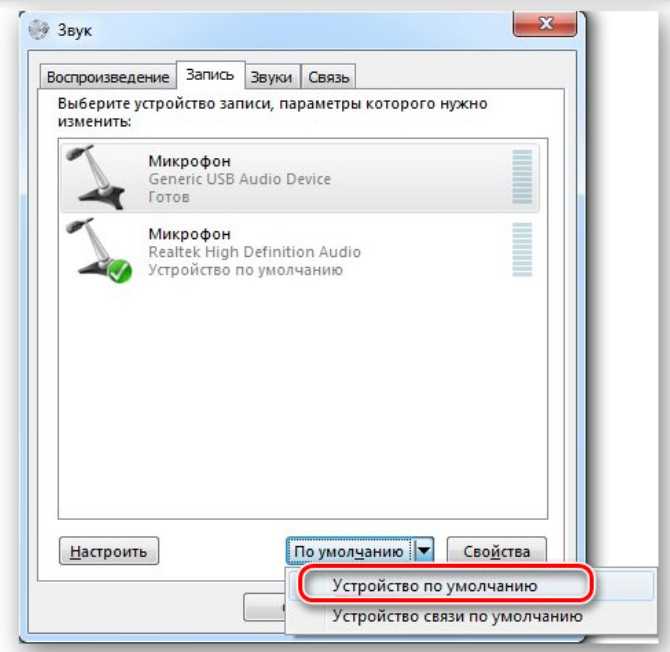
При необходимости владелец ноутбука может настроить звук. Это полезно, например, когда голос пользователя не слышен или звук слишком тихий.
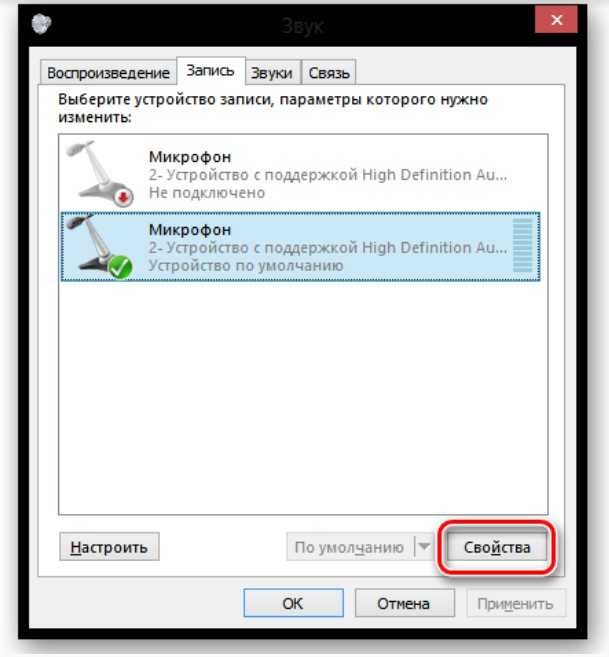
Для его удаления стоит зайти в раздел свойств оборудования и установить там соответствующие параметры.
Windows 10
Процесс начинается заново с запуска трубки и активации значка динамика.
После этого открывается окно, в котором выбирается пункт «Записи».
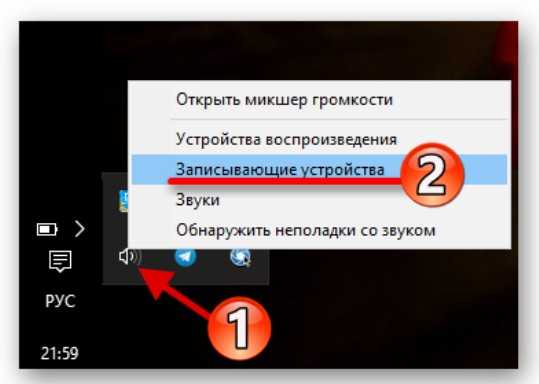
@reedr.ru
В открывшемся контекстном меню активируйте оборудование, нажав кнопку «Активировать».
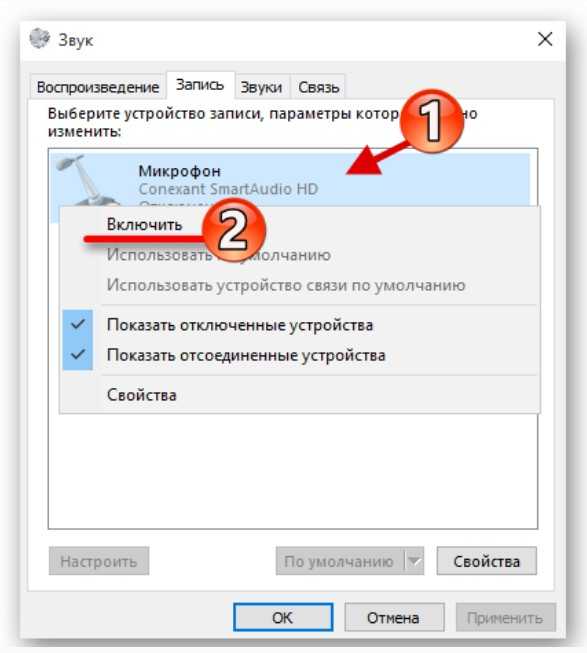
Как проверить микрофон на ноутбуке
Я опишу самый простой способ. , кликните «все программы» прокрутите окно в сам низ и выберите «стандартные».
В этом разделе найдите утилиту «звукозапись» и нажмите на нее. На рабочем столе появится небольшая панелька.
С левой стороны будет опция «начать запись» — нажмите. Скажите несколько слов и опять на нее нажмите, только теперь там будет написано «остановить запись».
Встроенный микрофон в ноутбуке позволяет совершать голосовые звонки через интернет и записывать звук без использования дополнительных аксессуаров и устройств. Большая часть современных ноутбуков оснащена встроенным микрофоном и веб-камерой, что позволяет использовать ноутбук как средство общения с людьми по всему миру.
Чтобы включить встроенный микрофон на ноутбуке не требуется совершать специальных действий — звукозаписывающая программа или приложение для голосового общения сами активируют устройство при необходимости. Однако если не произведены нужные настройки в системе или не установлены драйвера, использовать микрофон будет невозможно.
Быстрая навигация по статье
Несколько важных нюансов
Для этого требуется:
Через «Панель управления» перейти в «Диспетчер устройств»
В десятой версии Виндовс для этого потребуется кликнуть на пуск и просто вбить на клавиатуре название нужного раздела, затем – воспользоваться предложенной ссылкой.
В списке оборудования обратить внимание на два раздела – «Камеры» и «Звуковые, игровые и видеоустройства».
Убедиться, что они функционируют полноценно. То есть, рядом со всеми названиями не должно присутствовать предупреждающего значка в виде восклицательного знака.
Если значок есть, то следует правой кнопкой мышки нажать на название проблемного компонента, перейти в его свойства и выбрать процедуру обновления драйверов.
Ну и последний момент – как включить микрофон в наушниках на ноутбуке? Повторить один из предложенных выше вариантов. В этот момент некоторые пользователи сообщают, что пытаются выполнить проверку гаджета, записав небольшое сообщение и пытаясь его прослушать, но в наушниках – тишина. Причиной этой неприятности чаще всего является банальная забывчивость юзера, который убедился, что в системе регулятор громкости выставлен на максимум, а вот на самом устройстве забыл подкрутить специальное колесико, отвечающее за эту же функцию.
Пользователи иногда могут столкнуться с такой ситуацией, когда становится насущным вопрос о том, как в БИОСе переключить видеокарту или видеоакселератор. Подобная проблема может возникнуть не только потому, что ваша видеокарта не работает. Все дело в том, что современные компьютеры могут иметь не одну видеокарту, как их предшественники, а сразу две – интегрированную и внешнюю. Однако работать, как правило, в один момент времени может лишь одна из них, и поэтому часто возникает необходимость в том, чтобы поменять способ вывода видеоинформации на монитор таким образом, чтобы он осуществлялся с другой видеокарты. Для этого необходимо одну из видеокарт включить, а другую, соответственно, отключить.
Если вы являетесь владельцем настольного компьютера, то у вас может присутствовать две видеокарты: одна – интегрированная в материнскую плату, а другая – устанавливаемая в разъем расширения материнской платы (иногда такие платы называют дискретными). Если вы используете встроенную (интегрированную) видеокарту, а затем приобрели дискретную, то вы можете столкнуться со следующей проблемой – как отключить видеокарту в БИОСе и поменять способ вывода изображения таким образом, чтобы он осуществлялся более мощной дискретной картой.
В большинстве случаев серьезных проблем в вопросе о том, как в БИОСе переключить видеокарту, не возникает – монитор будет работать с той видеокартой, к разъему которой он подключен. Однако такое переключение в автоматическом режиме возможно далеко не всегда. В некоторых BIOS пользователь должен самостоятельно установить нужную видеокарту, а ненужную отключить. Часто для решения этой проблемы можно использовать опции BIOS.
Поэтому стоит немного подробнее рассказать о том, как включить видеокарту в БИОСе. Обычно эта процедура несложна. Опции BIOS или , предназначенные для включения видеоакселератор, могут носить различные названия. Например, это могут быть опции Primary Display или в разделе, посвященном настройке оборудования материнской платы. Возможными значениями опции могут являться варианты Onboard, PCI, AGP или PCI-E (в зависимости от того, какие шины используются на вашей материнской плате). Выбор варианта опции PCI-E, например, позволит включить внешнюю видеокарту PCI-Express, а встроенную – отключить.
Оптимальные настройки звукозаписи в Windows
Рассказ о том, как настроить микрофон на оптимальное звучание, – это логическое продолжение инструкции по устранению неполадок. Все действия выполняются в том же окне, которое мы рассмотрели выше.
Итак, откройте раздел «Запись» системной утилиты «Звук», отметьте нужный девайс и войдите в его свойства.
В свойствах
:
Зайдите во вкладку «Прослушать» и активируйте прослушивание с данного устройства. Нажмите «Применить».
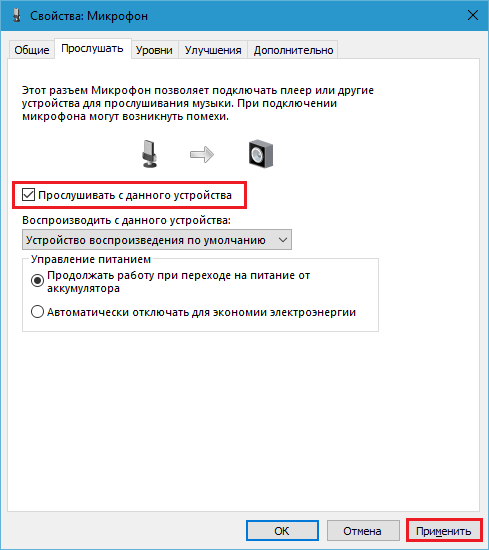
Откройте «Уровни». Установите громкость равной 100%, а ползунок усиления поставьте изначально на 0. Слушая себя в наушниках, передвигайте ползунок усиления вправо, пока не добьетесь баланса четкого звучания и минимума шумов. Снова нажмите «Применить».
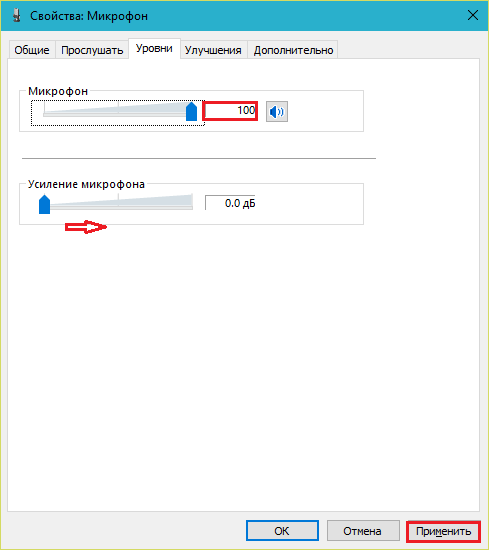
Зайдите в «Дополнительно» и установите максимально высокую разрядность и частоту дискретизации, при которых не возникает помех и искажения.
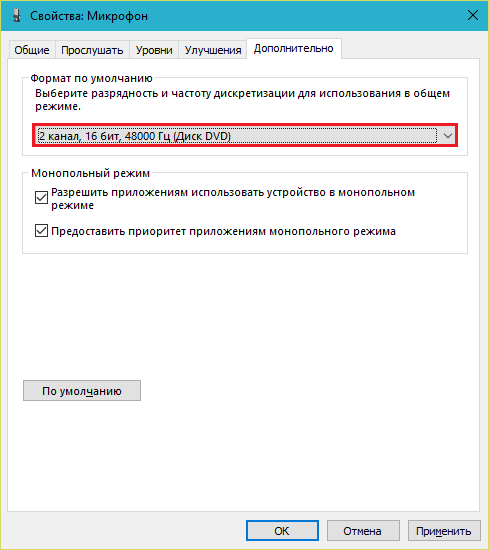
И последнее – это вкладка «Улучшение». Здесь вы можете включить или отключить звуковые эффекты, подавление эха и шумов. Кстати, активация «неотложного режима» позволяет задействовать настройки на разных страницах этого окна без нажатия кнопки «Применить».
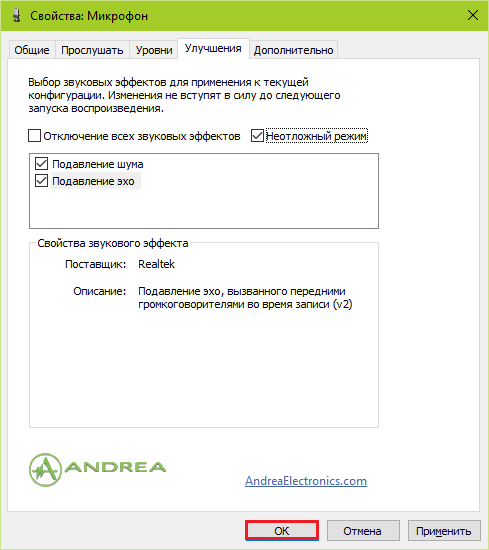
Для сохранения окончательных параметров не забудьте щелкнуть ОК.
Причина 4: микрофон занят другой программой
В том случае, если, например, в попытке поговорить в программе Skype вы столкнулись с проблемой неработоспособности микрофона, тогда можно подумать о том, что микрофон мог быть занят другой программой.
Запустите диспетчер задач сочетанием клавиш Ctrl+Shift+Esc
, а затем внимательно просмотрите активные программы на компьютере. Если вы видите работающую программу, которая предположительно может использовать в своей работе микрофон, обязательно завершите ее работу. Таким образом лучше всего поступить со всеми программами, работа которых в данный момент вам не нужна.
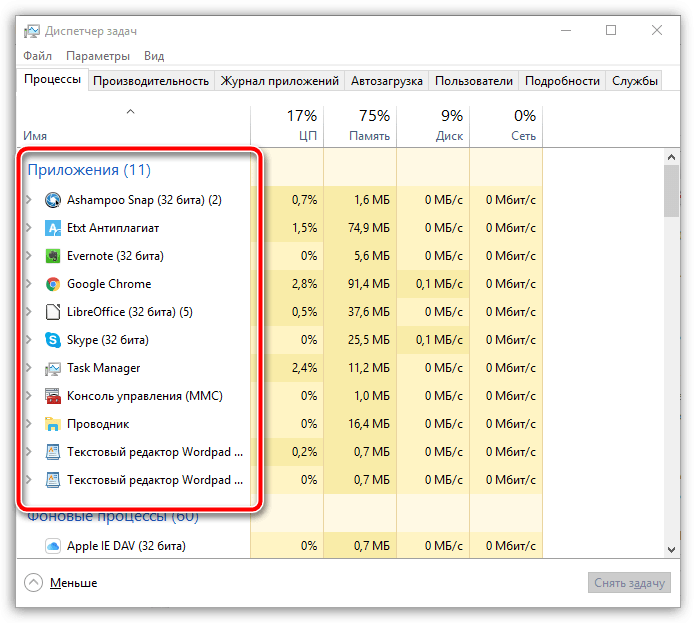
Обратите внимание, некоторые веб-сервисы, с которыми вы работаете в браузере, также могут «забирать» работу микрофона, например, если вы включали онлайн-сервис для общения или веб-приложение для записи видео с веб-камеры. По возможности закройте неиспользуемые вкладки в браузере или вовсе закройте веб-обозреватель
Какие характеристики являются основополагающими при выборе скрытого диктофона?
Обязательно придется принимать во внимание следующие эксплуатационные свойства продукции: формат, в котором осуществляется процесс записи; возможность подключения к ноутбуку или персональному компьютеру; максимальная продолжительность записи и ее итоговое качество; наличие слота для размещения карты памяти и непосредственно объем встроенной памяти. Давайте чуть подробнее остановимся на каждом из пунктов
Желательно, чтобы диктофон мог производить запись сразу в нескольких форматах. Одними из наиболее популярных на сегодняшний день являются .mp3, .wma, .dss. Первый тип не нуждается в большом количестве свободного пространства, отличается приемлемым качеством, к тому же запись можно будет проиграть на любом устройстве – мобильном телефоне, планшете, ноутбуке и даже .mp3-плеере. Второй формат отличается более высоким качеством, а также нуждается в увеличенном количестве свободного места. Последнее расширение характеризуется высоким уровнем качества и при этом обладает высокой степенью сжатия, поэтому он занимать очень мало свободного места в памяти устройства. К сожалению, далеко не все устройства и плееры операционных систем могут с ним работать – для его воспроизведения придется скачивать специальное приложение.

Желательно, чтобы диктофон обладал USB разъемом или гнездом с возможностью подключения соответствующего кабеля. Это позволяет быстро освободить память гаджета и сохранить данные на флешку, внешний жесткий диск или в память компьютера. При учете, что для сохранения качества записи нежелательно сжимать файлы, желательно предусмотреть, чтобы у диктофона был специальный слот для работы с картами памяти. Наиболее компактные современные устройства совместимы с продукцией формата microSD.
Если диктофоном владелец планирует пользоваться довольно часто, то ему лучше всего приобретать модель с достаточно большим объемом встроенной памяти, особенно, если у устройства не предусмотрен слот для карт памяти. Сегодня в продаже можно встретить продукцию, у которой этот параметр составляет порядка 16-20 Гб. Такой вместимости будет вполне достаточно для того, чтобы записать несколько десятков часов аудио. Однако подобные устройства обойдутся довольно дорого. В связи с этим, можно отдать предпочтение диктофонам, вместимость памяти у которых не превышает 4-8 Гб.
Отсутствуют необходимые драйверы
Это самая распространенная причина данной проблемы. Тем не менее преимущественно, в отношении ноутбука, она сопряжена с еще с одной проблемой – отсутствием звука из динамиков, встроенных в устройство. Успешное решение состоит в том, чтобы наладить связь между операционной системой и ноутбуком, используя особую утилиту, драйвер
Именно поэтому так важно проверить наличие на ПК самых новых драйверов
Что для этого нужно сделать? Перейдите в «Панель управления», дальше «Система», «Диспетчер устройств», «Звуковые, игровые и видеоустройства»
Обратите внимание, есть под таким меню «Неизвестное устройство»? Или иконка с восклицательным знаком желтого цвета? Если да, то все дело в драйверах
Микрофон настроен неправильно
На ноутбуке с Windows 7, 8 или на Windows 10 микрофон функционирует плохо в том случае, когда неправильно настроен уровень его чувствительности. Именно поэтому создается ощущение, что микрофон совсем не работает. Как это проверить? Кликните по изображению динамика правой кнопкой мыши. Затем в контекстном меню, которое откроется, выберите «Записывающие устройства».
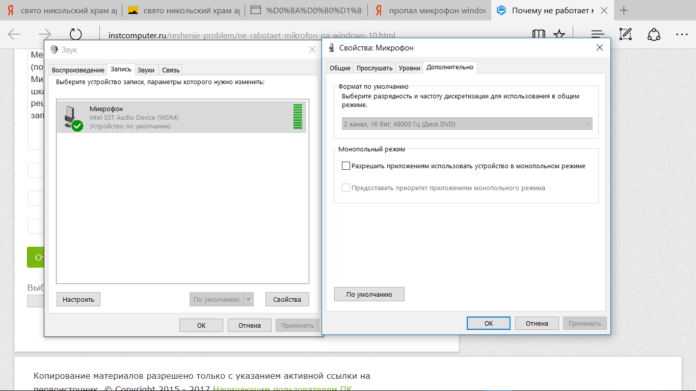
Потом микрофон выделите (правая кнопка мыши) и дальше перейдите в «Свойства»/ «Уровни». Если ползунки находятся на самом низком уровне, необходимо их переместить в более высокие позиции. После сохранения изменений, проверьте, работает ли микрофон.
Сбои в работе микрофона
Вполне возможно, что встроенный микрофон не работает по причине наличия всевозможных сбоев. Как это исправить? Сначала перезагрузите компьютер. Потом кликните по иконке динамика правой кнопкой мышки. В открывшемся меню выберите «Записывающие устройства. И затем «Запись». При корректной работе здесь отражается микрофон. Если его нет, то в данном окне кликните по любой свободной области и поставьте во всплывшем окне галочки «Показать отключенные устройства» (иногда необходимый пункт отражен как «Показать отсоединенные устройства»). Затем щелкните по микрофону правой кнопкой мыши.
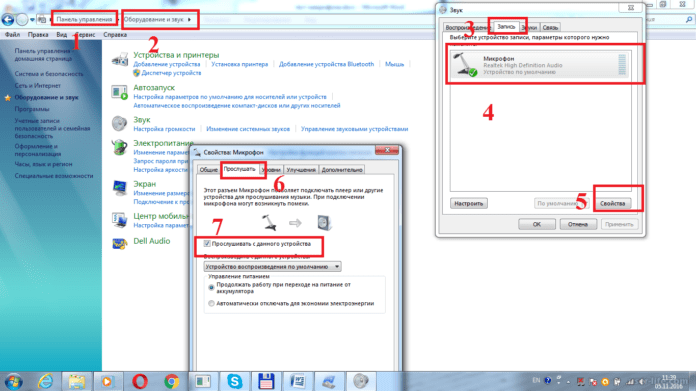
В контекстном меню появится «Включить», сразу же активируйте работу микрофона. Но иногда отражается «Отключить». Кликните по этой надписи, а потом «Включить», так вы перезагрузите работу устройства. Обязательно проверьте корректность работы микрофона. Попробуйте пошуметь или произнести несколько слов. Понаблюдайте, двигается ли бегущая строка (она находится радом с иконкой), фиксирующая уровень шума? Если да, то работа микрофона корректная.
Микрофон не выбран в программе
Иногда к ноуту подключают другие микрофоны. И основной перестает работает. Что делать в такой ситуации? С помощью поиска найдите «Запись голоса». Кликните по изображению микрофона для того чтобы начать запись и проверить корректность работы устройства. Если все хорошо, но микрофон все же не работает, к примеру, в скайпе, то проблему можно решить так: в программе выберите «Инструменты» / «Настройки» / «Настройка звука. В графе «Микрофон» указано должно быть верное устройство.
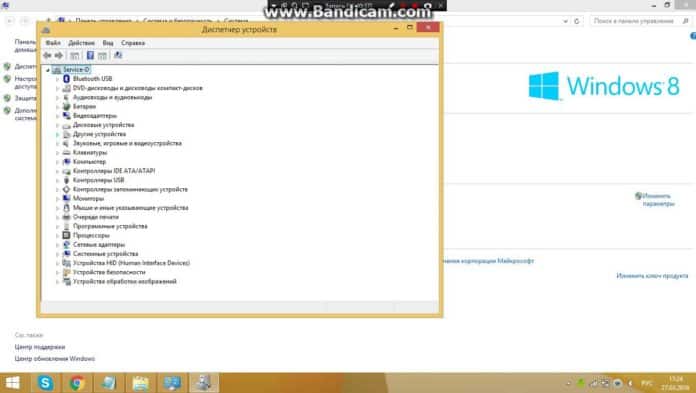
Микрофон занят другой программой
Еще недавно работающий микрофон перестал функционировать? Вполне возможно причина в том, что он занят другой программой. Как это проверить? Откройте «Диспетчер устройств», пересмотрите в данном окне программы, которые активны сейчас на вашем ноутбуке. Если вы заметите программу, которая, скорее всего, использует в работе микрофон, кликните на «Завершить работу».
Помимо того, отдельные веб-порталы в браузере также способны «забирать» работу микрофона. Это происходит в тех случаях, когда вы подключаете для общения тот или иной онлайн-сервис, а также для записи видео с веб-камеры специальное приложение. Собственно, поэтому всегда закрывайте те вкладки в браузере, в данный момент которые вам не нужны.
Почему не работает микрофон на Bluetooth наушниках?
В большинстве случаев проблемы две:
- Микрофон (Головной телефон) не отображается в настройках звука в Windows 10. Или отображается, но устройство отключено («Соединение прервано», «Отключено»).
- Устройство есть в настройках звука, но микрофон не работает. Шкала, которая показывает активность микрофона не двигается при разговорное, собеседники вас не слышат.
Только «Подключенная музыка» и «Головной телефон» отключен
Выглядит это обычно вот так:

Статус «Отключено», или «Соединение прервано».
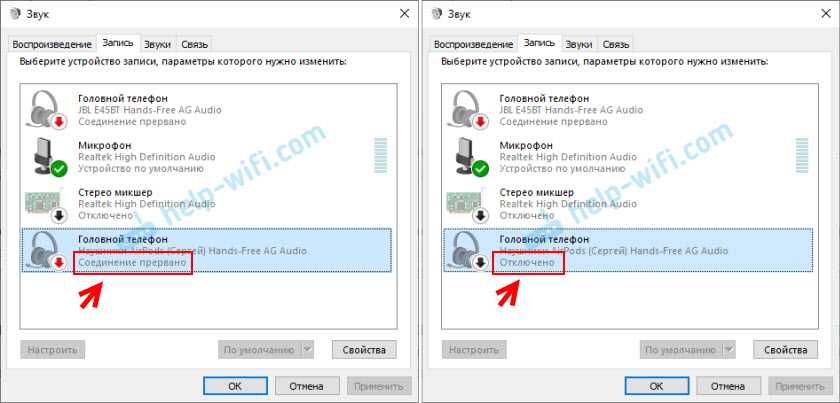
Решения:
- Убедитесь, что наушники подключены к компьютеру. Отключите их и подключите заново. А еще лучше удалите их в настройках.После чего активируйте на наушниках режим подключения и подключите их заново. В начале статьи я оставлял ссылку на подробную инструкцию.
- Если возле «Головной телефон» статус «Отключено» – пробуем включить.
- Если статус «Соединение прервано», то нажимаем на устройство правой кнопкой мыши и выбираем «Подключить».
- Откройте старую, классическую Панель управления. Ее можно найти и запустить через поиск. Перейдите в раздел «Оборудование и звук» — «Устройства и принтеры». Там должны быть наши наушники. Нажмите на них правой кнопкой мыши и выберите «Свойства».На вкладке «Службы» установите галочки возле всех служб и нажмите на кнопку «Применить».
- Еще можно попробовать обновить/переустановить драйвер Блютуз адаптера, после чего выполнить повторное подключение наушников.
Если микрофон есть, он включен, но не работает (вас не слышно)
Это та проблема, которая была у меня. В настройках вроде все отлично, но микрофон не реагирует на звук. При проверке шкала не двигается. Причина может быть в том, что он отключен в настройках конфиденциальности.
- Откройте Параметры и начните в поиске вводить «Микр…». Выберите раздел «Параметры конфиденциальности для микрофона».
- Включите пункт «Разрешить приложениям доступ к микрофону».
- Убедитесь, что доступ к микрофону для этого устройства включен.
- Ниже вы можете включить, или отключить работу микрофона для отдельного приложения.Просто выберите приложения, которые смогут получать доступ к микрофону.
- Как правило, приложения и игры используют микрофон, который установлен по умолчанию в настройках Windows 10. Но не всегда. Поэтому, если у вас не работает микрофон на наушниках в каком-то конкретном приложении, или в игре, то проверьте настройки в самом приложении. В том же Скайпе, Зуме и т. д.
72
Сергей
Bluetooth
Причина 4: микрофон занят другой программой
В том случае, если, например, в попытке поговорить в программе Skype вы столкнулись с проблемой неработоспособности микрофона, тогда можно подумать о том, что микрофон мог быть занят другой программой.
Запустите диспетчер задач сочетанием клавиш Ctrl+Shift+Esc, а затем внимательно просмотрите активные программы на компьютере. Если вы видите работающую программу, которая предположительно может использовать в своей работе микрофон, обязательно завершите ее работу. Таким образом лучше всего поступить со всеми программами, работа которых в данный момент вам не нужна.
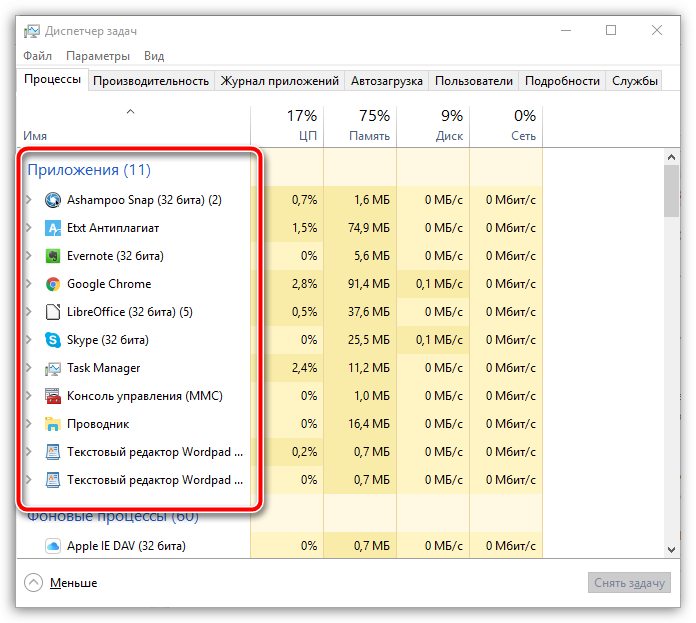
Обратите внимание, некоторые веб-сервисы, с которыми вы работаете в браузере, также могут «забирать» работу микрофона, например, если вы включали онлайн-сервис для общения или веб-приложение для записи видео с веб-камеры. По возможности закройте неиспользуемые вкладки в браузере или вовсе закройте веб-обозреватель
Решение проблем с микрофоном на ноутбуке с Windows 10
Причина, по которой не работает микрофон на компьютере или ноутбуке, может заключаться в драйверах, программном сбое или физической поломке, нередко виновником становятся обновления, которые данная операционная система получает довольно часто. Все эти проблемы, кроме естественного повреждения устройства, можно решить системными инструментами.
Способ 1: Утилита устранения неполадок
Для начала стоит попробовать поискать проблемы с помощью системной утилиты. Если она найдёт проблему, то автоматически устранит её.
- Кликните правой кнопкой мыши на значок «Пуск».
- В списке выберите «Панель управления».
В категории откройте пункт «Поиск и исправление проблем».
В «Оборудование и звук» откройте «Устранение неполадок звукозаписи».
Выберите «Далее».
Начнётся поиск ошибок.
После окончания вам будет предоставлен отчет. Вы можете просмотреть его детали или закрыть утилиту.
Способ 2: Настройка микрофона
Если предыдущий вариант не дал результатов, то стоит проверить настройки микрофона.
- Найдите в трее значок динамика и вызовите на нём контекстное меню.
- Выберите «Записывающие устройства».
Во вкладке «Запись» вызовите контекстное меню на любом пустом месте и поставьте галочки на двух доступных пунктах.
Если микрофон не задействован, включите его в контекстном меню. Если все нормально, откройте элемент двойным кликом левой кнопки мыши.
Во вкладке «Уровни» выставьте «Микрофон» и «Уровни…» выше нуля и примените настройки.
Способ 3: Дополнительные настройки микрофона
Также можно попробовать настроить «Формат по умолчанию» или отключить «Монопольный режим».
- В «Записывающих устройствах» в контекстном меню «Микрофона» выберите «Свойства».
Перейдите к «Дополнительно» и в «Формате по умолчанию» переключите «2-канальный, 16-битный, 96000 Гц (студийное качество)».
Примените настройки.
Есть и другой вариант:
- В этой же вкладке отключите параметр «Разрешить приложениям…».
Если у вас есть пункт «Включить дополнительные средства звука», то попробуйте отключить его.
Примените изменения.
Способ 4: Переустановка драйверов
Этот вариант стоит применить тогда, когда обычные способы не дали результатов.
- В контекстном меню «Пуска» найдите и запустите «Диспетчер устройств».
Раскройте «Аудиовходы и аудиовыходы».
В меню «Микрофон…» кликните «Удалить».
Подтвердите свое решение.
Теперь откройте меню вкладки «Действие», выберите «Обновить конфигурацию оборудования».
- Если иконка устройства имеет желтый знак восклицания, скорее всего, оно не задействовано. Это можно сделать в контекстном меню.
- Если ничего не помогло, стоит попробовать обновить драйвера. Это можно сделать стандартными средствами, вручную или используя специальные утилиты.
Подробнее:Лучшие программы для установки драйверовУзнаем, какие драйвера нужно установить на компьютерУстановка драйверов стандартными средствами Windows
Вот так вы можете решить проблему с микрофоном на ноутбуке с Виндовс 10. Еще можно воспользоваться точкой восстановления, чтобы откатить систему до стабильного состояния. В статье были представлены легкие варианты решения и те, которые требуют небольшого опыта. Если ни один из методов не сработал, возможно, микрофон физически вышел из строя.
Опишите, что у вас не получилось.
Наши специалисты постараются ответить максимально быстро.






















































