Проблемы с подключением
Я не могу подключиться к сильной сети Wi-Fi
Проверьте правую нижнюю область, чтобы убедиться, что значок Wi-Fi заполнен и не покрыт знаком X, что означает, что ваш Wi-Fi выключен. Вы можете в любое время включить Chrome OS Wi-Fi, просто щелкнув значок, выбрав «Нет сети» и выбрав «Включить Wi-Fi». Это позволит вам искать доступные сети и подключаться к ним.
Особенно старые беспроводные сети могут не работать с Chrome OS. Это необычно, но если вашему маршрутизатору несколько лет, вы можете попробовать другую сеть Wi-Fi, чтобы проверить, работает ли он. Если это произойдет, пришло время для обновления маршрутизатора.
В случае сомнений вы также можете перезапустить Chromebook. Шаги очень просты. Выключите с помощью кнопки питания, подождите немного, а затем нажмите кнопку питания, чтобы начать снова. Посмотрите, работает ли сейчас ваш Wi-Fi.
Я не могу подключиться ко второму экрану
Вы можете проверить наличие проблем с настройками или другие проблемы, нажав на область с временем в правом нижнем углу, щелкнув «Настройки» и выбрав раздел «Дисплеи». Как правило, это будет отображать уведомление о подключении и значок двух окон. Нажмите на это и выберите «Управление дисплеями».
Это даст вам несколько вариантов поворота изображения, центрирования изображения, проверки выравнивания ТВ и отправки изображения на несколько экранов. Посмотрите, поможет ли что-нибудь из этого решить вашу проблему.
Я ничего не слышу в Chrome OS
Во-первых, проверьте наличие каких-либо очевидных, но иногда незамеченных проблем, таких как подключенные наушники, которые, возможно, потребуется удалить, прежде чем вы сможете нормально слышать звук. Если вы используете аудиоустройство, такое как динамики, убедитесь, что оно работает правильно.
Если проблема связана с самой ОС, перейдите в область справа внизу, где появляется значок для времени. После того, как вы нажмете или нажмете там, найдите возможность отрегулировать громкость с помощью ползунка. Убедитесь, что громкость достаточно высока, чтобы слышать.
Вы также можете попытаться изменить вход или выход звука. Просто нажмите на ту же область времени, и рядом с ползунком громкости выберите стрелку вправо. Убедитесь, что вы выбрали источник звука. Если это не сработает, вам нужно сбросить настройки Chromebook, выполнив указанные выше действия.
Bluetooth не подключается через Chrome OS
Во-первых, имейте в виду, что не все устройства Chrome OS работают с Bluetooth, но большинство работают. Вы можете найти логотип Bluetooth в области состояния после нажатия на время, чтобы убедиться, что если вы не знаете — если он появляется (даже если он вычеркнут), то ваш Chromebook совместим.
Убедитесь, что ваш Bluetooth включен и работает. Если Bluetooth выключен (с полоской на значке), найдите ваши аксессуары, щелкнув значок и выбрав «Включить Bluetooth». Начнется процедура сопряжения. Это хорошая идея, чтобы попытаться восстановить соединение таким образом, даже если устройство работало в прошлом — просто отключите, а затем включите Bluetooth, чтобы сбросить старое подключение. Убедитесь, что любые коды, которые вы должны ввести, являются точными.
Никогда не забывайте физический аспект. Убедитесь, что устройство Bluetooth находится рядом с вашим Chromebook, и убедитесь, что вы правильно подключили его.
Я не могу заставить свой принтер работать через Chrome OS
Это может быть вашим барьером на пути к успеху: для успешной печати вам понадобится Google Cloud Print через Интернет. Это не проблема для Chromebook, но готовые к работе с облаками принтеры не работают. Найдите облачный принтер для достижения наилучших результатов.
Если вы застряли на старом, менее совместимом принтере, у Google есть несколько неловкий обходной путь. Если вы вошли в ту же учетную запись Google на другом компьютере (не в Chromebook), вы сможете создать беспроводное соединение с Google Cloud Print, а затем использовать Chromebook — еще раз в той же учетной записи — для передачи документа через облако и распечатать его в любом случае.
Удобные утилиты для Android
Poweramp уже стал классикой среди музыкальных проигрывателей и менеджеров коллекций: он поддерживает разнообразные аудиоформаты, предлагает различные интерфейсы и виджеты, а также распознает структуру папок.
Кроме того, приложение автоматически загружает из Сети обложки и высвечивает тексты песен. Впрочем, эти возможности предлагают и другие проигрыватели.
В новой версии имеется оптимизированный 10-ти полосный графический эквалайзер для всех форматов, отдельное управление тоном, предустановки (пресеты) эквалайзера, возможность редактирования и добавления пресетов, назначение для песен/аудио-выходов.
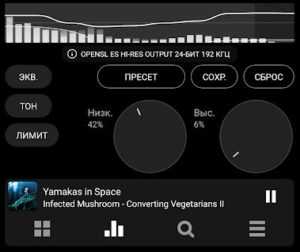 Примечательно, что предусмотрены отдельные регуляторы низких и высоких частот.
Примечательно, что предусмотрены отдельные регуляторы низких и высоких частот.
Благодаря этой возможности вы идеально настроите звук под свои наушники.
Бесплатный период использования Poweramp — 15 дней. После этого вам придется решить, отказаться от программы или купить разблокировщик полной версии плеера, который доступен за 99 рублей.
Gallery MyRoll — компактное, но хорошо оснащенное фотоприложение, сортирующее для вас изображения по папкам, дате, наименованию и другим параметрам. Множество опций доступно и для отображения контента. К примеру, интересен пункт меню «Моменты», распределяющее снимки по месту и дате создания и генерирующее по желанию слайдовое шоу.
Фотографиями можно делиться с друзьями с помощью разных приложений. Вы также можете создать ссылки на определенные снимки, чтобы открыть к ним доступ другим пользователям
Внимание: в этом случае изображения сохраняются на сайте myroll.com в незащищенном виде
Mozee в отношении объема функций напоминает Kodi, однако данное приложение поддерживает фильмы и телевизионные сериалы, сохраненные либо на смартфоне, либо в собственной сети. Для музыки и фотографий программа не подходит.
Однако Mozee выделяет продуманное управление, оптимизированное под небольшие экраны. Эта утилита способна воспроизводить фильмы и веб-видео, искать трейлеры и выводить информацию об актерах. Побробнее о сервисе можно узнать на домашней странице разработчика mizuu.tv.
Этап первый
Образ Хром ОС для ноутбука и нетбука записываем на диск или флешку, в идеале подойдет внешний накопитель SSD. Необходим объем не менее 4 гигабайт, проследите за отсутствием данных в накопителе, в противном случае они будут безвозвратно утеряны. Уже вставили флешку в порт? Какие шустрые. Открываем программу Win32DiskImager, конечно, от имени администратора. Англоязычный интерфейс собьет многих с толку, но мы с вами уверенно жмакаем по «Image file» и находим скачанный образ в выпавшем окне.Нашли. Клацаем по голубой папке возле файла. Далее – «Device» и находим необходимый носитель, в нашем случае — USB флешка.
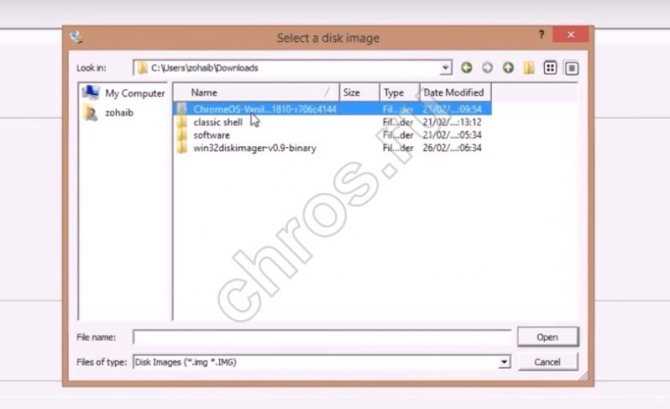
Нажимаем кнопку «Write». Программа отформатирует и запишет установку на носитель. Запись займет до 5 минут. Не рекомендуется извлекать флешку до окончания работы Chrome OS, носитель и дистрибутив легко повредить таким образом.
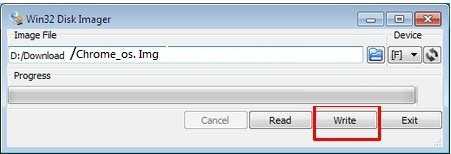
AccessToGo RDP
При использовании программного обеспечения AccessToGo RDP можно выбрать два варианта протокола. Первый – собственный и платный. Второй – бесплатный RDP. С помощью этой программы можно настраивать качество передаваемой картинки, изменять вид клавиатуры (для ПК или стандартная смартфонная), устанавливать управление двухпальцевыми или трехпальцевыми жестами. Есть возможность настройки использования телефона в качестве мыши или тачпада, что позволяет управлять курсором нажатиями или движениями пальцев по экрану.
Среди других особенностей программы – поддержка нескольких языков и отдельный режим прокрутки. А еще – возможность использовать не только виртуальную, но и физическую клавиатуру, которая подключена к смартфону или планшету по USB (при наличии поддержки технологии OTG) или Bluetooth. Звук с компьютера может воспроизводиться динамиками самого ПК или на телефоне, есть защита от стороннего доступа при помощи шифрования.
Единственный недостаток утилиты по сравнению с другими программами – меньшая скорость доступа, которая вряд ли позволит нормально воспроизводить на телефоне Full HD или 2K видео, даже если такой формат поддерживается гаджетом.
Управление смартфоном через MyPhoneExplorer
MyPhoneExplorer – это специализированная программа, которая синхронизирует стационарный компьютер и мобильный телефон. Для воссоздания связи между гаджетами потребуется установить приложение в оба устройства. Осуществить операцию можно несколькими методами: использование беспроводного модуля, кабеля USB и Bluetooth технологии. Пользователь получит больше возможностей, если телефон будет подключен к компьютеру через кабель.
С помощью можно совершать следующие операции:
- Создавать резервные копии данных;
- Просматривать и корректировать текущие дела в органайзере;
- Работать с SMS и MMS-сообщениями;
- Транслировать содержимое экрана;
- Управлять смартфоном с помощью мыши;
- Работать с контактами из телефонной книги и социальных сетей;
- Добавлять и корректировать заметки в органайзере;
- Работать с входящими и исходящими вызовами.
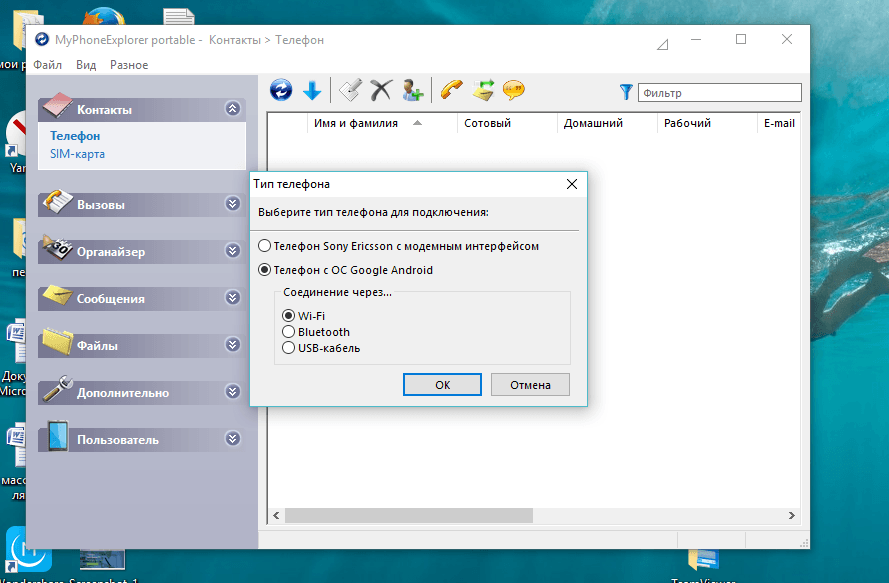
Учитывая широкий список возможностей программы, будет целесообразно использовать именно данное приложения для управления телефоном через ПК. Для более комфортного управления смартфоном на большом мониторе можно использовать беспроводную мышку. По сути, все содержимое экрана мобильного девайса будет дублироваться на мониторе компьютера. Единственный недостаток, что в таком режиме невозможно совершать звонки.
Подключаем по Wi-Fi
Для быстрой синхронизации устройств можно воспользоваться возможностями беспроводного соединения. Оба гаджета должны находиться в одной сети, так как в ином случае связь не установиться. Подключившись к роутеру, необходимо запустить программу, после чего начнется автоматический поиск телефона. В конечном итоге перед пользователем откроется окно подтверждения. Стоит заметить, что для использования данного метода в настройках программы нужно установить способ синхронизации через Wi-Fi.
Подключаем через USB-кабель
В первую очередь потребуется включить опцию отладки через USB, которая находится в меню разработчиков основных настроек телефона. Чтобы открыть заблокированную опцию, необходимо 10 раз нажать раздел номера сборки. Расположен он в блоке «О телефоне». Далее у пользователя появится возможность подключить отладку, после чего в настройках MyPhoneExplorer понадобится выбрать способ синхронизации через USB.
Подключаем по Bluetooth
Активировать связь по Bluetooth можно через настройки программы. Пользователю потребуется открыть параметры системы и выбрать соответствующий тип подключения. Следующий шаг – включение функции в мобильном телефоне. Далее программа начнет автоматический поиск ближайших устройств, после чего придется подтвердить синхронизацию устройств. Стоит заметить, что данный метод отличается меньшей эффективностью по сравнению с другими. Во время работы слишком маленькая скорость передачи файлов.
Центральное хранилище данных
NAS-серверы — это оптимальное решение для управления обширной медиаколлекцией на любых устройствах и системах: ПО от Synology и Qnap не только самостоятельно заботится о резервном копировании и обеспечивает сетевой доступ, но и с помощью подходящих утилит позволяет управлять всей вашей библиотекой мультимедиа. Разработчики предлагают специализированные программы для снимков, фильмов и музыки, которые ни в чем не уступают другим медиацентрам.
 Кроме того, через встроенные магазины приложений вы можете оснастить систему такими продуктами, как Plex.
Кроме того, через встроенные магазины приложений вы можете оснастить систему такими продуктами, как Plex.
Стоимость простого NAS-сервера с отсеком для диска, например Synology Diskstation DS115J, составляет примерно 12 000 рублей (без жесткого диска). Жесткий диск для медиасервера вам обойдется еще примерно в 3 000 рублей.
Если же у вас нет ни NAS-сервера, ни отдельного компьютера для онлайн-доступа, воспользуйтесь облачными службами.
Место для хранения фильмов, музыки и фотографий предлагают различные разработчики. У Amazon, к примеру, вы можете получить бесплатный доступ к приобретенным в этом магазине электронным книгам, музыке и до 250 других композиций.
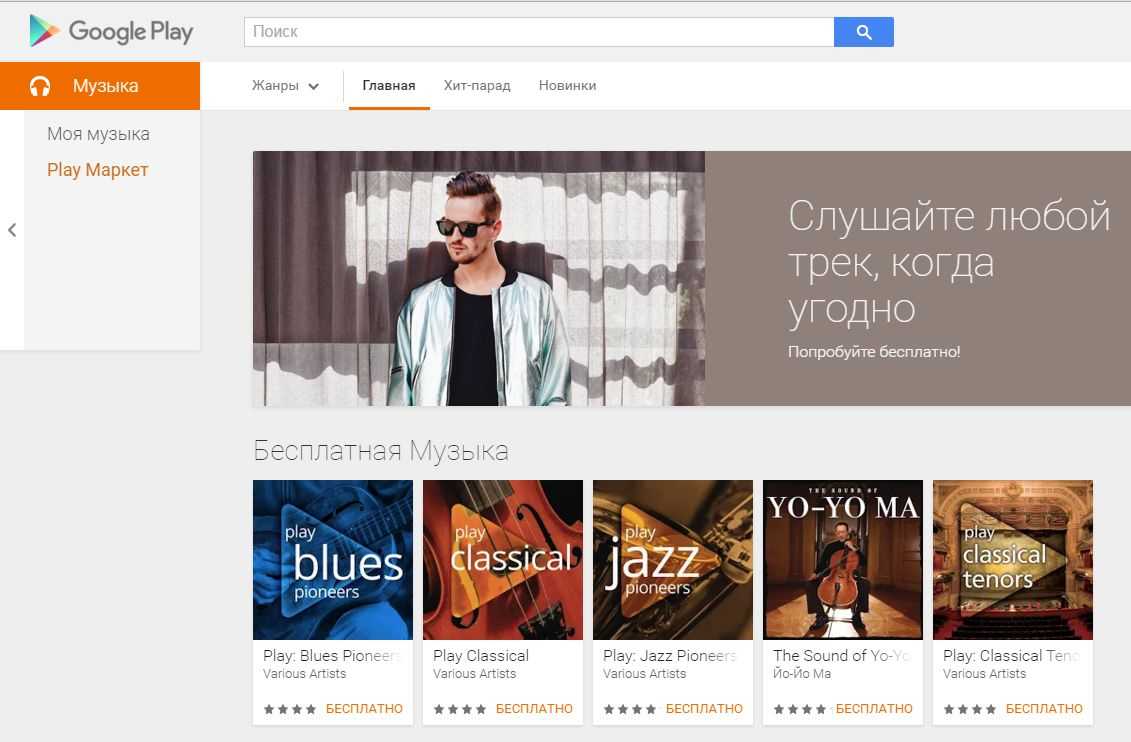 Google, в свою очередь, предлагает 15 ГБ свободного места на Диске Google, а также дополнительную загрузку до 20 000 композиций через Play Music. Оба сервиса бесплатны. Те же бесплатные 15 ГБ подготовила для вас компания Microsoft в своем облачном хранилище OneDrive. Концерн Apple не столь щедрый: после израсходования 5 ГБ можете попрощаться с бесплатной культурой.
Google, в свою очередь, предлагает 15 ГБ свободного места на Диске Google, а также дополнительную загрузку до 20 000 композиций через Play Music. Оба сервиса бесплатны. Те же бесплатные 15 ГБ подготовила для вас компания Microsoft в своем облачном хранилище OneDrive. Концерн Apple не столь щедрый: после израсходования 5 ГБ можете попрощаться с бесплатной культурой.
- Лучшие мультимедиа-менеджеры для Android
- Оснащаем ПК бесплатным софтом: программы для работы с мультимедиа
- Используем NAS и облачные сервисы для хранения мультимедиа
Фото: компании-производители, selfbetter.com
Плюшки
Chrome OS запускается относительно быстро. И при первом запуске её настроить очень просто. Достаточно стабильного интернет-соединения и аккаунта от Google (если такового нет, можно перейти в гостевой режим. Но т. к. он ограниченный, от лучше зарегистрироваться в Google). После входа в Google-аккаунт все ваши настройки переносятся в на новое устройство. При необходимости можно подключить Android-смартфон, чтобы получать и отправлять с него сообщения, настроить разблокировку экрана (это не сработает, если вы используете устройство на работе или в учебном заведении). На случай, если интернета вдруг не оказалось, то разработчики предусмотрели и оффлайн-приложения. К примеру, с Gmail Offline есть возможность переписываться, просматривать и удалять письма. При подключении к интернету вся инфа синхронизируется с серверами. Приложения для Chrome OS ставятся либо в виде расширений для браузера, либо в виде приложений для Android, если такого функционала нехватает.
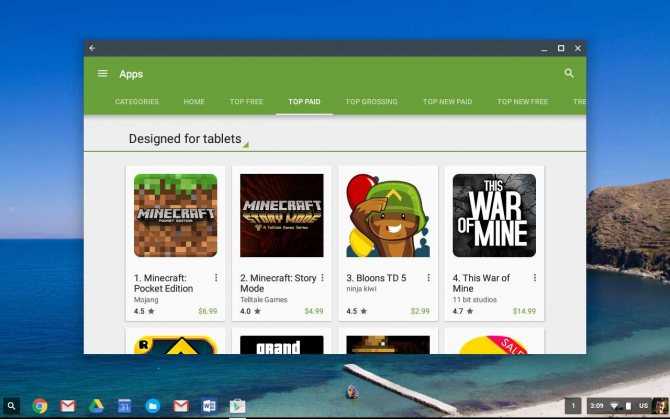
Как транслировать экран Android на ПК

Для начала рассмотрим, что понадобится пользователю для удачной трансляции. Первое и обязательное требование – рабочая сеть Wi-Fi или USB-провод. Подойдет также Bluetooth, но далеко не все телефоны поддерживают такой тип подключения для стриминга.
Далее идут специальные программы. К сожалению, без них не обойтись. Лучше всего использовать операционную систему Windows 10 с последними обновлениями.
Способ 1: через Wi-Fi
Register QR-Code
Screen Cast — View Mobile on PC
Developer: Deskshare, Inc
Price: To be announced
Тут отлично подойдет приложение под названием Screen Cast. Его без труда можно загрузить с Google Play и установить стандартным способом.
- Далее открываем программу и видим фон в бело-синих тонах. Соглашаемся с представленными условиями использования и вправо пролистываем страницу. Теперь кликаем на «Wi-Fi Network».
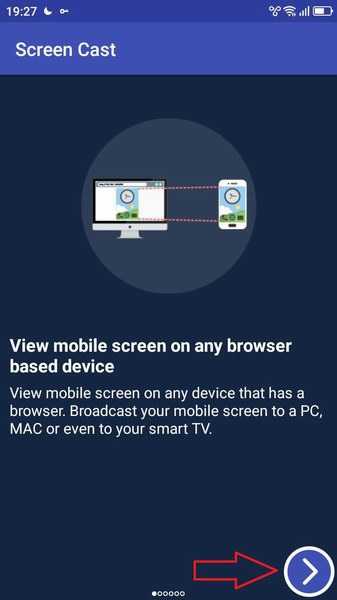
Условия использования
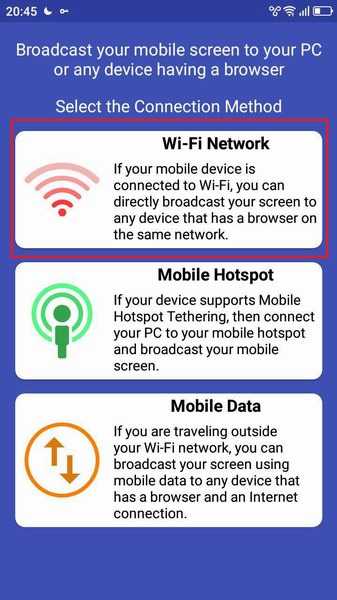
Выбираем Wi-Fi
- Программа предлагает нам начать процедуру. Знакомимся с краткой инструкцией на английском языке и нажимаем по большой красной кнопке «Start Broadcasting». Теперь утилита выдает специальную ссылку, которую нужно вбить в любой браузер на компьютере. Примечание: с помощью левой боковой панели вы можете провести детальную настройку трансляции.
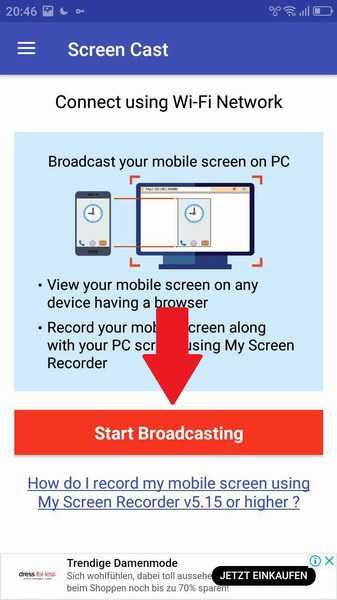
Начинаем сессию
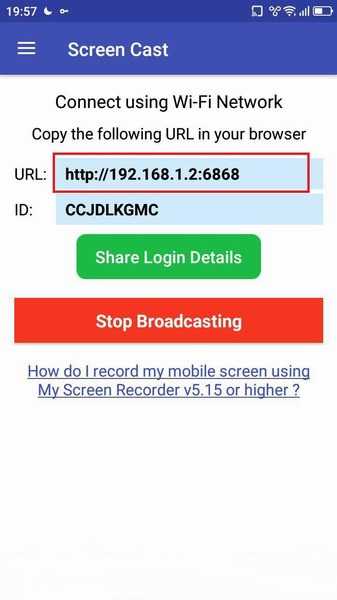
Видим URL-код
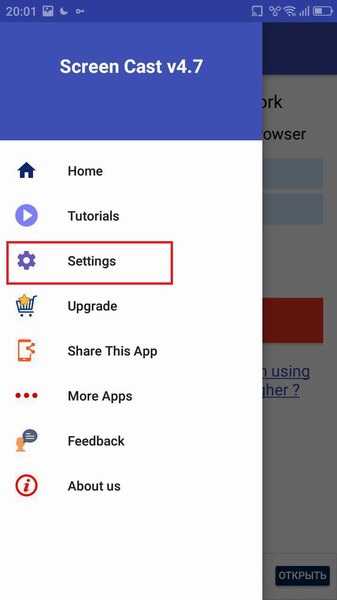
Настройки
- Вводим полученный адрес в поисковик и нажимаем Enter. Вот и все, экран смартфона появляется на компьютере. Переходим в Галерею и выбираем любое видео, или же запускаем игру.
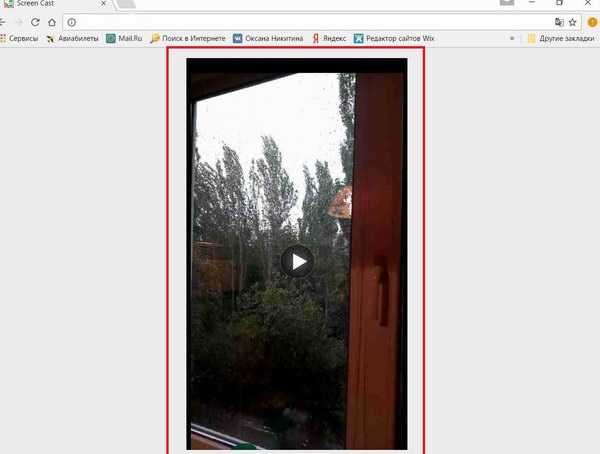
Просмотр видео на ПК
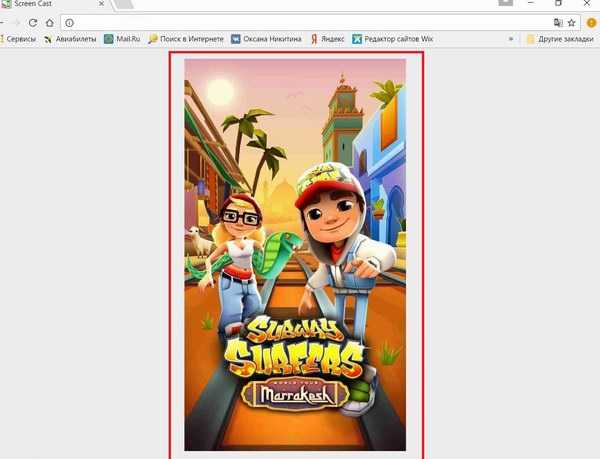
Просмотр игры на ПК
Способ 2: через USB
Тоже очень простой способ, подходивший, если вы, например, разбили экран девайса. На смартфон не понадобится устанавливать дополнительные утилиты, все основные махинации проводятся на компьютере.
Обратите внимание! Используйте только Google Chrome. Другие браузеры, такие как Opera, Mozilla Firefox, не подойдут
Для начала включаем отладку по USB. Подробнее об этой процедуре мы писали в статье «Как использовать Андроид в виде веб-камеры». Заранее скажем, что отладку не удастся активировать, если выключен режим разработчика.
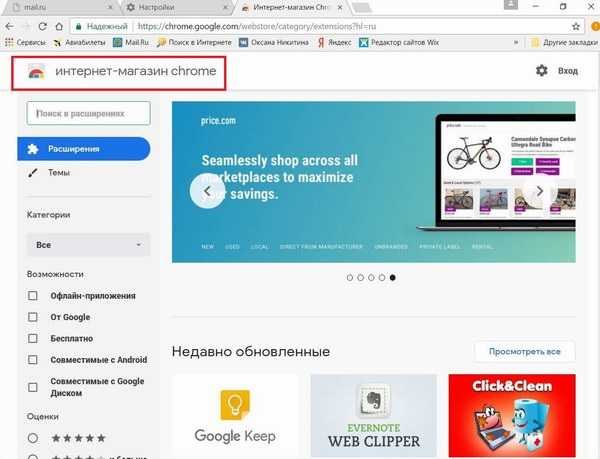
Магазин Chrome
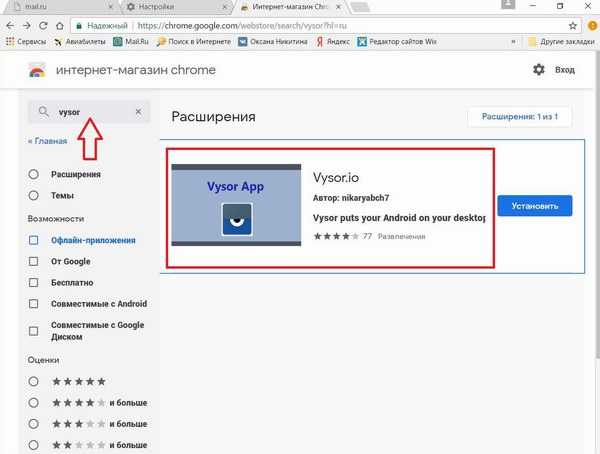
Расширение Vysor
Переходим на страницу утилиты и кликаем «Установить».
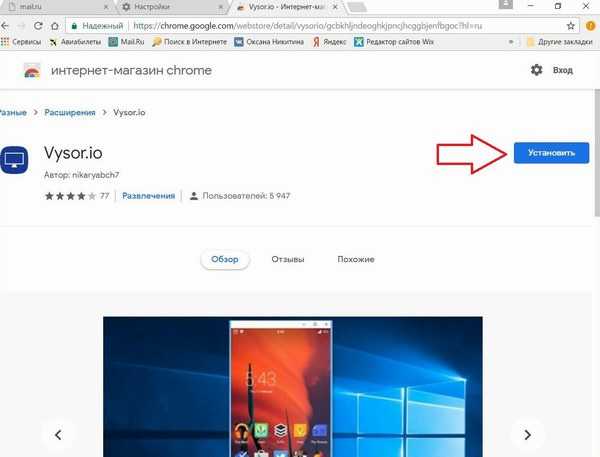
Берем смартфон и через кабель подключаем его к ПК. Возвращаемся к расширению: в списке доступных подключений должно находиться название вашего устройства. Соглашаемся на сопряжение, нажав «ОК». Сделано, теперь экран смартфона будет транслироваться на мониторе.
Способ 3: через операционную систему
Вышеперечисленные методы вам не помогли? Считаете их чересчур сложными? Не волнуйтесь, ведь у Windows есть встроенная функция, позволяющая соединять девайсы и без проблем проводить махинации с ними.
Обязательное условие! Ваша операционная система на компьютере должна быть обновлена до Windows 10 Anniversary. При более ранних версиях данная операция невозможна.
Начинаем:
Убеждаемся, что телефон и ПК подключены к одной Wi-Fi сети.
В правом нижнем углу находим изображение интернета, кликаем туда. Открываются развернутые настройки, где нажимаем «Соединиться».
Появляется новое окно под названием «Проецирование на этот компьютер». Выставляем «Доступно всем».
Возвращаемся к телефону. Переходим в «Настройки» – «Экран» – «Беспроводной дисплей». На некоторых моделях такая опция отсутствует! Активируем галочку
Внизу обращаем внимание на список доступных для подключения устройств. Выбираем наш компьютер.
На ПК приходит уведомление о сопряжении
Соглашаемся. Вот и все, трансляция начинается.
The Weather Channel и другие погодные приложения
The Weather Channel — отличный пример того, как на самой простой функции — отображении прогноза погоды — разработчики умудряются выстроить целый мегакомбайн. Здесь вы увидите и анимированные обои, и метеорологические карты, и букет интерактивных виджетов, и бог знает что ещё. Всё это хозяйство сидит в оперативной памяти устройства, каждые пять минут стучится в интернет и, разумеется, самым бессовестным образом съедает заряд вашей батареи.
Альтернатива. Выгляните в окошко — вы получите гораздо более надёжную информацию, чем то, что показывает виджет рабочего стола. Если необходим прогноз, то Google предоставит вам самое надёжное предсказание на неделю вперёд.
Новые функции браузера
С выходом версии 83 в мае 2020 г. пользователи Chrome получили возможность объединять открытые вкладки в группы. Теперь группы вкладок можно сворачивать и разворачивать. Как утверждают в Google, именно об этой функции больше всего просили пользователи.
Другой новой возможностью Chrome стал предварительный просмотр вкладок. При наведении курсора мыши на вкладку появится всплывающая миниатюра страницы, открытой в этой вкладке.
Версия 85 также приносит улучшения в работе с файлами формата PDF. Пользователи получат возможность заполнять и сохранять PDF-формы прямо из Chrome. К редактированию документа всегда можно будет вернуться позднее, причем правку будет предложено продолжить с того места, на котором пользователь остановился в последний раз.
Виртуализация приходит в SAN
Инфраструктура
Google упростила пользователям обмен адресами в интернете (URL) между своими устройствами. Теперь с помощью специальной кнопки в адресной строке десктопной версии браузера можно сгенерировать QR-код, содержащий в себе URL текущей страницы. После этого достаточно отсканировать код с помощью смартфона и, таким образом, передать на мобильное устройство заложенный в нем адрес.
В версии Chrome для ОС Android отныне при вводе в адресную строку заголовка уже открытой вкладки браузер предложит переключиться на нее вместо открытия новой и повторной загрузки в нее страницы из Сети.
Синхронизация данных на мобильных устройствах через интернет
Синхронизация данных между смартфоном и компьютером через крупные веб-сервисы особенно удобна. Давайте рассмотрим, как подключить ваши мобильные устройства к сервисам Gmail, iСloud и Facebook.
1. Подключение Android устройства к аккаунту Google. Опытные пользователи Android сразу создают учетные записи Gmail и используют его возможности с первой настройки телефона. Но есть и владельцы Android устройств, которые игнорируют или не знают о данном функционале. Вторые могут настроить аккаунт Google с помощью опции «Параметры | Учетные записи и синхронизация | Добавить аккаунт | Добавить аккаунт Google». Используя данный вариант, Android автоматически перенесет в Google Cloud все локально сохраненные контакты и события, а также многие другие данные. Чтобы убедиться в работоспособности онлайн синхронизации, достаточно зайти в «Параметры | Google | Название ». Примите к сведению, управлять адресной книгой и календарем можно с любого устройства, имеющего браузер и выход в Интернет, по адресам google.com/contacts или google.com/calendar. Для организации доступа необходимо зайти на эти сервисы Google под своим аккаунтом.
Кто пострадает от отключения
Google не уточняет, какие именно Chromium-браузеры злоупотребляли наличием доступа к внутренним API, запущенных для работы приложений экосистемы корпорации.
Виртуализация сетей: как глобальные тренды проявляются в российских условиях
Интеграция

Как отмечает издание ZDNet, вышеупомянутые API реализованы в открытом исходном коде Chromium, поэтому доступны любым разработчикам ПО. В общем случае компании – разработчики сторонних браузеров на основе Chromium замещают API Google собственными, позволяющими работать с облачными сервисами-аналогами.
Наиболее известными в России обозревателями на базе Chromium, помимо Chrome, являются Microsoft Edge, Opera и отечественный «Яндекс.Браузер». Также общую кодовую базу с Chrome имеют, к примеру, Vivaldi, Brave, Blisk, Colibri и Torch.
В пресс-службе «Яндекса» заверили CNews в том, что изменения в политике предоставления доступа к приватным API со стороны Google никак не отразятся на работе «Яндекс.Браузера».
«»Яндекс.Браузер» никогда не использовал приватные API от Google, заменяя их на собственные. Синхронизация, геолокация, переводчик, облачная проверка орфографии, проверка сайтов и файлов на зараженность и многое другое это наши собственные технологии», – заявила представитель «Яндекса» в разговоре с CNews.
Clean Master и другие оптимизаторы системы
Вера в чудеса является самой главной движущей силой для распространения разных «очистителей» и «оптимизаторов». Мол, сотни лучших программистов Google не смогли довести свою систему до ума, а вот этот изобретатель-одиночка взял и сделал! Спешим вас расстроить: большинство подобных приложений либо вообще ничего не делают, либо наносят только вред. Очистить кэш, удалить остатки старых программ можно и встроенными системными инструментами. Очистка же памяти на самом деле только замедляет запуск программ и работу Android вместо обещанного создателями утилит ускорения системы.
Альтернатива. Используйте имеющиеся в Android инструменты для очистки кэша приложений. Забудьте об оптимизации памяти.
Вывод экрана Android на компьютер через Wi-Fi
В первую очередь, из Play Market необходимо скачать программу Screen Cast. Ее функционал позволяет не только выводить содержимое дисплея на компьютер, но и делиться его зеркальным отображением в одной сети Wi-Fi, например, домашней. Для рабочей сети такая функция может оказаться особенно полезной, так как позволит делиться важней информацией между сотрудниками без создания локальной сети с дисковым пространством для хранения данных.
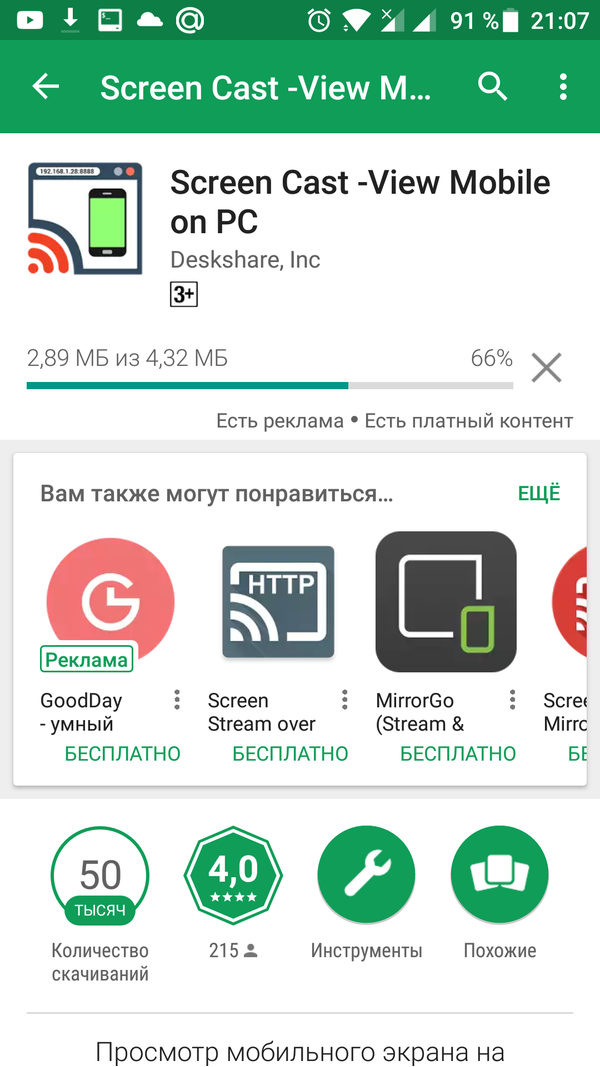
После того, как загрузка и установка завершена, программу нужно запустить. На первый запуск может потребоваться немного времени. По факту запуска и проверки работоспособности, достаточно лишь нажать на «Старт».
С целью безопасности, любое устройство на Android выведет на экран, пока еще того же устройства, предупреждение от системы безопасности о том, что приложение собирается получить доступ к функциям изображения.
От пользователя потребуется подтвердить действие, путем нажатия на кнопку «Начать». Если вывод Android на компьютер потребуется и в дальнейшем, то лучше предварительно установить галочку напротив пункта «Больше не показывать».
Это, собственно, и весь процесс настроек, который необходимо пройти перед началом использования программы.
Вывод экрана средствами ОС
В версии 1809 Windows 10 разработчики запустили функцию проецирования экрана Android устройства на этот компьютер или ноутбук.
Главное требование: оба девайса должны быть подключены к одной и той же Wi-Fi сети. Если ПК подключен через LAN-порт к локальной сети, этот способ не заработает.
Настраивается трансляция так:
- Нажмите сочетание клавиш Win+I для открытия «Параметры». Перейдите в раздел «Система».
- Далее на вкладку «Проецирование на этот ПК».
- Выставите пункт «Доступны везде» для позволения проецирования.
- Далее пункт «При каждом подключении» для создания запроса при каждом соединении.
- И последний «Требовать пин-код» отключите, чтобы не вызвать ряд дополнительных ошибок при соединении.
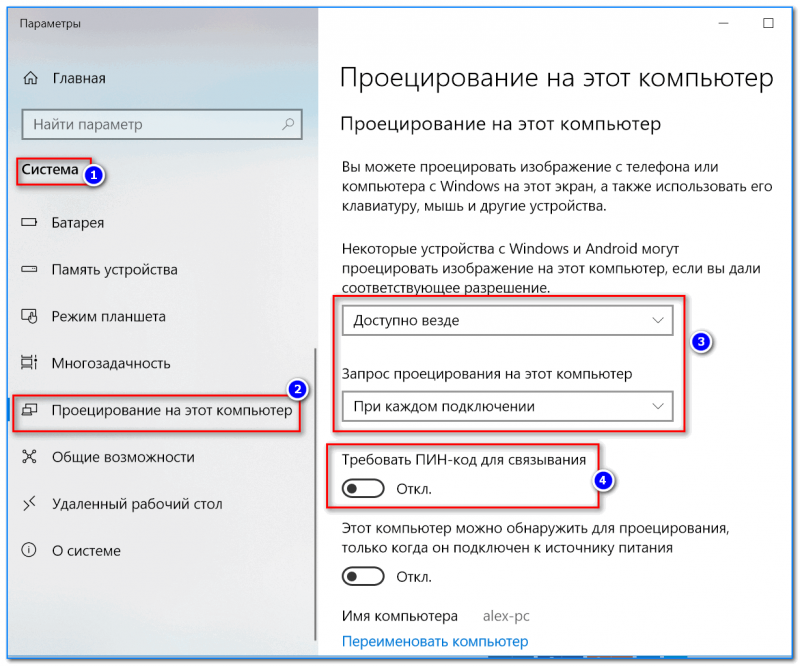
Теперь можно подключаться:
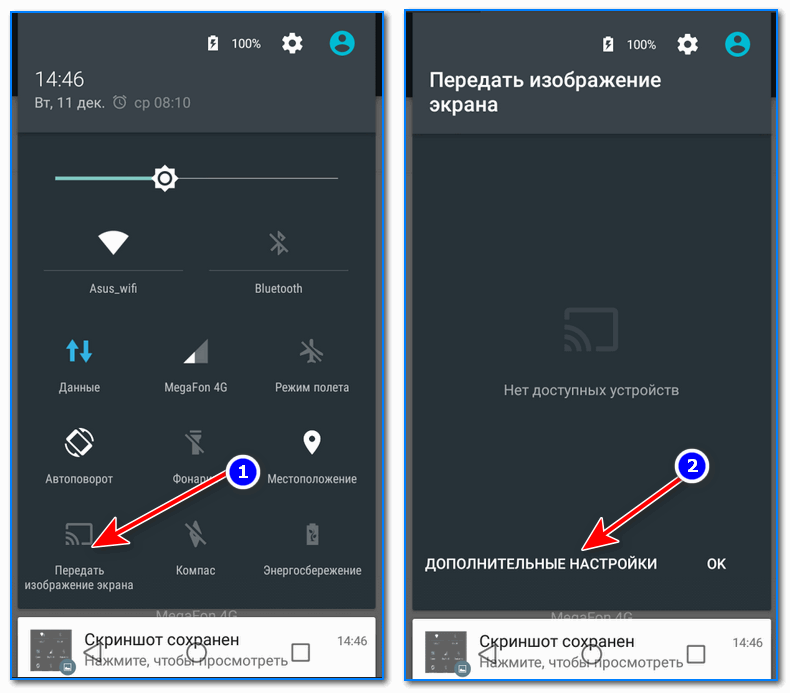
Шаг 1. На смартфоне откройте шторку уведомлений и кликните функцию «Screen Mirroring». В различных прошивках она может называться по-разному. Например, «Передать изображение экрана», «Беспроводная проекция», «Smart View». Кликните в открывшемся окне «Дополнительные настройки».
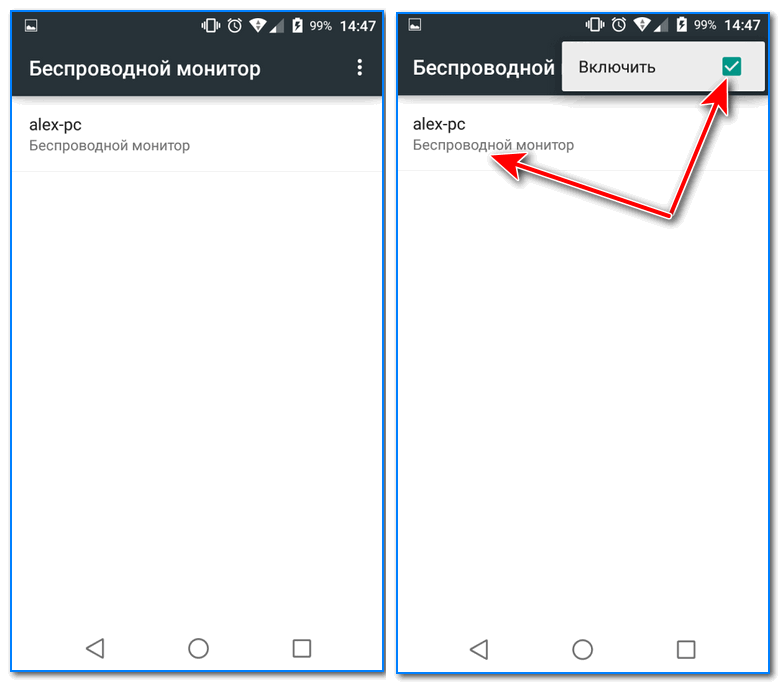
Шаг 2. В правом верхнем углу клацните три точки и активируйте отображение всей искомой техники. Затем нажмите на подтянувшееся имя компьютера.
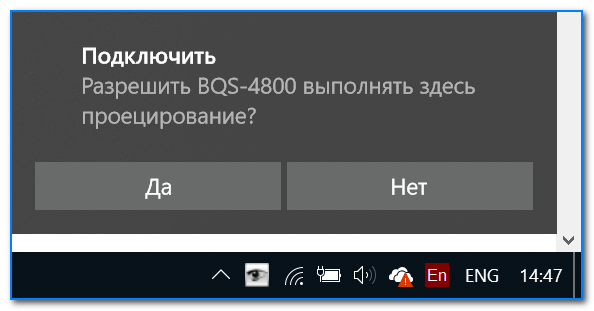
Шаг 3. На компьютере в правом нижнем углу выедет боковое уведомление, в котором требуется нажать «Да».

Шаг 4. Ожидайте около пятнадцати секунд пока настраивается соединение.
После успешного соединения можете взаимодействовать с экраном смартфона через его проекцию на ноутбуке.
Нюансы использования имеются:
- Проекция может тормозить и отставать от действий на экране смартфона на 0,5 — 1 секунду. Если связь Wi-Fi не устойчивая (размещены далеко или модуль связи слабый) возможны еще большие просадки.
- Отставание трансляции экрана телефона на компьютер Windows 10 через Wi-Fi модуль не позволит полноценно заменить использование устройства. Динамические сцены, игры и прочие приложения, в которых нужно быстро реагировать – использовать не рекомендовано.
- Соединение реализуется только с 5 версией Android. Все что ниже – не работает. Windows 10 должен быть не менее 1809 версии. Сворачивать проецируемый экран можно, но не желательно, так как есть риск разрыва связи.
Выводим телефонный экран на компьютер
Как есть много причин для необходимости проведения этой операции, так есть и большое количество методов, которые помогут это проделать. Используем…
…Windows
Подключение можно провести, задействовав операционную систему Windows 10, имеющую собственное приспособление, чтобы осуществлять соединение телефонов с компами. В меню компьютера «Пуск» надо найти функцию подключения.
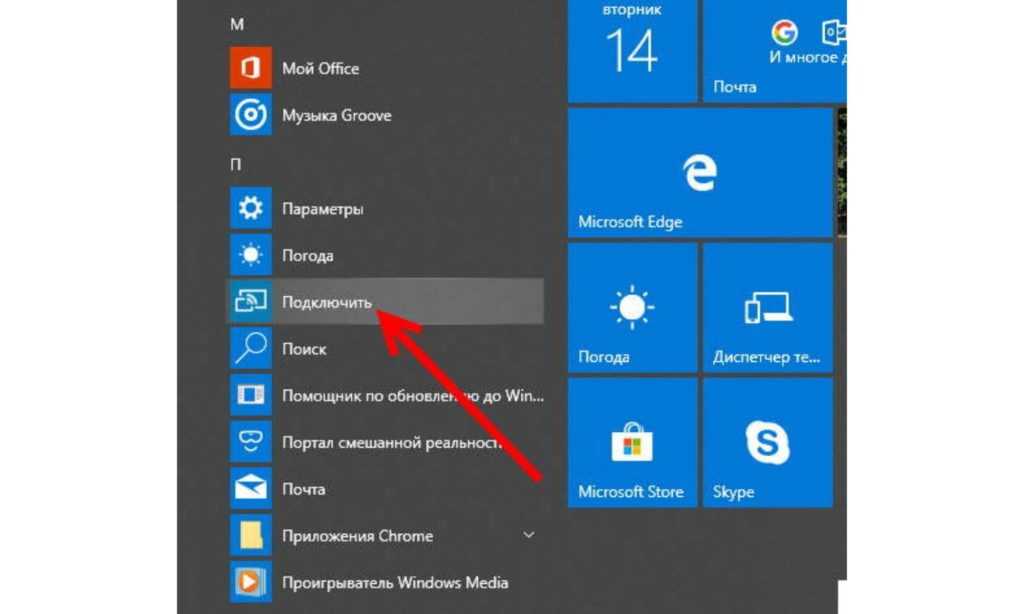
А когда в окне возникнет информация, что компьютер готов приступить к началу соединения, на Андроиде активируется инструмент «Трансляция» («Синхронизация»), расположенный в верхней телефонной панельке. Активируют его одноразовым нажатием пальца. После этого запустится процесс подключения.
Этот способ годится и для ОС Windows 8.1.
…USB

Чтобы справиться с трансляцией этим способом, вначале последовательный интерфейс подготовьте для подключения, «заявив» режим отладки по нему и зайдя в смартфонную опцию «Настройки». Далее очередность действий такова: находим последовательно вкладки «О телефоне», «Состояние», «Номер сборки» и, семь раз кликнув по последней, активируем раздел «Режим разработчика». Из множества указанных там функций сейчас нужна лишь та, что касается отладки USB. Она активируется, если провести ползунок пальцем вправо. Теперь можно транслировать телефонный экран на ПК. Этому процессу способны помочь приложения.
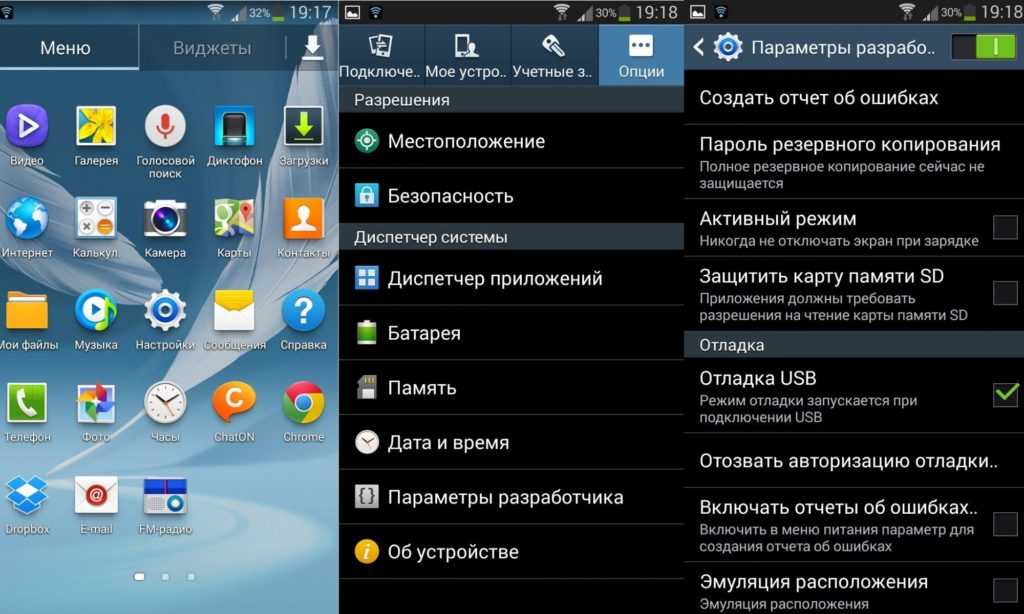
В качестве примера можно предложить Screen Cast. Последовательность действий такова:
- установить приложение на Андроид через Play Маrket;
- запустить его и нажать кнопку Start;
- чтобы ПК взаимодействовал с телефоном, нужно обеспечить доступность «библиотеки файлов»;
- скопировать IP-адрес Screen Cast и вставить в браузер на компе. На нем отобразится экран мобильника.
Таков же принцип работы практически всех подобных ему приложений.
…Wi-Fi
Метод «вай-фая» сработает лишь тогда, когда дисплей смартфона в рабочем состоянии. Тогда только и остается, что активировать Wi-Fi и на ПК, и на мобильнике. А чтобы транслировать телефонный экран на комп, следует воспользоваться программой Screen Streem, скачав ее из Play Маrket, запустив и нажав кнопку «Начать трансляцию».
…браузер
Рассмотрим подключение на примере браузера Google Chrome. Посредством Wi-Fi или же USB Андроид подключается к ноутбуку/компьютеру. В данном браузере существует функция, называемая трансляцией. Ее и надо выбрать, запустив браузер и нажав верхние три точки.
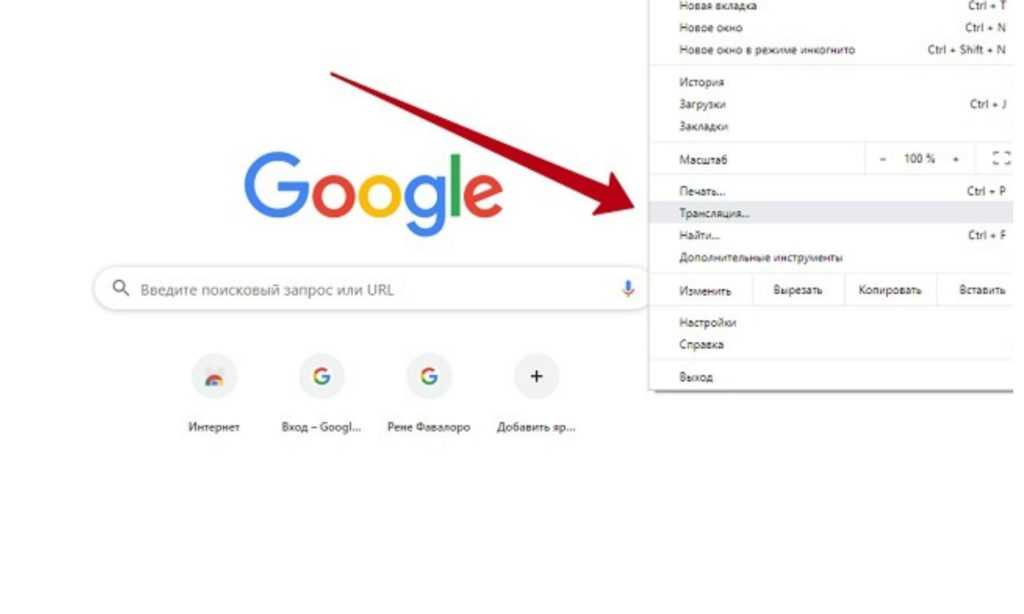
Умная техника начнет искать устройства подключенных к компьютеру телефонов, и как только найдет, в отдельной вкладочке web-обозревателя возникнет дисплей смартфона.
…bluetooth
В этом варианте прежде всего надо убедиться, что блютуз в телефоне включен и последний настроен с компьютером. Перед настройкой пары в свою очередь надо настроить телефонный блютуз, чтобы мобильник можно было обнаружить.
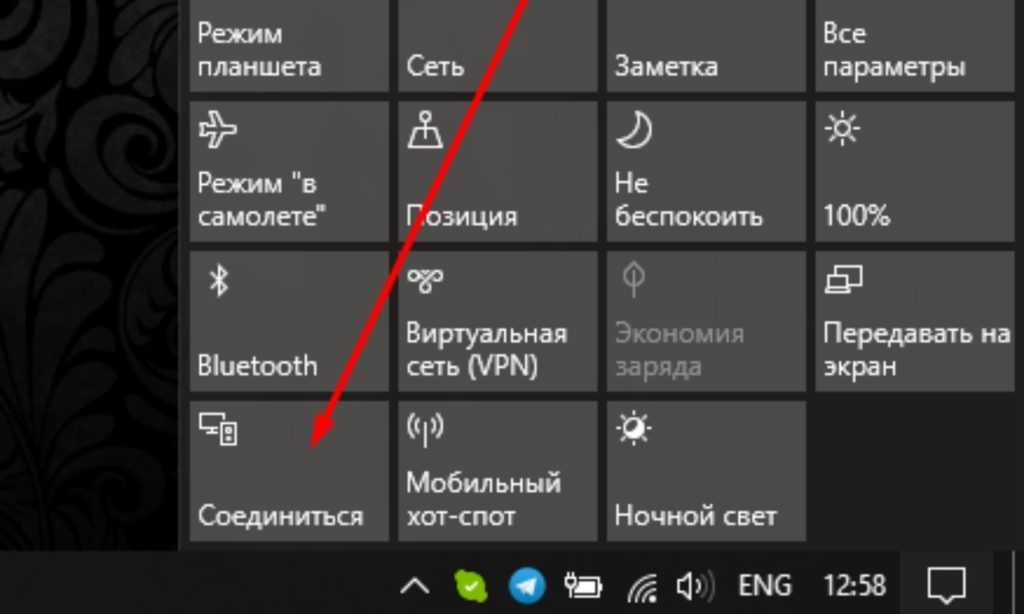
Настраивая сопряжение фирменной утилиты своего bluetooth-адаптера, в случае, если программа снабжена ручной настройкой, выберите функцию My Phone Explorer. После этого следует узнать номер последовательного порта, посредством которого телефон подключился к ноутбуку.
В указанных выше настройках выбираем опцию Bluetooth и указываем «вычисленный» номер. После нажатия кнопки «ОК» в главном окне My Phone Explorer следует нажать «Файл>Подключение».













![Трансляция экрана телефона на компьютер — [пошаговый гайд]](http://getoptic.ru/wp-content/uploads/9/c/5/9c54df191cb55b1baeb9d6c586a8db1d.jpeg)


































![Трансляция экрана телефона на компьютер — [пошаговый гайд]](http://getoptic.ru/wp-content/uploads/a/b/b/abbaf1437acef8512bd8262162999961.jpeg)






