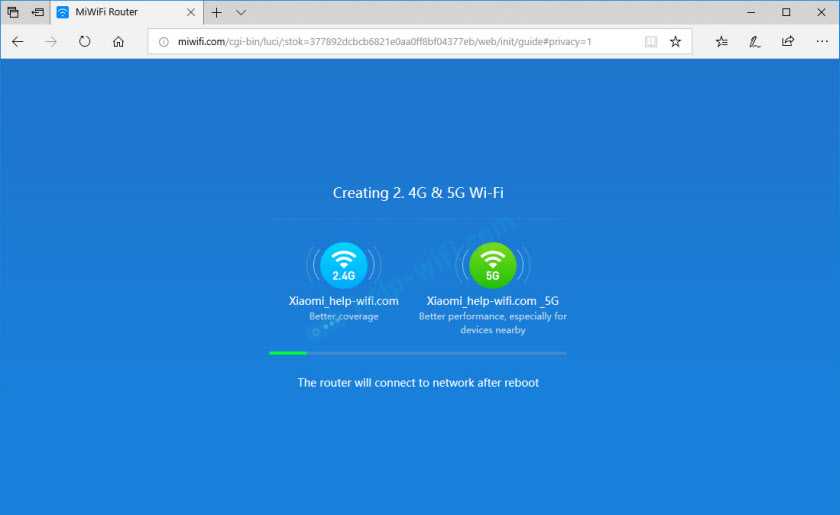Аналог картриджи
Картридж для HP M479dw
- Цвет картриджа:
- Черный (Black)
- Тип картриджа:
- Повышенной емкости
- Гарантия:
- 10
- Ресурс:
- 7500 стр.
- Цена печати:
- 0.96 руб./стр.
- Цена:
- 7 200 руб.
Картридж для HP M479dw
- Цвет картриджа:
- Голубой (Cyan)
- Тип картриджа:
- Повышенной емкости
- Гарантия:
- 10
- Ресурс:
- 6000 стр.
- Цена печати:
- 1.20 руб./стр.
- Цена:
- 7 200 руб.
Картридж для HP M479dw
- Цвет картриджа:
- Желтый (Yellow)
- Тип картриджа:
- Повышенной емкости
- Гарантия:
- 10
- Ресурс:
- 6000 стр.
- Цена печати:
- 1.20 руб./стр.
- Цена:
- 7 200 руб.
Картридж для HP M479dw
- Цвет картриджа:
- Пурпурный (Magenta)
- Тип картриджа:
- Повышенной емкости
- Гарантия:
- 10
- Ресурс:
- 6000 стр.
- Цена печати:
- 1.20 руб./стр.
- Цена:
- 7 200 руб.
Износ роликов подачи (захвата, отделения) бумаги (pickup roler)
Это чаще всего встречающаяся неисправность в аппаратах. Определить данный дефект можно по двум признакам.
- Аппарат пытается захватить лист из лотка, заминая его, после чего аппарат выдает ошибку лотка 1.
- При больших объемах печати ролик перестает захватывать листы или захватывает через раз, не с первого раза.
В первом случае ролик может быть неправильно установлен или поврежден. Во втором случае резина ролика протирается или покрывается мелом от мелованной бумаги. Проблема некачественной бумаги очень негативно влияет на срок службы роликов. Дело в том, что многие производители для производства бумаги используют серое некачественное сырье, а для того, чтобы она казалась белой, её смачивают в меловом растворе. Через некоторое время мел начинается осыпаться, а при прохождении через тракт печатающего устройства этот мел остается на всех роликах и в блоке проявки!!! Этим вы не только изнашиваете резину роликов, но и убиваете дорогостоящие узлы копира и МФУ! Если ролики покрыты белым напылением, то необходимо выполнить восстановление поверхности резины ролика с помощью регенерирующей жидкости. Если же резина протерта, то заменяется или резина ролика или ролика целиком. Бывает, что бумага не достаточно толстая или слишком гладкая — в этом случае необходимо попробовать использовать другую бумагу — плотностью не менее 80 г/см. кв.
Повреждение термопленки (Fuser film)
Термопленка находится в узле печки (fuser) и является необходимой составляющей в узле закрепления. Бумага с нанесенным тонером проходит между термопленкой и резиновым валом и позволяет не прилипать тонеру к валам, а оставаться на бумаге, впекаясь в нее при высокой температуре печки. около 180 градусов. Если термопленка порвана или в резиновом вале имеются дефекты, то на бумаге будут видны следующие дефекты:
- Замятия листа, обычно с одного угла.
- При выходе листа бумаги слышен шелест от прорыва термопленки.
- Изображение на выходе смазанное, с вертикальными полосами, пятнами. Тонер при трении пальцем смазывается.
- Лист бумаги может застревать в печке, аппарат выдает ошибку печки светодиодными индикаторами или на дисплее сообщением «Замятие 2».
- Изображение дублируется на листе.
Как правило, термопленка рвется вследствие попадания скрепок или прочих канцелярских принадлежностей вместе с бумагой в принтер. Резиновый вал в печке вращается во втулках, называемых бушингами резинового вала. Они достаточно часто стачиваются, что вызывает флуктуации.

Оригинал картриджи
Картридж для HP M479dw
- Цвет картриджа:
- Черный (Black)
- Тип картриджа:
- Повышенной емкости
- Гарантия:
- 1
- Ресурс:
- 7500 стр.
- Цена печати:
- 1.83 руб./стр.
- Цена:
- 13 688 руб.
Картридж для HP M479dw
- Цвет картриджа:
- Черный (Black)
- Тип картриджа:
- Стандартной емкости
- Гарантия:
- 1
- Ресурс:
- 2400 стр.
- Цена печати:
- 3.07 руб./стр.
- Цена:
- 7 376 руб.
Картридж для HP M479dw
- Цвет картриджа:
- Голубой (Cyan)
- Тип картриджа:
- Повышенной емкости
- Гарантия:
- 1
- Ресурс:
- 6000 стр.
- Цена печати:
- 3.12 руб./стр.
- Цена:
- 18 723 руб.
Картридж для HP M479dw
- Цвет картриджа:
- Голубой (Cyan)
- Тип картриджа:
- Стандартной емкости
- Гарантия:
- 1
- Ресурс:
- 2100 стр.
- Цена печати:
- 4.22 руб./стр.
- Цена:
- 8 865 руб.
Картридж для HP M479dw
- Цвет картриджа:
- Желтый (Yellow)
- Тип картриджа:
- Повышенной емкости
- Гарантия:
- 1
- Ресурс:
- 6000 стр.
- Цена печати:
- 3.12 руб./стр.
- Цена:
- 18 723 руб.
Картридж для HP M479dw
- Цвет картриджа:
- Желтый (Yellow)
- Тип картриджа:
- Стандартной емкости
- Гарантия:
- 1
- Ресурс:
- 2100 стр.
- Цена печати:
- 4.59 руб./стр.
- Цена:
- 9 646 руб.
Картридж для HP M479dw
- Цвет картриджа:
- Пурпурный (Magenta)
- Тип картриджа:
- Повышенной емкости
- Гарантия:
- 1
- Ресурс:
- 6000 стр.
- Цена печати:
- 3.09 руб./стр.
- Цена:
- 18 511 руб.
Особенности подключения принтеров HP к телефону через вай-фай
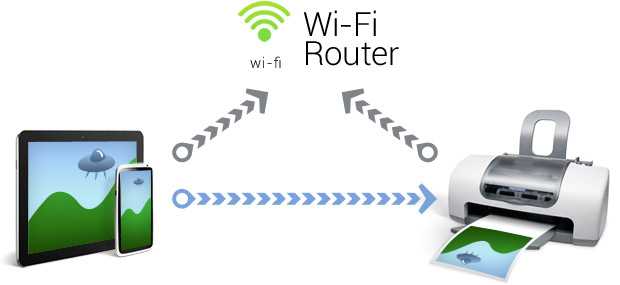
Простота процесса
Некоторые принтеры НР оснащены функцией, позволяющей осуществлять удаленную печать непосредственно с телефона, компьютера или планшета. При этом не требуется подключаться к существующей беспроводной сети.
Для этого необходимо:
- проверить, наличие соответствующих программ на мобильном устройстве;
- убедиться, что приложение для печати, установленное на смартфоне, совместимо с печатающим устройством;
- включить Wi-Fi Direct на принтере;
- Wi-Fi Direct дает возможность совместного подключения до 5 устройств;
- данная функция не дает возможность устройствам выйти в Интернет.
По сути, настройка принтера дело конечно ответственное, но при правильном подходе абсолютно не сложное. Благодаря всесторонней поддержке компании HP интернет буквально завален не только драйверами для установки, но и всяческими программами, которые позволяют провести всю процедуру правильно, без каких-либо осложнений.
Если описанные выше способы все-таки показались сложными, то рекомендуется обратиться к специалисту.
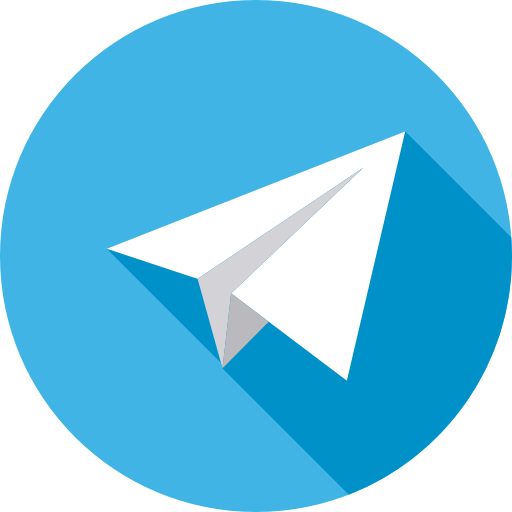 Все о IT
Все о IT
Самое интересное и полезное. информационно-коммуникационные технологии Ежедневно новое ПЕРЕЙТИ телеграмм канал ITUMNIK
Wi-Fi Direct – если нет возможности подключиться к локальной сети
Эта технология поможет, если, кроме общей сети вайфай, больше ничего нет. Это может быть кафе, общежитие или библиотека. Для каждого отдельного устройства способ подключения отличается.
Компьютер на базе Windows 8.1 или выше
Эта инструкция актуальна для компьютеров с операционной системой Windows 8.1 и выше. Местами действия отличаются, но общий алгоритм одинаков.
- Найти список принтеров. На 10-й версии системы в «Пуске» нужно найти настройки, перейти к разделу «Устройства», а после – «Принтеры и сканеры». Можно сразу в поисковой строке вбить название последнего пункта и перейти к нему напрямую. Для Windows 8 необходимо найти «Устройства» среди «чудо-кнопок».
- Выбрать «Добавить принтер или сканер».
- Нажать «Показать принтеры Wi-Fi Direct».
- Найти, но не выбирать свой принтер в формате: DIRECT-*название принтера*.
- Включить принтер/вывести из спящего режима.
- Теперь можно нажать «Добавить устройство» на ПК.
- Если система запросит пароль, то он будет отображаться на экране принтера. Его нужно ввести в течение 1,5 минут.
Теперь можно начинать печатать.
Устройства под управлением Android
Технология поможет, если нужно распечатать что-то с мобильного девайса. Необходимо, чтобы Android был не ниже чем 5.0.
Нужно заранее узнать имя принтера в системе и пароль от него. Для этого на принтере с панелью управления нажать на «Wi-Fi Direct» или открыть настройки, связанные с технологией. Здесь будет вся нужная информация в электронном виде.
В печатном формате:
- найти «Отчеты»;
- выбрать «Сведения о сети» (или «Конфиденциальные сети»);
- напечатать отчет.
Если для управления есть только кнопки, то подойдет один из следующий вариантов:
- нажать кнопку с перевернутым восклицательным знаком, чтоб начать печать отчета;
- на 3 секунды зажать кнопку «Возобновить» для печати нужных сведений. Если печать не началась, то удерживать 10 секунд;
- на 3 секунды зажать кнопку «Wi-Fi Direct»;
- одновременно нажать «Беспроводная связь» и знак информации (перевернутый восклицательный).
После этого:
- установить на смартфон или планшет приложение HP Smart с сайта компании;
- в программе найти кнопку «Ищете принтеры Wi-Fi Direct»;
- найти свой принтер;
- подключиться к устройству, введя пароль от принтера, найденный в системе;
- дождаться подключения. По его завершении название принтера будет на основном экране приложения. В противном случае нажать на плюс и выбрать свой аппарат.
Теперь можно начать печать. Нужный файл должен находиться в памяти телефона или на подключенной флешке.

Устройства под управлением iOS, компьютеры Mac
Процесс схож с таковым для Андроида, но имеет свои особенности:
- сначала необходимо открыть страницу в браузере, которую нужно распечатать;
- определить имя принтера аналогично пункту 1 в инструкции для Андроида;
- перейти к настройкам вайфая на мобильном устройстве или компьютере;
- найти нужный принтер, подключиться, ввести пароль.
Можно приступать к печати.
Компьютеры на Windows 7
- Первые 2 пункта аналогичны предыдущей инструкции.
- Нажать значок беспроводной связи в нижнем правом углу.
- Выбрать свой принтер.
После этого можно открывать необходимый документ и приступать к печати.
Компьютеры Chromebook
На устройствах под управлением новой операционной системы процесс печати требует больше времени
- Первые 2 пункта аналогичны инструкции для техники Apple.
- Открыть документ для печати.
- Нажать на время в нижнем правом углу.
- Выбрать Wi-Fi.
- Подключиться к нужному принтеру, введя пароль.
- В меню настроек выбрать «Параметры».
- В нижней части найти пункт дополнительных опций.
- Найти раздел «Печать».
- В «Принтерах» нажать кнопку добавления нового устройства.
- Выбрать свой и нажать «Добавить» (Add).
- Перейти к документу, который нужно печатать.
- Нажать на 3 вертикальные точки в верхнем правом углу.
- В выпавшем меню нажать «Печать» (Print).
- Найти поле «Принтер».
- Кликнуть «Изменить».
- Выбрать свой аппарат.
- Выбрать нужные настройки.
- Нажать «Печать».
Если есть какие-то проблемы, нужно обратиться к последнему разделу статьи с часто задаваемыми вопросами.
HP 107w настройка Wi-Fi
Следует понимать, что настройка беспроводной сети может проводиться не только на компьютере, но и на самом печатающем устройстве.
Для начала необходимо проверить какая «винда» стоит на компьютере. Для беспроводного подключения подходит 7-я или более поздняя версия.
Программное обеспечение для данной модели принтера можно скачать на сайте HP. Также необходимо заранее позаботиться о наличии устройства с подходящим для данной задачи интерфейсом.
Пошаговые мероприятия заключаются в следующем:
- Включаются все три устройства.
- Загружаются и устанавливаются необходимые для работы драйвера.
- Выполняются пошаговые действия, которые указаны на экране компьютера.
После прохождения всех окон, о завершении установки сообщит иконка «Готово».

HP 107w
Как подключить по Wi-Fi HP Laserjet Pro MFP m125rnw
HP Laserjet Pro MFP m125rnw — многофункционален. Он способен работать не только как печатающее устройство, но и как сканер и копир, а также выполнять функции факса. Подключение к вай-фаю осуществляется аналогично другим моделям этой фирмы. Но с помощью этого устройства также можно осуществлять прямую беспроводную печать НР.
Данная функция доступна:
- для устройств Apple при помощи Apple iPrint или HP ePrint;
- для операционной системы Android или Symbian через HP ePrint Home&Biz4
- для компьютеров с любой операционкой.
Для настройки прямой беспроводной печати НР необходимо последовательно выполнить следующие действия:
- На LCD панели нажимается ОК для входа в меню.
- Последовательно открываются «Сетевая установка», «Меню беспроводного соединения», «Wireless Direct».
- В последнем меню нажимается ON и далее ОК.
Как подключить к Wi-Fi HP Deskjet 2620
Подключая струйный принтер через маршрутизатор, необходимо помнить, что он может поддерживать только одну частоту — 2,4 ГГц.
Данная модель позволяет произвести подключение с помощью WPS. Для этого понадобиться более 3 секунд нажимать кнопку «Беспроводное соединение». Это запустит режим Wi-Fi Protected Setup, а ее индикатор станет мигать. После этого нажимается кнопка WPS на роутере. Подключение занимает около 2 минут, в случае успеха синяя лампочка будет просто гореть.
Если роутер не поддерживает функцию подключения одной кнопкой, следует произвести его с применением пин-кода. Его можно напечатать, зажав одновременно кнопки «Информация» и «Беспроводное соединение».
Далее следует зажать «Беспроводное соединение» до мигания индикатора, в программе настройки точки доступа или роутера ввести PIN-код. Через две минуты процесс будет завершен.
Также данная модель позволяет произвести подключение с помощью функции Wi-Fi Direct, дающей возможность соединяться с устройством напрямую.
HP Deskjet 2630 — настройка Wi-Fi

HP Deskjet 2630 или 2620
Предварительно, перед тем, как приступить к подключению беспроводной сети необходимо установить программное обеспечение принтера.
После включения компьютера и роутера следует убедиться в подключении к интернету.
Также как и для остальных моделей HP важно чтобы оба устройства действовали от одной сети. Следующий шаг — это отключение от печатающего устройства всех кабелей
На сайте компании производителя для облегчения работы по настройке Wi-Fi необходимо открыть, а в дальнейшем запустить HP Easy Start. В открывшихся окнах нужно выбрать беспроводную сеть и после этого приступить к завершению всех настроек
Следующий шаг — это отключение от печатающего устройства всех кабелей. На сайте компании производителя для облегчения работы по настройке Wi-Fi необходимо открыть, а в дальнейшем запустить HP Easy Start. В открывшихся окнах нужно выбрать беспроводную сеть и после этого приступить к завершению всех настроек.
HP Laserjet 1536dnf MFP — подключение по Wi-Fi

HP Laserjet 1536dnf MFP
Подключение данного лазерного МФУ к работе по вай-фаю начинается с настройки IP-адреса. Она может быть ручной, но преимущественно используется автоматическая. Для этого требуется нажатие кнопки «Настройка», после стрелками выбрать «Сетевую установку» и нажать ОК. далее выбирается «Настройка TCP/IP», ОК, Автоматически, ОК. Процесс может занять некоторое время.
Установка программного обеспечения производится с компакт-диска по подсказкам, появляющимся на экране. После того, как машина сделает запрос подключения по проводной сети, следует выбрать «Далее» и выбрать тот принтер, у которого нужный IP-адрес. Принтер установлен.
Инструкция: ремонт принтера HP M377dw из-за ошибки 59.F0
Ошибка 59.F0 сопровождается соответствующей надписью на дисплее принтера HP M377dw. Причин у поломки может быть много, некоторые из них мы уже упомянули выше.

Шаг №1. Если аппарат ни на что не реагирует, приступайте к разборке корпуса принтера, чтобы вынуть узел переноса для диагностики.
Начните монтаж двух параллельно расположенных шурупов, которые фиксируют правую крышку корпуса, если смотреть на устройство с лицевой стороны.

Затем аккуратно снимите крышку, вынув ее из защелок.

Шаг №2. Подденьте два фиксатора узла переноса со стороны блока питания с помощью монтажного пинцета.
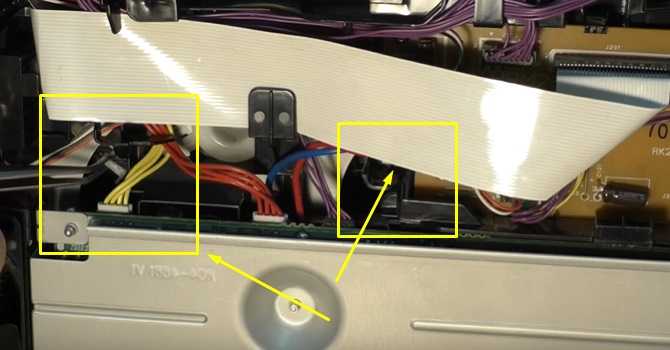
Достаньте эти фиксаторы из корпуса принтера.

Шаг №3. Снимите крышку контактов и разъедините провода ленты переноса.

Шаг №4. Открутите два винта как показано на скриншоте.

Шаг №5. Достаньте узел переноса, предварительно не забудьте вынуть лазерные картриджи.

Шаг №6. Снимите узел очистки.

Шаг №7. Открутите металлическую пластину, чтобы снять ленту.

Шаг №8. Снимите ленту переноса, аккуратно соберите натяжители, а также все вспомогательные детали привода.
Проверьте целостность ленты. На ней должны отсутствовать механические повреждения.

Шаг №9. Соберите узел переноса без установки ленты, чтобы провести диагностику детали.
Верните натяжитель, поставьте на место ось привода переключения, боковую пластину и шестерню. Все механизмы должны вращаться без сопротивления и постороннего скрипа.
Черный перенос должен быть зафиксирован, а цветные – подключаться по мере необходимости.

Шаг №10. Проверьте работоспособность микрика:
- переведите цветной перенос на верхнее значение прокручиванием привода и фиксацией соленоида;
- проверьте сопротивление с помощью тестера на выходах выключателя;
- если будет установлено сопротивление (40-50 Ом), значит, контакты микрика окислены и скорее всего аппарат выдает ошибку 59.F0 именно по этой причине.

Шаг №11. Зачистите контакты микрика и обработайте их токопроводящей смазкой, а затем установите деталь обратно. Будьте аккуратны, переключатель очень маленький. Проблема состоит в том, чтобы вынуть рычажок с контактами, не повредив всю конструкцию.
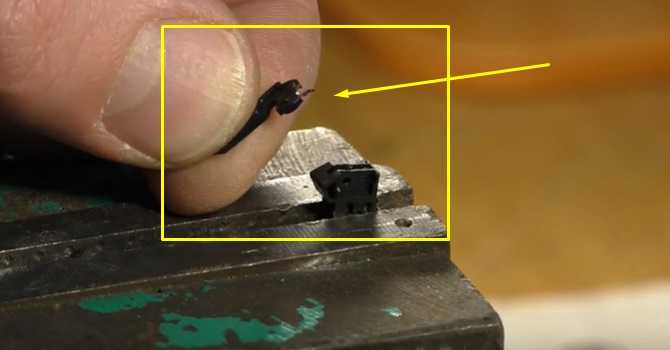
Шаг №12. Защелкните рычажок в корпус и проверьте сопротивление тестером. Идеальное значение – 0 Ом. Вставьте деталь на место.

Шаг №13. Соберите узел переноса и корпус принтера в обратном порядке.
ВНИМАНИЕ! Переключатели блоков отведения проявки картриджей требуется установить так, чтобы полоски на движимых и недвижимых деталях совпадали.
Не предусмотрели данный момент? Аппарат начнет печатать пустыми листами!

Шаг №14. Включите принтер HP LaserJet M377dw. Если причина ошибки 59.F0 была установлена верно, тогда печатающее устройство возобновит рабочий процесс.
В нашем случае инициализация прошла успешно. Проблема устранена!

Подробные характеристики
Общие характеристики
- Устройство
- принтер/сканер/копир
- Тип печати
- цветная
- Технология печати
- лазерная
- Размещение
- настольный
- Область применения
- средний офис
- Количество страниц в месяц
- 50000
Принтер
- Максимальный формат
- A4
- Максимальный размер отпечатка
- 216 × 356 мм
- Автоматическая двусторонняя печать
- есть
- Количество цветов
- 4
- Печать без полей
- есть
- Максимальное разрешение для ч/б печати
- 600×600 dpi
- Максимальное разрешение для цветной печати
- 600×600 dpi
- Скорость печати
- 24 стр/мин (ч/б А4), 24 стр/мин (цветн. А4)
- Время выхода первого отпечатка
- 9 c (ч/б), 9.90 c (цветн.)
Сканер
- Тип сканера
- протяжный
- Максимальный формат оригинала
- A4
- Максимальный размер сканирования
- 216×356 мм
- Разрешение сканера
- 1200×1200 dpi
- Устройство автоподачи оригиналов
- одностороннее
- Емкость устройства автоподачи оригиналов
- 50 листов
- Скорость сканирования (цветн.)
- 21 стр./мин
- Скорость сканирования (ч/б)
- 26 стр./мин
- Поддержка стандартов
- TWAIN, WIA
- Отправка изображения по e-mail
- есть
Копир
- Максимальное разрешение копира (ч/б)
- 600×600 dpi
- Максимальное разрешение копира (цветн.)
- 600×600 dpi
- Скорость копирования
- 24 стр/мин (ч/б А4), 24 стр/мин (цветн. А4)
- Изменение масштаба
- 25-400 %
- Шаг масштабирования
- 1 %
- Максимальное количество копий за цикл
- 99
Лотки
- Подача бумаги
- 300 лист. (стандартная), 850 лист. (максимальная)
- Вывод бумаги
- 150 лист. (стандартный), 150 лист. (максимальный)
Расходные материалы
- Плотность бумаги
- 60-200 г/м2
- Печать на:
- карточках, пленках, этикетках, фотобумаге, глянцевой бумаге, конвертах, матовой бумаге
- Ресурс цветного картриджа/тонера
- 2300 страниц
- Ресурс ч/б картриджа/тонера
- 2300 страниц
- Количество картриджей
- 4
- Тип картриджа/тонера
- черный HP410A (CF410A), HP 410X(CF410X)(6500 стр), голубой HP 410A (CF411A), HP 410X(CF411X)(5000 стр), пурпурный HP 410A (CF413A), HP 410X(CF413X)(5000 стр), желтый HP 410A (CF412A), HP 410X(CF412X)(5000 стр)
- Объем памяти
- 256 Мб, максимальный 256 Мб
- Частота процессора
- 1200 МГц
Интерфейсы
- Интерфейсы
- Ethernet (RJ-45), Wi-Fi, 802.11n, USB 2.0
- Поддержка AirPrint
- есть
- Число слотов расширения
- 1
- Прямая печать
- есть
- Поддержка PostScript
- есть
- Поддержка
- PostScript 3, PCL 5e, PCL 5c, PCL 6, PDF
Дополнительная информация
- Поддержка ОС
- Windows, Linux, Mac OS
- Минимальные системные требования
- Intel Pentium III
- Отображение информации
- цветной ЖК-дисплей
- Диагональ дисплея
- 4.3 дюйм.
- Потребляемая мощность (при работе)
- 560 Вт
- Потребляемая мощность (в режиме ожидания)
- 19 Вт
- Уровень шума при работе
- 48 дБ
- Габариты (ШхВхГ)
- 426x414x652 мм
- Вес
- 26.8 кг
Что делать, если принтер HP не подключается
Для устранения неполадок с подключением принтеров HP предусмотрены специальные программы. Также помогает переустановка драйверов, сброс настроек. Способы решения проблемы отличаются в зависимости от устройства, к которому подключается принтер.
Windows
Для Windows есть программа HP Print and Scan Doctor. Она разработана для поиска ошибок. Скачать ее можно с официального сайта компании. После запуска начнется автоматическая диагностика.
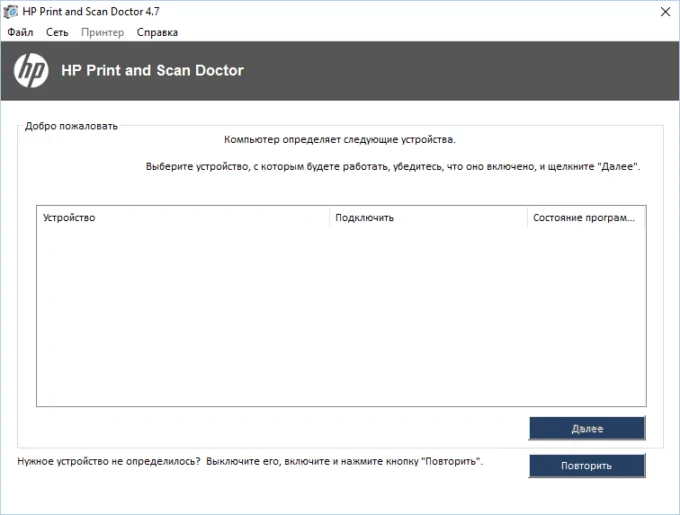
В случае если принтер не найден в процессе выбора устройства, нужно щелкнуть по кнопке «Мое устройство не указано». Если печать не запускается после работы программы, то стоит переустановить драйверы:
- отключить принтер от ПК (в том числе кабель);
- в ПК открыть панель управления;
- найти пункт «Программы» или ему подобный;
- нажать «Удалить программу». Откроется окно со списком всех установленных приложений на компьютере;
- найти название принтера и удалить;
- включить принтер;
- перейти на сайт HP, ввести название своего принтера;
- скачать драйвер и установить его. Инструкции будут на русском языке.
Если ни один способ не помог, то проблема, скорее всего, не в принтере, либо она связана с техническим оснащением, а не программным.
Mac
На компьютерах от Apple сначала нужно попробовать сбросить настройки системы печати:
- открыть системные настройки;
- найти пункт «Печать и факс» или подобный;
- в открывшемся окне нажать по пустой области правой кнопкой мыши. Выпадет меню с пунктом «Сброс системы печати»;
- подтвердить сброс. Если требуется, ввести данные администратора системы.
Если этот способ не помог, то также переходим к переустановке драйвера:
- отсоединить кабель от принтера;
- на панели Dock нажать кнопку Finder;
- нажать клавишу «Переход»;
- щелкнуть по кнопке «Приложения»;
- открыть папку HP (Hewlett Packard). Если в ней есть приложение HP Uninstaller, то запустить его, проследовать инструкциям и перейти к шагу 8. Если ее там нет, перейти к шагу 6;
- отправить всю папку в корзину;
- очистить корзину;
- включить принтер;
- зайти на сайт HP, вписать название нужного принтера;
- скачать драйвер;
- запустить программу установки и следовать инструкциям.
После этого нужно попробовать снова распечатать документ. Если не получится, то проблема не в принтере.
Android
В случае с мобильными устройствами сначала стоит попробовать перезагрузить принтер, сам девайс, роутер.
Если не помогло, нужно проверить подключение к сети. Для этого необходимо удостовериться, что смартфон или планшет, с которых производится отправка документов на печать, подключены к той же сети Wi-Fi, что и принтер. Название обычно указывается под значком вайфая в верхней шторке уведомлений, если опустить ее вниз. В случае если проблема связана с сетью, нужно приблизиться к точке раздачи сети. Переместить рекомендуется не только смартфон, но и принтер.
Печатающее устройство также может быть не подключено к вайфаю. Проверить это можно с помощью настроек, если есть экран. При его отсутствии зажимаются кнопки беспроводной связи и информации (или кнопка начала печати). Принтер выдаст отчет, в котором будет указано состояние сети. Для этого понадобится лист бумаги в лотке и краска.
iOS
Сначала необходимо проверить методы, указанные в разделе для Android. Если это не помогло, проверить активность функции AirPrint:
- узнать IP-адрес принтера. Он указывается в информации об устройстве на экране или в печатном отчете (см. раздел для Андроида);
- открыть Safari;
- в поисковую строку ввести IP-адрес. Нажать кнопку перехода;
- найти кнопку «Сеть»;
- выбрать AirPrint, нажать «Статус»;
- в выпавшем окне нажать «Ок»;
- выплывет окно с уведомлением, что подключение не является частным. Здесь необходимо нажать на сведения, где будет ссылка «Посетить этот веб-сайт» (Visit this website на английском);
- если статус AirPrint отображается как выключенный, нужно его включить.
В случае неудачи можно попробовать Wi-Fi Direct.
Для малого офиса
Для небольшого офиса часто бывает достаточно МФУ с черно-белой печатью и базовым набором функций. Также особенности использования накладывают ограничения на размеры устройства и его стоимость — покупка большого и дорогостоящего МФУ для малого офиса вряд ли целесообразна. А вот высокая скорость печати и большой ресурс картриджа имеют большое значение.
HP Ink Tank Wireless 419
HP Ink Tank Wireless 419 — компактный аппарат, к тому же быстрый в работе и экономичный. С габаритами 52,5х31х15,8 см его легко разместить на стандартном офисном столе. Устройство выполняет задачи сканера, копира и принтера и работает по принципу струйной печати. Благодаря технологии СНПЧ (системы непрерывной подачи печати) чернила четырех цветов подаются из емкостей, а не из картриджей. Емкости легко заправить чернилами по мере необходимости, что позволяет сэкономить на стоимости отпечатка.
МФУ HP Ink Tank Wireless 419 — экономичный аппарат для малого офиса
Небольшой дисплей поможет контролировать процесс работы. Также есть поддержка беспроводной печати, что очень удобно и избавит офис от лишних проводов. На одной заправке устройство выдает до 15 000 черно-белых или до 8 000 цветных отпечатков, при этом желательно пользоваться печатью активно, чтобы чернила не пересыхали. Ч/б страницы МФУ выпускает со скоростью 19 страниц в минуту, цветные — 15 стр./мин. Подробнее о HP Ink Tank Wireless 419 читайте в нашем обзоре.
Canon i-SENSYS MF428
Компактный японец Canon i-SENSYS MF428 (наш обзор) — МФУ, которое будет кстати в среднем офисе. Принтер тут способен только на черно-белую печать, но для офисных задач этого зачастую достаточно. Зато производительность у агрегата высокая за счет лазерной печати — на нем можно печатать до 80 000 страниц ежемесячно. В минуту он выдает 38 листов формата А4, столько же сканирует или копирует.
Лазерное МФУ Canon i-SENSYS MF428 работает только с черно-белой печатью, зато с ним вы не экономите на качестве
Ricoh SP 330SFN
Еще одно японское МФУ сочетает в себе сразу четыре функции — к стандартным принтеру/сканеру/копиру добавлен факс, который до сих пор активно используется в некоторых офисах. Корпус относительно компактный, почти квадратный, размерами 40,5x42x39,2см. Для управления здесь есть 4,3-дюймовая сенсорная панель, на которой можно посмотреть историю печати, таким образом контролируя сотрудников, чтобы они не распечатывали себе «Войну и мир».
МФУ Ricoh SP 330SFN сочетает в себе функции сканера, принтера, копира и факса
У модели организован быстрый доступ к лоткам подачи бумаги, имеется двусторонний автоподатчик, чтобы сразу сканировать и копировать документы, а также отправлять их по факсу (удобно, например, с договорами). Однако выходной лоток рассчитан всего на 50 листов, так что увлекаться не стоит. Отдельно присутствует функция для копирования паспортов и подобных документов. Одного картриджа хватит на 3500 листов.
Особенно удобно, что есть возможность проводного подключения к локальной сети, а также интерфейсы USB, Wi-Fi и даже NFC. Причем Wi-Fi поддерживает частоту 5 ГГц, так что стабильность подключения гарантирована. Кстати, недавно мы рассказывали о всех преимуществах беспроводной связи в диапазоне 5 ГГц.
Настройка подключения HP через Wi-Fi к компьютеру и ноутбуку на Windows и MacOS
Чаще всего MacOS для подключения печатающего устройства использует AirPrint или автоматическую загрузку драйверов. На этой операционке не следует устанавливать стандартное программное обеспечение, которое может быть приобретено с принтером или скачано с официального сайта Hewlet Packard. Эта операционная система сама подскажет при необходимости, какие программы следует установить.
Для добавления печатающего устройства используется папка «Принтеры и сканеры», которая аналогична Панели управления печатью при использовании Windows.
Если принтер поддерживает AirPrint, то он, соответственно, совместим с MacOS. Если нет, то узнать о возможной его работе с этой системой можно в службе поддержки Apple.
Порядок подключения некоторых моделей печатающих устройств НР в системе Windows будет рассмотрен ниже.
HP Laserjet Pro MFP m28w подключение по Wi-Fi
Данное устройство можно подключать не только беспроводным способом, но и напрямую, через USB. Благодаря беспроблемному поддержанию большинства имеющихся протоколов, работает практически бесперебойно.
Кроме элементарного подключения, которое досконально описано в инструкции, для данного МФУ HP m28w настройка Wi-Fi очень проста, ее можно «подогнать» под конкретного пользователя. С данной задачей справится даже начинающий компьютерщик.
Еще одним приятным «допом» является возможность совместной работы данного гиганта со смартфоном. Имеющееся приложение, которое, кстати, настраивается автоматически, может делать:
- Фотографии и документы даже с внутренней памяти телефона.
- Беспрепятственно печатать все, что угодно с подключенного облака.
- Сканирование можно делать не только МФУ, но и камерой гаждета.

HP Laserjet Pro MFP m28w
HP 1102w настройка Wi-Fi
Данная модель принтера не имеет экрана с сенсорным управлением. Поэтому, для HP Laserjet p1102w первоначальная настройка печати по Wi-Fi подразумевает его сопряжение с компьютером посредством кабеля USB. При дальнейшей работе наличие проводного соединения не потребуется.
Для установки драйверов следует использовать оптический диск, поставляемый в комплекте. Также можно использовать программное обеспечение с сайта HP из раздела «Support».
Файл необходимо запускать с правами администратора путем нажатия «Install» в первом экране. Далее можно использовать простую установку, принимая настройки по умолчанию. Продвинутая установка позволит внести изменения в режим последующей работы устройства.
Следующая вкладка позволяет выбрать P1100w Series, к которой относится данная модель. Далее система предложит выбрать тип соединения:
- через сеть Wi-Fi;
- через проводное соединение USB;
- подключение с помощью добавленного вай-фай принтера.
При первом подключении необходимо выбрать верхний вариант. После автоматического копирования требуемых установочных файлов, принтер следует включить в розетку и нажать кнопку включения. Соединив компьютер кабелем с принтером, нужно подождать, пока он будет найден.

HP P1102w
Для непосредственной настройки Wi-Fi рекомендуется выбрать ручной ввод сети, к которой будет подключено устройство. Модель P1102w самостоятельно найдет все доступные точки доступа.
Если сеть скрыта, ее название необходимо ввести вручную. Также потребуется ввести пароль, открывающий доступ к сети. Его можно узнать в панели управления маршрутизатором. Пока идет настройка и подключение, на печатающем устройстве будет мигать синий огонек. После соединения он будет гореть постоянно. Когда мастер установки закончит работу, кабель USB отсоединяется и печатается пробная страница через беспроводную сеть.
В дальнейшем автономная работа HP P1102w позволит печатать документы, используя HP ePrint, как в пределах локальной сети, так и с любого места, имеющего доступ в Интернет.
Установка драйверов для Wi-Fi принтера HP
Для установки программного обеспечения специалисты рекомендуют использовать исключительно последние версии программного обеспечения. Перед установкой драйверов необходимо убедиться, что они выбраны правильно и подходят для конкретной операционной системы и приобретенного принтера.
Работы по установке достаточно просты, необходимо просто внимательно следовать пошаговым инструкциям.
В момент, когда на экране появится меню «Тип подключения», необходимо поставить галочку на окошке «Беспроводная сеть».
О завершении установки сообщает выплывающая кнопка «Готово».
Чтобы все мероприятия были выполнены правильно, следует заранее убедиться, что оба устройства подключены к одной сети.
Износ тормозной (отделения) площадки (Separation Pad)
Площадка отделения находится в лотке с бумагой. При захвате роликом захвата верхнего листа, нижние листы бумаги в пачке также затягиваются механизмом захвата наверх и застревают там. Площадка отделения резиновая, она должна иметь шершавую поверхность и тормозить нижние листы при захвате верхнего из лотка. При истирании резины бумага захватывается по несколько листов. В данном случае рекомендуется заменять целиком тормозную площадку, однако можно просто заменить резину на существующей, качество при этом будет зависеть от тормозных характеристик резинового покрытия. Неоригинальные дешевые или старые площадки часто имеют резину с плохими свойствами поверхности.
Аналог картриджи
Картридж для HP M377dw
- Цвет картриджа:
- Черный (Black)
- Тип картриджа:
- Повышенной емкости
- Гарантия:
- 10
- Ресурс:
- 6500 стр.
- Цена печати:
- 0.14 руб./стр.
- Цена:
- 1 041 руб.
Картридж для HP M377dw
- Цвет картриджа:
- Черный (Black)
- Тип картриджа:
- Повышенной емкости
- Гарантия:
- 10
- Ресурс:
- 6500 стр.
- Цена печати:
- 0.17 руб./стр.
- Цена:
- 1 080 руб.
Картридж для HP M377dw
- Цвет картриджа:
- Черный (Black)
- Тип картриджа:
- Стандартной емкости
- Гарантия:
- 10
- Ресурс:
- 2300 стр.
- Цена печати:
- 0.38 руб./стр.
- Цена:
- 919 руб.
Картридж для HP M377dw
- Цвет картриджа:
- Черный (Black)
- Тип картриджа:
- Стандартной емкости
- Гарантия:
- 10
- Ресурс:
- 2300 стр.
- Цена печати:
- 0.48 руб./стр.
- Цена:
- 1 238 руб.
Картридж для HP M377dw
- Цвет картриджа:
- Черный (Black)
- Тип картриджа:
- Повышенной емкости
- Гарантия:
- 10
- Ресурс:
- —
- Цена печати:
- —
- Цена:
- 1 219 руб.
Картридж для HP M377dw
- Цвет картриджа:
- Голубой (Cyan)
- Тип картриджа:
- Повышенной емкости
- Гарантия:
- 10
- Ресурс:
- 5000 стр.
- Цена печати:
- 0.20 руб./стр.
- Цена:
- 1 148 руб.
Картридж для HP M377dw
- Цвет картриджа:
- Голубой (Cyan)
- Тип картриджа:
- Повышенной емкости
- Гарантия:
- 10
- Ресурс:
- 5000 стр.
- Цена печати:
- 0.21 руб./стр.
- Цена:
- 1 187 руб.
Картридж для HP M377dw
- Цвет картриджа:
- Голубой (Cyan)
- Тип картриджа:
- Повышенной емкости
- Гарантия:
- 10
- Ресурс:
- 5000 стр.
- Цена печати:
- 0.22 руб./стр.
- Цена:
- 1 080 руб.
Картридж для HP M377dw
- Цвет картриджа:
- Голубой (Cyan)
- Тип картриджа:
- Стандартной емкости
- Гарантия:
- 10
- Ресурс:
- 2300 стр.
- Цена печати:
- 0.36 руб./стр.
- Цена:
- 933 руб.
Картридж для HP M377dw
- Цвет картриджа:
- Голубой (Cyan)
- Тип картриджа:
- Стандартной емкости
- Гарантия:
- 10
- Ресурс:
- 2300 стр.
- Цена печати:
- 0.38 руб./стр.
- Цена:
- 921 руб.
Картридж для HP M377dw
- Цвет картриджа:
- Голубой (Cyan)
- Тип картриджа:
- Стандартной емкости
- Гарантия:
- 10
- Ресурс:
- —
- Цена печати:
- —
- Цена:
- 1 083 руб.
Картридж для HP M377dw
- Цвет картриджа:
- Желтый (Yellow)
- Тип картриджа:
- Повышенной емкости
- Гарантия:
- 10
- Ресурс:
- 5000 стр.
- Цена печати:
- 0.21 руб./стр.
- Цена:
- 1 185 руб.
Картридж для HP M377dw
- Цвет картриджа:
- Желтый (Yellow)
- Тип картриджа:
- Повышенной емкости
- Гарантия:
- 10
- Ресурс:
- 5000 стр.
- Цена печати:
- 0.22 руб./стр.
- Цена:
- 1 080 руб.
Картридж для HP M377dw
- Цвет картриджа:
- Желтый (Yellow)
- Тип картриджа:
- Повышенной емкости
- Гарантия:
- 10
- Ресурс:
- 5000 стр.
- Цена печати:
- 0.23 руб./стр.
- Цена:
- 1 292 руб.
Картридж для HP M377dw
- Цвет картриджа:
- Желтый (Yellow)
- Тип картриджа:
- Стандартной емкости
- Гарантия:
- 10
- Ресурс:
- 2300 стр.
- Цена печати:
- 0.35 руб./стр.
- Цена:
- 934 руб.
Картридж для HP M377dw
- Цвет картриджа:
- Желтый (Yellow)
- Тип картриджа:
- Стандартной емкости
- Гарантия:
- 10
- Ресурс:
- 2300 стр.
- Цена печати:
- 0.38 руб./стр.
- Цена:
- 898 руб.
Картридж для HP M377dw
- Цвет картриджа:
- Пурпурный (Magenta)
- Тип картриджа:
- Повышенной емкости
- Гарантия:
- 10
- Ресурс:
- 5000 стр.
- Цена печати:
- 0.20 руб./стр.
- Цена:
- 1 150 руб.
Картридж для HP M377dw
- Цвет картриджа:
- Пурпурный (Magenta)
- Тип картриджа:
- Повышенной емкости
- Гарантия:
- 10
- Ресурс:
- 5000 стр.
- Цена печати:
- 0.21 руб./стр.
- Цена:
- 1 187 руб.
Картридж для HP M377dw
- Цвет картриджа:
- Пурпурный (Magenta)
- Тип картриджа:
- Повышенной емкости
- Гарантия:
- 10
- Ресурс:
- 5000 стр.
- Цена печати:
- 0.22 руб./стр.
- Цена:
- 1 080 руб.
Картридж для HP M377dw
- Цвет картриджа:
- Пурпурный (Magenta)
- Тип картриджа:
- Стандартной емкости
- Гарантия:
- 10
- Ресурс:
- 2300 стр.
- Цена печати:
- 0.38 руб./стр.
- Цена:
- 875 руб.
Картридж для HP M377dw
- Цвет картриджа:
- Пурпурный (Magenta)
- Тип картриджа:
- Стандартной емкости
- Гарантия:
- 10
- Ресурс:
- 2300 стр.
- Цена печати:
- 0.38 руб./стр.
- Цена:
- 979 руб.
Картридж для HP M377dw
- Цвет картриджа:
- Пурпурный (Magenta)
- Тип картриджа:
- Стандартной емкости
- Гарантия:
- 10
- Ресурс:
- —
- Цена печати:
- —
- Цена:
- 1 082 руб.