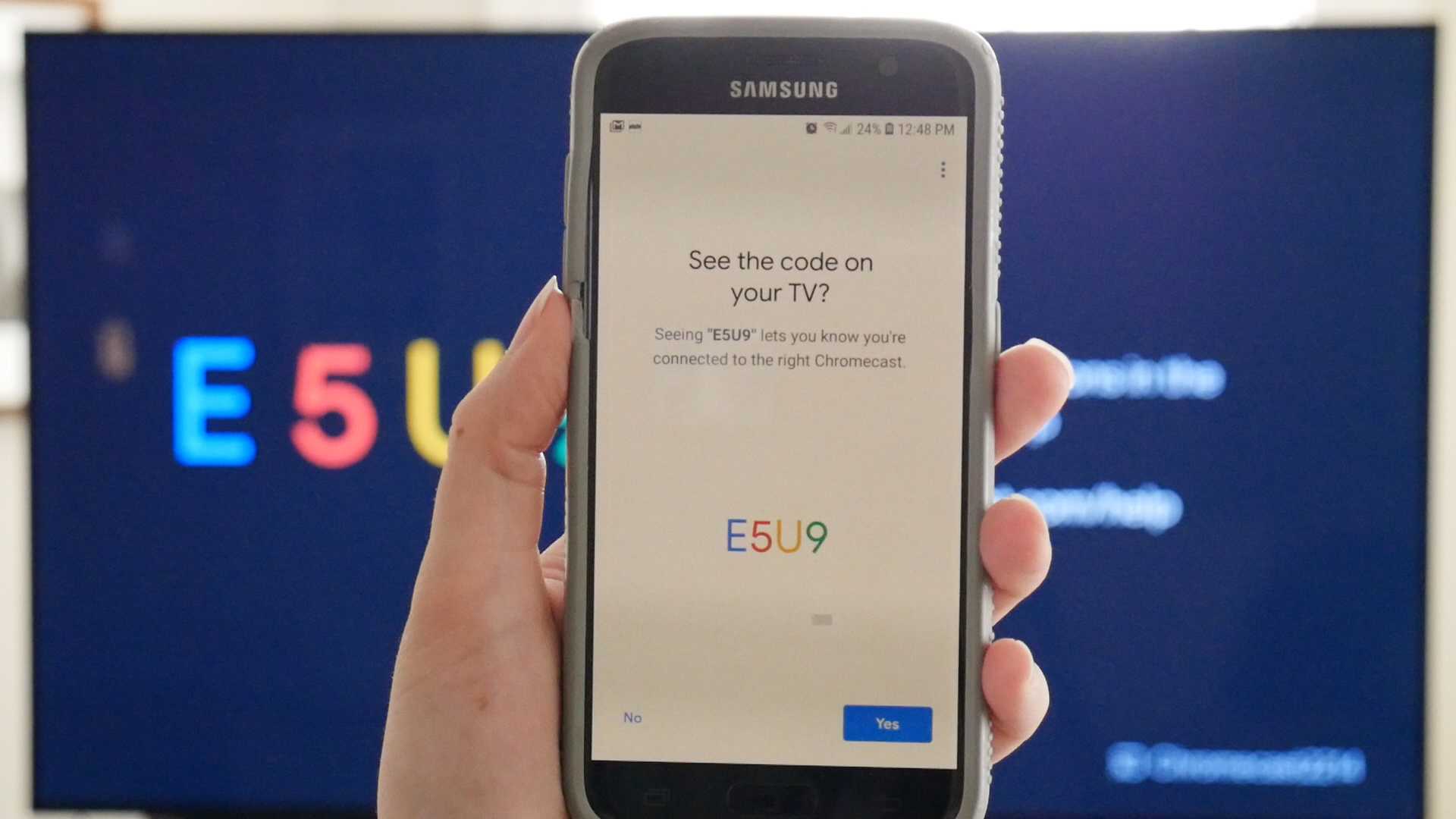Подключение USB-накопителя к телевизору
Наверное, каждый пользователь когда-либо просматривал файлы с флешки на большом экране телевизора с помощью соответствующего порта. Но как быть тем, у кого ТВ более раннего года выпуска, которые не имеют такого разъема. Выход есть и для владельцев таких устройств. Вам понадобится приставка для цифрового вещания, медиаплеер или проигрыватель DVD. Далее будут рассматриваться все эти варианты.
Способ 1: приставка
Данное устройство обязательно имеет USB-порт. Еще одно название, более известное для данной приставки – Т2 тюнер. Такое устройство можно подключить с помощью разъема HDMI для более новых телевизоров, или через «тюльпан» для устаревших моделей. Чтобы приступить к просмотру файлов на флешке, выполните такие действия:
- Подсоедините USB-накопитель к устройству в соответствующий разъем.
- Пультом включите ваш телевизор.
- Нажмите на «Меню» и выберите необходимый файл для просмотра.
- На пульте найдите клавишу «Play» и нажмите на нее.

Это все действия, которые необходимы для просмотра того или иного файла. Процедура не вызывает сложностей даже у неопытных пользователей.
Способ 2: проигрыватель DVD
Еще одним очень популярным вариантом является просмотр файлов на флешке с помощью DVD-проигрывателя. Современные девайсы практически все имеют соответствующие разъемы. Чтобы осуществить просмотр файлов, выполните следующие шаги:
- Вставьте флешку в специальный порт.
- Включите подключенное устройство и ваш телевизор.
- Фильмы или другие файлы самостоятельно должны воспроизводиться проигрывателем. Но если этого не случилось, нажмите на пульте управления кнопку «TV/AV».

Иногда, даже после выполнения всех действий, файлы все равно не воспроизводятся телевизором. Это может означать, что именно эти файлы не поддерживаются вашим проигрывателем.
Способ 3: медиаплеер
Еще один метод, который не уступает по популярности предыдущим двум – это использование медиаплеера. Уникальность данного устройства заключается в том, что оно поддерживает любые форматы и не требует дополнительного конвертирования файлов.
Как восстановить удаленные файлы с флешки бесплатно? Легко!Как скинуть музыку на Айфон (IPhone) через АйтюнсMXL чем открытьUltraISO как создать загрузочную флешку — подробная инструкция
После подключения устройства к телевизору, вставьте флешку с файлами в соответствующий разъем. Подключить медиаплеер вам помогут специальные кабели, которые обычно идут в комплекте с устройством.
- Подсоедините накопитель к устройству.
- Используя пульт от телевизора, откройте раздел «Видео».
- Выберите необходимый файл для воспроизведения.
- С помощью пульта управления кликните на кнопку «Ок».

Если после выполнения указанных действий, у вас все равно возникают проблемы с воспроизведением, необходимо прочесть инструкцию к тому устройству, которое вы используете. Возможно, формат вашего видео не поддерживается. Попробуйте переконвертировать ваш файл в формат FAT32.
К сожалению, использовать специальные переходники OTG не получится, так как кабели отличаются по форм-фактору. Это значит, что в них отсутствуют пакеты драйверов, отвечающие за преобразование информации в нужный формат.

Если у вас нет ни одного из описанных выше устройств для просмотра флешки, можно купить специальную Android-приставку. Подключить этот аппарат можно с помощью порта HDMI, он имеет все разъемы, которыми обладает медиаплеер. С помощью Android-приставки вы сможете просматривать видео, фильмы и фотографии с флешки на вашем телевизоре.
Инструкция: как подключить планшет к телевизору без проводов
Беспроводное подключение позволяет выводить картинку на экран телевизора без проводов. Такой способ особенно полезен, когда телевизор или на планшет не оснащены нужным разъёмом.
 Наиболее распространенным способом подключить планшет к телевизору через Wi-Fi является налаживание беспроводной связи между двумя устройствами при помощи технологии Wi-Fi Direct (Miracast).
Наиболее распространенным способом подключить планшет к телевизору через Wi-Fi является налаживание беспроводной связи между двумя устройствами при помощи технологии Wi-Fi Direct (Miracast).
Такой технологией оснащается большинство современных приборов. При таком способе не понадобится Wi-Fi роутер, главное требование, чтобы оба прибора, между которыми будет устанавливаться связь, были оснащены радиомодулем, поддерживающим технологию Wi-Fi Direct.
Пошаговая инструкция
- Включаем Wi-Fi Direct на планшете;
- Включаем Wi-Fi Direct на телевизоре;
- Нажимаем на кнопку поиска устройств;
- После обнаружения нужного устройства, подключаемся нему;
- На дисплее устройств нужно будет нажать «да», связь будет установлена.
Такое соединение потребует наличие более новых планшетов и смартфонов, наличия на телевизоре технологии смарт TV. Лучшее соединение может обеспечить наличие планшета следующих производители: Samsung, Lenovo и Asus.
Лучшие стационарные медиаплееры с технологией IPTV
Интерактивное телевидение IPTV позволяет получать любое количество каналов, которое только способна обеспечить пропускная способность кабеля провайдера.
Стационарный медиаплеер, оснащенный функцией IPTV, дает возможность просматривать все эти каналы на экране телевизора.
Zidoo Z10
4.8
★★★★★
оценка редакции
92%
покупателей рекомендуют этот товар
Смотрите обзор
ТВ-бокс Zidoo Z10 выполнен в алюминиевом корпусе и работает одновременно с двойной системой Android 7.1 и OpenWRT (NAS).
Устройство можно использовать в качестве Smart TV Box (после скачивания Google Play Kit), а также для сетевого подключения, воспроизведения медиа-контента и установки с его помощью торрент-клиента Transmission. Средняя стоимость устройства – 19 тысяч рублей.
Достоинства:
- отсек для установки жесткого диска;
- поддержка современных форматов многоканального звука;
- видео blue-ray в качестве 4К HDR 10Bit;
- большое число разъемов для подключения внешних устройств.
Недостатки:
- немаленькая цена;
- сырое ПО.
В комплект поставки плеера входят пульт ДУ, кабель HDMI, две антенны Wi-Fi, блок питания и сетевой кабель. Zidoo Z10 успешно используется как для воспроизведения медиаконтента, так и для Android игр.
Beelink GT1-K
4.8
★★★★★
оценка редакции
91%
покупателей рекомендуют этот товар
Медиаплеер Beelink GT1-K работает на базе 6-ядерного процессора Amlogic S922X. Объем оперативной памяти составляет 4 ГБ, хранилища – 64 ГБ.
Прибор оснащен тремя портами USB, слотом для карты памяти micro SD, разъемами HDMI, LAN, SPDIF и гнездом AV. Размеры устройства – 108х108х15,3 мм. Купить Beelink GT1-K можно меньше чем за 8 тысяч рублей.
Достоинства:
- многофункциональный пульт ДУ с поддержкой голосового поиска и воздушной мыши;
- ROOT-доступ к системе, расширяющий возможности кастомизации ПО;
- поддержка Wi-Fi;
- возможность запускать современные 3D-игры.
Недостатки:
- не очень хороший отвод тепла от процессора;
- нет автофреймрейта (для исправления требуется приложение AFRd).
В комплект Beelink входят блок питания, пульт ДУ, HDMI кабель, инструкция на английском. Будучи одним из самых мощных плееров из представленных сегодня на рынке, GT1-K хорошо справляется как с воспроизведением 4К, так и с играми.
Harper ABX-210
4.7
★★★★★
оценка редакции
88%
покупателей рекомендуют этот товар
Смотрите обзор
Компактная приставка Harper ABX-210 способна преобразовать обычный телевизор в устройство, наделенное функцией Smart TV.
Выполненный в черном пластике девайс отличается высоким качеством сборки и оснащен слотом для карты памяти, двумя USB-портами, а также разъемами HDMI, LAN, AV, для коаксиального и питающего кабелей. Цена устройства – меньше 3 тысяч.
Достоинства:
- широкий функционал;
- поддержка HDR и Ultra HD;
- понятный интерфейс;
- возможность установки приложений и игр.
Недостатки:
- небольшой объем встроенной флэш-памяти – до 8 ГБ;
- не очень удобный пульт.
Миниатюрный плеер HARPER ABX-210 выполнен в лаконичном стиле, обладая при этом большим количеством интерфейсов для подключения самых разных устройств. Для управления можно использовать пульт ДУ, беспроводную клавиатуру, мышь или аэромышь.
Беспроводное подключение
Такой вид подключения позволяет передавать файлы и воспроизводить их в любой точке дома без использования кабелей.
Wi-Fi
Wi-Fi Direct – самый удобный способ подключения планшета к телевизору на базе Android. Подходит для просмотра фильмов, фотографий и прослушивания музыки. Вначале необходимо настроить сам TV:
- В настройках необходимо найти опцию Wi-Fi Direct и включить её. У каждой модели телевизоров разные интерфейсы, из-за этого способы подключения могут отличаться.
- Переходим к планшету. В настройках заходим во вкладку Wi-Fi. В открывшемся меню нажимаем на «Расширенные настройки». Находим Wi-Fi Direct.
- В открывшемся окне автоматически начнется поиск телевизора. После его обнаружения производим сопряжение устройства.
Смотрите видео о том, как активировать Wi-Fi Direct в телевизоре, чтобы подключить смартфон или планшет (схема подключения идентична):
Данная возможность доступна лишь на телевизорах с технологией Smart TV .
Miracast
Miracast – система, которую поддерживают планшеты на базе Android. Она способна напрямую передавать изображение с устройства на телевизор.
Схема подключения:

Если на телевизоре нет поддержки Miracast, придется приобрести специальный адаптер.
Задержки, прерывание изображения и рассинхронизация устройств говорит об устаревшем роутере либо повреждении кабеля.
Bluetooth
Хотя данную технологию и поддерживают все современные устройства, она плохо подходит для просмотра фильмов. Скорость передачи данных мала и подойдет лишь для просмотра фотографий и прослушивания музыки.
Чтобы синхронизировать оба устройства через Bluetooth, необходимо на каждом из них включить его. После этого подключиться напрямую к телевизору через планшет.
Меню для подключения через Bluetooth
В зависимости от модели TV потребуется ввести пароль из документации либо нажать на определенную кнопку.
Специальные протоколы
Если оба устройства подключены к локальной сети, то можно использовать технологию DLNA . У большинства телевизоров нового поколения уже встроена эта функция. Если модель устаревшая, то проводником передачи данных может послужить игровая приставка, медиаплеер, либо аналогичное устройство с поддержкой DLNA.
Теперь необходимо создать сервер. Легче будет сделать это на планшете. Если он нового поколения, то должен поддерживать технологию DLNA. Для того, чтобы подключить её:
- Перейдите в настройки. В открывшемся меню найдите раздел «Сети» и выберите пункт «Общий доступ и соединение».
- Откроется раздел, в котором нужно найти пункт «Медиасервер» и нажать на него. В появившемся окне установите галочку возле «Режим доступа к контенту».
- Определитесь с выбором типов файлов, которые будет транслировать телевизор и нажмите на подходящий.
Теперь планшет будет выступать в роли сервера и все хранящиеся на нем файлы будут доступны для просмотра на TV.
AirPlay
Данная технология от Apple предоставляет возможность не только просматривать на телевизоре фильмы, фотографии, слушать музыку, но и вести потоковые трансляции. Она поддерживается лишь устройствами на базе ОС.
Телевизор должен быть оснащен технологией Smart TV и встроенным Aiplay 2.0. Если такой функции у него нет, то потребуется приобрести приставку Apple TV.
Способ подключения:
Теперь изображение на экране планшета будет напрямую транслироваться на телевизор.
Программа Allshare
Allshare создана компанией Samsung. Программа оснащена собственным менеджером файлов, но, несмотря на это, получить должную популярность у неё не получилось. Это объясняется отсутствием функции повтора экрана в режиме синхронизации.
Чтобы её подключить, необходимо:
- Подключить устройства к единой сети Wi-Fi.
- Предварительно установить на планшет бесплатную программу Allshare из Google Play и запустить её.
- Зайти в менеджер файлов, выбрать нужный и нажать на появившуюся иконку телевизора.
После всех действий синхронизация устройств произойдет автоматически и на экране телевизора появится изображение.
Смотрите видео об использовании функции Allshare на Samsung Smart TV:
Инструкция подключения планшета к телевизору

HDMI-подключение

Для подключения планшета необходимо включить оба устройства, а затем соединить их при помощи кабеля. Надо вставить его в соответствующие гнёзда. После этого пользователю останется лишь включить воспроизведение фильма или любой другой видеозаписи на планшете, ведь изображение будет одновременно передаваться и транслироваться прямо на телевизор. Такой способ подключения можно назвать не только простым, но и очень удобным, ведь с ним справится даже домохозяйка.
Подключение по воздуху

Использование Wi-Fi возможно практически с любой моделью современного ТВ. Внутреннее меню телевизоров может сильно отличаться друг от друга в зависимости от модели и марки устройства, однако, чаще всего нужно найти сеть Wi-Fi Direct. Это можно сделать в меню «Сети».Воспользоваться сетью Wi-Fi Direct нужно на 2-х устройствах одновременно. Лишь в таком случае можно синхронизировать их. Что же именно нужно сделать для того, чтобы смотреть видео и слушать музыку на телевизоре на дисплее ТВ с планшета?
Первый шаг — это поиск сети в настройках планшета и ТВ. Нужно просто включить сеть Wi-Fi Direct, установив пункт «ВКЛ». Затем нужно включить поиск и подождать до тех пор, пока гаджеты не найдут друг друга. После того как это будет сделано, можно начать пользоваться ими.
Интересная альтернатива — это использование протокола Wi-Fi Miracast. Этот метод можно назвать инновационным. Он появился совсем недавно, поэтому им можно воспользоваться лишь в том случае, если речь идёт о последних моделях цифровых устройств. Для того чтобы найти Wi-Fi Miracast, нужно зайти в настройки планшета и отыскать опцию под названием «Беспроводной проектор». Обычно она находится в настройках дисплея. После того как эта функция будет включена, всё будет готово. Так как подключение таким образом появилось недавно, во время работы могут возникать разнообразные сбои и проблемы.
Если же речь идёт о планшетах компании Apple, то для этого нужно использовать утилиту iTunes. На телевизоре, в свою очередь, должно быть установлено приложение APPLE TV. В таком случае можно смотреть фильмы, видео и слушать музыку как с планшета, так и с самых известных хостингов.
Для того чтобы коммутация была успешной, нужно включить Wi-Fi на каждом гаджете, а потом выполнить подключение по Эпл ТВ. Чтобы можно было настроить уровень яркости, а также контрастности, нужно запустить ещё одно приложение, которое называется Эирплэй. Если его нет, то придётся скачать его из фирменного магазина компании Эпл. Также нужно включить функцию под названием «видеоповтор». В противном случае просмотреть фильм с планшета на экране ТВ никак не получится. Несмотря на тот факт, что этот метод выглядит очень простым, у него есть 1 недостаток, ведь он предназначен только для устройств Apple, поэтому для гаджетов от других производителей он окажется полностью бесполезен.
Подключение посредством USB

Что же нужно для этого сделать? Для начала нужно взять кабель, а затем подключить его (с узкой стороны) к планшету и к флэш-накопителю телевизора. Когда это будет сделано, нужно включить питание на обоих устройствах. На дисплее ТВ должно появиться сообщение о том, что к нему было подключено устройство. После этого пользователю требуется выбрать на планшете (в появившемся окне) вариант «Как внешний накопитель». Теперь на экране ТВ можно будет увидеть список всех файлов, доступных для воспроизведения.
Использование кабеля RCA

Кроме этого такой шнур можно использовать для преобразования сигнала (из цифрового в аналоговый). Также следует иметь в виду, что после подключения управлять планшетом при помощи ТВ точно не получится. Чаще всего этот способ синхронизации требуется для того, чтобы слушать музыку, а также смотреть фильмы, видеозаписи, фотографии. Это будет возможно лишь в том случае, если формат медиафайлов, которые можно найти в памяти планшета, поддерживается телевизором. В противном случае посмотреть их будет невозможно.
ТВ-ресивер
ТВ-ресивер или же иными словами ТВ-приставка, которая может использоваться при подключении к кабельному телевидению. Ключевой особенностью данного способа является то, что вы сможете подключать телефон к телевизору через Wi-Fi, используя технологию Screen Mirroring. При этом телевизор с телефоном должны находиться в рамках одной Wi-Fi сети. В данном случае вы также сможете насладиться объемным стереозвуком и изображением в формате HD. Стоит также отметить, что некоторые производители таких приставок имеют свои собственные приложения для вывода изображения с экрана телефона на телевизор.

Одной из таких компания является Xiaomi, что позволяет управлять телевизором при помощи приставки Mi Box, используя свое стандартное приложение. Примечательно, что компания Google уже сделала программную платформу для такого вида приставок под названием Google TV, которая также имеет открытый исходный код, что позволяет разработчикам создавать собственные виджеты для TV-платформ.
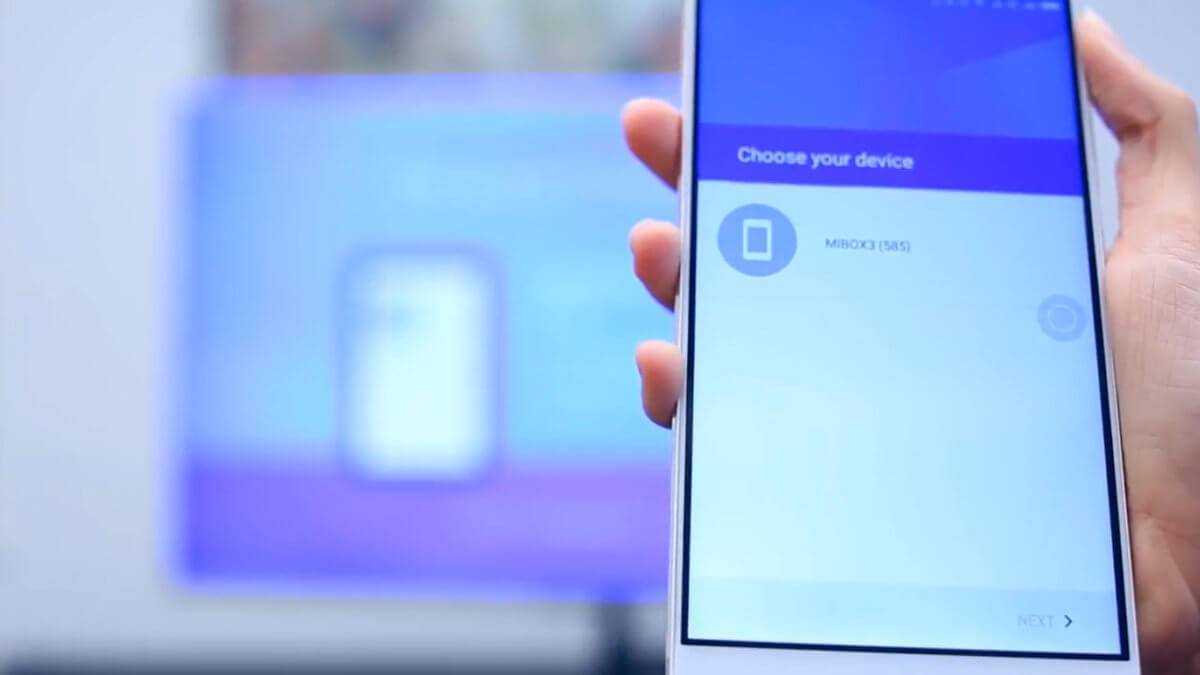
Несомненным плюсом в таком виде подключения является избавление от подключения кабелей. Также отметим то, что в отличие от способа с HDMI, здесь вы не привязаны к местоположению относительно телевизора, ибо передача данных происходить через Wi-Fi соединение.
Беспроводное соединение ТВ и планшетника
Существует два альтернативных способа, которые не предусматривают использование специальных проводов. Они считаются альтернативой для кабельной коммутации. Чтобы произвести соединение по WI-FI, необходимо, чтобы оба устройства располагали такой возможностью.

В зависимости от различных торговых марок телевизоров, внутреннее меню несколько отличается, соответственно, Direct нужно искать в настройках «Сети»
Применение сети Wi-Fi Direct
Использовать сеть Wi-Fi Direct необходимо на обоих устройствах одновременно, это позволит выполнить их синхронизацию. Чтобы воспроизводить музыку и видео, просматривать галерею на экране ТВ с планшета, вам нужно сделать следующее:
- Находим данную сеть в настройках гаджета с системой Android и делаем то же самое на ТВ-приёмнике. На обоих приборах устанавливаете флажок «ВКЛ».
- Затем выполните запуск поиска и подождите, пока оба устройства найдут друг друга, после чего ими можно пользоваться.
ПОЛЕЗНО ЗНАТЬ!
Если вы планируете применять портативный компьютер в качестве пульта управления, то для этого необходимо скачать соответствующее приложение из Google Play.

С помощью нового протокола Wi-Fi Miracast
Это абсолютно новый инновационный метод объединения двух устройств. Этот способ только-только внедряется в современные мобильные устройства. Между тем, если у вас совершенно новый гаджет, возможно, он и поддерживает заданную опцию.
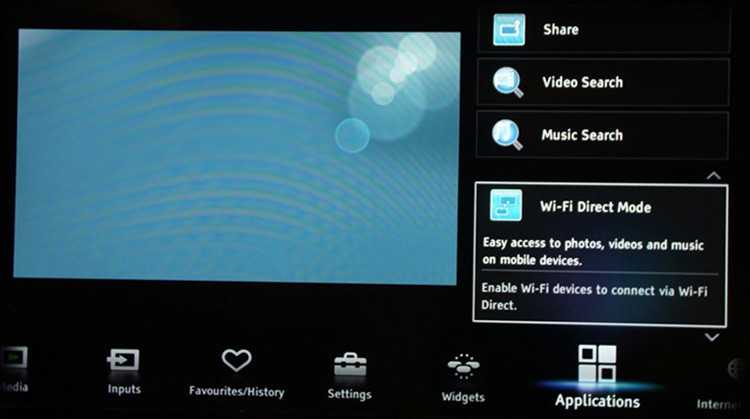
Вывод изображения на ТВ таким же способом можно реализовать и при помощи современного смартфона
Чтобы её обнаружить, вам достаточно войти в настройки своего мини-ПК и найти опцию «Беспроводной проектор». Она чаще располагается в настройках экрана. Однако подключение таким способом ещё может вызывать сбои, сопровождаясь ошибкой несовместимости ПО, так как на сегодняшний день функция только тестируется и совершенствуется.
VGA-адаптер

Можно подсоединить планшетный компьютер к телевизору с помощью VGA кабеля. Сразу предупрежу, что это устаревший и довольно сложный метод по сравнению с другими.
К тому же, разьем VGA передает только изображение, без передачи звука. Это значит, что звук будет исходить из планшета или гарнитуры, подключенной именно к мобильному устройству, а не ТВ.
Пошаговая инструкция подключения:
- Взять кабель “тюльпан” и подсоединить его по цветам в соответствующие входы на телевизоре. Порты расположены сзади.
- С обратной стороны подсоединить шнур к VGA-адаптеру.
- Как правило, на адаптере будет вход для USB с противоположной стороны. Подключить к нему USB-шнур, подсоединенный к планшетному компьютеру.
Если на Вашем VGA-адаптере есть аудиовход для 3.5 mm Jack, можно транслировать звук, используя кабель с двумя Джеками на концах. Одна сторона входит в адаптер, а другая в мобильное устройство.
Единственная причина, по которой данный вариант подключения может рассматриваться в наши дни — это трансляция с Айпада на старые телевизоры. На старых моделях ТВ нет никаких внешних разъемов, за исключением антенного и цветных “тюльпанов”.
Подключение с помощью кабеля MHL
беспроводной передачи
Выглядеть это будет примерно следующим образом.
Wi-
Fi
Direct (
Беспроводная технология передачи данных Wi-Fi Direct и построенный на ее основе протокол Miracast удобны тем, что не требуют включения телевизора и планшета в единую локальную сеть с помощью роутера. Они сами быстро и надежно налаживают прямую связь между собой по принципу P2P. Единственное условие, которое должно соблюдаться, – это поддержка технологии обоими устройствами. Если телевизор ее лишен, можно использовать специальные адаптеры (донглы), которые вставляются в любой свободный HDMI-порт. Стоят они около 50 $.

От Wi-Fi Direct протокол Miracast отличается более глубокой мультимедийной направленностью и простотой настройки соединения. Обмен мультимедийной информацией осуществляется по принципу Screen mirroring – зеркального отображения картинки с дисплея планшета на большом экране Smart-телевизора. В большинстве случаев устройства автоматически определяют требуемое разрешение контента, который следует передавать на большой экран. Технология Wi-Fi Direct (Miracast) поддерживает трансляцию по воздуху видео качества Full HD и 5-канальный звук.
Как настроить соединение по
Wi-
Fi
Direct (

Так как гаджеты на базе Apple iOS не поддерживают технологию Miracast, рассматривать подключение будем на примере OS Android, версия которой должна быть не ниже 4.2 Jelly Bean.
-
В
Smart-телевизоре зайти в
Setting (Настройки), перейти к вкладке Сеть, и активировать пункт
Miracast (может быть «Дублирование экрана»).
-
В меню
Android-планшета перейти в Настройки и включить Wi-Fi-модуль.
-
На вкладке Экран в контекстном меню выбрать пункт «Беспроводной дисплей» (может называться «Беспроводной монитор», «Беспроводной дисплей», «Screen mirroring», «
Wireless
Display») и перевести бегунок в положение ВКЛ.
-
Нажать на появившееся в окне название модели телевизора, устанавливая с ним беспроводную связь и подтвердить высветившийся запрос на подключение к
Android-планшету. Если отметить галочкой соответствующий пункт, то последующие соединения будут происходить без верификации.
- На телевизоре появится зеркальное отражение дисплея планшета.
- Для отключения соединения в меню планшета следует еще раз нажать на модель телевизора и подтвердить свое намерение.
Такой тип беспроводного соединения требует, чтобы и планшет, и телевизор (или несколько телевизоров) поддерживали технологию DLNA, а также были объединены в единую локальную сеть Wi-Fi роутером. Если в телевизоре эта возможность не реализована, то придется приобрести специальный Wi-Fi-адаптер, подключаемый к HDMI-порту. Кроме того, на гаджете должно быть установлено приложение, превращающее его в медиасервер, например, BubbleUPnP, iMediaShare, DLNA сервер, AirWire или другое.

Как настроить обмен файлами по стандарту DLNA
-
Подключить телевизор к
Wi-
Fi маршрутизатору: «
Settings»
– «Сетевое подключение»
– «Настроить подключение»
– «Выбор локальной сети»
– «Пароль».
-
Аналогично подключить планшет к локальной сети по
Wi-
Fi.
- Убедиться, что на роутере активирован протокол автоматического распознавания подключенных устройств UPnP.
-
Скачать с
Play подходящее приложение-сервер, например, BubbleUPnP, установить и настроить его.
-
При нажатии на кнопку
Local
Renderer, приложение автоматически определит все устройства отображения (телевизоры, мониторы), которые находятся в одной с планшетом локальной сети.
- Выбрав нужное устройство, вы можете отправить на него любой медиафайл, хранящийся в памяти планшета.
- На экране телевизора при этом появится запрос на его открытие.
При необходимости, можно управлять открытием контента, хранящегося на планшете, прямо из меню телевизора.
-
При запуске на планшете приложении BubbleUPnP в списке источников входного сигнала телевизора появится новый пункт с названием
DLNA-медиасервера.
- После выбора его с помощью пульта ДУ, на экране телевизора высветятся папки с медиафайлами, доступ к которым вы открыли в приложении BubbleUPnP на планшете.