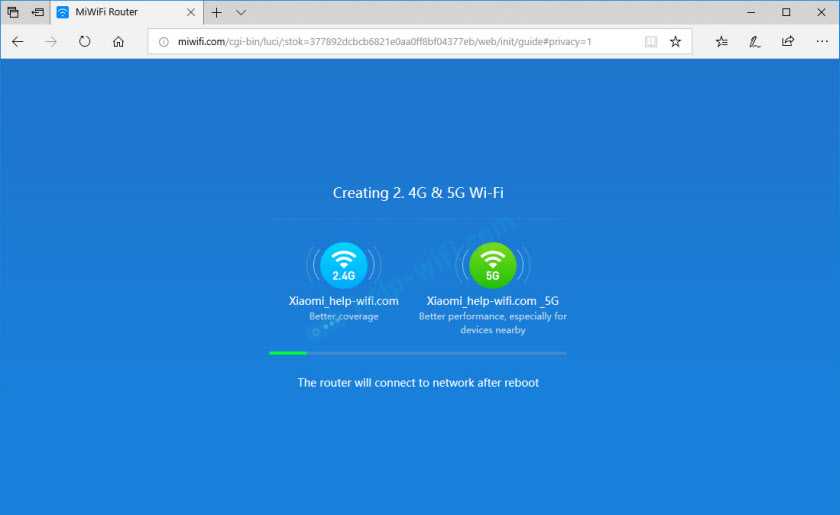Чем объясняется медленная скорость соединения?
В отношении причин низкого коннекта, их может быть несколько:
— прежде всего, низкое качество применяемого оборудования. Если вашему роутеру больше 2-3-х лет, скорее всего, максимальную скорость обеспечения доступа к интернету он не сможет вам гарантировать. Как известно, новые устройства соответствуют совсем другим стандартам скорости, и ваши 10 Мбит/с уже вряд ли сегодня кого-то устроят. Чтобы узнать технические характеристики вашего маршрутизатора, обратитесь к документации устройства, доступной в интернете на официальном сайте компании-производителя. Также имеет значение число передающих антенн, которыми оснащен маршрутизатор. Для качественной связи их должно быть, как минимум, 2, и это обеспечит больший диапазон покрытия сигнала;
— невысокая дальность передачи сигнала. Дальность передачи трафика имеет такое же отношение к скорости, как и первый пункт. Чем ближе вы находитесь к точке доступа, тем более высокой будет скорость, и наоборот. Покупка современной модели роутера также способна разрешить эту проблему в вашу пользу;
— дешевый тарифный план. Этот пункт важен, только если вы живете вдали от крупных городов, и ваш провайдер не в силах обеспечить высокую пропускную способность сети. Если ваша скорость – не менее 50 Мбит/с, то насчет этого параметра можете особо не волноваться;
— излишняя загрузка операционки сторонними приложениями и проникновение вредоносного кода. Если во время обмена трафиком с сервером ваша ОС чересчур перегружена, это можно объяснить излишней загроможденностью системы сторонним ПО. Удалите ненужные вам программы через менеджер приложений. Еще одна вероятная причина – это попадание на ваш жесткий диск червя или ботнета, полностью сжирающего ваш трафик. В данном случае вам предстоит позаботиться о чистке ПК от вирусов, воспользовавшись одним из соответствующих продуктов для чистки (Avast или Dr.Web CureIt);
— поврежденное оборудование. Если роутер случайно упал на пол или на твердую поверхность, возможно, устройство оказалось повреждено, и придется его отнести в ремонт. Особенно критичным является повреждение раздающей антенны, поскольку такой тип поломки оказывает прямое влияние на качество передающего сигнала;
— устаревшая прошивка
Программная прошивка имеет немаловажное значение в обеспечении высокой скорости Wi-Fi подключения. Со временем разработчики исправляют крупные системные ошибки и даже полностью меняют оболочку прошивки
Так что, если вы дано не обновлялись – самое время подумать об этом: процедура совсем простая, и не требует никаких особых навыков и умений.
Способы ускорения интернета через Wi-Fi соединения
Влиять на скорость интернета могут разные факторы. Уже само по себе беспроводное соединение не такое стабильное, как кабельное, поэтому уменьшение скорости будет в любом случае. Речь может идти лишь о том, чтобы максимально сгладить это негативное свойство. И способы для этого есть. Условно их можно объединить в две большие группы, касающиеся непосредственно параметров роутера и связанных с состоянием системы на компьютере, с которого осуществляется выход в интернет. Остановимся на них более подробно.
Способ 1: Настройка роутера
Если скорость интернет-соединения через Wi-Fi не соответствует тарифному плану и ниже, чем при подключении с использованием кабеля — в первую очередь необходимо обратить внимание на роутер. На качество сигнала могут влиять:
- Неудачное расположение устройства в помещении, когда сигнал может не доходить до его удаленных углов, или глушиться из-за наличия различных помех.
-
Неправильно выставленные параметры беспроводной сети в настройках маршрутизатора. Здесь можно попытаться изменить стандарт беспроводной сети, номер и ширину канала, оптимизировать параметры, понижающие максимальную скорость.
Подробнее: Роутер снижает скорость: решаем проблему
- Устаревшая прошивка роутера.
Кроме описанного выше, можно поэкспериментировать с антенной маршрутизатора, приобрести дополнительные устройства, позволяющие усилить сигнал и, наконец, заменить сам роутер, если он уже устарел. Перечень возможных действий, приведенных выше, далеко не полный. Подробно о возможных действиях с роутером, направленных на улучшение соединения «по воздуху», описаны в отдельной статье.
Подробнее: Как усилить сигнал Wi-Fi роутера
Способ 2: Изменение параметров ноутбука или ПК
Неправильные настройки устройства, с которого осуществляется доступ в интернет через Wi-Fi, также могут быть причиной того, что скорость соединения не соответствует ожиданиям пользователя
Поэтому будет нелишним обратить внимание на такие параметры Windows своего ноутбука:
- План электропитания. При включенном режиме энергосбережения происходит уменьшение мощности всех встроенных компонентов ноутбука, в том числе и Wi-Fi адаптера, что приводит к снижению скорости интернет-соединения.
- Мощность модуля беспроводной сети. Если пользователь не хочет менять параметры электропитания ноутбука, ее можно изменить отдельно от них.
- Актуальность драйверов Wi-Fi адаптера. Устаревшие драйверы приводят к тому, что возможности беспроводного адаптера, заложенные в него производителем, могут использоваться не на полную силу.
В данном обзоре даны только самые общие рекомендации. Детальный разбор всех перечисленных выше, а также других важных методов можно найти в специально посвященной этой теме статье.
Подробнее: Как усилить Wi-Fi сигнал на ноутбуке
На устройствах, работающих под управлением ОС Андроид, следует обратить внимание на актуальность версии операционной системы и обновить ее, если это окажется необходимым. Определенной популярностью среди юзеров пользуются сторонние программы, использования которых может увеличить скорость Wi-Fi соединения на смартфоне или планшете
Однако их эффективность сомнительна.
Опишите, что у вас не получилось.
Наши специалисты постараются ответить максимально быстро.
Изменение настроек роутера
Любой Wi-Fi маршрутизатор изначально использует заводские настройки, но не всегда они являются оптимальными. Поэтому имеет смысл изменить их и проверить, станет ли вай-фай работать быстрее.
Чтобы настроить роутер, нужно войти в его панель управления. Для этого потребуется:
Узнать IP-адрес устройства — обычно он написан на корпусе роутера.
Если панель управления маршрутизатора запаролена, ввести имя пользователя и код безопасности в соответствующие поля формы и нажать на кнопку «Вход». Данные для авторизации должны быть указаны на корпусе роутера.
Устанавливая новые настройки, каждый раз необходимо сохранять их и перезагружать маршрутизатор, чтобы изменения вступили в силу.
Первый параметр, который нужно поменять, — стандарт связи. Он может называться «Диапазон радиочастот» или «Режим сети». Как правило, по умолчанию выставлено значение «802.11b+g+n». Стандарты «b» и «g» имеют ограничения по скорости (11 и 54 мегабита в секунду), а «n» является самым быстрым из них. Поэтому рекомендуется установить значение «802.11n» в разделе «Беспроводной режим» (вкладка «Настройки Wi-Fi»).
Использование устаревших стандартов безопасности WEP и WPA/TKIP — одна из возможных причин низкой скорости Wi-Fi даже при включенном режиме сети 802.11n. Оптимальным типом аутентификации на данный момент считается WPA2-PSK. В паре с этим стандартом безопасности надо также установить тип шифрования AES — другие алгоритмы ограничивают скорость вай-фай на отметке в 54 мегабита в секунду. Упомянутые настройки роутера находятся в разделе «Беспроводной режим» (подраздел «Параметры безопасности точки доступа»).
Стандарт связи 802.11n рассчитан на работу с широкополосными каналами, однако высокая скорость Wi-Fi в такой связке будет достигнута только при стабильно хорошем сигнале без помех. Добиться идеальных условий в многоквартирных домах не представляется возможным из-за обилия устройств, работающих на частоте 2,4 гигагерц.
При слабом сигнале использование канала на 40MHz приводит к снижению скорости Интернета. Ускорить его можно, установив ширину 20MHz в «Настройках беспроводного режима».
Ещё 2 параметра, которые стоит поменять в роутере, — Wi-Fi Multimedia и мощность передачи. WMM следует активировать в настройках для повышения скорости отправки и получения данных через вай-фай. Касательно мощности передачи значение в 100% не обязательно будет оптимальным — определить лучший вариант нужно опытным путем. Оба параметра находятся в разделе «Беспроводной режим» (вкладка «Расширенные»).
Как избавиться от помех и переключить канал?
Как известно, практически в любом роутере выбор каналов осуществляется автоматически, то есть выбор происходит исходя из его нагрузки и занятности.
Как ни как, но данная настройка есть во всех роутерах, просто находится она возможно в другом месте.
Мы приведем настройки выбора каналов на роутерах разных марок:
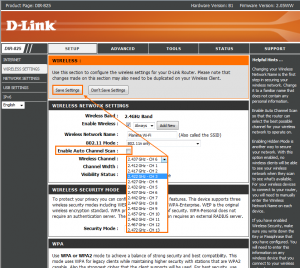
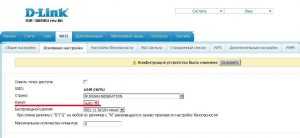
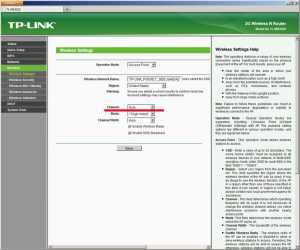
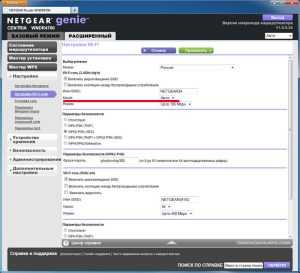

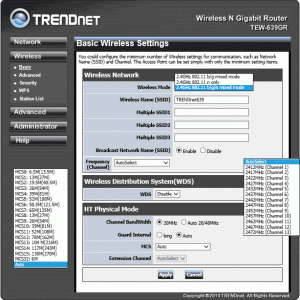
Но теперь важно понимать, что, если вы хотите получить стабильную работу вашего роутера и при этом не получать помех, то вам необходимо выяснить одну, но очень простую вещь это, какие каналы задействованы на роутерах ваших соседей. Чтобы выяснить это, вам необходимо скачать одну специальную программу – Inssider, а затем строго действовать инструкциям:
Чтобы выяснить это, вам необходимо скачать одну специальную программу – Inssider, а затем строго действовать инструкциям:
После того, как программа скачалась производим её установку
Запускаем и замечаем, как программа начала сканировать эфиры.
Вам лишь необходимо обратить пристальное внимание на параметр Channel

Хорошим результатом является свободный канал, если он будет стоять в позиции на 5 каналов дальше от соседских. Тем самым, если соседские каналы стоят в 5 и 6 позиции, то рекомендуем поставить вам канал 11, и вы явно не ошибетесь!
Исправляем проблему со скоростью роутера
Причин снижения скорости соединения с интернетом при подключении через маршрутизатор может быть множество. Например, большое расстояние от сетевого устройства, помехи радиосигнала, количество одновременно подключенных абонентов, устаревшая прошивка роутера, некорректно произведённые настройки. Поэтому старайтесь не удаляться слишком далеко от маршрутизатора и ограничить в разумных пределах число девайсов в сети. Попытаемся вместе решить задачу повышения скорости интернет-соединения через маршрутизатор.
Способ 1: Изменение конфигурации роутера
Для эффективной и стабильной работы вашей локальной сети необходимо правильно настроить конфигурацию роутера в зависимости от местных условий и поставленных задач. Скорость приёма и передачи данных является одним из важнейших критериев для каждого пользователя. Посмотрим, где именно в веб-интерфейсе маршрутизатора можно повлиять на улучшение этого показателя.
- На любом компьютере или ноутбуке, подключенным к сети по воздуху или проводу, открываем интернет-обозреватель. В адресное поле браузера вводим действующий в настоящий момент IP-адрес роутера. По умолчанию чаще всего это или , возможны иные варианты. Нажимаем клавишу Enter.
- В окошке аутентификации заполняем соответствующие строки с логином и паролем доступа. Если вы их не изменяли, то они одинаковы: . Жмём на «OK».
В открывшемся веб-клиенте переходим на вкладку «Дополнительные настройки».
На странице расширенных настроек выбираем раздел «Беспроводной режим», где мы найдём много полезного для успешного достижения поставленной цели.
В выпавшем подменю заходим в блок «Настройки беспроводного режима».
В графе «Защита» выставляем рекомендуемый режим безопасности «WPA/WPA2 Personal». Он вполне надёжен для обычного юзера.
Затем устанавливаем тип шифрования сигнала Wi-Fi на AES. При использовании иных видов кодировки роутер будет автоматически подрезать скорость до 54 Мбит/с.
Если к вашей локальной сети не подключаются совсем уж устаревшие устройства, то целесообразно в строке «Режим» выбрать положение «Только 802.11n».
Далее выбираем наименее загруженный радиоканал. В России вы можете выбрать один из тринадцати диапазонов. Каналы 1, 6 и 11 по умолчанию свободны при автоматической настройке сетевых устройств. Назначаем для своего маршрутизатора один из них или применяем стороннее ПО для поиска свободных каналов.
В параметре «Ширина канала» ставим значение с «Авто» на 20 или 40 Мгц. Опытным путём, с помощью онлайн-сервисов или специальных программ для измерения скорости интернет-соединения определяем наилучшее значение для ваших конкретных условий.
В заключение настраиваем мощность передатчика в зависимости от расстояния до подключаемых девайсов. Чем дальше дистанция, тем выше должна быть мощность радиосигнала. Пробуем на практике и оставляем лучшее положение. Не забываем сохранить конфигурацию.
Возвращаемся в предыдущее подменю и входим в «Дополнительные настройки» беспроводного режима. Включаем «Wi-Fi Multimedia», поставив отметку в поле «WMM». Не забудьте задействовать эту функцию в свойствах беспроводного модуля подключаемых устройств. Для завершения настройки роутера нажимаем кнопку «Сохранить». Маршрутизатор перезагружается с новыми параметрами.
Способ 2: Перепрошивка роутера
Улучшить работу роутера, в том числе и увеличить скорость обмена данными, может обновление встроенной микропрограммы маршрутизатора, так называемой прошивки. Известные производители сетевых устройств периодически вносят улучшения и исправляют ошибки в данном сегменте. Старайтесь вовремя обновлять прошивку роутера до самой свежей. О том, как это можно сделать, читайте в другом материале на нашем ресурсе. Кардинальных отличий в алгоритме действий в зависимости от бренда здесь не будет.
Подробнее: Перепрошивка роутера TP-Link
Как вы видите, попытаться увеличить скорость сетевого соединения через роутер вполне реально собственными силами. Но учитывайте, что в силу объективных причин проводное подключение всегда будет более быстрым, чем беспроводное. Законы физики не обманешь. Космической скорости вам и бесперебойного интернет-соединения!
Опишите, что у вас не получилось.
Наши специалисты постараются ответить максимально быстро.
Улучшение скорости благодаря изменению настроек компьютера
Если скорость вайфая низкая даже после всего, что вы проделали, то скорее всего причина в самом компьютере. Давайте откроем настройки системы и посмотрим насколько она загружена.
Шаг 1. Откройте «Диспетчер задач», нажав на «Пуск» правой мышкой.
Правой кнопкой мышки щелкаем по логотипу Виндовс, левой кнопкой мышки по пункту «Диспетчер задач»
Шаг 2. В «Диспетчере задач», выберете пункт «Производительность».
Переходим в пункт «Производительность»
Шаг 3. Если в данной утилите чётко показано, что сеть перегружена, однако при этом вы не используете интернет, нет никаких загрузок и ничего подобного, то переходите ко вкладке «Процессы».
Переходим ко вкладке «Процессы»
Шаг 4. В «Процессах», путём снятия задач со всех процессов, которые вы считаете ненужными, закройте большинство тяжеловесных программ. Для этого нажмите правой кнопкой мыши по процессу и в выпавшем меню нажмите «Снять задачу».
Нажимаем правой кнопкой мыши по процессу и в выпавшем меню нажимаем «Снять задачу»
Шаг 5. Также попробуйте удалить лишние приложения из автозагрузки. Для этого откройте консоль «Выполнить», нажав сочетание клавиш «Win+R».
Вызываем окно «Выполнить», нажав сочетание клавиш «Win+R»
Шаг 6. Введите в строку «Открыть» команду “msconfig”. Эта команда откроет утилиту «Конфигурация системы».
В поле «Открыть» вводим команду «msconfig», нажимаем «Enter»
Шаг 7. Находясь в конфигураторе, выберите вкладку «Автозагрузка» левым щелчком мышки.
Переходим во вкладку «Автозагрузка», щелкнув левой кнопкой мышки
Шаг 8. Из выпавшего перечня программ исключите ненужные программы. Для этого просто снимайте флажки с тех или иных программ левой кнопкой мышки, или сразу выключите всё соответствующей кнопкой «Отключить всё». После этого не забудьте нажать «ОК».
Левой кнопкой мышки снимаем галочку с программ или нажимаем кнопку «Отключить всё»
Стандарт безопасности WPA2-PSK с алгоритмом шифрования AES
Не стоит пользоваться ушедшими в историю WEP или WPA/TKIP: они могут существенно «тормозить» скорость работы беспроводного инета. Даже если перейти на 802.11N, но при этом не изменить данный параметр, то увеличить скорость на любой модели роутера не удастся. Кроме того, этот стандарт обеспечивает высокую степень безопасности, работая в тандеме с алгоритмом блочного шифрования под названием AES.
Чтобы поменять данные параметры, понадобится:
- зайти в настройки аппарата (как это осуществить, описано выше);
- выбрать «Расширенные настройки»;
- перейти в раздел по безопасности;
- выставить: сетевая аутентификация – WPA2-PSK, шифрование – AES.
Кликнуть внизу экрана на кнопочку «Изменить». Параметры начнуть действовать после перезагрузки аппарата.
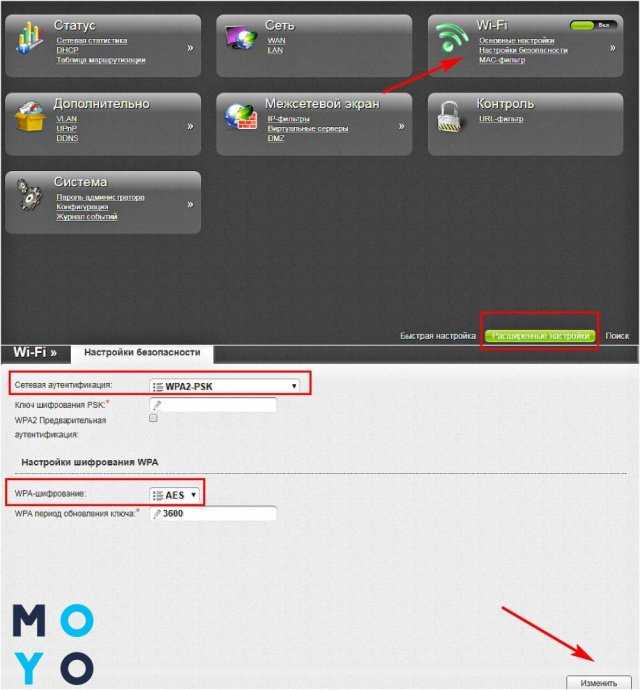
Полезная статья: Как выбрать роутер для дома?
Как максимально ускорить интернет по WiFi через маршрутизатор?
Получается, что для того, чтобы добиться максимальных характеристик работы всей системы, необходимо, чтобы каждый ее компонент поддерживал заявленную скорость. В том случае, если вы подключитесь к тарифу с максималкой более 100 Мбит в секунду, то и сетевая карта или беспроводной адаптер, и маршрутизатор, и кабели, которыми вы подключаете свой ПК к роутеру должны поддерживать данную скорость, иначе она будет упираться в потолок, обозначенный самым медленным звеном.
Например, если сетевая карта ПК и роутер поддерживают скорость 1Гбит/с, а соединение идет через простенький патчкорд, какой лежит на полке любого магазина, то до скорости 1000 Мбит в сек. вам будет очень-очень далеко.
В большинстве случаев мы пользуемся кабелями стандарта «Fast Ethernet» (5 категория), скорость которых ограничена 100 Мегабитами в секунду — при подключении к тарифу от провайдера, который поддерживает работу на такой скорости. Именно такой кабель протянут у меня — вот почему качественный адаптер на 150 Мбит/с показал себя так же хорошо, как и более продвинутый на 300.
То есть, задача максимум для любого беспроводного оборудования — это приблизиться к эталонной скорости, которая обеспечивается кабельным или мобильным подключением через 4G. Которое в свою очередь ограничено возможностями тарифа, а также портов USB и WAN роутера и компьютера.
По сути, покупка оборудования, в котором скорость работы указана выше 150, имеет смысл, если ваш провайдер предоставляет вам тарифные планы на гигабитный интернет (кабели категорий 5е и 6). Но вы в курсе, сколько это стоит? Посмотрим на тарифную сетку моего провайдера:
За теоретическую скорость выше 100 — 1200 рублей в месяц — не хило так, не правда ли? Вы готовы отдавать такую сумму? Я — нет.
При этом следует обращать внимание не только на яркие завлекательные скоростные характеристики, указанные на упаковке оборудования, но и на спецификации, написанные мелким шрифтом в инструкции. Например, при заявленной высокой скорости очень часто в инструкции указано, что порт WAN роутера поддерживает работу только на скорости до 100 Мбит/с
А это означает, что какой бы крутой тариф мы не оплатили, выше этого значения нам ничего не добиться.
К чести рассмотренным сегодня нами устройств, они отлично показали свое качество и в условиях, приближенных к идеальным, ничуть не уступили в своей работе подключению к сети интернет через кабели в соответствии с их заявленными параметрами.
Оптимизация беспроводного соединения
Как вариант, можно попробовать настроить роутер на максимальную скорость Wi-Fi. Зайдите в настройки маршрутизатора, найдите раздел «Режим работы сети» или с похожим названием и выберите в списке «11n Only» или «N Only». Дополнительно можно изменить ширину канала на 20 или 40 МГц (40 более актуально на частоте 5 ГГц).
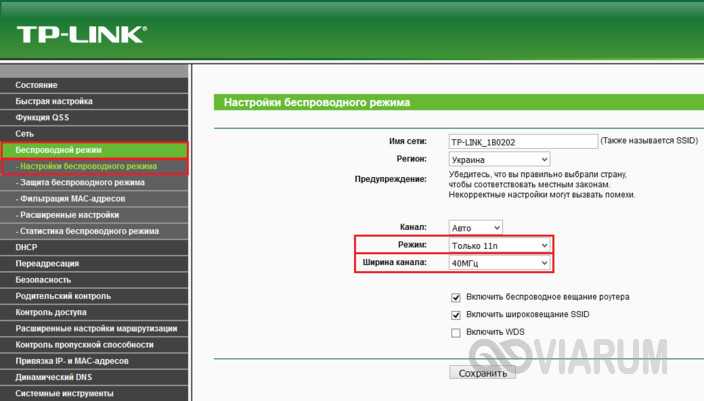
Если ваш роутер поддерживает частоту 5 ГГц, посмотрите, доступен ли в его настройках новый стандарт 802.11ac, если да, задействуйте его. Если доступен только 802.11n, попробуйте в дополнительных настройках роутера включить опцию WMM (Wi-Fi Multimedia). Также ее необходимо включить в свойствах беспроводного адаптера на вкладке «Дополнительно», выбрав в списке свойств «Игровая/мультимедийная среда» или «WMM».

Программные причины
К программным причинам неправильной работы роутера приписывают проблемы с передатчиком либо системой. Устройство может нуждаться в смене режима защиты либо прошивке. Учитывается количество активных соединений и настройки.

Режим
Чтобы проверить настройки режима роутера, необходимо зайти на панель администрирования. В браузере вводится комбинация 192.168.1.1 и открывается доступ к настройкам.
Варианты на выбор:
- доступ;
- усилитель;
- клиентский мост;
- работа модема.
Если рассматривать домашний интернет, устанавливается точка доступа.
Wi-Fi Multimedia
Беспроводное мультимедийное расширение называется Wi-Fi Multimedia. Речь идёт о стандарте и поддержке протокола данных. Есть несколько категорий прав доступа, многое зависит от прошивки. Проблемы с трафиком свидетельствуют о необходимости установки пакета мультимедийных приложений.

Защита
Чтобы защитить роутер, стоит перейти в настройки, выбрать соответствующий пункт. В браузере пропечатывается комбинация 192.168.0.1, далее выбирается беспроводная сеть (интересует пункт «доступ»). В данной графе должно стоять значение WPA2.
Важно! Пользователю требуется придумать уникальный пароль. Желательно, чтобы он содержал цифры, буквы различной величины
Мощность передатчика
Показатель мощности в маршрутизаторах обозначается dBm, у современных моделей он достигает 100 единиц. Рассматривая бюджетные, китайские аналоги, у них характеристика едва доходит до 20 dBm. Мощность связана с чувствительностью приемника и шириной канала. Использование моделей на 75dBm — гарантия значительного прироста к скорости передачи данных.
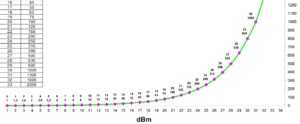
Прошивка
Системные ошибки влияют на работоспособность маршрутизатора. На примере модели TP-Link TL-WR841N понятно, что легко устранить такую неисправность. На официальном сайте TP-Link имеется необходимое программное обеспечение. В поле загрузки надо ввести точное название модели и согласиться с условиями. После этого разработчик предложит скачать встроенную утилиту. Следуя инструкции по инсталляции, можно быстро обновить систему.
Много активных соединений
Большое количество подключенных пользователей к сети приводит к снижению характеристик. В режиме точки доступа выбирается количество возможных юзеров. Также существует программное обеспечение для контроля пользователей, например, Habr. Если есть риск несанкционированного использования трафика, рекомендуется сменить пароль.

Тарифный план и почему вирусы надоели.
Прежде чем закрыть тему ускорения роутеров, давайте обсудим еще несколько очень весомых аргументов по данному направлению.

Итак, не надо забывать про максимальную скорость вашего тарифного плана, когда вы заказываете у провайдера услугу, то вам предлагают несколько вариантов, где многие не представляют о чем вообще идет речь и как правильно выбрать. Для укрепления знаний по выбору скорости читайте мою статью, где я рассказывал, как правильно проанализировать реальную скорость интернета.
Тут я скажу проще, пока нет правильного понимания скорости, выбирать вам не стоит, можете только слушать и все. Хотите решать сами? Тогда идите в статью о которой я говорил выше и получайте новые знания, чтобы вас не оставили в дураках. А пока берите на заметку, что нормальной скоростью будет примерно — 70 Мбит/сек.
Выбор правильного тарифного плана – это очень важно, потому что надо учитывать, сколько одновременно устройств будет подключено к вай фай сети, ведь общую скорость вы поделите между всеми устройствами и не факт что при таком раскладе вас все устроит. Теперь мелочь, но тоже полезно знать, чем больше соединений кабеля, тем хуже скорость
Часто монтажники приходят для укладки кабеля и говорят: у вас тут остался старый кабель от другого провайдера мы сейчас его просто по быстрому нарастим и проведем куда вам надо. Ответ всегда почти одинаковый, ну ладно, делайте, вы ведь лучше знаете, в итоге они наращивают кусок кабеля, а вы теряете скорость интернета. Поэтому всегда просите прокладывать отдельный, целиковый кабель, без всяких, лишних соединений
Теперь мелочь, но тоже полезно знать, чем больше соединений кабеля, тем хуже скорость. Часто монтажники приходят для укладки кабеля и говорят: у вас тут остался старый кабель от другого провайдера мы сейчас его просто по быстрому нарастим и проведем куда вам надо. Ответ всегда почти одинаковый, ну ладно, делайте, вы ведь лучше знаете, в итоге они наращивают кусок кабеля, а вы теряете скорость интернета. Поэтому всегда просите прокладывать отдельный, целиковый кабель, без всяких, лишних соединений.
Часто слышу, мол вирусы заполонили компьютер и заразили интернет, теперь ничего не работает и все плохо
Тут важно понимать, что как правило, вирусы не направлены на то чтобы навредить вашему интернету – это всего лишь их побочный эффект. Вирус совершает определенный алгоритм действий, собирает необходимые данные и отправляет их в нужное время, в нужное место
При этом объем этих данных может быть очень большим. То есть вирус не заражает интернет, а просто скачивает или выгружает большое количество информации, поэтому нам кажется, что скорость интернета сильно снизилась.
На этом я буду закругляться, а вы можете почитать мою статью, где я рассказывал, что вай фай – это не интернет. Почему их часто путают. Чуть не забыл, еще обязательно посмотрите видео обзор по всей проделанной теме – это еще раз сложит все по полочкам у вас в голове.
Способы увеличения скорости
Важно отдавать себе отчёт, что скорость интернета на ваших устройствах ни при каких обстоятельствах не может быть выше той, которую вы получаете на входе в квартиру от провайдера. Всевозможные рецепты как «разогнать» интернет до запредельных скоростей это выдумки
Также учтите, что скорость будет распределяться между всеми одновременно подключенными к сети устройствами, поэтому одновременно на ПК и ноутбуке она не будет максимальной.
Определение реальной скорости
Поэтому, прежде всего, следует определить реальную скорость интернета. Для этого подключите кабель от провайдера напрямую к компьютеру или ноутбуку и проведите несколько контрольных замеров скорости с помощью бесплатных онлайн-сервисов. Например, «Speedtest» от Ookla.
Если скорость существенно ниже заявленной, обратитесь в службу поддержки провайдера. Падение скорости в этом случае связано с магистральным оборудованием, повлиять на работу которого вы не в состоянии.
Если скорость соответствует заявленной, повторите замеры, подключив компьютер к интернету через роутер. Так вы узнаете, режет он скорость или нет. Если, например, прямое подключение составит 80 Мбит/сек, а через роутер 40 Мбит/сек, вполне очевидно, что маршрутизатор режет её вдвое. При этом учтите, что, скорее всего, скорость по кабелю будет выше, чем по Wi-Fi, поскольку кабельное подключение стабильней.
Теперь переходим непосредственно к решению проблемы.
Характеристики роутера
Возможно, ваш роутер просто маломощный и не может обеспечить нужную скорость передачи данных. Имейте в виду, что заявленная производителем скорость работы беспроводной сети это теоретически максимально возможная. На практике она зачастую меньше. И, если у вашего устройства скорость Wi-Fi по мануалу 50 Мбит/сек, то на самом деле это может быть всего 30-40 Мбит/сек.
То есть даже если ваш провайдер предоставляет вам реальные 80 Мбит/сек, то роутер внутри сети по Wi-Fi такую скорость поддерживать не сможет. При этом по кабелю проблем со скоростью не будет. Решение проблемы в этом случае – приобретение более дорогого и мощного роутера. Либо придётся подключать устройства, для которых важна скорость, например, ТВ-приставку, по кабелю.
Настройки
Рассмотрим основные настройки, которые позволят увеличить скорость интернета через роутер до максимальной:
- Мощность сигнала. Проблема также может быть в настройке вашего маршрутизатора. Для максимальной производительности отключите режим энергосбережения, если он у вас есть. А также проверьте остальные настройки. На вашем роутере могут быть такие параметры как «Мощность сигнала» или «Мощность передачи». Выставьте все параметры вручную на максимум.
- Стандарт Wi-Fi. По умолчанию в настройках роутера стоит автоматический выбор режима работы и ширины канала. Задайте вручную режим 802.11n (может не поддерживаться старыми ноутбуками и смартфонами!) и ширину канала 40 МГц. Если при этом какие-то ваши устройства перестанут работать в сети, верните настройки по умолчанию.
- Шифрование. Для вашей сети может быть установлен метод шифрования WPA. Он считается устаревшим, и не обеспечивает максимальной производительности. Рекомендуется выбирать WPA2-PSK.
- Выбор канала. Если у вас в доме большое количество беспроводных сетей, они могут создавать помехи друг другу. Попробуйте вручную задать канал (по умолчанию в настройках стоит «Авто»). Попробуйте разные варианты и найдите канал с наименьшей загруженностью.
- Приоритеты трафика. Включите WMM на роутере. Настройке этого параметра посвящена отдельная статья на нашем сайте.
- Обновления. Проверьте, есть ли на сайте производителя новая версия прошивки для вашего роутера и попробуйте её обновить. Часто это помогает. Кроме того, обновите драйвера сетевых адаптеров на ваших клиентских устройствах и проверьте их работоспособность. Может быть, у вас на ноутбуке медленный интернет из-за неправильной работы встроенного Wi-Fi адаптера, и его замена на внешний решит проблему.
Устойчивость сигнала
Проверьте, везде ли сигнал вашего роутера устойчивый. Возможно, расстояние от маршрутизатора до ноутбука слишком велико. Или же бетонные перекрытия и стены создают помехи. Для решения проблемы попробуйте переставить роутер в другое место или установите в квартире репитер.
Таким образом, мы видим, что универсального решения проблем по увеличению скорости роутера не существует. Прежде всего, убедитесь, действительно ли роутер виноват в том, что у вас медленный интернет. Для устранения проблемы пробуйте различные варианты, перечисленные выше. Если это не помогло, вероятно, придётся раскошеливаться на новый, более мощный роутер.