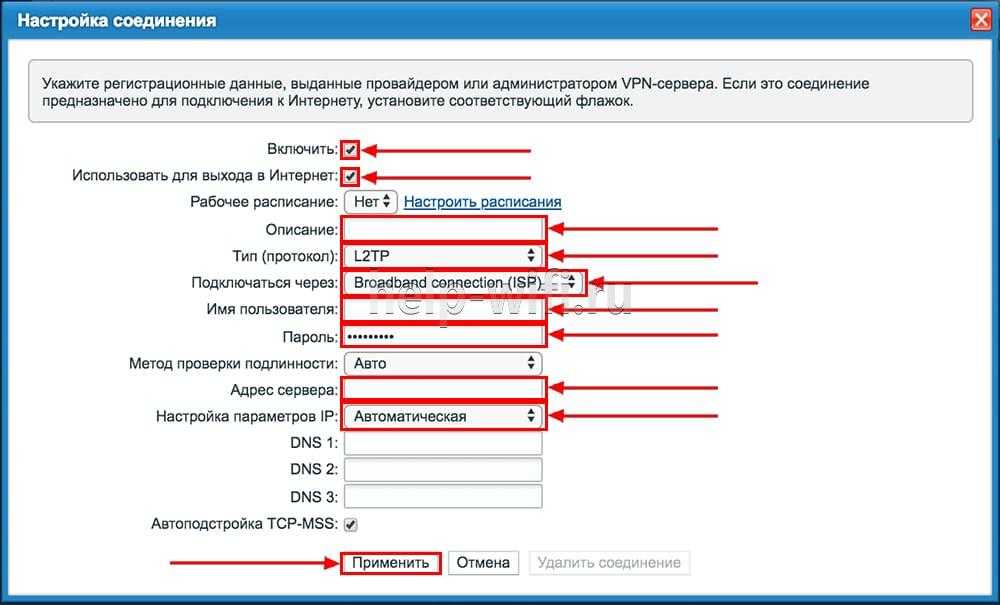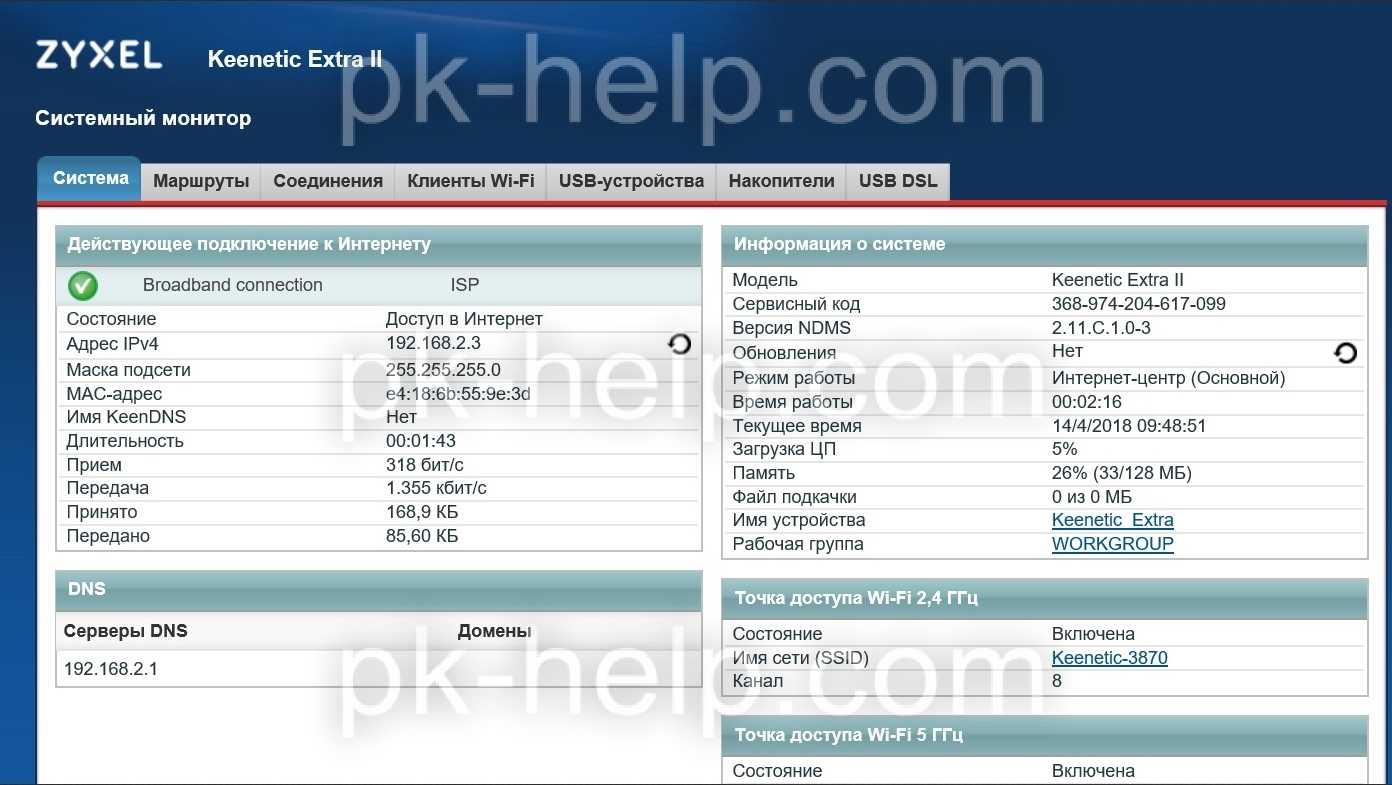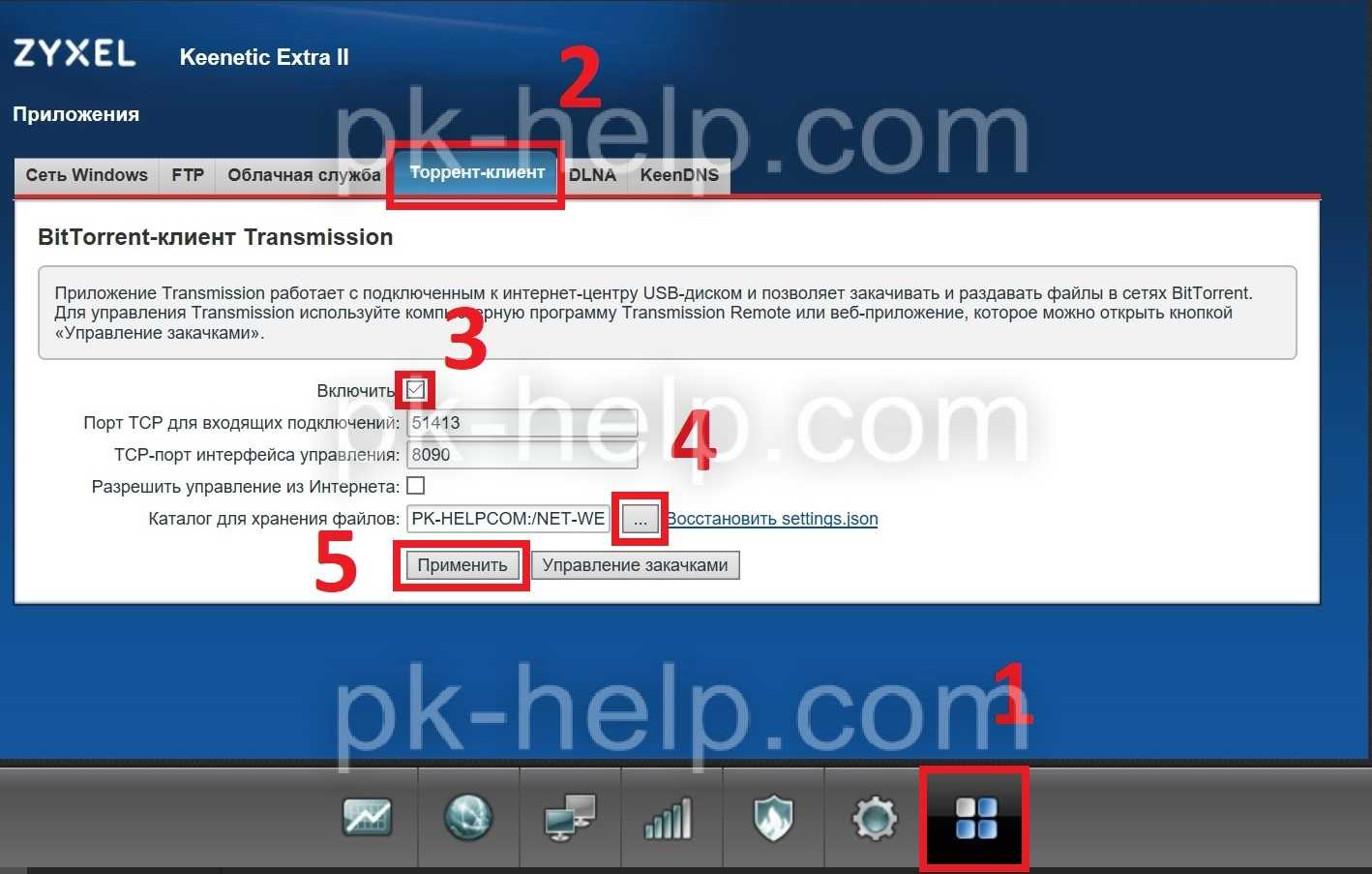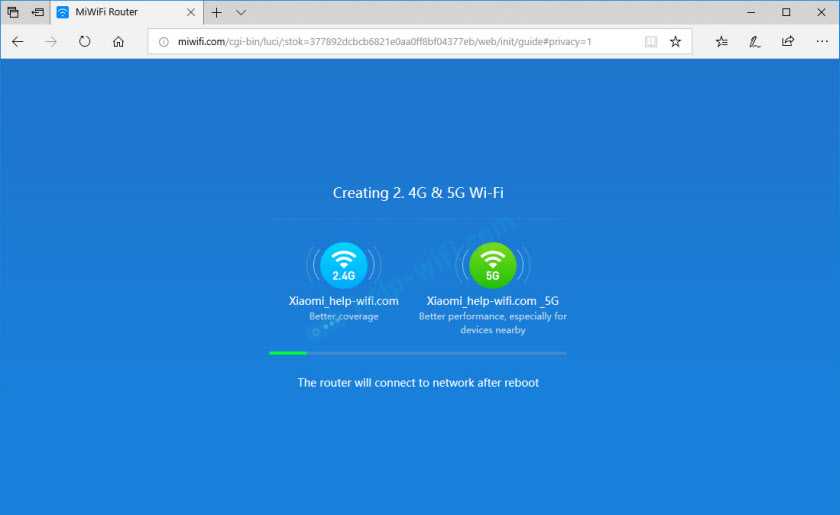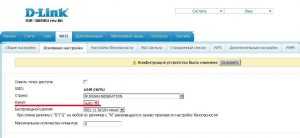Подключение к роутеру.
Zyxel Keenetic Extra II можно настроить двумя способами: классически через веб интерфейс или с помощью мобильного устройства (смартфона/ планшета). Как настроить роутеры Zyxel с помощью мобильных устройств мы рассматривали в отдельной статье — Настроить роутер Zyxel Keenetic с смартфона или планшета + видео. Остановимся более подробно о настройке через веб интерфейс, к тому же веб интерфейс предоставят большие возможности. В первую очередь убедитесь что у вас выставлено автоматическое получение сетевых настроек. Далее откройте любой браузер (IE, Chrome, Yandex, Firefox, Opera) и в адресной строке введите IP адрес 192.168.1.1 или my.keenetic.net
Если вы подключаете роутер в первый раз вам будет предложена быстрая настройка, нажмите кнопку «Веб-конфигуратор». Затем задайте пароль для веб интерфейса.
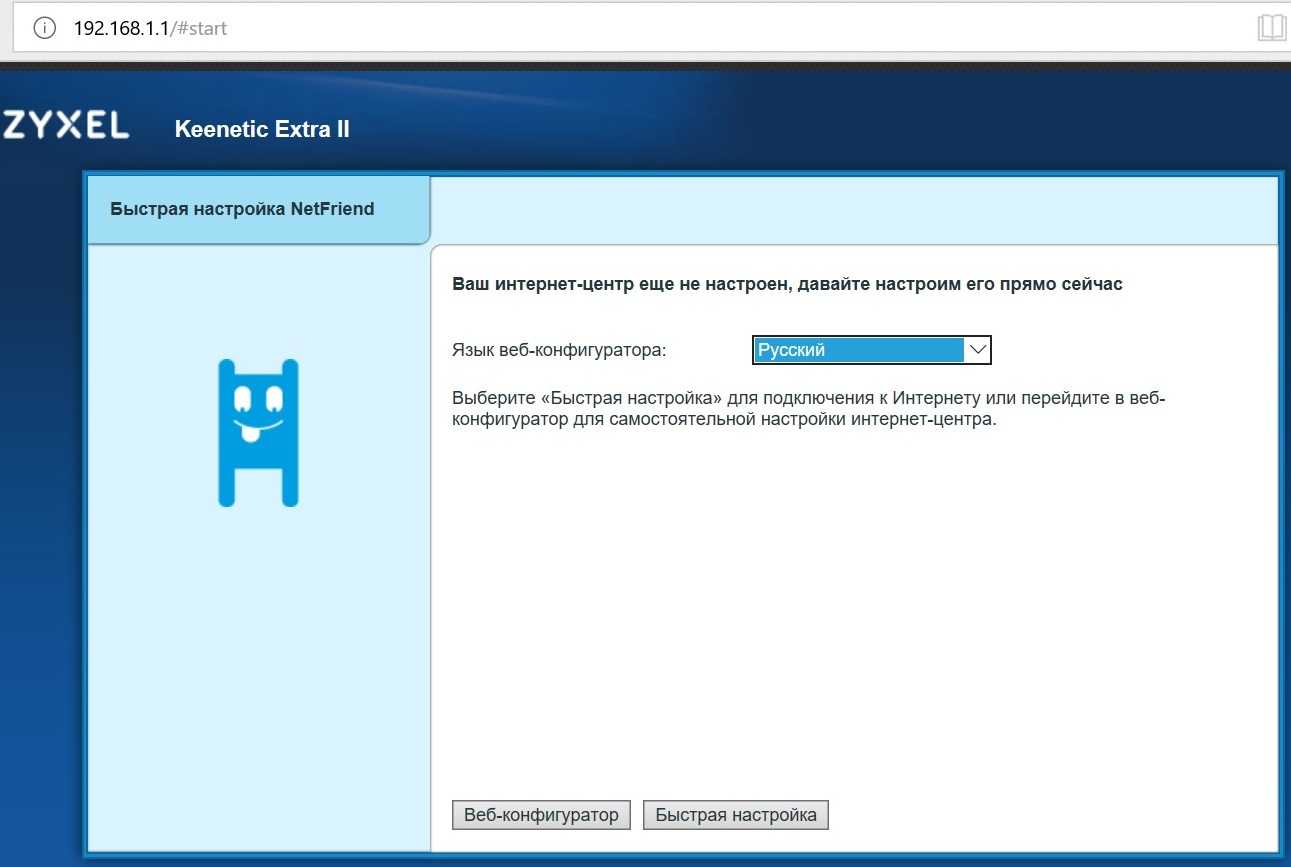
Если ранее вы уже подключались к роутеру, то введите пароль от веб интерфейса.
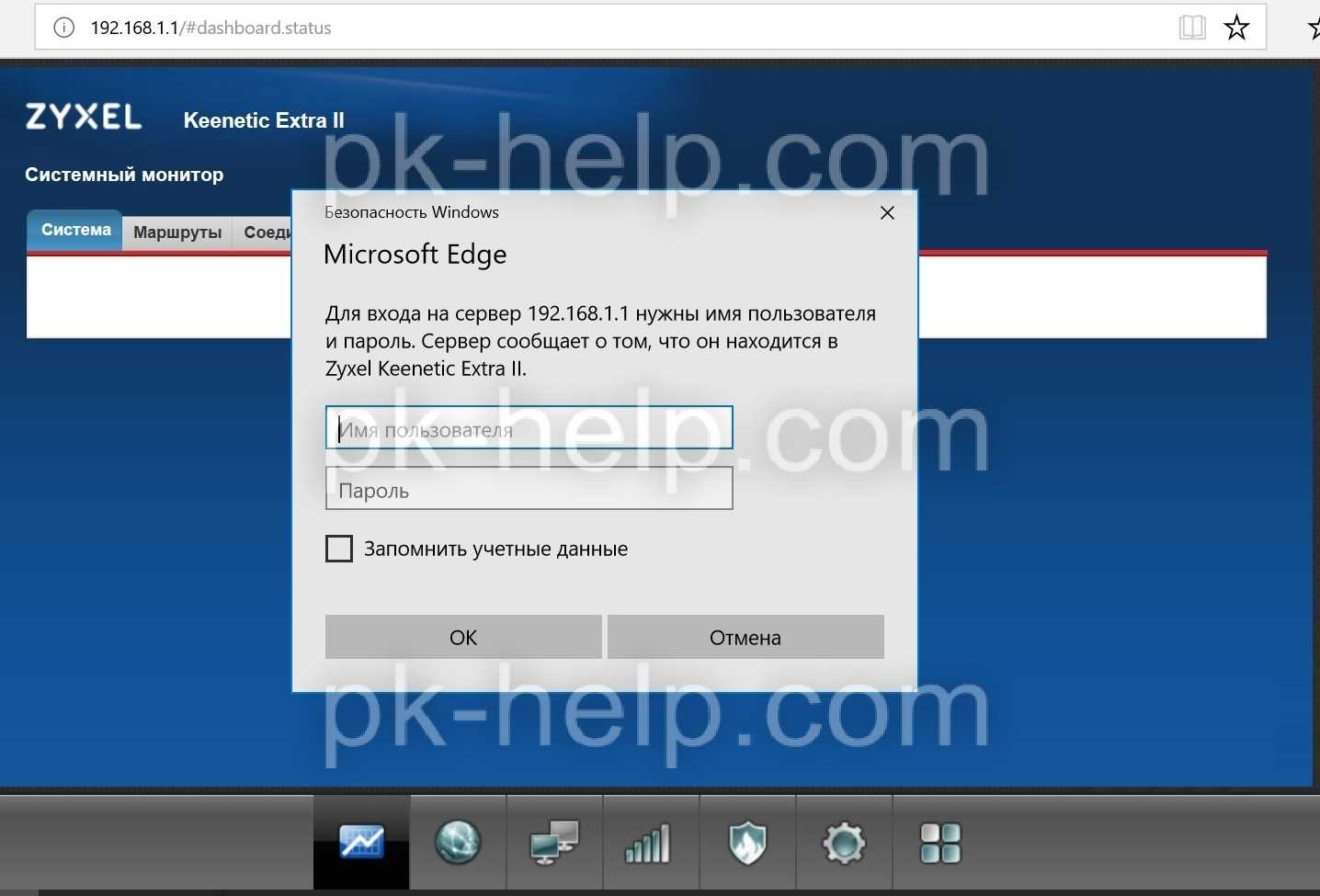
Первую страницу которую вы увидите «Системный монитор». Здесь отображается основная информация.
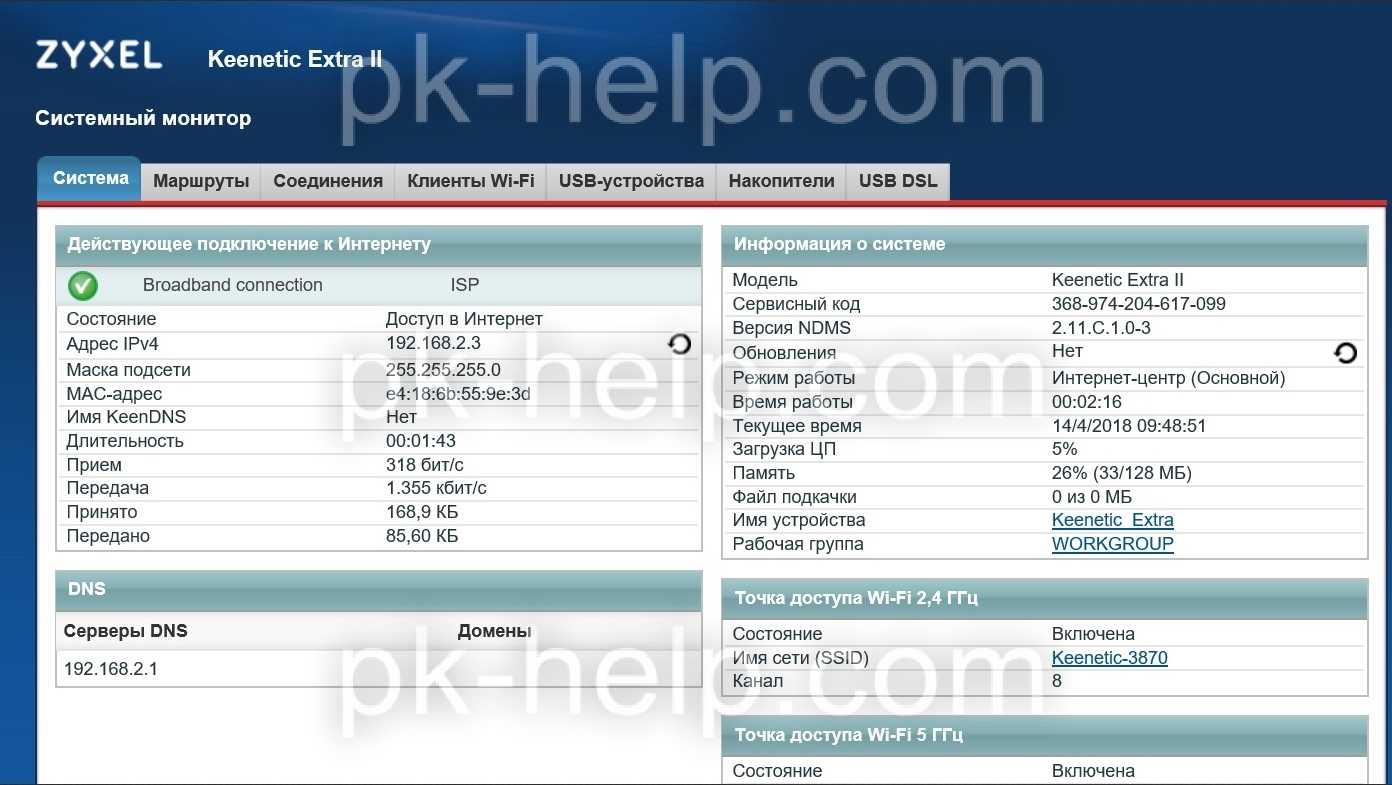
Обновление прошивки
Обновить прошивку у роутера Zyxel Keenetic Extra II можно двумя способами: через веб-интерфейс или приложение для смартфона. Если ее вовремя не обновлять, то возможны неполадки в работе роутера и проблемы с поддержкой некоторых функций.
Веб-интерфейс
- Переключитесь на страницу «Система».
- В строке «Обновления» должна стоять надпись «Доступно». Кликните по ней, чтобы перейти к перечню скачиваемых и устанавливаемых обновлений.
- Вы увидите обновления, которые будут установлены. Согласитесь с установкой.
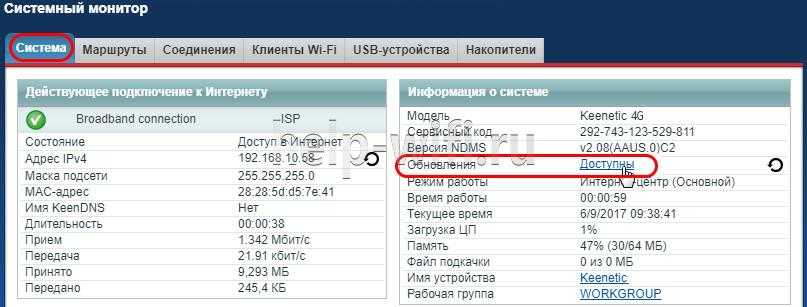
- Кликните по кнопке «Обновить», чтобы запустить скачивание и установку обновлений.
Приложение my.keenetic
- Переключитесь в раздел «Встроенное ПО».
- Поставьте переключатель у «Автоматическое обновление ПО» в активное положение. При появлении актуальных обновлений их скачивание и установка будут проходить в автоматическом режиме.
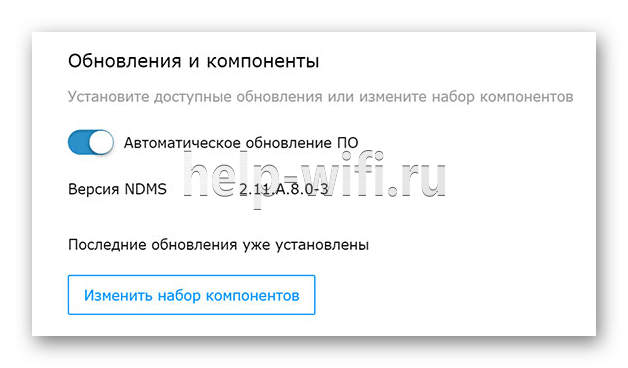
Настройка Интернета вручную.
Теперь можно приступить к настройке Интернета, для этого откройте меню «Интернет», затем выберите вкладку с используемым протоколом подключения, наиболее часто это «PPPoE/VPN». Нажмите кнопку «Добавить соединение».

После этого необходимо выбрать соответствующий протокол и заполнить поля, например для Билайн :
Описание — введите произвольное имя,Тип (протокол) — L2TPИмя пользователя- укажите данные из договора с провайдеромПароль- укажите пароль, который указан в договоре.Адрес сервера — tp.internet.beeline.ru
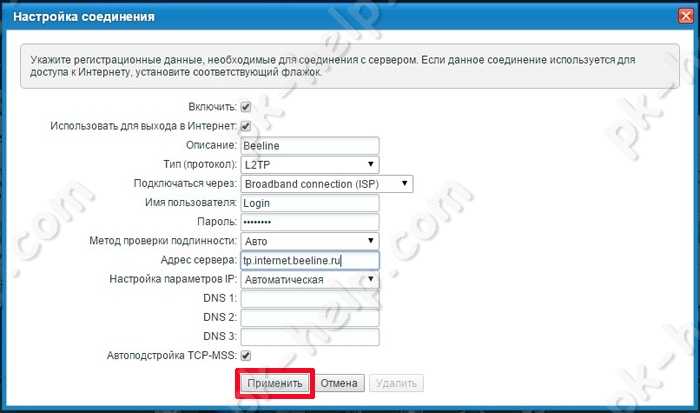
Для Ростелеком:
Описание — произвольное имяТип (протокол) — PPPoEИмя пользователя — используйте из договора с провайдеромПароль — информация в договоре с провайдером
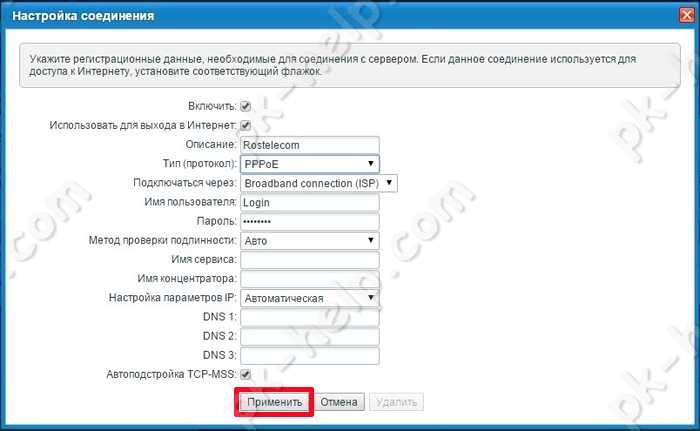
Возможности USB разъема.
На роутере Zyxel Keenetic Extra II имеется один USB разъем USB2.0, который имеет довольно большие возможности, в частности:
1) можно подключить 3G/4G модем;
2) подключить USB носитель, например USB флешку или USB внешний диск, с возможностью скачивать на него торренты с роутера и возможность подключить этот носитель в качестве сетевого диска;
3) подключить принтер;
4) подключить модуль xDSL.
3G/ 4G модем и Zyxel Keenetic Extra II.
Мы использовали модем купленный в интернет магазине NET-WELL.RU — Huawei E3372. Подключив модем к роутеру по истечении нескольких секунд произошло подключение к Интернету. Не потребовалось никаких усилий для настройки модема.
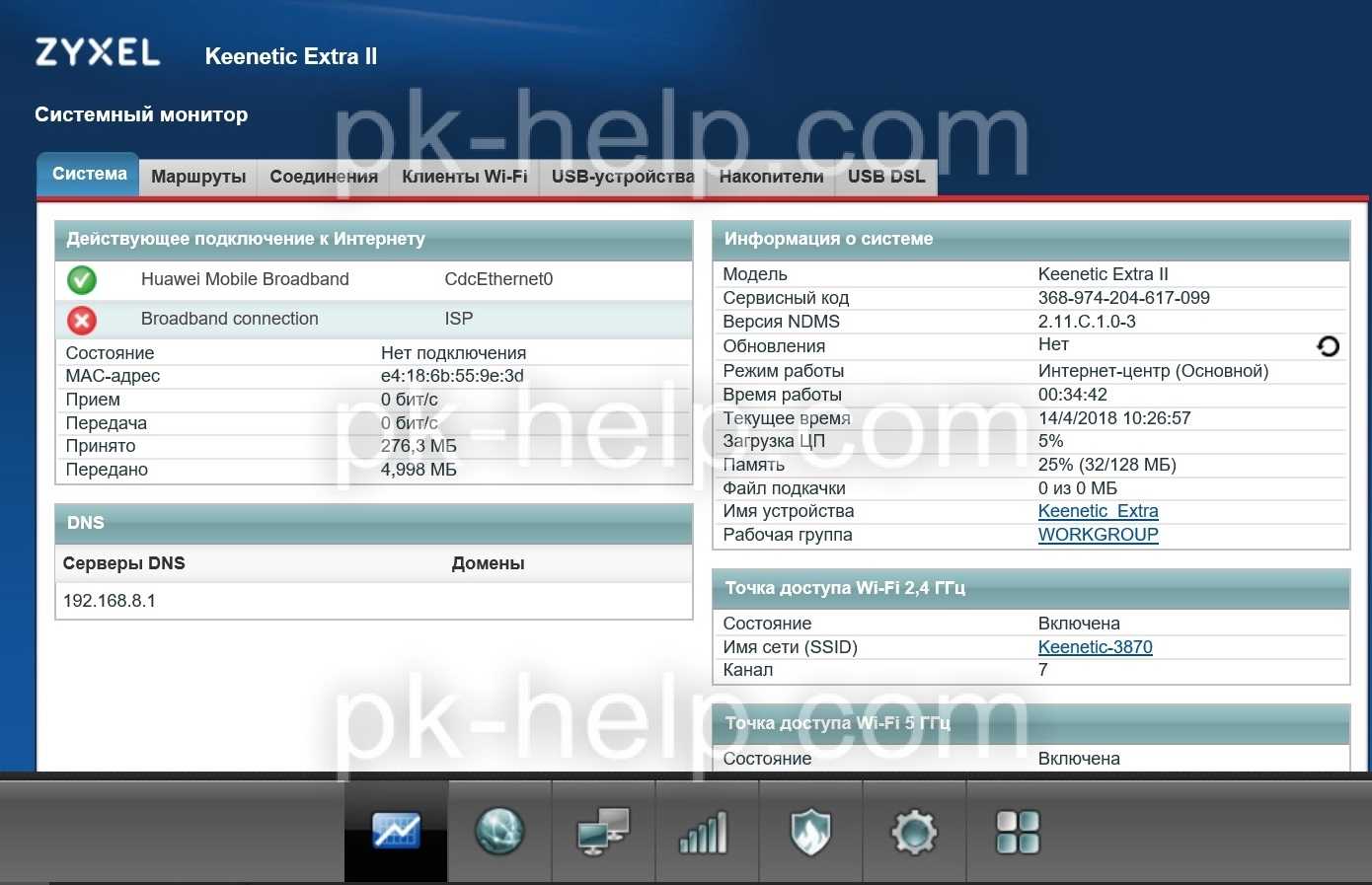
Мало того, доступен веб интерфейс модема, по адресу 192.168.8.1, через который в частности можно настроить 3G/ 4G антенну.
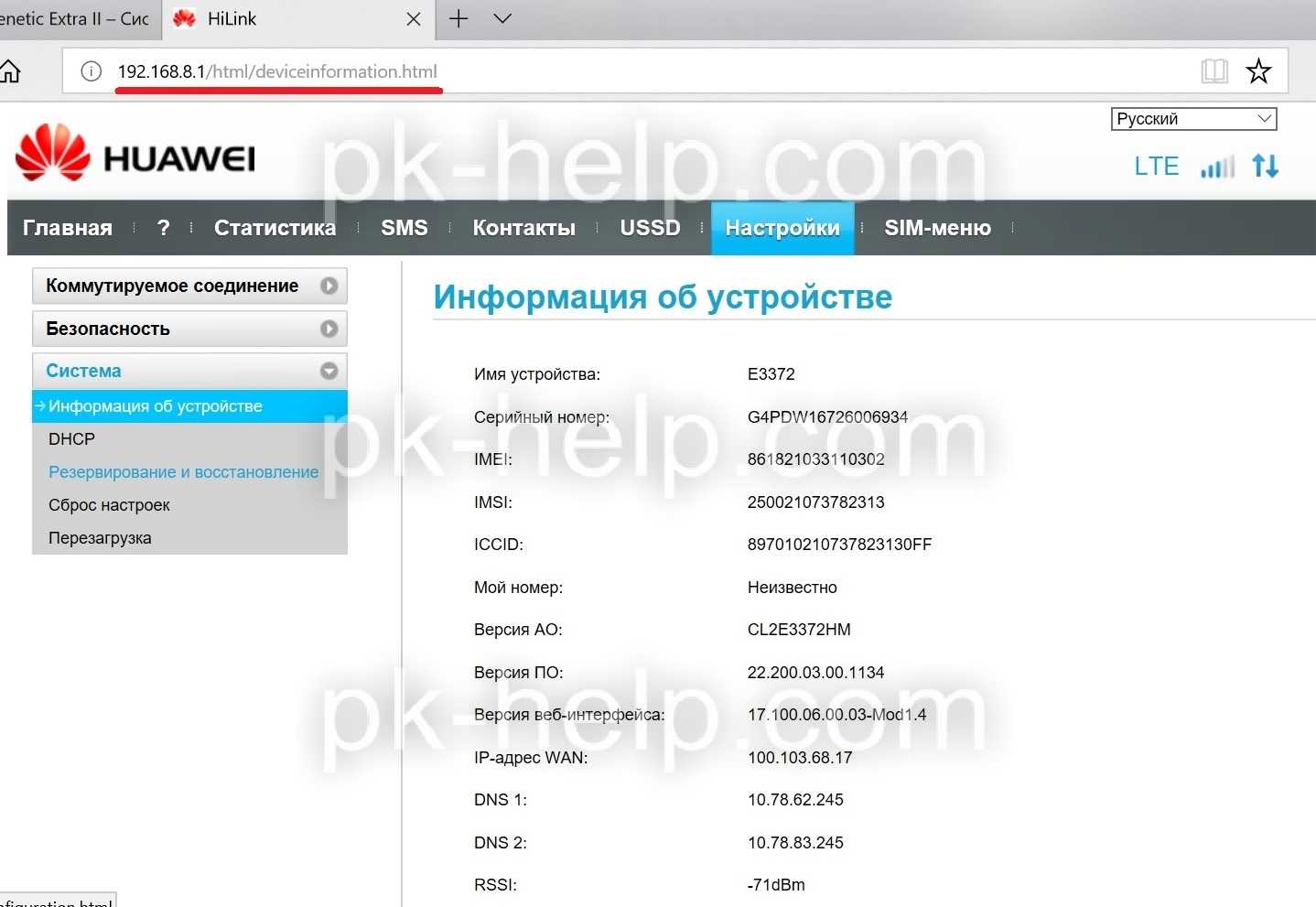
Подключение USB носителя к роутеру.
Теперь рассмотри настройки связанные с подключение USB носителя (USB флешки или USB внешнего жесткого диска). Но прежде следует отметить, что роутер поддерживает носители со всеми наиболее популярные файловыми системами: NTFS, FAT32, FAT, EXT2, EXT3, HFS+.
Подключать будем USB флешку 32 Гб с файловой системой FAT32.
Через несколько секунд после подключения USB носителя он уже доступен по адресу //192.168.1.1 Нажмите сочетание клавиш Wir+R, введите //192.168.1.1 вам откроется содержимое вашего носителя.
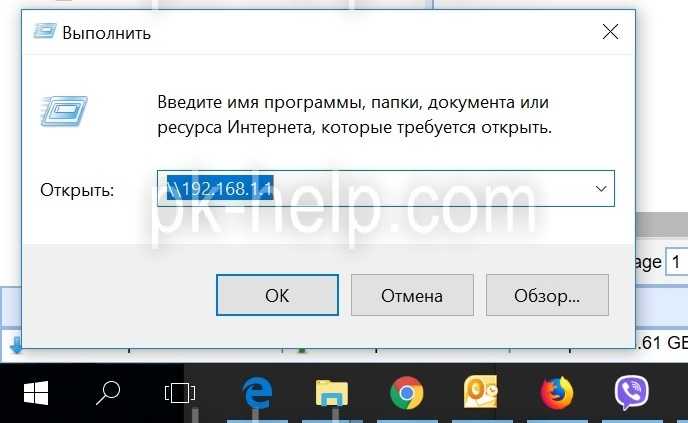
При желании можете подключить USB носитель как сетевую папку.
Помимо сетевой папки, на носитель так же можно скачивать торренты, благодаря встроенному в торрент-клиенту Transmission. Для этого зайдите в настройки «Приложение» — «Торрент клиент», поставьте галочку «Включить» и выберите каталог для хранения скаченных файлов.
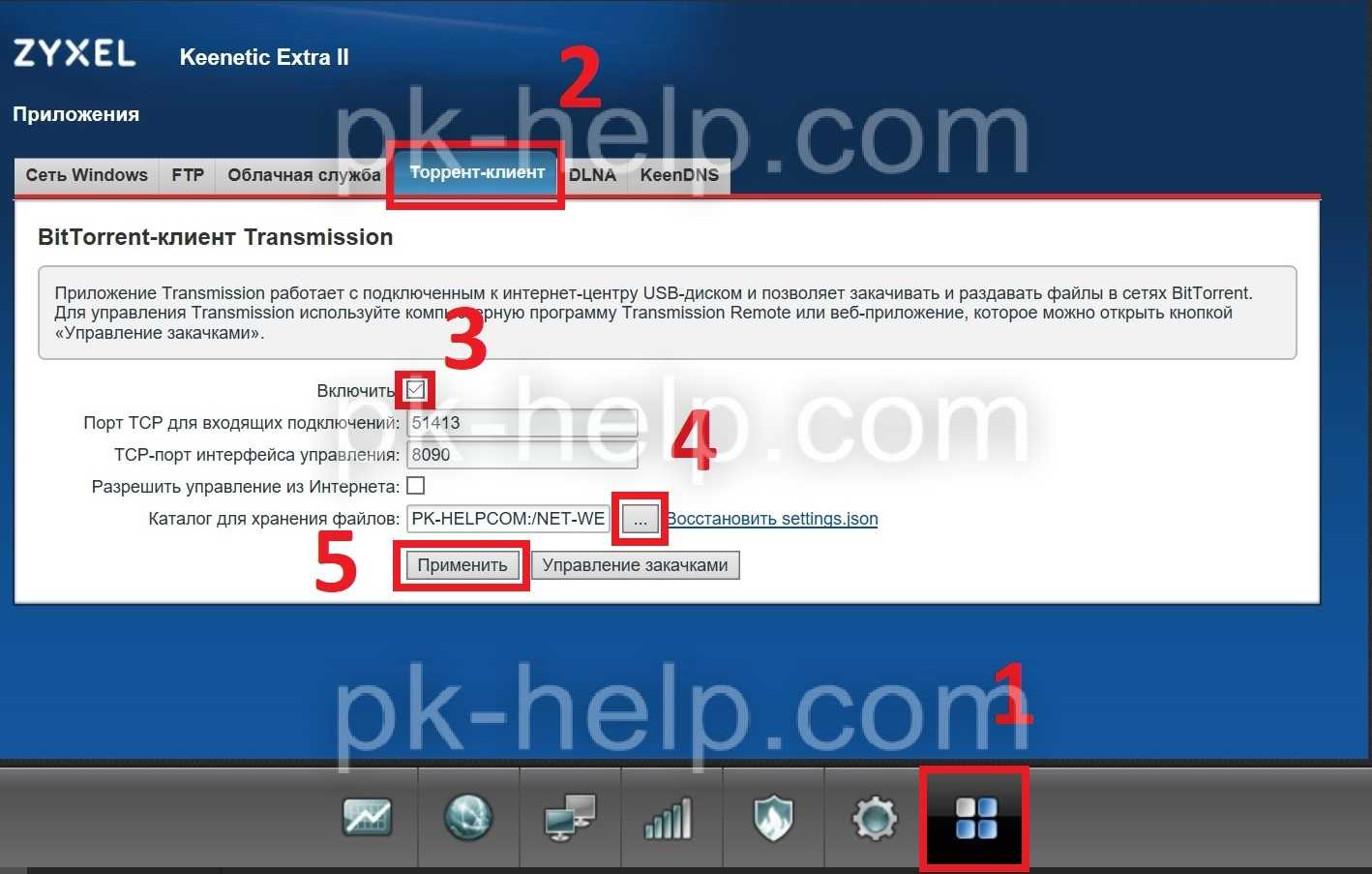
После этого откройте в браузере страницу 192.168.1.1:8090. Откроется интерфейс Transmission, в котором можно скачивать торренты (что бы добавить скачивание нажмите кнопку «Add torrent»)
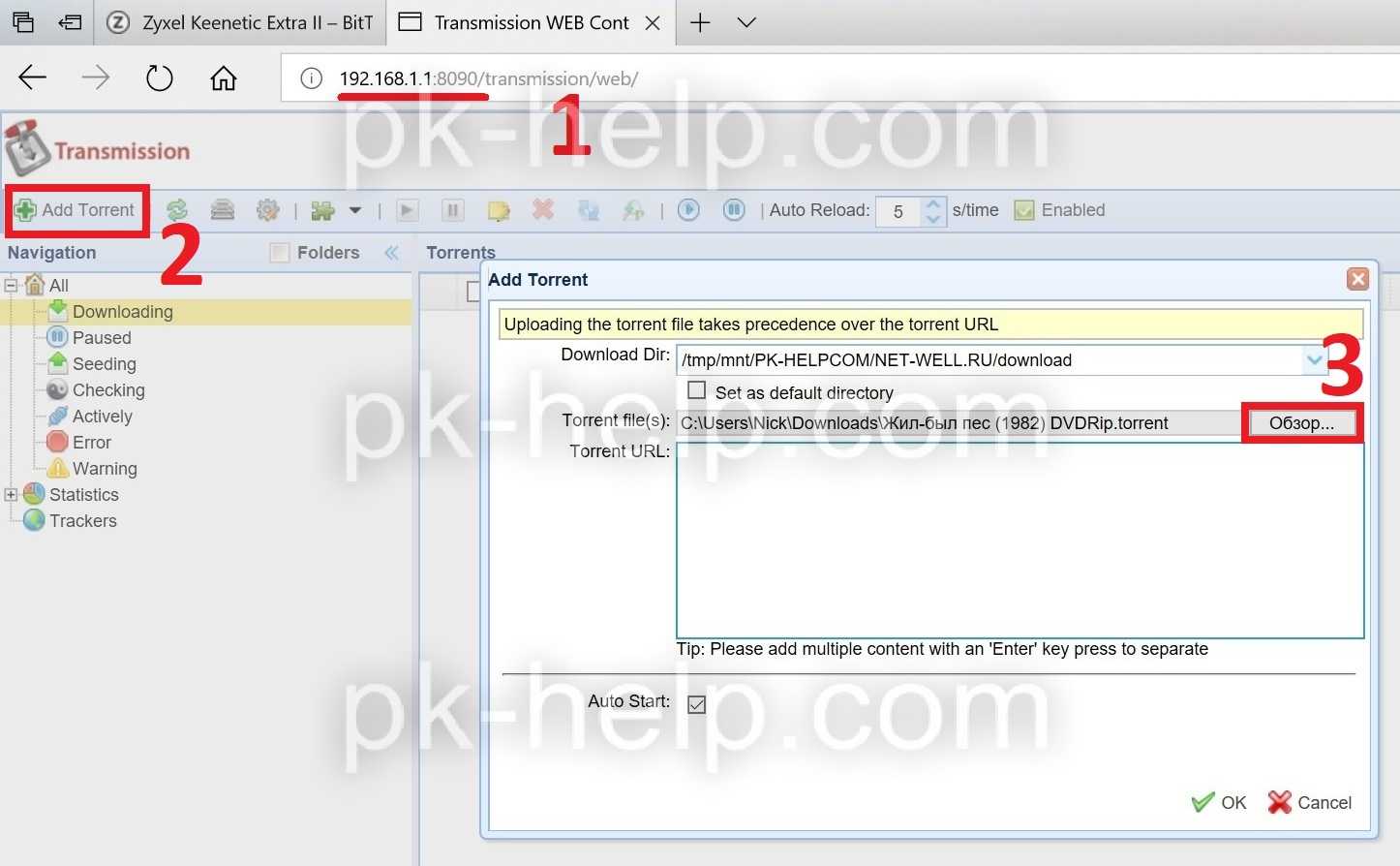
Вот как выглядит процесс загрузки.
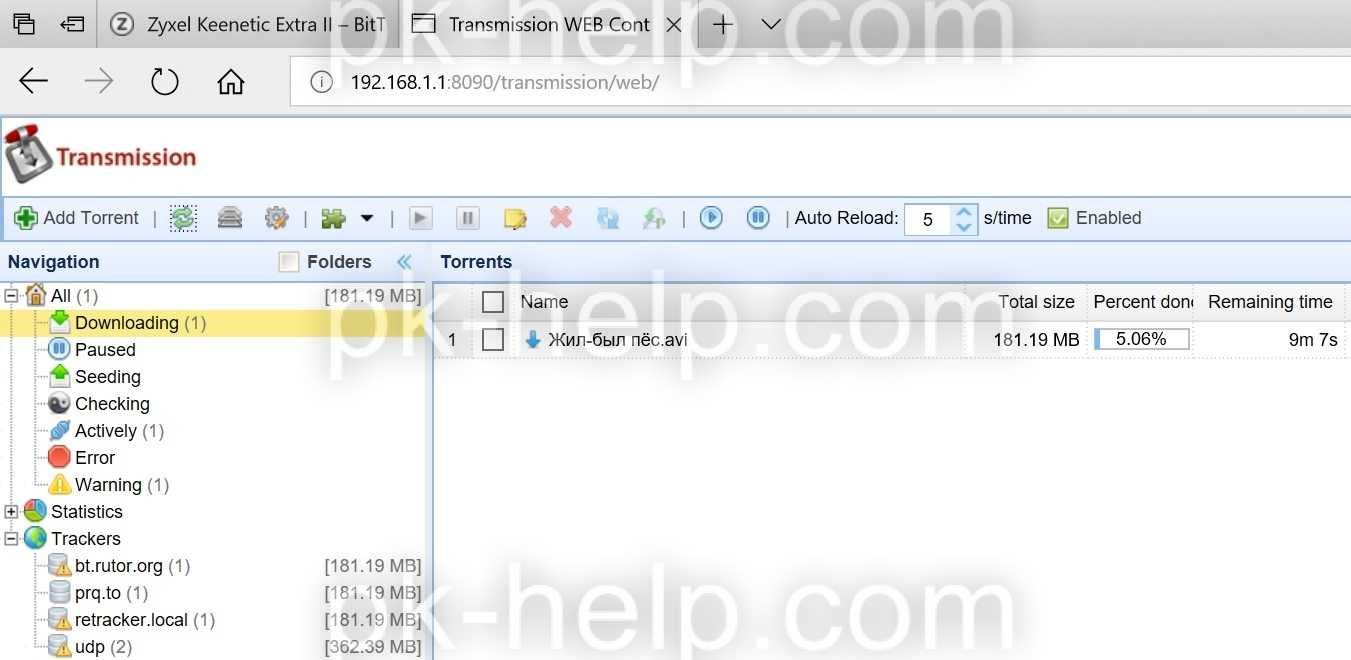
Что бы сделать доступным ваш носитель по DLNA зайдите в настройки «Приложения» — «DLNA» и поставьте галочку «включить».
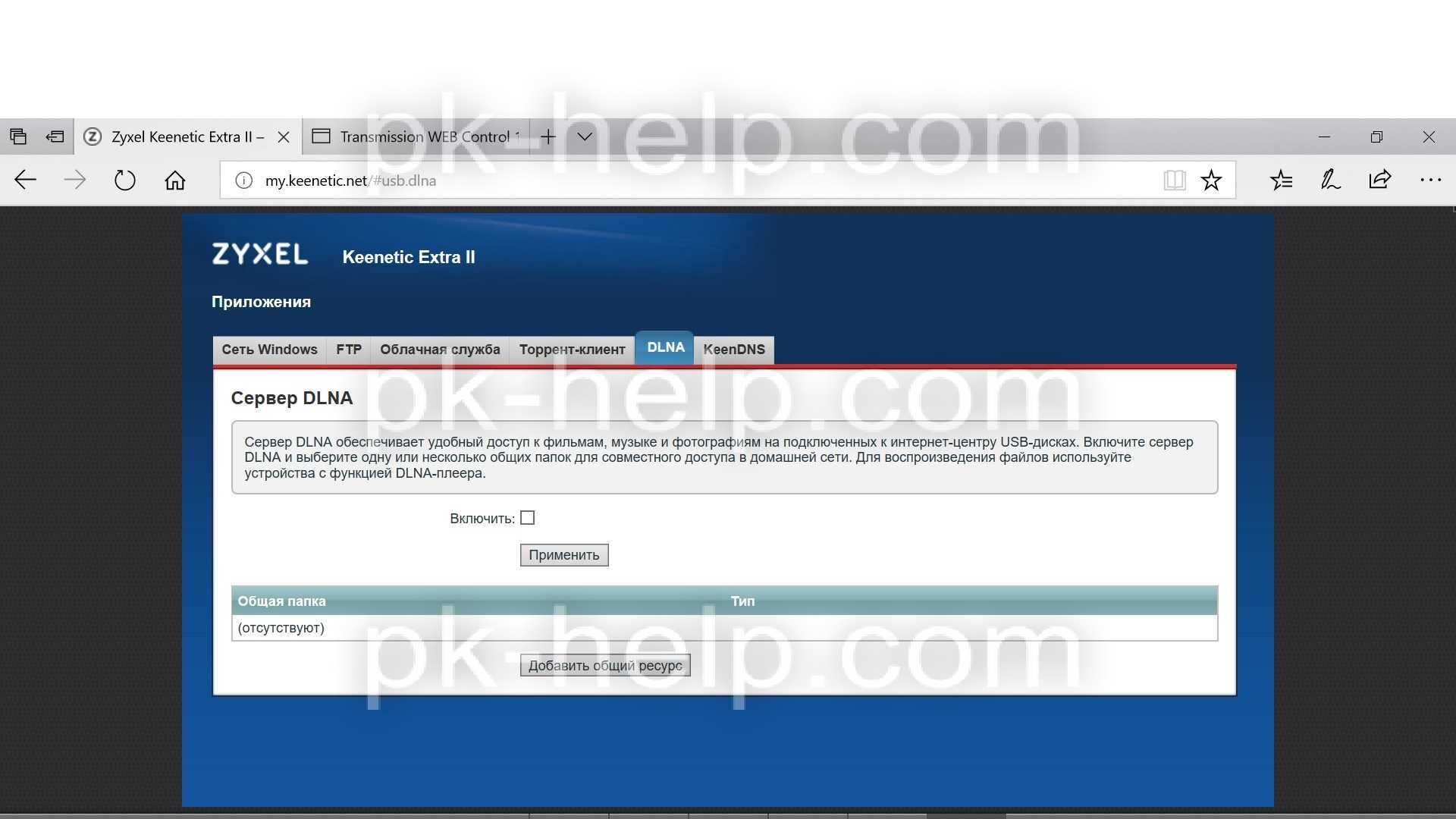
Автоматическая настройка
Zyxel Extra II можно настроить в автоматическом режиме. Здесь от пользователя не потребуется каких-то особых знаний – нужно просто следовать инструкциям прошивки. Автоматическая настройка роутера выполняется так:
- После успешного входа в интерфейс прошивки будет предложено перейти к быстрым настройкам. Воспользуйтесь кнопкой «Быстрая настройка».
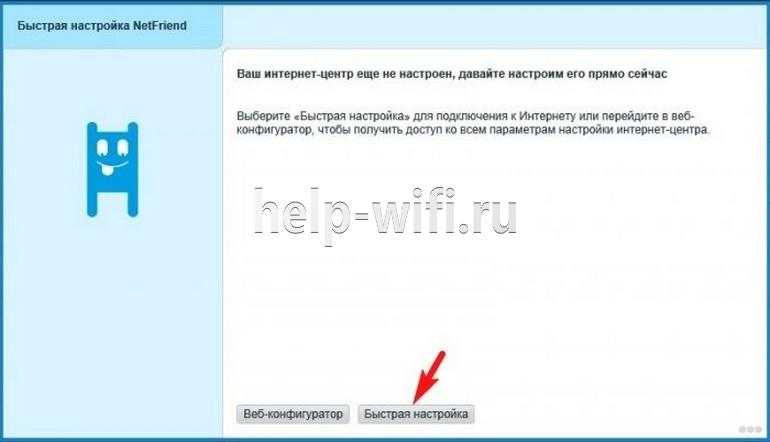
- Подождите, пока не определится тип подключения к сети. Если он определился корректно, то продолжайте настройку. В противном случае укажите тип подключения самостоятельно: Ethernet или модем.
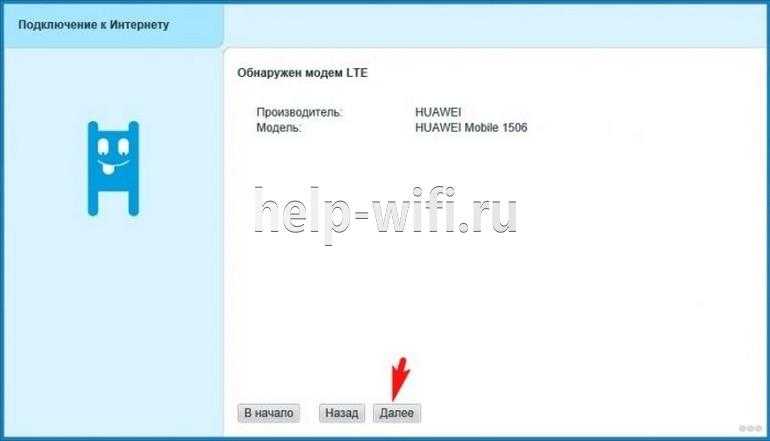
- Из выпадающего списка выберите страну, регион и населенный пункт, в котором находитесь.
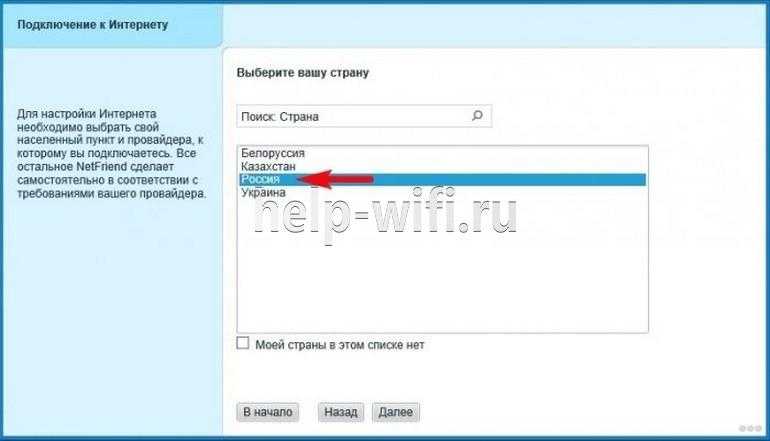
- Система попросит ввести логин и пароль от провайдера. В договоре с оператором вам должны быть предоставлены отдельные пары логин-пароль. Не нужно вводить логин и пароль, которые использовались при входе.
- По желанию можете подключить «Интернет-фильтр Яндекс с DNS».
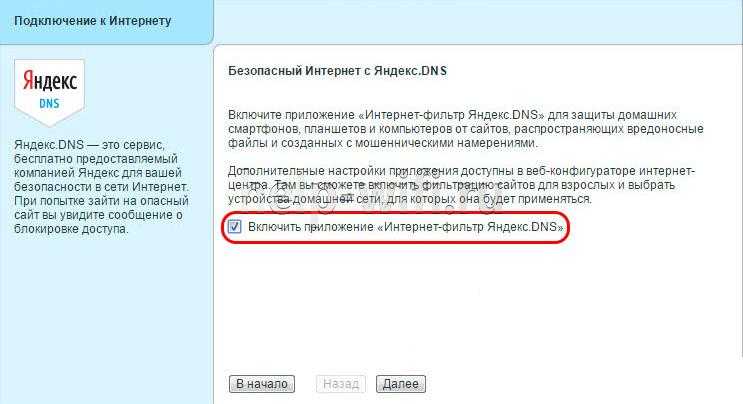
- Чтобы завершить автоматическую настройку, воспользуйтесь кнопкой «Выйти в интернет».
⇡#Тестирование
В настройках Wi-Fi был выбран режим 802.11n, шифрование WPA2-PSK, автовыбор канала и мощность сигнала 100%. Было задействовано аппаратное ускорение NAT. Все прочие настройки оставлены по умолчанию. Первый тестовый стенд имеет такую конфигурацию: SAPPHIRE Pure Platinum Z77/K, Intel Core i7-2600K, 12 Гбайт RAM, Realtek RTL8111E. Вторым стендом был ноутбук ASUS K42JC: Intel Pentium 6100, 6 Гбайт RAM, JMicron JMC250 (LAN2). Для тестирования локального подключения использовалась утилита Ixia IxChariot 6.7 с профилем High Performance Throughput (см. таблицу ниже). Jumbo-кадры на адаптерах были отключены. Впрочем, их настройка, как и возможность принудительно выбрать канал шириной в 40 МГц, в веб-интерфейсе отсутствует. Версия базовой системы — v2.01(AAFS.0)C2.
| Маршрутизатор Zyxel Keenetic Giga II | |||||
|---|---|---|---|---|---|
| Потоки | 1 | 2 | 4 | 8 | 16 |
| Средняя скорость, Мбит/с | |||||
| WLAN1 → WLAN2 | 66 | 50 | 53 | 56 | 45 |
| WLAN2 → WLAN1 | 60 | 60 | 56 | 53 | 45 |
| WLAN1 WLAN2 | 56 | 56 | 58 | 53 | 53 |
| LAN1 → WLAN2 | 90 | 115 | 134 | 144 | 143 |
| WLAN2 → LAN1 | 97 | 110 | 118 | 118 | 108 |
| LAN1 WLAN2 | 111 | 117 | 125 | 133 | 134 |
| LAN1 LAN2(½) | 769 | 795 | 802 | 802 | 806 |
Ну что же, скорости обмена данными по локальной сети хорошие. Не хуже обстоит дело и с подключением к Интернету различными способами. Прямое соединение с Сетью показало скорость чуть больше 880 Мбит/с. L2TP на пару с PPTP оказались не быстрее 140 Мбит/с (с бета-версией прошивки производитель обещает около 200 Мбит/с), а если к PPTP добавить шифрование MPPE-128, то скорость и вовсе упадёт ниже 60 Мбит/с. С учётом того, что мало кто из провайдеров предоставляет доступ по VPN со скоростями выше «сотни», это не проблема. PPPoE-подключение в свою очередь «разогналось» до 160 Мбит/с. Если используется прямое соединение с Интернетом, то переход на резервный канал Wi-Fi или 3G/4G происходит практически мгновенно. В случае VPN-подключений к Сети этот процесс может затянуться минуты на полторы — но только в случае переключения с туннеля на резерв, обратные переходы практически моментальны. Здесь есть один нюанс — резервные подключения, мирно ожидающие своего часа, на самом деле всегда подняты. Поэтому для 3G/4G-модема лучше приобрести безлимитный тариф.
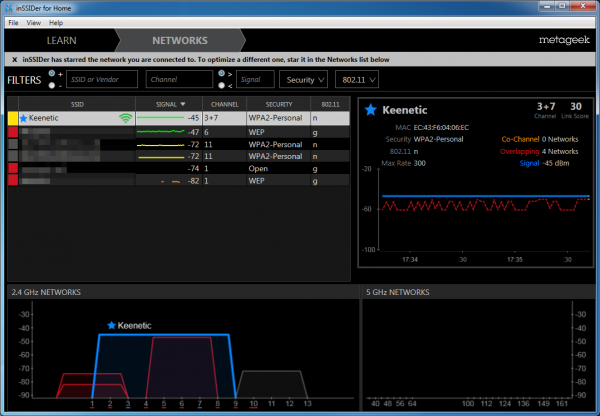
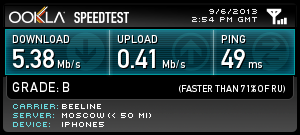 |
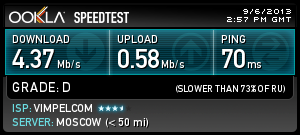 |
Характеристики
| Предупреждения | |
| ПРЕДУПРЕЖДЕНИЕ | Для интернет-тарифов свыше 100 Мбит/сек лучше купить роутер с гигабитными портами. Иначе, тариф 200 Мбит/сек, к примеру, будет ограничен до 100 Мбит/сек |
| Основные характеристики | |
| Описание | WiFi-маршрутизатор |
| Производитель | ZyXEL |
| Серия | Keenetic Extra II |
| Модель | EXTRA II |
| Тип оборудования | Роутер WiFiнайти похожее Wi-Fi оборудование |
| Характеристики WiFi | |
| Стандарты Wi-Fi | WiFi AC (a/b/g/n/ac) |
| Максимальная скорость WiFi | 867 Мбит/сек |
| Частота беспроводной связи | 5 ГГц, 2.4 ГГц |
| Схемы обеспечения безопасности передачи данных | WPA2-PSK; WPA-PSK; WEP-кодирование с 64- или 128-битным ключом |
| Характеристики антенн | |
| Внешние антенны | 4 антенны (Несъемная + Несъемная + Несъемная + Несъемная) |
| Порты USB | |
| USB порты | 1 x USB (для подключения внешнего накопителя, принтера или совместимого 3G/4G модема) |
|
Назад ВпередВсе предложения |
|
| Скачивание файлов без использования компьютера | Transmission |
| Конфигурация | |
| Процессор | MT7628N 580 МГц |
| Память | 128 Мб DDR2, 16 Мб |
| Операционная система | NDMS 2 |
| Управление | Веб-интерфейс, Интерфейс командной строки (CLI), Telnet, Мобильное приложение для iOS или Android |
| Безопасность | |
| Брандмауэр (Firewall) | SPI (Stateful Packet Inspection), Журнал событий, Защита от DOS атак, Яндекс.DNS, SkyDNS |
| WPS (Wi-Fi Protected Setup) | Поддерживается |
| Протоколы авторизации | CHAP, MS CHAP, MS CHAP v2, PAP |
| Подключение к интернету | |
| Порты WAN | Любой из портов может быть WAN |
| Поддержка 3G/4G(LTE) | с поддержкой 3G/4G модемовподходящие USB модемы |
| Поддержка IP TV | Есть |
| Сетевые характеристики | |
| VPN-сервер | Да |
| Производительность VPN | до 95 Мбит/с |
| Защищенные VPN-протоколы | PPTP, PPPoE, L2TP |
| Кол-во VPN соединений | до 10 туннелей PPTP |
| Соответствие стандартам | 802.1Q (VLAN), 802.1x (User Authentication) |
| Поддержка IGMP (Multicast) | Есть |
| Поддержка WMM (Wi-Fi Multimedia) | Поддерживается |
| VLAN | Поддерживается, IEEE 802.1Q |
| NAT | Поддерживается |
| DHCP-сервер | Есть |
| Интерфейс, разъемы и выходы | |
| Порты Fast Ethernet | 5 портов 10/100 Мбит/сек |
| Особенности корпуса | |
| Корпус | Пластик |
| Цвета, использованные в оформлении | Белый, Черный |
| Варианты крепления | Крепление к стене |
| Рабочая температура | 0 ~ 40 °C |
| Питание | |
| Питание | От электросети |
| Блок питания | Внешний, в комплектеблок питания |
| Комплект поставки и опции | |
| Опции (можно приобрести дополнительно) | Keenetic Plus DECT |
| Логистика | |
| Размеры (ширина x высота x глубина) | 167 x 33 x 100 мм |
| Вес | 0.23 кг |
| Размеры упаковки (измерено в НИКСе) | 33.43 x 23.85 x 5.22 см |
| Вес брутто (измерено в НИКСе) | 0.645 кг |
| Внешние источники информации | |
| Горячая линия производителя | 8 (495) 587-8987 (Москва) Пн — пт, с 9.00 до 18.00 (Московское время) |
Внешний вид Zyxel Keenetic Extra II.
Компания Zyxel решила по импровизировать с внешностью обновленных роутеров и вместо однотонных классических белых или черных роутеров сделала черно-белый. Верхняя крышка выполнена из белого глянцевого пластика с рельефом в мелкую точку. Весь остальной пластик матового черного цвета. На верхней крышке индикация (влючения, Интернет, Wi-Fi и USB порт) и кнопка с логотипом Wi-Fi (короткое нажатие — запуск WPS на частоте 2,4 ГГц, двойное короткое нажате- запуск WPS на частоте 5ГГц, длинное нажатие — включения/ отключения Wi-Fi). Сбоку с левой стороны USB разъем 2.0 и программируемая кнопка «Fn’. Сзади четыре LAN порти один WAN порт, все порты 100 Гб, справа кнопка сброса настроек и разъем для подключения питания. Внизу роутера крепления на стену и наклейка с основными настройками (имя беспроводной сети, пароль и т.д.) помимо этого на наклейке есть QR код для облегчения настройки роутера.
Подключение
Роутер подключается стандартным образом:
- Подключите роутер к электросети 220 В с помощью блока питания, идущего в комплекте с устройством.
- Соедините маршрутизатор с компьютером/ноутбуком, через который будет проводится настройка, с помощью LAN или Wi-Fi.
- Для запуска раздачи интернета с роутера к нему нужно подключить Ethernet-кабель или модем.
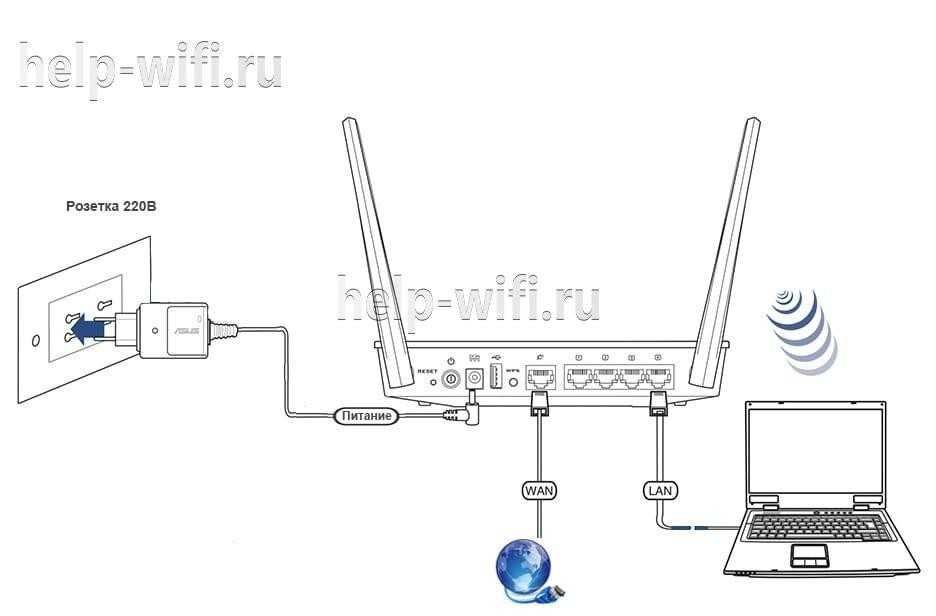
Если подключение к ноутбуку/компьютеру производится через беспроводную точку доступа, то изначально придется подключить роутер к интернету, чтобы точка отобразилась в интерфейсе Windows. Затем кликните по иконке беспроводной сети в панели задач Windows. Из представленного списка выберите сеть с названием «Zyxel Extra II».
Название сети может быть изменено вашим провайдером. Если не можете найти указанное наименование, то посмотрите договор с оператором. Там должна быть актуальная информация.
Основные настройки роутера производятся через веб-интерфейс прошивки. Доступ к ней можно организовать через любой веб-браузер на компьютере, в том числе и стандартный Internet Explorer или Edge. Для доступа к настройкам необязательно иметь активное подключение к интернету.
⇡#Внешний вид
|
Общий вид интернет-центров Keenetic (слева направо): Speedster, Viva, Air |
Неискушённому пользователю внешне отличить модель Viva от Speedster, а тем более Speedster от Air, будет весьма непросто. Все они выполнены в компактных прямоугольных корпусах из белого пластика с серой верхней панелью, на которую вынесены LED-индикаторы состояния и клавиша WPS для быстрого поиска и соединения устройств в беспроводной сети. Четыре несъёмные антенны по бокам можно поворачивать на угол ±180° и отклонять от корпуса на угол до ±90°.
Все три интернет-центра можно установить на стол или полку, а можно и закрепить на стене, для чего на нижней поверхности корпуса имеются специальные отверстия. В целом дизайн этих устройств лаконичен и прост, но при этом выглядят они весьма привлекательно.
Теперь об отличиях устройств друг от друга. Модели Speedster и Air внешне вообще не имеют никаких различий. Общим объединяющим их дополнительным элементом служит переключатель на одной из боковых граней, переводящий устройство из режима работы роутера в режим ретранслятора, то есть модуля Mesh-сети, или обычной точки доступа.
У старшей модели Viva такого переключателя нет, но при необходимости режим работы можно изменить и через веб-интерфейс. Зато на боковых гранях этого устройства можно найти порты USB 2.0 и функциональные кнопки.
Что касается портов RJ45, то все они традиционно расположены на задней панели всех трёх роутеров. Там же находятся кнопки сброса настроек и разъёмы для адаптеров питания
Стоит обратить внимание, что все адаптеры питания у моделей Keenetic Viva, Speedster и Air оказались с разными электрическими характеристиками
Так что, если в вашей Mesh-сети также будут присутствовать различные интернет-центры, как и в нашей, важно будет не перепутать адаптеры питания.
Особенности и технические характеристики
Zyxel Keenetic Extra II – роутер, созданный на базе линейки маршрутизаторов Giga. В целях сохранения приемлемых цен, некоторые дополнительные возможности роутеров линейки Giga были либо урезаны, либо убраны вовсе. Весь основной функционал был успешно реализован в устройствах линейки Extra.

Главная «фишка» этой и других моделей роутеров от Зиксель – простой веб-интерфейс, в котором сможет разобраться даже неопытный пользователь.
Технические характеристики Zyxel Keenetic Extra 2:
- Поддерживается беспроводной выход в интернет стандартов 3G, LTE, 4G;
- Есть поддержка Wi-Fi в двух рабочих диапазонах: 2,4 ГГц и 5 ГГц;
- Максимальная скорость передачи данных у Wi-Fi 2,4 ГГц – 300 Мбит/с, а у 5 ГГц – 867 Мбит/с;
- 4 антенны с коэффициентом усиления антенны 5 dBi;
- Один интерфейс USB 2.0;
- 4 LAN-интерфейса и один WAN;
- Максимальная скорость передачи данных через проводное подключение – 100 Мбит/с;
- Поддерживаются DHCP, IGMP, PPTP, Dynamic DNS – это важная характеристика любого роутера;
- Встроены настраиваемые параметры межсетевых экранов и протокола NAT;
- Есть возможность блокировки по MAC и IP-адресам;
- Можно создать VPN-соединения.
В комплект помимо роутера входят: руководство пользователя, блок питания, кабели для подключения.
Рейтинг
Радиус действия
8
Цена
7
Надежность
8
Дополнительные опции
8
Удобство и простота настройки
9
Итого
8
⇡#Комплектация и внешний вид
Внешний вид у серии Keenetic изменился значительно и, на наш взгляд, не в лучшую сторону. Теперь все корпуса сделаны по большей части из чёрного глянцевого пластика. Выглядит красиво, но пыль с отпечатками пальцев собирает мгновенно. Где-то три четверти верхней крышки занимает глубокий орнамент, желобки которого наверняка будут отличным пристанищем для пыли. На крышке, в её нерифлёной части красуются логотип производителя и большая удобная кнопка для запуска WPS. Она же при долгом нажатии включает или выключает Wi-Fi.


Торцы корпуса сделаны из матового пластика. С правой стороны есть два порта USB 2.0, а передняя часть отдана под не очень яркие зелёные индикаторы. Нынче отсутствие излишне яркой иллюминации можно почитать за великое благо. Индикаторы указывают на наличие питания, подключение к Интернету и состояние активных USB-устройств, а также отображают активность Wi-Fi и портов Ethernet. Любопытно, что сетевые порты пронумерованы от 0 до 4 и по сути равноправны, так как роутер поддерживает множественные подключения к Сети и всё это довольно гибко настраивается. Но об этом мы ещё поговорим чуть ниже
Обратите внимание, что порты USB, как и в предыдущей модели, не теснятся с задней стороны и разнесены так, что подключённые устройства гарантированно не будут мешать друг другу


С другой стороны, на задней стенке они бы и не поместились. По краям здесь находятся разъёмы RP-SMA для подключения комплектных всенаправленных антенн с коэффициентом усиления 5 dBi. Вплотную к ним расположены гнездо питания и кнопка принудительного сброса настроек. Рядом с гнездом находится кнопка питания, к которой при наличии в соседнем порту кабеля подобраться слегка затруднительно. Слева от блока из пяти немного туговатых Ethernet-портов примостилась загадочная кнопочка FN, которая по умолчанию служит для безопасного отключения всех USB-накопителей.


На зеркально гладком днище находится только большая информационная наклейка, пара резиновых ножек и два ушка для крепления роутера к стене, причём только в одном положении — антеннами и портами вниз. В общем, обновлённый дизайн хорош и смотрится чуть более аккуратно, но и старый ведь был неплох. Главная претензия — это маркость корпуса, но если вы собираетесь поставить роутер в тихий уголок и лишь изредка навещать его, то вас она не должна смущать. В комплекте с роутером поставляются блок питания мощностью 18 Вт, инструкция, гарантийный талон, две съёмные антенны и небольшой патч-корд.


Для тестирования мы использовали пару адаптеров ZyXEL NWD 2205 EE. Эта модель адаптеров Wi-Fi с интерфейсом USB 2.0 нам вполне подходит, так как поддерживает стандарт IEEE 802.11 b/g/n и обеспечивает беспроводное соединение со скоростью до 300 Мбит/c. На корпусе имеется кнопка для запуска WPS, совмещённая с индикатором активности сети. Корпус сделан из чёрного глянцевого пластика, а дизайн у него такой же, как у роутера. В комплекте с данным модулем поставляются подробная бумажная инструкция, гарантийный талон, силиконовый чехольчик и диск с ПО, драйверами и документаций.

Настройка Wi-Fi сети
В первую очередь нужно сказать, что Wi-Fi сеть на роутере изначально настроена, все настройки есть на наклейке роутера (на дне). Помимо имени сети уже задан довольно сложный пароль для подключения к беспроводной сети.

Но если вы все же решили изменить настройки, то зайдите в меню «Сеть Wi-Fi». И во вкладках «Точка доступа 2.4 ГГц» и «Точка доступа 5ГГц» измените настройки сети.
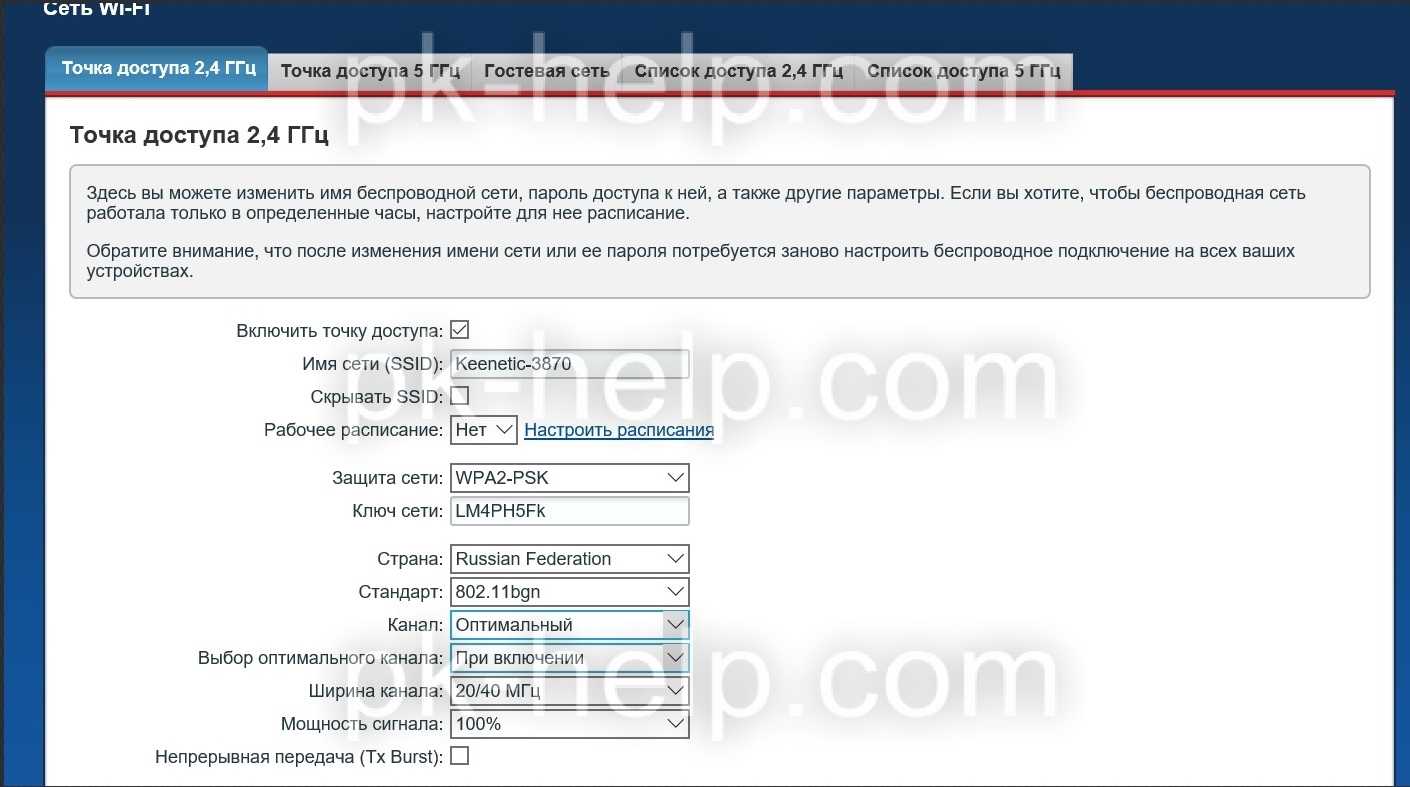
Наиболее часто меняют:
Имя сети — имя беспроводной Wi-Fi сети, то имя которое будет отображаться на всех устройствах.
Рабочее расписание — можно указать в какое время будет работать беспроводная сеть.
Ключ сети — пароль, который необходимо ввести для подключения к беспроводной сети.
Канал — канал на котором будет работать Wi-Fi сеть, более подробно о каналах и их выборе в статье Как выбрать/ изменить беспроводной канал на маршрутизаторе/ роутере
Выбор оптимального канала — возможность выбора времени, когда роутер будет сканировать беспроводную сеть и выбирать более свободный канал.
Остальные вкладки нужны для:
Гостевая сеть — служит для настройки Wi-Fi сеть без доступа в локальную сеть, только для Интернета. Т.е. подключившись к этой сети устройство не сможет попасть на сетевые носители (сетевые диски, папки), сетевые принтеры, видеонаблюдение и т.п. Обычно Гостевая сеть используется в офисе, для того, что бы гости предприятия могли подключиться к Интернету без доступа в локальную сеть.
Список доступа- позволяет создавать два списка «Черный» и «Белый». В режиме «Белый список» доступ к сети будет ограничен только устройствам этого списка, и заблокирован для всех остальных, в режиме «Черного списка», доступ к сети будет заблокирован всем устройствам из указанного списка.
⇡#Технические характеристики
| Маршрутизатор ZyXEL Keenetic Giga II | |
|---|---|
| Стандарты Wi-Fi | IEEE 802.11 b/g/n (2,4 ГГц) |
| Чипсет/контроллер | Mediatek/Ralink RT6856 (700 МГц) + RT5392; Realtek RTL8367RB |
| Память | RAM 256 Мбайт/ROM 16 Мбайт |
| Антенны | 2 x съёмные всенаправленные 5 dBi; RP-SMA; 2×2:2 MIMO |
| Безопасность | 64/128-бит WEP/WPA/WPA2, 802.1x, 802.1Q, WPS |
| Скорость Wi-Fi | 802.11n: до 300 Мбит/с, 802.11g: до 54 Мбит/с, 802.11b: до 11 Мбит/с |
| Интерфейсы | 5 x 10/100/1000 Мбит/с LAN/WAN, 2 x USB 2.0 |
| Индикаторы | Питание, состояние Сети, 1 x Wi-Fi, 5 x LAN/WAN, 1 x USB |
| Аппаратные кнопки | Питание, отключение Wi-Fi + WPS, сброс настроек, кнопка FN |
| Размеры (ШхДхВ) | 158х110х32 мм |
| Масса | 270 г |
| Питание | БП AC 100-240 В, 50/60 Гц, 0,5 А; DC 12 В, 1,5 А |
| Гарантия | 1 год |
| Цена | 3 300 рублей |

Ручная настройка
Ручная настройка роутера Zyxel Keenetic Extra II предназначена для внесения дополнительных изменений. Автоматическая настройка не предусматривает всей тонкости работы с некоторыми типами подключения и условиями провайдеров, поэтому определенные параметры нужно менять вручную.
Ручная настройка для популярных типов подключения приведена ниже. Все действия происходят в разделе «Интернет». Переключиться туда можно, кликнув по иконке земного шара в нижней части веб-интерфейса.
PPPoE/VPN
- Откройте вкладку «PPPoE/VPN». Воспользуйтесь кнопкой «Добавить соединение».
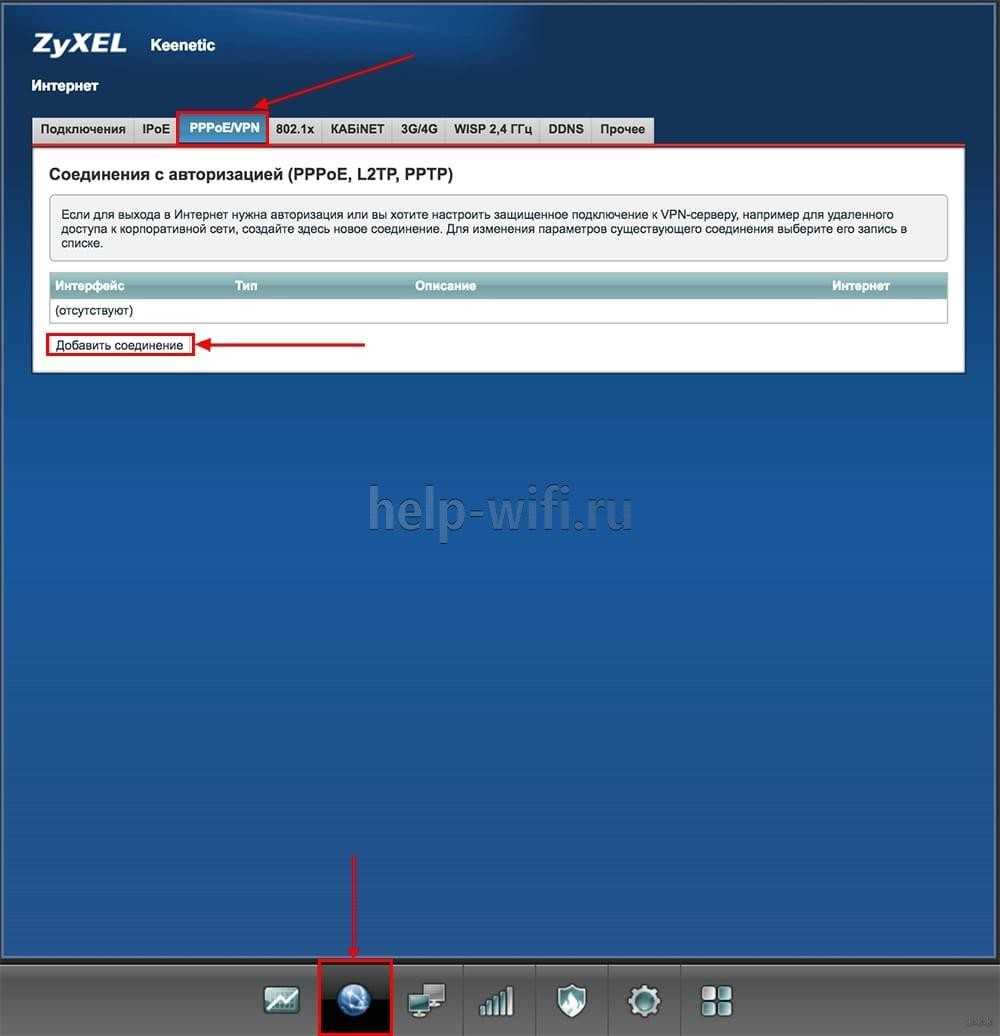
- Откроется форма «Настройка соединения». Она заполняется по следующему образцу:
- Отметьте галочками «Включить» и «Использовать для выхода в интернет»;
- В поле «Тип (протокол)» ставьте PPPoE;
- В поля «Имя пользователя» и «Пароль» вводятся из договора с интернет провайдером;
- «Настройка параметров IP» – «Автоматическая».
- Нажмите «Применить».
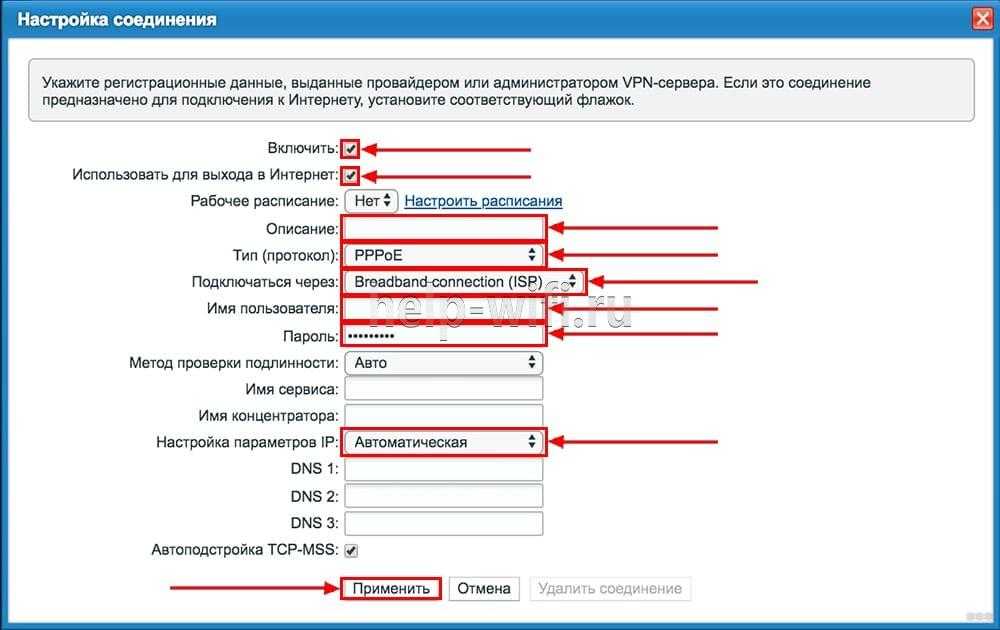
Настройка L2TP
- Настройка этого типа соединения происходит во вкладке «PPPoE/VPN». Добавьте новое соединение.
- Данные формы «Настройка соединения» заполняется по аналогии с предыдущей инструкцией. Единственное исключение: в поле «Тип (протокол)» ставится значение «L2TP».
- Примените настройки с помощью одноименной кнопки.
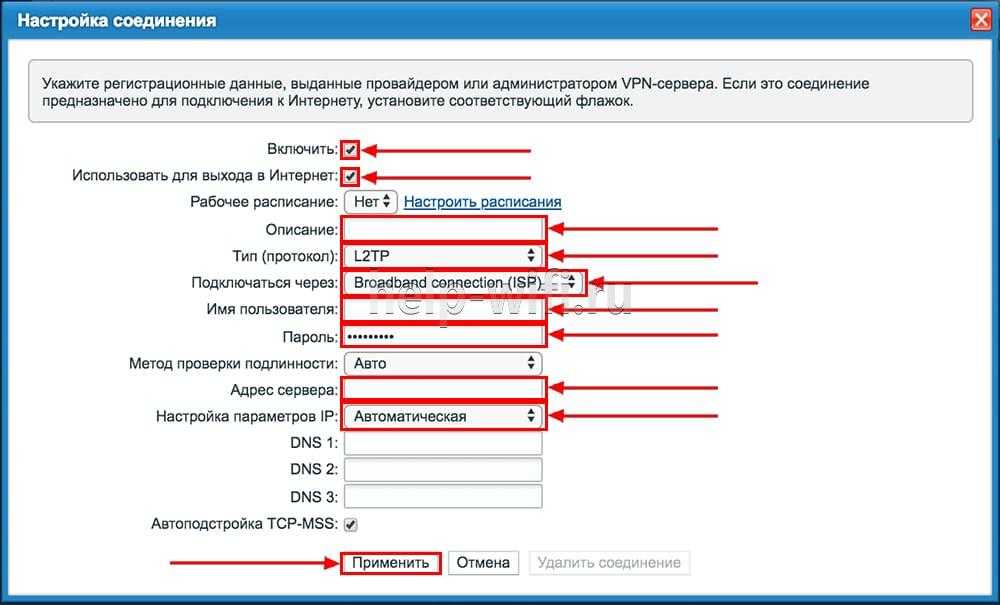
После применения настроек рекомендуется выполнить перезагрузку роутера.
⇡#Выводы
В том, что Mesh-сеть от Keenetic окажется интересным и недорогим решением вопроса организации сети для дома, мы не сомневались с самого начала. Интернет-центры Keenetic уже не раз демонстрировали неплохие результаты в нашей тестовой лаборатории, и наше сегодняшнее тестирование — очередное тому подтверждение. В данном случае особенно приятно видеть, что производитель не стал наживаться на своих поклонниках, а щедро одарил возможностями организации Mesh-сети все свои устройства: от самых бюджетных до самых продвинутых. Это наглядный пример того, как выглядит клиентоориентированность не на словах, а на деле.
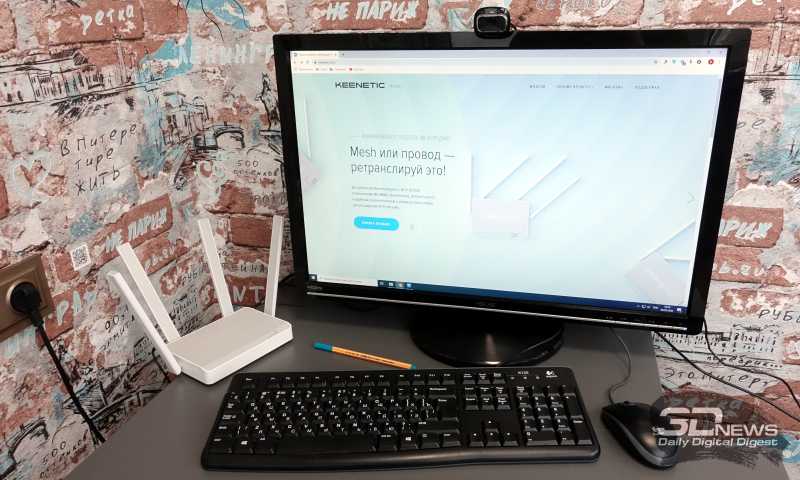
Keenetic Speedster
Также среди достоинств Mesh-сети от Keenetic стоит отметить её простую настройку, высокую производительностью и отличный роуминг. Единственное, чего хотелось бы пожелать, так это немного усовершенствовать ПО, в котором можно было бы видеть структуру подключения Mesh-ячеек, а также регулировать их мощность сигнала.
В целом покупка интернет-центров Keenetic стала более интересной даже для тех, кто пока не планирует собирать Mesh-систему. Ведь впоследствии всегда можно докупить такой же или любой другой роутер, объединив их и получив высокий уровень сигнала в квартире, загородном доме или офисе. По соотношению цены и качества это один из лучших вариантов на российском рынке!
⇡#Заключение
ZyXEL Keenetic Giga II однозначно производительнее своего предшественника. Так что если вам очень нравилась первая Giga и вы хотите заменить её чем-нибудь новеньким, то тут выбор однозначен. Интересно, что предыдущая модель всё ещё продаётся, но из-за не самой большой разницы в цене предпочтительнее взять Giga II. За 3 300 рублей — а именно столько в среднем стоит этот роутер на момент написания статьи — вы вряд ли подыщете похожий по «железу» аппарат, так что цену можно считать приемлемой. А вот прошивка… Нам она очень понравилась, а если разработчики действительно будут активно её развивать, то получится вообще уникальный по функциональности продукт. В то же время мы прекрасно понимаем, что совсем уж простой в настройке её назвать нельзя. Да, NDMS 2 даёт много возможностей, но взамен требует от пользователя хотя бы внимательности. В целом ZyXEL Keenetic Giga II нам по душе — это достойный продолжатель рода Keenetic’ов.