Как использовать wifi роутер Keenetic Speedster KN-3010?
Потенциальный покупатель наверняка задастся вопросом, какие сценарии использования данного wifi роутера. Конечно же в первую очередь я вижу модель Keenetic Speedster в качестве очень крутого расширителя зоны покрытия беспроводной сети. При наличии современного диапазона 5 GHz и такого количества локальных портов, он является настоящим комбайном для ретрансляции сигнала.

Однако рекомендовать его также смело можно в качестве основного маршрутизатора. Если вы не хотите в данный момент подключать к нему другие девайсы по USB для расширения функциональности сети, то это отличный вариант. Можно также взять его и с прицелом на будущее в качестве первого роутера Keenetic, чтобы ознакомиться с возможностями системы. А потом, распробовав, можно уже будет приобрести более навороченную модель из этой же серии, а Speedster не закинуть на дальнюю полку, а использовать в качестве репитера для максимального покрытия wifi.
Плюсы и минусы
Дизайн
Стабильность
Большое количество функций
Возможность добавить или убрать компоненты
Режим работы в качестве mesh повторителя
5 ГГц
Гигабитные порты
Нет USB
Нет кнопки FN
Цена
Если Zyxel Keenetic Start начал «глючить» — обновим его прошивку
Эффективный, но более сложный в исполнении способ устранить какие-либо неполадки с роутером — сменить его текущую прошивку на более актуальную. Апдейт можно провести и в полуавтоматическом режиме. Мы же рассмотрим ручной способ:
-
Переходим к официальному сайту Keenetic. Здесь находятся все файлы для загрузки для рассматриваемой модели. Скачиваем последнюю актуальную версию ОС от 2017 года.
- В конфигураторе заходим в раздел «Система» — значок в виде шестерни в нижнем ряду.
-
В разделе для конфигураций жмём на параметр firmware.
-
С помощью первой кнопки открываем файл, который мы загрузили с сайта. Чтобы начать инсталляцию, кликаем по «Заменить». Тут же соглашаемся на процедуру. Ждём, когда апгрейд завершится: роутер не трогаем, не отключаем от розетки.
Отличие характеристик Keenetic Start KN-1110 от Zyxel Keenetic Start II
Обновленная версия Keenetic Start и прошлая Zyxel Keenetic Start 2, по большому счету, абсолютно идентичны. Отличается дизайн — он стал более компактным и строгим. Поэтому, если вы пользуетесь еще Zyxel’ем, то ущербным себя точно чувствовать не будете и менять один на другой не имеет смысла. А вот от первого поколения оба они отличаются наличием сразу двух антенн с усилением по 5 dBi (в старом одна 3 дБи). Раньше «Старта» могло не хватать для среднестатистической по метражу многокомнатной квартиры. Во втором же и третьем поколении характеристик достаточно, чтобы с лихвой покрыть потребности в создании быстрой беспроводной сети.

Разумеется, на это влияют также и остальное улучшенное железо. Тут в два раза больше оперативной памяти и в два раза выше частота процессора делают устройство намного мощнее.
Настройка Wi-Fi
Чтобы настроить WiFi передачу на Zlex Keenetic Start, необходимо открыть соответствующий пункт нижнего меню. Затем, на открывшейся веб-странице задаём устройству режим работы «Точка доступа», выбираем подключение к новой радио сети, применяем. После необходимо перейти в одноимённый пункт меню сверху (Точка доступа), где перед нами появится таблица настройки вай фай сети:
- Устанавливаем желаемое имя подключения, которое будут видеть пользователи при поиске доступных сетей (SSID);
- Выставляем защиту на максимальный уровень. Ключ – это пароль подключения к вашему вай фай;
- Ничего больше не трогая нажимаем на Применить.
После того, как роутер обработает полученные данные, на панели индикаторов должна загореться лампочка беспроводной сети. Устройства, способные подключаться к WiFi каналам связи должны обнаружить новое доступное подключение. Попробуйте войти, используя указанный ранее пароль и опробовать работоспособность подключения.
На этом настройка вашего WiFi завершена! Пользуйтесь интернетом с удовольствием!
Подключение и подготовка к работе
Подключение роутера Zyxel Keenetic Start может показаться сложным на первый взгляд.
Рассмотрим процесс подключения детально:
- извлеките беспроводной роутер из коробки, прикрутите антенну и расположите в предполагаемом месте;
вставьте шнур питания в соответствующий разъем на обратной стороне устройства, а другим концом в силовую розетку;
сетевой кабель интернет-провайдера вставьте в порт устройства с надписью «WAN»;
сетевой кабель (из стандартной комплектации) необходимо одним концом вставить в любой порт LAN, а другим в сетевую плату системного блока.
После подключения роутера важно необходимо настроить роутер Zyxel Keenetic Start. Для его настройки первоначально нужно осуществить вход в интерфейс роутера
Автоматическая настройка
Алгоритм настройки очень прост:
- Первым шагом нужно выбрать язык, далее нажимаем кнопку «Начать быструю настройку».
- Далее нужно принять «Лицензионное соглашение».
- После этого потребуется задать пароль для входа в админку.
- Следующим шагом нужно выбрать способ подключения, Кинетик Спидстер автоматически определит тип подключения. Обычно это «По ethernet кабелю от провайдера», жмем «Продолжить».
- После этого выбираем, какие услуги хотим настроить – Интернет и/или IPTV.
- Далее нужно определится с мак-адресом. В случае если у провайдера есть привязка по MAC адресу, пишем адрес устройства, на котором изначально подключали интернет. Если нет привязки, выбираем «По умолчанию».
- Переходим к настройкам IP. Чтобы определится с выбором, нужно посмотреть договор с интернет провайдером, где написаны настройки подключения. При статическом IP адресе выбираем «Ручная» и заполняем появившиеся поля, при динамическом IP«Автоматическая».
- Далее выбираем тип подключения к Интернету. Информация по этому поводу есть в договоре с провайдером.
- После нажатия кнопки «Продолжить» произойдет подключение к интернету, обновление прошивки и перезагрузка интернет-центра.
- Выбираем интернет-фильтр, если нужно. Если вы планируете пользоваться интернетом на телевизоре Smart TV, для быстрой работы интернета рекомендую выбрать AdGuard DNS для отключения рекламы.
- Последний шаг – это настройка имени Wi-Fi и пароля от него. Вписываем нужные данные или оставляем как есть. На этом настройка завершена.
Более детальные настройки рассмотрим ниже.
Подключение маршрутизатора Keenetic Start к ноутбуку по wifi
Беспроводной же способ идеально подходит для настройки роутера Keenetic с ноутбука. Как только вы запитаете Кинетик от сети, он сразу начинает ретранслировать wifi сигнал. Его название вы найдете на наклейке на корпусе роутера. Оно у каждого экземпляра свое и обычно выглядит как «KEENETIC-1234» с разницей в последних четырех цифрах. Там же будет указан и пароль по умолчанию для подключения к этой сети — тоже каждый раз индивидуальный.

Если же вы планируете задействовать для настройки смартфон, то оптимальным решением будет установка мобильного приложения Keenetic, через которое точно также сможете подключиться к беспроводной сети маршрутизатора.
Настройка через мобильное приложение
В магазинах Play Market для Android и App Store для iOS есть фирменное приложение My.Keenetic. Оно поддерживается всеми моделями роутеров, но для более современных устройств есть и более современное ПО для смартфонов. Настройка роутера Zyxel Keenetic Start возможна через такое приложение и ничем не отличается от предыдущих видов. Сначала нужно установить My.Keenetic на смартфон, найдя его в соответствующем магазине. QR-кода для его скачивания, как в современных моделях, у Zyxel Keenetic Start нет.
Настройка роутера начинается с подключения к его точке доступа. Тогда в приложении можно нажать кнопку «ОК, Wi-Fi подключен» на стартовом экране.
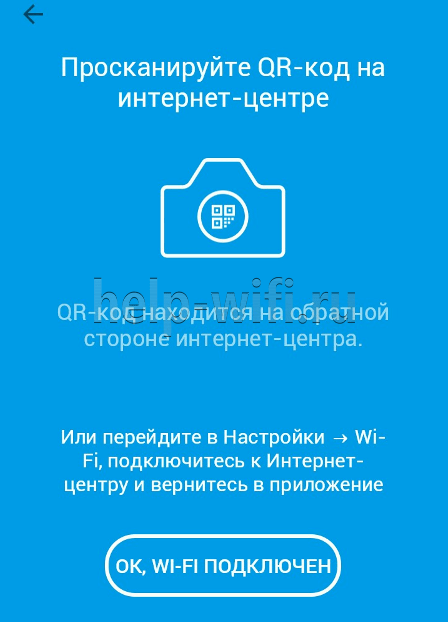
После этого появится другое окно, в котором отобразится кнопка «Запустить мастер настройки NetFrient» с изображением животного.
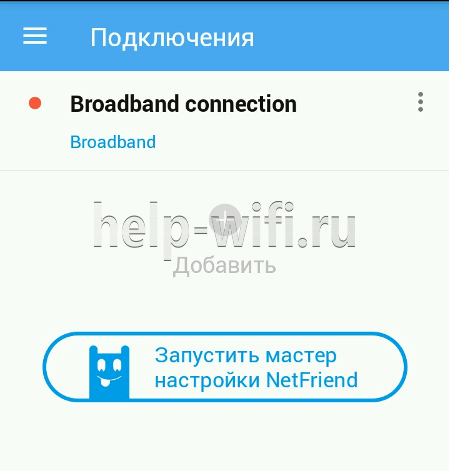
По нажатию на неё запустится немного упрощённый визуально мастер, полностью повторяющий функциями своего десктопного собрата. Все действия, описанные при ручной и автоматической настройке выше в статье, применимы и здесь.
Автоматическая настройка
Первое окно, приветствующее пользователя при подключении к сети – главная страничка помощника NetFriend. Это мастер, который может помочь даже самому неподготовленному пользователю интуитивно настроить своё устройство.
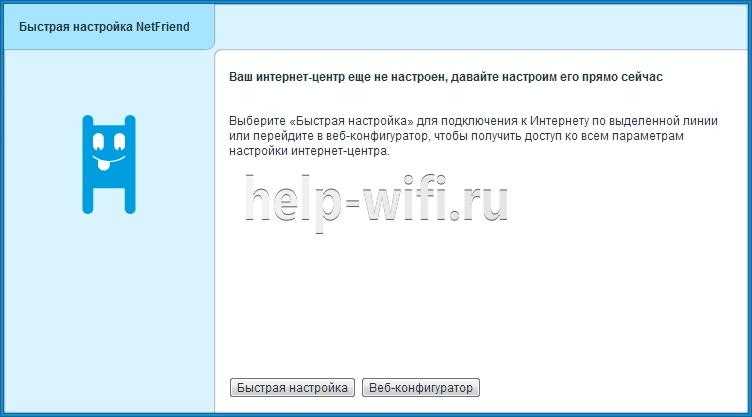
Нажатие на кнопку «Быстрая настройка» запустит автоматический процесс, при котором у владельца будет значительно меньше свободы с точки зрения тонкой настройки параметров, но при этом всё пройдёт быстро и успешно.
Далее нужно ввести MAC-адрес.
Но если у поставщика услуг зарегистрирован какой-то адрес, например, сетевой платы компьютера, к которому был подключен кабель, лучше выбрать «MAC-адрес этого компьютера». Вариант «MAC-адрес этого интернет-центра» используется, когда подключение происходит вообще впервые и это первое сетевое устройство в доме. Во всех других случаях стоит выбрать последний вариант, «Другой адрес».
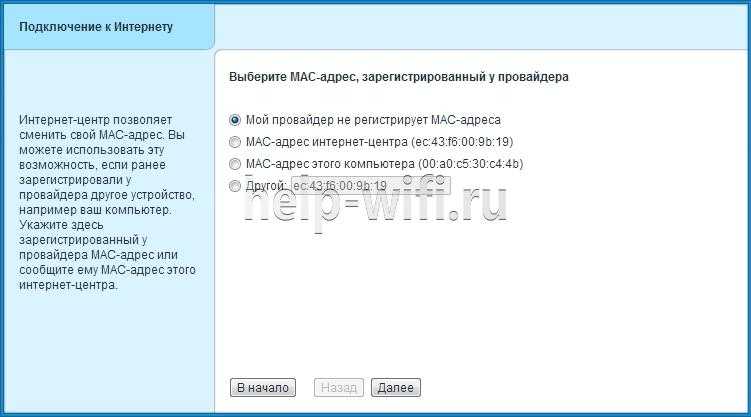
После этого настраивается получение IP-адреса. Если провайдер не акцентировал внимания на том, что пользователю присвоен статичный IP, стоит выбрать «Автоматическая».

Далее нужно ввести данные для входа. Их тоже должен предоставить провайдер, когда подключение идёт по протоколу PPPoE или другому похожему, например, через VPN. Если это не так, нужно поставить галку напротив «У меня нет пароля для доступа» и нажать «Далее».
После этого система проверит обновления прошивки через интернет и предложит их скачать:
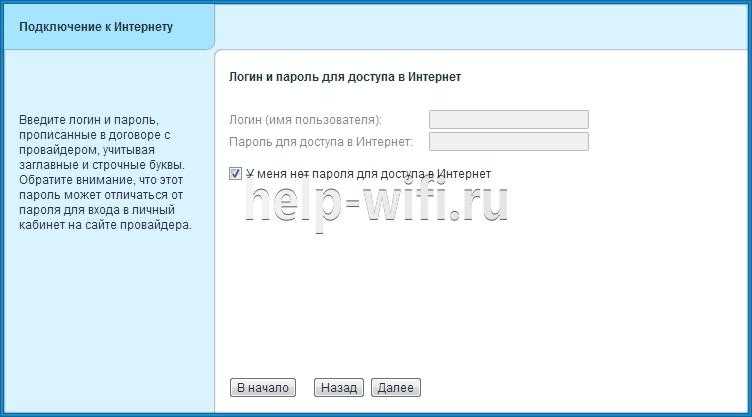
Установка потребует перезагрузки, но связь восстановится автоматически, повторного входа делать не нужно. Далее следует экран с итогами настройки, на нём есть кнопка «Выйти в интернет», которая откроет доступ к сети.
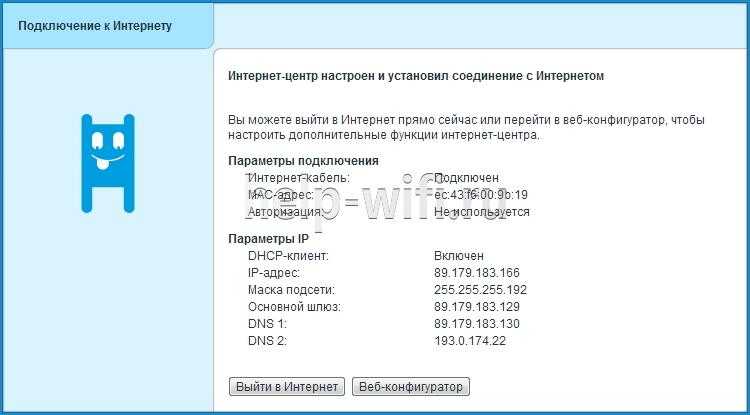
На этом автоматическая настройка заканчивается.
Автоматическая настройка
Самый простой способ. Если IP-адрес провайдер присваивает по DHCP и не требует привязки MAC-адреса, подключение будет установлено без участия пользователя, нужно только подождать несколько минут. Если же IP статический и неизвестен или требуется узнать MAC-адрес, проще всего это сделать через командную строку.
Сначала нужно её запустить: Win+R – cmd – Enter:
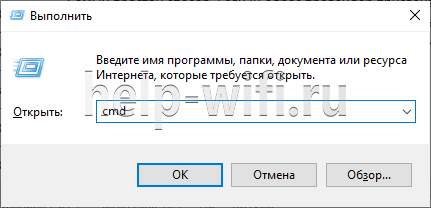
После этого ввести команду ipconfig /all и посмотреть на строки вывода, отмеченные на следующей картинке красным:
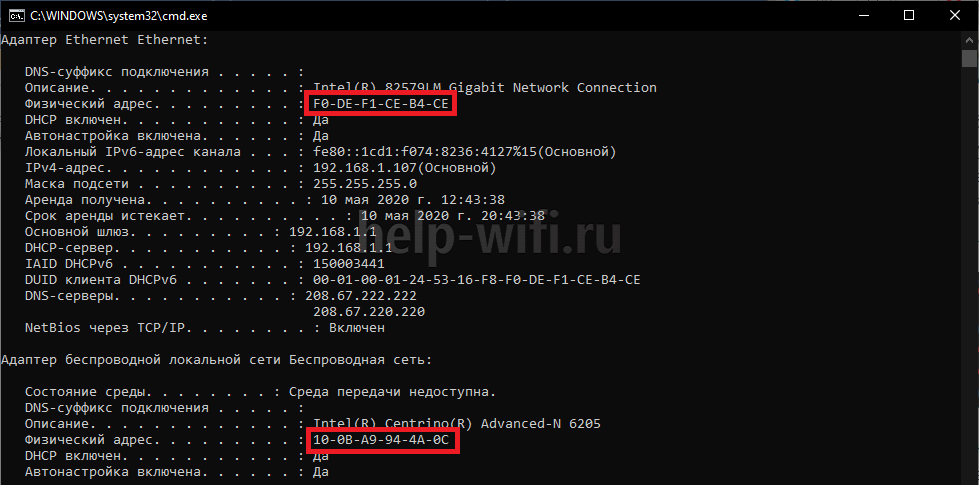
Это и есть MAC-адреса сетевых адаптеров. Вписать нужно тот, который зарегистрирован у провайдера. Если пользователь не знает, какой именно, лучше поинтересоваться у службы поддержки.
После всех этих манипуляций настройка Zyxel Keenetic Start пройдёт без участия юзера, а в конце он получит полностью готовое подключение к интернету.
Проброс портов
Эта процедура нужна, если вы хотите получить удалённый доступ к какому-либо устройству в своей домашней сети, например, к домашней IP-камере. Рассмотрим проброс на её примере для Start II:
- Перейдите в раздел «Безопасность», выберите пункт «Трансляция сетевых адресов (NAT)». Добавьте правило трансляции адресов.
- Чтобы добавить правило, представим, что у нас есть IP-камера, подключенная к роутеру. Пусть её IP-адрес будет 192.168.1.50, а локальный порт — 80 (в большинстве случаев порт IP-камер — 80, хотя бывают и исключения).
- Перед нами окно «Настройка правила трансляции адресов». Его поля необходимо заполнить следующим образом:
- «Интерфейс» — Broadband connection (ISP);
- «Пакеты на адрес» и «Маска» — оставьте пустыми;
- «Протокол» — TCP;
- «Порты TCP/UDP» — один порт;
- в поле ниже — укажите внешний порт, на который будем обращаться из интернета. Так как IP-камера имеет IP-адрес 192.168.1.50, наиболее удобно для запоминания взять, например, порт 10050. Порт необходимо выбирать больше 5000, чтобы не было совпадений с портами, используемыми стандартными службами и протоколами;
- «Перенаправить на адрес» — укажите локальный IP-адрес камеры, т. е. 192.168.1.50;
- «Новый номер порта назначения» — локальный порт IP-камеры. По умолчанию это порт 80.
Настроить проброс можно в окне «Правила трансляции адресов»
- Перезагрузите роутер (необязательно) и проверьте настроенный проброс портов на IP-камеру из интернета через браузер. Для этого в браузере введите https://:10050. В браузере должна отобразиться ваша IP-камера.
Бесшовный wifi роуминг между роутерами Keenetic
Теперь выставим еще один параметр, который включит бесшовный роуминг внутри mesh сети Keenetic. Чтобы ноутбук или смартфон автоматически переключались к ближайшей точке доступа wifi без потери соединения. Для этого открываем раздел «Мои сети и WiFi — Домашняя сеть»
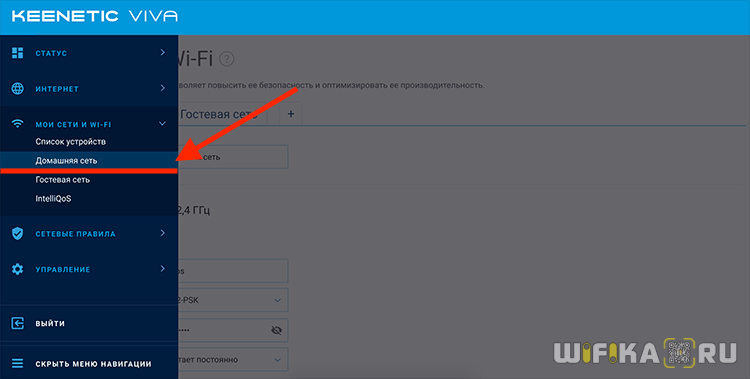
Здесь нам нужен блок настроек «Бесшовный роуминг для беспроводных устройств». По умолчанию функция выключена
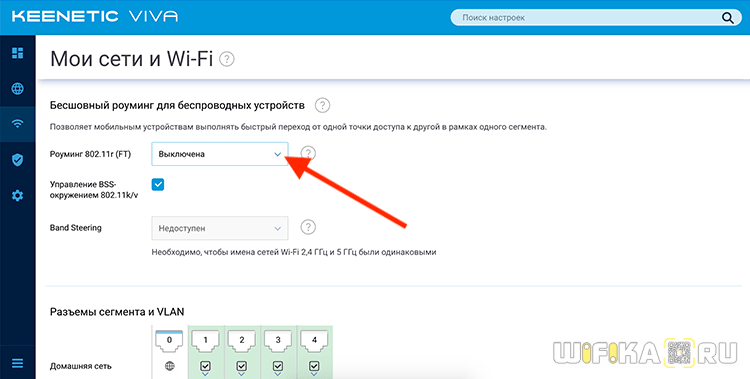
Но в выпадающем списке можно выбрать, в каком диапазоне частот будет использоваться роуминг — 2.4 или 5 ГГц. Если у вас одинаковые SSID для обоих, то и роуминг будет работать сразу для всех диапазонов. У меня эти частоты имеют разное название и пароли, поэтому для применения роуминга доступна только одна из них.
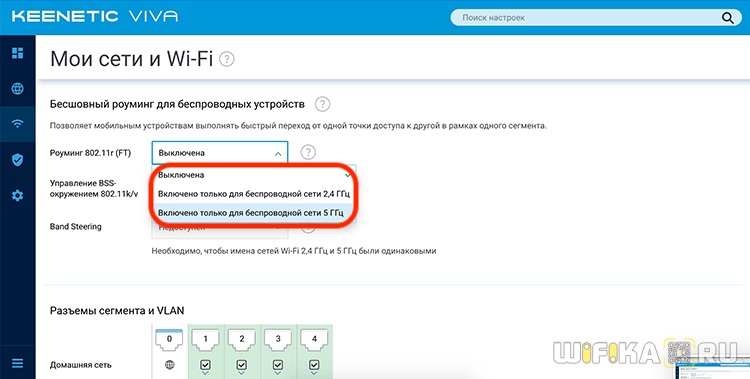
Далее придумываем двузначный ID мобильного домена и пароль для коннекта к данному роутеру Keenetic. Также ставим галочку в пункт «Управление BSS-окружением 802.11k/v» для активации выбора оптимальной точки доступа для подключения к wifi и распределения нагрузки. Опять же, при одинаковом имени сетей 2.4 и 5 ГГц будет активен пункт Band Steering, чтобы автоматически перебрасывать клиентов между ними для оптимизации сигнала wifi и скорости интернета
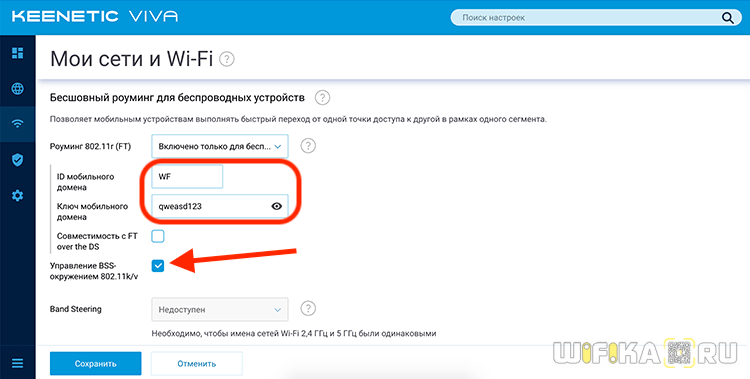
Сохраняем настройки.
Переходим к компьютеру: после подключения роутера настроим сетевую карту ПК
Компьютер сам должен распознать, что вы его подключили к роутеру через шнур. В редких случаях этого не происходит, если сетевая карта «ноута» настроена не так, как нужно. Чтобы включить автоматическое распознавание, выполните небольшую инструкцию:
- Разверните «Пуск», отыщите папку «Служебные», а в ней «Панель управления». Если у вас «Виндовс» 7, ищите панель сразу в правом списке разделов.
- На панели перейдите в блок «Центр управления сетями».
- Щёлкните по пункту «Изменение параметров адаптеров».
- Вызовите контекстное меню адаптера Ethernet либо «Локальное подключение». Кликните по «Свойства».
-
Выберите пункт с протоколом IPv4. Зайдите в его свойства. Поставьте автоматическое получение DNS и IP. Сохраните изменения.
Настройка протоколов на роутере (самого интернета)
Протокол находим в договоре с провайдером — документе, который вы подписали в день подключения интернета, когда на дом пришли сотрудники компании и провели кабель. В документе будет обозначено, по какому стандарту работает компания. Там же прописаны все данные для настройки (логин и пароль для входа в интернет).
L2TP, PPTP либо PPPoE-стандарты
Эти три стандарта настраиваются в Zyxel Keenetic в блоке «Интернет» (щёлкаем по значку в виде планеты) и во вкладке PPPoE/VPN:
-
Кликаем по «Добавить подключение».
- На новой строке указываем вид протокола: PPPoE, PPTP или L2TP. Для первого протокола достаточно вписать пароль и логин из договора. Без этих данных доступ к сети провайдера вы не получите, т. к. нужна аутентификация. Для последних двух добавляем сервер VPN оператора (тоже из договора).
-
Ставим ручную или автоматическую настройку IP. Второй тип возможен, если покупатель дополнительно брал у провайдера опцию «Статический (уникальный) IP в интернете». При покупке вам должны были предоставить адрес, маску, шлюз и DNS — всё это необходимо очень внимательно ввести в настройках роутера.
- Кликаем по «Применить». Теперь роутер способен выходить в интернет.
Статический или динамический IP
Для отладки этих видов идём в IPoE. Открываем форму для создания нового подключения. Выделяем WAN (строчка «Использовать разъём»). Активируем интерфейс. Теперь в настройках адреса IP нужно указать автоматическое или ручное значение в зависимости от вида протокола:
- автоматический, если у вас динамический IP;
- ручной, если у вас статический IP.
В последнем случае вписываем данные из документа, подписанного вами и провайдером. Сохраняем все настройки.
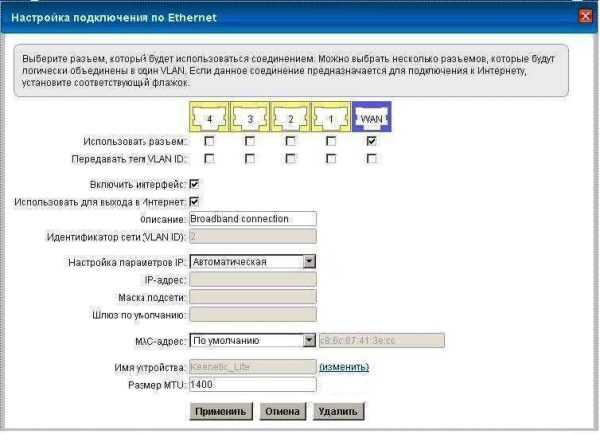
Динамический адрес настраивать проще всего
Самые быстрые мобильные роутеры
TP-LINK M7350
Быстрый мобильный роутер для работы в сетях 3G/4G LTE. Скорость загрузки до 150 Мбит/сек, исходящего трафика — до 50 Мбит/сек. Поддерживает работу на частоте 2,4 и 5 ГГц. Одновременно может обслуживать до 10 клиентских устройств и обеспечивает автономную работу без подзарядки до 10 часов.

Маршрутизатор оснащён OLED дисплеем. На нём отображается статистика трафика, состояние Wi-Fi, количество пользователей, тип сети (2G/3G/4G), мощность сигнала, состояние подключения к интернету, сообщения, уровень заряда.
Есть слот памяти MicroSD, благодаря которому можно организовать файловый сервер.
ZYXEL WAH7608
Это LTE маршрутизатор Cat.4 с поддержкой LTE/3G/2G. Хотя он работает только в диапазоне 2,4 ГГц, он позволяет передавать данные между клиентскими устройствами на скорости до 300 Мбит/сек.

Скорость загрузки данных в мобильной сети составляет 150 Мбит/сек. Помимо двух встроенных антенн, есть возможность подключить 2 внешние LTE антенны. Батарея держит заряд до 8 часов.
Huawei E5885
Карманный роутер, поддерживающий скорость загрузки данных в мобильной сети 300 Мбит/сек. Отправка данных может достигать 150 Мбит/сек. Это самый быстрый мобильный роутер из перечисленных в этом обзоре.

Huawei E5885 в своём роде уникален. Хотя это, в первую очередь, мобильный LTE роутер, предназначенный для работы с мобильными операторами, устройство дополнительно оснащено сетевым портом для подключения витой пары.
Этот порт может переключаться из режима LAN в режим WAN, то есть использоваться как для получения интернета по кабелю, так и для раздачи его на компьютер. Также у роутера есть полноценный USB порт.
Настройка WiFi сети Keenetic
Для того, чтобы выставить необходимые параметры для WiFi соединения на роутере Keenetic Start, нужно зайти в раздел «Домашняя сеть». Здесь мы можем:
- Активировать беспроводной сигнал
- Задать имя сети
- Изменить пароль
- Назначить тип шифрования — по умолчанию используется самый надежный, поэтому рекомендую оставить его (WPA2-PSK)
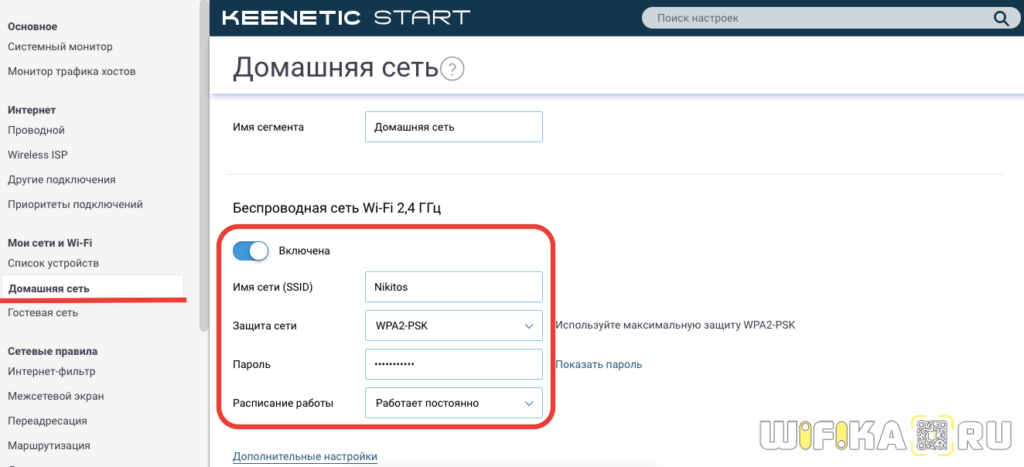
Если нажать на ссылку «Дополнительные настройки», то откроются такие конфигурации, как выбор канала, активация функции WPS, смена мощности сигнала и усиление пиковой скорости ретранслятора.
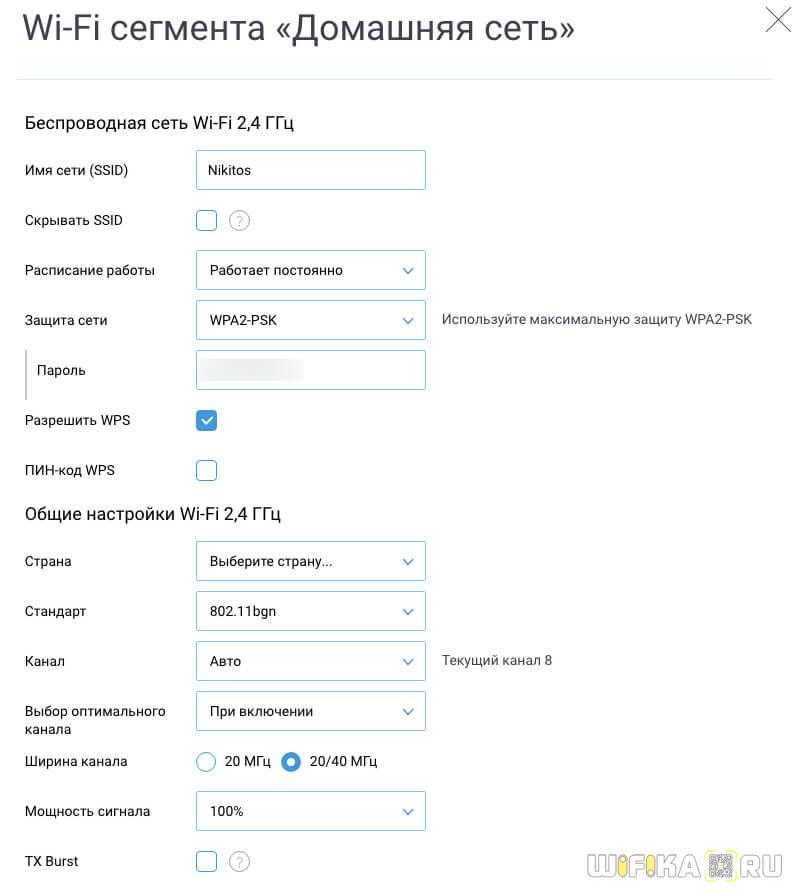
Об этих и других настройках Keenetic Start читайте в отдельных публикациях на нашем сайте.
Тестирование
Ответ на этот вопрос по нашему скромному мнению прост — никак. Почему? Все дело в том, что разношерстные устройства будут выдавать очень странные результаты в зависимости от их собственных предпочтений. Рассматривать коней в вакууме тут конечно можно, но в реальности две одинаковые модели смартфонов могут выдавать в одной и той же Mesh-сети результаты отличающиеся скоростью на несколько десятков Мбит/с. Увы, это факт и его надо принять как должное. Поэтому мы приведем результаты, которые получили с набором устройств, которые были на руках на момент тестирования.
В нашем случае у нас имелись интернет-центры Keenetic: Viva KN-1910, Extra KN-1710, Air KN-1610 и Ultra II (да да, старичок еще на многое способен!). В качестве клиентов использовался ноутбук с адаптером 5 ГГц (867 Мбит/с) и пару смартфонов Xiaomi Mi5S и Mi6 (802.11ac, 5 ГГц 433 Мбит/с).
Тестирование Mesh-системы, когда подключение идет по цепочке. В качестве клиента выступал ноутбук подключенный по 802.11ac (867 Мбит/с, 5 ГГц).
Цепочка из четырех Keenetic
|
Mesh-система 5 ГГц, цепочка |
Keenetic Ultra II |
Keenetic Viva |
Keenetic Extra |
Keenetic Air |
|
Средняя скорость Download, Мбит/с |
98,1 |
90,57 |
76,23 |
66,23 |
|
Средняя скорость Upload, Мбит/с |
88,3 |
86,15 |
77,43 |
57,43 |
Цепочка из трех Keenetic
|
Mesh-система 5 ГГц, цепочка |
Keenetic Viva |
Keenetic Extra |
Keenetic Air |
|
Средняя скорость Download, Мбит/с |
98,5 |
91,37 |
86,13 |
|
Средняя скорость Upload, Мбит/с |
89,1 |
88,25 |
84,23 |
Видно, что чем дальше по цепочке находится клиент, тем скорость передачи данных уменьшается. Хотя и не катастрофически, но все же потери есть. Поэтому можно говорить о том, что три устройства в цепочке еще нормально, а вот четыре и более лучше подключать по проводу. К слову сказать, тестирование проводилось на открытом воздухе (около 50 метров от первого до последнего узла), поэтому в помещении скорость может быть ниже.
|
Клиент, 5 ГГц, 802.11ac, цепочка |
Keenetic Ultra II |
Keenetic Viva |
Keenetic Extra |
Keenetic Air |
|
Xiaomi Mi5S, Мбит/с |
87/67 |
81/65 |
71/45 |
45/42 |
|
Xiaomi Mi6, Мбит/с |
86/75 |
83/60 |
70/68 |
54/45 |
К слову сказать переходы между узлами сети в бесшовном режиме осуществляются очень быстро. Потери пакетов по tcp составляют не более 2 на 100 доставленных. Разговаривать по телефону (telegram, whatsapp, skype) переходя от узла к узлу, можно практически без потерь, хотя некоторые помехи услышать можно. Прерывание связи также возможно, но тут трудно оценить — это проблема маршрутизаторов или сервисов?
⇡#Внешний вид
 |
||
 |
 |
|
|
Общий вид интернет-центров Keenetic (слева направо): Speedster, Viva, Air |
Неискушённому пользователю внешне отличить модель Viva от Speedster, а тем более Speedster от Air, будет весьма непросто. Все они выполнены в компактных прямоугольных корпусах из белого пластика с серой верхней панелью, на которую вынесены LED-индикаторы состояния и клавиша WPS для быстрого поиска и соединения устройств в беспроводной сети. Четыре несъёмные антенны по бокам можно поворачивать на угол ±180° и отклонять от корпуса на угол до ±90°.

Все три интернет-центра можно установить на стол или полку, а можно и закрепить на стене, для чего на нижней поверхности корпуса имеются специальные отверстия. В целом дизайн этих устройств лаконичен и прост, но при этом выглядят они весьма привлекательно.

Теперь об отличиях устройств друг от друга. Модели Speedster и Air внешне вообще не имеют никаких различий. Общим объединяющим их дополнительным элементом служит переключатель на одной из боковых граней, переводящий устройство из режима работы роутера в режим ретранслятора, то есть модуля Mesh-сети, или обычной точки доступа.
У старшей модели Viva такого переключателя нет, но при необходимости режим работы можно изменить и через веб-интерфейс. Зато на боковых гранях этого устройства можно найти порты USB 2.0 и функциональные кнопки.

Что касается портов RJ45, то все они традиционно расположены на задней панели всех трёх роутеров. Там же находятся кнопки сброса настроек и разъёмы для адаптеров питания
Стоит обратить внимание, что все адаптеры питания у моделей Keenetic Viva, Speedster и Air оказались с разными электрическими характеристиками
Так что, если в вашей Mesh-сети также будут присутствовать различные интернет-центры, как и в нашей, важно будет не перепутать адаптеры питания.
Тестирование
Для тестирования использовались два адаптера. Внешний USB-адаптер TP-Link WN822N с 2 внешними антеннами использует чипсет Atheros AR91001u-2NG (AR9170 +AR9102 ). PCI-адаптер D-Link DWA-547 с 3 внешними антеннами использует чипсет Atheros AR5008-3NG (AR5416+AR2133).
Замеры скорости производились для максимальных показателей — на DWA-547 в квартире в одной комнате с роутером и в самой дальней, и на TP-Link WN822N в подъезде на максимальном удалении. На маршрутизаторах был выбран режим «только 802.11n», а не смешанный b/g/n. Мощность была выставлена на максимум, хотя в большинстве из устройств-участников её и так нельзя регулировать. Во время тестирования в помещении ловилось несколько десятков работающих рядом сетей. Уровень сигнала измерялся программой Wireless Monitor.
Замечание для пользователей, которые подключены к провайдеру с использованием технологий выделенных частных сетей VPN. Для этого варианта все из участников поддерживают работу с соответствующими протоколами PPTP, L2PT и даже их модификациями для российских провайдеров (это обычно именуется Russian PPPoE, Russian PPTP и Russian L2TP). Но их поддержка не страхует от проблем в сочетании конкретного устройства с конкретным провайдером. Поэтому перед покупкой имеет смысл проконсультироваться с провайдерской техподдержкой или у других пользователей. При работе через VPN-подключение также может немного снизиться скорость.
Вывод
Достоинства Кинетик Старт определяются следующими показателями:
- встроенный сервис «DNS.Яндекс» (обеспечивает безопасность подключенных устройств при работе в сети);
- сетевой фильтр;
- возможность выбора протокола;
- наличие SkyDNS (для родительского контроля).
К минусам данной модели относится факт отсутствия USB-порта. Данное обстоятельство ограничивает функционал роутера (исключает возможность использования принтера).
Надеемся, что ответили на все ваши вопросы! Если что-то непонятно, или мы дали не полный обзор, не стесняйтесь, пишите! Наши доброжелательные админы и авторы всегда рады общению!






















































