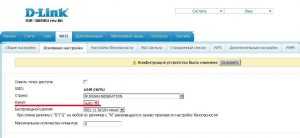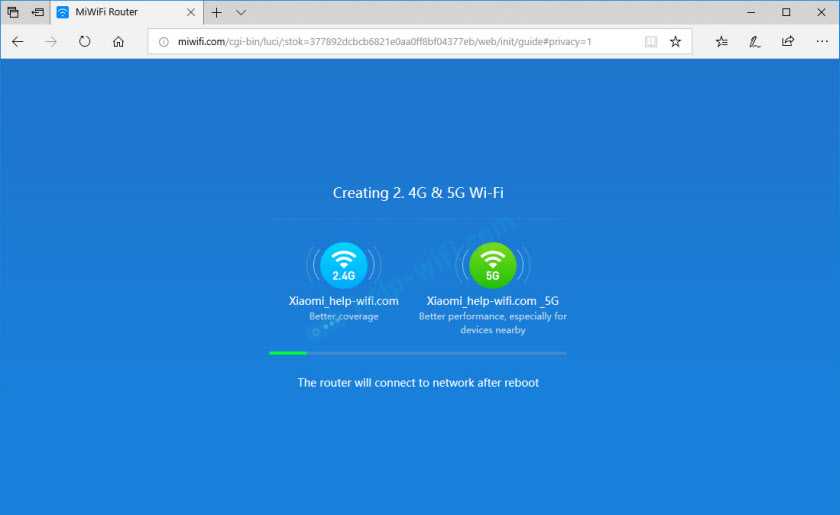5 характеристик, на которые нужно обратить внимание
Подбирая роутер TP-LINK, нужно принимать во внимание не только его стоимость и отзывы покупателей. Гораздо большее значение имеют технические характеристики устройства
От них будет зависеть стабильность работы прибора и качество беспроводной сети.
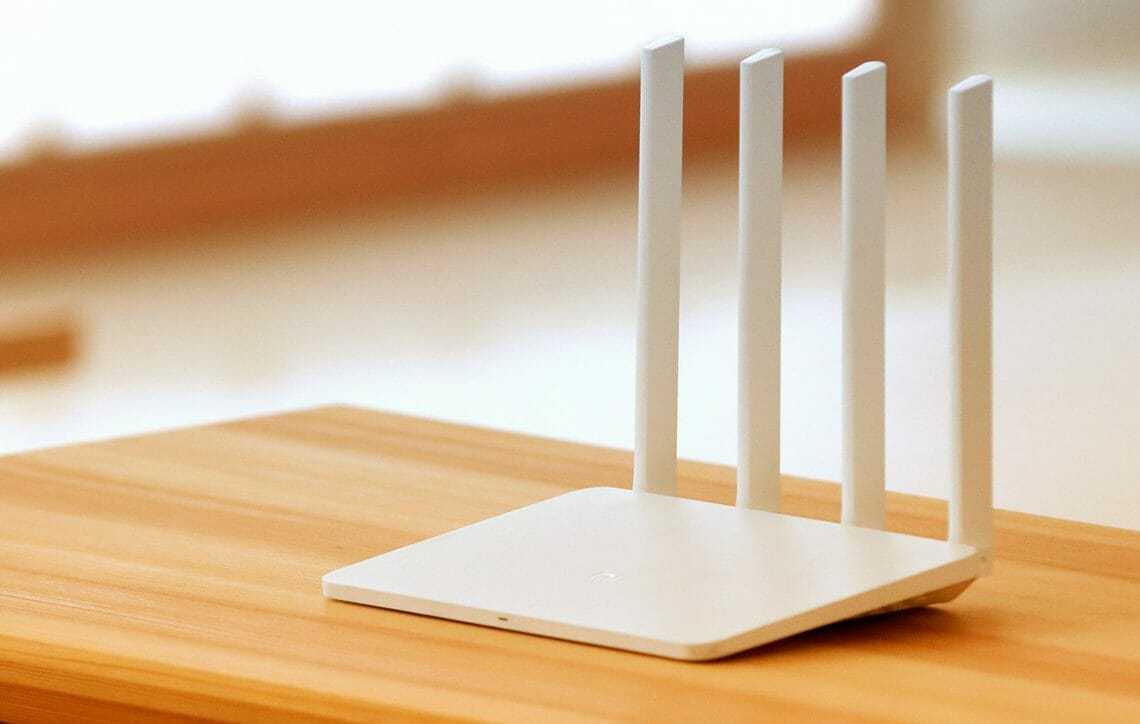
Кроме этих технических характеристик, существует еще 5 важных параметров при выборе роутера.
Количество LAN-портов
От этого показателя зависит, какое количество устройств можно будет одновременно подключать к роутеру. К примеру, если дома есть два стационарных компьютера, телевизор и приставка с выходом в Интернет, то в корпусе аппарата должно быть минимум 4 порта.
Выбор оборудования по данному параметру зависит от особенностей его использования. Если потребитель будет регулярно скачивать файлы с торрент-сервисов, то есть смысл подобрать оборудования с одним или несколькими USB-портами.
Частота сигнала
Когда роутеры только появились на рынке, частота большинства из них составляла 2,4 ГГц. Сейчас беспроводное подключение к Интернету стало популярным и большинство подканалов в многоквартирных домах заняты.
Это негативно отражается на стабильности сети и скорости передачи данных. Чтобы доступ к Интернету был устойчивым, лучше выбирать двухдиапазонные роутеры. Они работают на частоте 2,4 и 5 ГГц одновременно, обеспечивая качественную передачу данных.
Мощность антенны
Этот показатель измеряется в dBi. Чем он выше, тем большим радиусом действия будет обладать устройство. Многие современные роутеры имеют мощность 20 dBi. Этого показателя достаточно для двухкомнатной квартиры площадью около 50 квадратных метров.
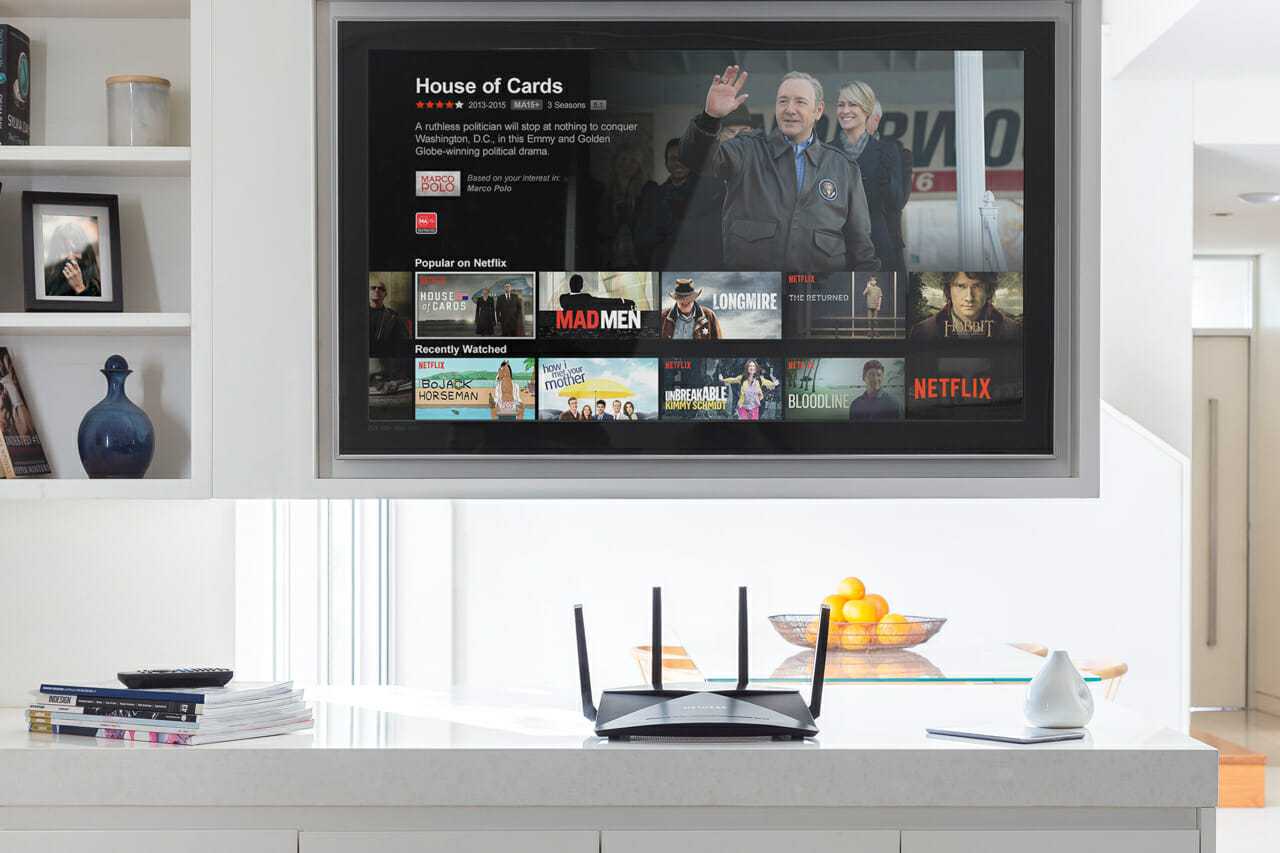
Жителям частных домов лучше выбирать модели с мощностью сигнала 30 dBi, но стоят такие роутеры дороже.
Режимы работы и интерфейсы
Этими характеристиками определяется назначение роутера. Для домашнего использования будет достаточно прибора TP-LINK со стандартным функционалом.
С его помощью можно устанавливать точку доступа, создавать мосты, а также переводить роутер в режим работы клиента или репитера. Тогда подключенный прибор становится источником стабильного Wi-Fi сигнала.
Уровень защиты
Качественный роутер шифрует данные пользователя при подключении к сети. Этот показатель важен, если Интернет используют для проведения банковских платежей или покупок в онлайн-магазинах.
Большинство современных роутеров, в том числе устройства TP-LINK, поддерживают протоколы защиты WPA и WPA2. Они считаются самыми современными и надежными.
Отзыв про внешний вид и комплектацию TP-Link Archer MR200 (AC750)
Коробку рассматривать долго не будем — она стандартная для всех современных сетевых устройств TP-Link. На обложке красуется изображение самого устройства

На обороте в наглядных схемах приведены основные возможности Archer MR200

Внутри роутер лежит в перфорированном картонном пенале

В комплект входит все самое необходимое для подключения и настройки роутера:
- Две внешних антенны, которые лежат отдельно от маршрутизатора
- Шнур Ethernet для подключения к компьютеру
- Блок питания
- Переходник с microSIM на nanoSIM карты
- Инструкция на русском языке
- Гарантийный талон

Внешне TP-Link Archer MR200 выглядит современно, но не так эффектно, как многие модели других брендов. Самым спорным моментом является лицевая крышка с нанесенным на нее логотипом. Гладкий глянцевый черный пластик притягивает к себе пыль сразу после снятия защитной пленки.

Также в процессе эксплуатации на ней неизбежно будут появляться отпечатки пальцев и царапины, которые очень сложно убрать. Красиво, но не практично, хотя на конечные потребительские качества внешний вид, разумеется, не влияет.

В нижней части лицевой панели пластик полупрозрачный — под ним прячутся светодиодные индикаторы режимов работы роутера.
Антенны вкручиваются отдельно, и это еще один маленький бонус для будущего владельца роутера TP-Link Archer MR200 v4. Хоть штатные wifi антенны имеют коэффициент усиления 5 dBi и показали себя на практике вполне хорошо, есть возможность отвинтить их и заменить на более мощные. Кстати, у прошлой ревизии данной модели (MR200 v3) антенны не снимались, хотя в v1 и v2 они также были отдельными. Видимо, разработчики решили вернуть возможность хоть небольшого, но апгрейда системы. Работают они в двух диапазонах частот — 2.4 GHz и 5 GHz. Максимальная скорость при этом в теории достигает 300 и 750 мбит/c в каждом из них соответственно.

На задней части корпуса размещены сетевые порты и огромное количество всевозможных кнопок для управления теми или иными функциями. Из разъемов доступны 4 LAN порта, один из которых при переводы в классический режим кабельного wifi роутера можно задействовать в качестве WAN для подключения шнура интернета. К сожалению, в TP-Link Archer MR200 все порты поддерживают скорость только до 100 мбит/c. Этого вполне достаточно сегодня для комфортной работы в интернете, с учетом основного назначения данного роутера в виде работы в качестве 4G-LTE модема. Но может стать ограничением при необходимости повысить производительности локальной сети.

Здесь же присутствует кнопка включения роутера и отдельная клавиша для деактивации беспроводной сети wifi. Также имеется кнопка сброса настроек, которая традиционно совмещена с функцией быстрого коннекта с другими девайсами WPS.

И конечно же отдельного внимания заслуживает слот под СИМ-карту стандарта micro SIM. Хоть сейчас все сотовые операторы предоставляют универсальные симки, которые адаптируются под любой размер разъема, в набор TP-Link Archer MR200 положили отдельный переходник, чтобы пользователю не пришлось искать его среди канцелярских безделушек в своем письменном столе.

Почему скорость по Wi-Fi часто бывает ниже скорости интернета через кабель
Нужно понимать, что скорость режет каждый роутер. Но какой-то меньше, а какой-то больше. Многое зависит от мощности роутера — его комплектующих (например, процессора). О мощности можно судить по максимальной скорости, с которой может работать девайс. Она указывается на коробке, например, 300 или 150 Мбит/с. В реальности скорость, конечно же, ниже. Рассмотрим далее основные причины, почему роутер урезает скорость.

У каждого роутера есть максимальная скорость — чем она выше, тем мощнее роутер
Какие стандарты сети и диапазоны поддерживает ваш роутер: устаревшие или новые скоростные
Устаревшими считаются стандарты 802.11b, 802.11g, 802.11n. На них скорость интернета ниже. Предпочтительнее покупать роутер, который будет работать с более скоростным стандартом 802.11ac — он уже новый.
Теперь насчёт частоты: 2.4 ГГц — диапазон, в котором работают все старые модели роутеров. Часто он забит сигналами от других маршрутизаторов, которые работают поблизости. Жители многоэтажек здесь страдают больше, чем владельцы частных домов, так как роутеры стоят чуть ли не в каждой квартире. Сигнал буквально пробирается сквозь помехи — скорость страдает.

Если вы живёте в многоэтажном доме, роутер будет работать у вас медленно на частоте 2.4 ГГц
Если есть возможность, приобретите двухдиапазонный роутер, который работает на частоте 2.4 и 5 ГГц. Последний диапазон пока не так распространён, поэтому и помех от других роутеров в нём немного.
Нужна поддержка именно двух диапазонов, потому что не все устройства, с которых вы выходите в интернет, будут поддерживать волну 5 ГГц. Если у вас, например, уже старенький ноутбук и телефон, они будут работать в точке доступа 2.4 ГГц. А современный стационарный ПК будет ловить сеть 5 ГГц.

Лучше, чтобы ваш роутер поддерживал сразу два диапазона 2.4 и 5 ГГц
То же самое касается и стандартов сети. Роутер должен уметь работать и в популярном 802.11n, и в новом 802.11ac. Чтобы ваш адаптер «Вай-Фай» на компьютере смог принимать сигнал с этими стандартами, возможно, вам придётся обновить его драйверы. Для этого нужно скачать установщик «дров» Wireless на сайте производителя вашего ПК или сетевой карты. При поиске ПО учитывайте модель компьютера и версию своей «операционки» (Windows 7, Windows 10, Mac OS и т. д.).
Тип подключения к интернету, с которым работает ваш провайдер
Лучше выбирать провайдер, который поставляет интернет по протоколам «Динамический IP» и «Статический IP». Их даже проще настраивать — справитесь без специалиста, если что. При других видах соединений, например, PPPoE, L2TP или PPTP скорость будет снижаться роутером значительно.
Количество подключённых устройств к вашей сети
Если к вашему роутеру одновременно подключены ПК, ноутбук, телефон, планшет, телевизор, скорость будет делиться между всеми этими устройствами. Снизьте по возможности нагрузку на сеть.

Отключите все устройства от «Вай-Фая» кроме ПК и проверьте скорость интернета — скорее всего, она увеличится
Некорректные настройки, неактуальная прошивка роутера и другие причины
Возможно, на вашем роутере стоят не те настройки (тип шифрования, ширина канала и прочее) — некоторые параметры могут замедлять передачу сигнала по беспроводной сети. Здесь пользователь может самостоятельно и быстро всё исправить — как это сделать, описано в разделе ниже о коррекции настроек.

Чтобы скорость роутера была высокой, нужно правильно его настроить
Прошивка для роутера — как операционная система (сокращённо ОС) для компьютера, например, Windows, или как платформа «Андроид» для телефона. Это та программная среда, благодаря которой работают «железо» — комплектующие роутера (процессор, плата и т. д.). От состояния прошивки зависит работоспособность роутера, в том числе выдаваемая им скорость. Решение — обновление прошивки.

Аппаратные компоненты роутера работают слаженно благодаря прошивке
Скорость урезается, если роутер расположен не в том месте в доме или квартире. Если вы находитесь далеко от роутера, сеть на вашем устройстве будет либо пропадать вовсе, либо работать на сниженной скорости. Рекомендации по расположению роутера читайте в следующем разделе статьи.
Тестирование сигнала wifi
Традиционно, я походил по разным комнатам со смартфоном и пофиксировал уровень приема сигнала от TP-Link Archer AX10. К сожалению, до 802.11ax техника в моем доме пока еще не дошла, поэтому скорость пришлось мерить по стандарту 802.11ac.
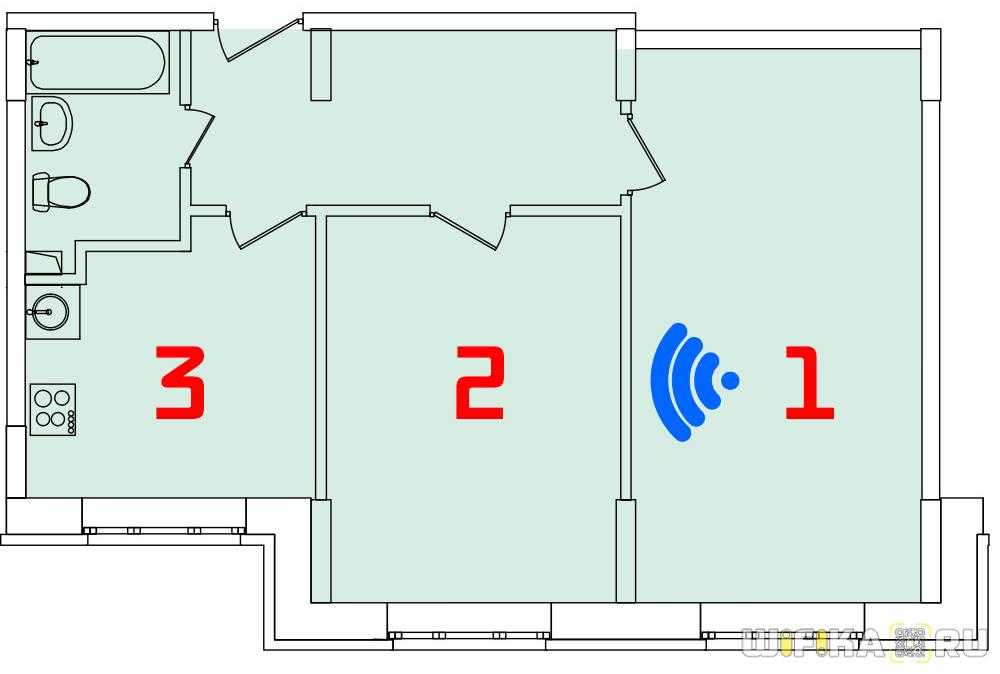
В целом, на небольшом отдалении от роутера качество беспроводной связи меня устроило. Но вот в дальней комнате (под номером 3 на плане) WiFi был слабый даже в более пробивном диапазоне 2.4 GHz, не говоря уже про 5 GHz.

Использовать его на большой площади можно только с репитером. Благо, что в последней версии прошивки разработчики обещали внедрить в TP-Link Archer AX10 поддержку технологии OneMesh, благодаря которой можно соединить бесшовным способом маршрутизатор с повторителем ТП Линк и тем самым расширить сеть без особого напряга.
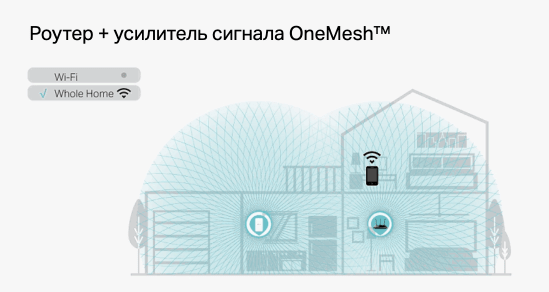
Собственно, вот и сами замеры. Сети от нашего сегодняшнего героя называются «TP-Link-WiFiKA.RU» и «TP-Link-WiFiKA.RU-5G»
Комплектация и внешний вид
Упаковка обычная. Такая же, как и у других роутеров от TP-Link. На ней нанесена информация о роутере. Правда в моем случае роутер для европейского региона и вся информация на английском языке.

Комплектация TP-Link TL-MR150: маршрутизатор, адаптер питания, две 4G LTE антенны, сетевой кабель, инструкции и переходник из Nano SIM на Micro SIM.

Основная часть корпуса TP-Link TL-MR150 сделана из черного матового пластика. А верхняя крышка, на которой нанесен логотип компании и светодиодные индикаторы сделана из глянцевого пластика. В сочетании с серебристым логотипом и индикаторами, которые горят синим цветом она выглядит очень классно.

Но верхняя часть, которая глянцевая, очень быстро пачкается и царапается.

Все кнопки и разъемы размещены на задней панели. Два разъема для подключения съемных антенн, разъем POWER, кнопка включения/отключения питания, 3 LAN и один LAN/WAN порт, кнопка WPS/Reset и кнопка Wi-Fi On/Off.

Ну и разъем для Micro SIM-карты.

Если у вас Nano SIM, то подключить ее можно через переходник, который есть в комплекте.

Снизу есть наклейка с необходимой заводской информацией и отверстия для крепления TP-Link TL-MR150 на стену.

Веб-интерфейс TP-Link TL-MR150 доступен по адресу tplinkmodem.net. На этой модели установлен новый и современный веб-интерфейс. Выглядит он вот так:
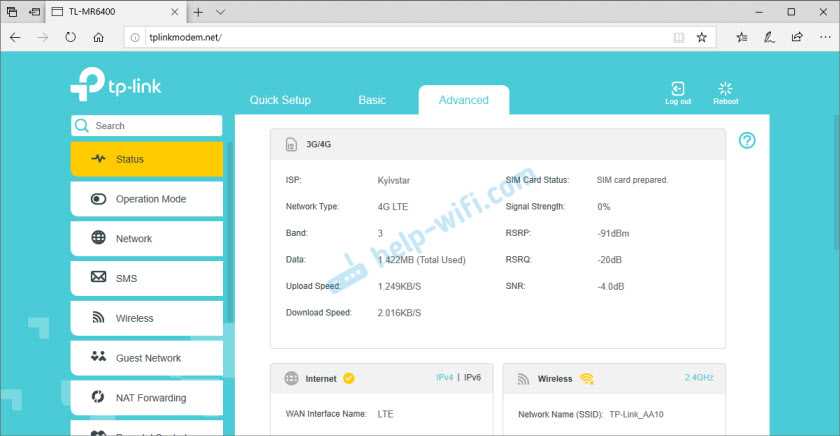
В настройках есть возможность просматривать и отправлять SMS. Так же можно отправлять USSD команды.
Настраивать роутер практически не нужно. Он начинает раздавать интернет сразу после установки SIM-карты. Только при условии, что есть покрытие сети и нет ограничений со стороны оператора. При первом входе в настройки роутер просит сменить пароль администратора. Так же при желании можете сменить имя Wi-Fi сети и пароль. А можно оставить заводские, которые указаны на корпусе TP-Link TL-MR150.
Я могу смело рекомендовать данный роутер всем, у кого нет возможности провести проводной интернет, но есть покрытие сети 3G/4G LTE хотя бы одного оператора. Для выхода в интернет вам понадобится только TP-Link TL-MR150 и SIM-карта. Вообще не вижу смысла покупать USB-модемы. Разве что вам нужно подключить к интернету только один компьютер и не нужен Wi-Fi.
6
Сергей
TP-Link
Способы увеличения скорости
Важно отдавать себе отчёт, что скорость интернета на ваших устройствах ни при каких обстоятельствах не может быть выше той, которую вы получаете на входе в квартиру от провайдера. Всевозможные рецепты как «разогнать» интернет до запредельных скоростей это выдумки
Также учтите, что скорость будет распределяться между всеми одновременно подключенными к сети устройствами, поэтому одновременно на ПК и ноутбуке она не будет максимальной.
Определение реальной скорости
Поэтому, прежде всего, следует определить реальную скорость интернета. Для этого подключите кабель от провайдера напрямую к компьютеру или ноутбуку и проведите несколько контрольных замеров скорости с помощью бесплатных онлайн-сервисов. Например, «Speedtest» от Ookla.
Если скорость существенно ниже заявленной, обратитесь в службу поддержки провайдера. Падение скорости в этом случае связано с магистральным оборудованием, повлиять на работу которого вы не в состоянии.
Если скорость соответствует заявленной, повторите замеры, подключив компьютер к интернету через роутер. Так вы узнаете, режет он скорость или нет. Если, например, прямое подключение составит 80 Мбит/сек, а через роутер 40 Мбит/сек, вполне очевидно, что маршрутизатор режет её вдвое. При этом учтите, что, скорее всего, скорость по кабелю будет выше, чем по Wi-Fi, поскольку кабельное подключение стабильней.
Теперь переходим непосредственно к решению проблемы.
Характеристики роутера
Возможно, ваш роутер просто маломощный и не может обеспечить нужную скорость передачи данных. Имейте в виду, что заявленная производителем скорость работы беспроводной сети это теоретически максимально возможная. На практике она зачастую меньше. И, если у вашего устройства скорость Wi-Fi по мануалу 50 Мбит/сек, то на самом деле это может быть всего 30-40 Мбит/сек.
То есть даже если ваш провайдер предоставляет вам реальные 80 Мбит/сек, то роутер внутри сети по Wi-Fi такую скорость поддерживать не сможет. При этом по кабелю проблем со скоростью не будет. Решение проблемы в этом случае – приобретение более дорогого и мощного роутера. Либо придётся подключать устройства, для которых важна скорость, например, ТВ-приставку, по кабелю.
Настройки
Рассмотрим основные настройки, которые позволят увеличить скорость интернета через роутер до максимальной:
- Мощность сигнала. Проблема также может быть в настройке вашего маршрутизатора. Для максимальной производительности отключите режим энергосбережения, если он у вас есть. А также проверьте остальные настройки. На вашем роутере могут быть такие параметры как «Мощность сигнала» или «Мощность передачи». Выставьте все параметры вручную на максимум.
- Стандарт Wi-Fi. По умолчанию в настройках роутера стоит автоматический выбор режима работы и ширины канала. Задайте вручную режим 802.11n (может не поддерживаться старыми ноутбуками и смартфонами!) и ширину канала 40 МГц. Если при этом какие-то ваши устройства перестанут работать в сети, верните настройки по умолчанию.
- Шифрование. Для вашей сети может быть установлен метод шифрования WPA. Он считается устаревшим, и не обеспечивает максимальной производительности. Рекомендуется выбирать WPA2-PSK.
- Выбор канала. Если у вас в доме большое количество беспроводных сетей, они могут создавать помехи друг другу. Попробуйте вручную задать канал (по умолчанию в настройках стоит «Авто»). Попробуйте разные варианты и найдите канал с наименьшей загруженностью.
- Приоритеты трафика. Включите WMM на роутере. Настройке этого параметра посвящена отдельная статья на нашем сайте.
- Обновления. Проверьте, есть ли на сайте производителя новая версия прошивки для вашего роутера и попробуйте её обновить. Часто это помогает. Кроме того, обновите драйвера сетевых адаптеров на ваших клиентских устройствах и проверьте их работоспособность. Может быть, у вас на ноутбуке медленный интернет из-за неправильной работы встроенного Wi-Fi адаптера, и его замена на внешний решит проблему.
Устойчивость сигнала
Проверьте, везде ли сигнал вашего роутера устойчивый. Возможно, расстояние от маршрутизатора до ноутбука слишком велико. Или же бетонные перекрытия и стены создают помехи. Для решения проблемы попробуйте переставить роутер в другое место или установите в квартире репитер.
Таким образом, мы видим, что универсального решения проблем по увеличению скорости роутера не существует. Прежде всего, убедитесь, действительно ли роутер виноват в том, что у вас медленный интернет. Для устранения проблемы пробуйте различные варианты, перечисленные выше. Если это не помогло, вероятно, придётся раскошеливаться на новый, более мощный роутер.
Как можно увеличить скорость
Если необходимо увеличить возможности маршрутизатора, надо проверить следующие варианты:
- сделать прошивку;
- проверка настроек;
- установка защиты;
- оценка ширины канала.
Также интересует вопрос, какой роутер не урезает скорость по WiFi. Хорошая модель работает на стандарте 802.11ac. Необходимо искать варианты с гигабайтным портом. Двухдиапазонные варианты изготавливаются с выходами WAN и LAN.
Выше рассмотрены причины, по которым происходит урезание скорости роутеров. Появляются новые стандарты и максимальная допустимая скорость. Чтобы подобрать качественный маршрутизатор, необходимо оценивать его возможности.
Зависит ли скорость интернета от роутера
Помимо возможностей канала провайдера, скорость интернета в домашней сети зависит от Wi-Fi роутера, через который осуществляется подключение:
- Во-первых, маршрутизатор должен соответствовать параметрам входящей линии. То есть, если ваш провайдер предоставляет подключение на скорости свыше 100 Мбит/сек, то роутер должен быть оснащён гигабитными сетевыми портами. Иначе высокой скорости у вас не будет.
- Во-вторых, возможности роутера должны обеспечивать быструю передачу данных внутри сети.
Не секрет, что бюджетные маршрутизаторы, работающие в диапазоне 2,4 ГГц, поддерживают скорость Wi-Fi до 150 Мбит/сек. Причём это максимально возможное значение, заявленное провайдером. На самом же деле роутер режет скорость, и фактически она может быть в пределах 50-70 Мбит/сек. А чем больше клиентских устройств вы подключите, тем ниже будет это значение. Конечно, это не критично, если у вас входящая скорость 10-20 Мбит/сек. Если же вы пользуетесь скоростным интернетом и ваш провайдер обеспечивает 80-100 Мбит/сек, то в полной мере насладиться этими возможностями уже не получится. Не говоря уже о более высоких скоростях.
Даже самые быстрые роутеры поддерживающие стандарты 802.11a/b/g/n 2,4 ГГц, как правило, позволяют выжать не более 300 Мбит/сек. Да и диапазон 2,4 ГГц сильно загружен. Выбор свободного канала вручную поможет лишь на время решить проблему.
Поэтому, если у вас входящая скорость выше и вы используете интернет на нескольких устройствах одновременно, лучше приобретать маршрутизатор, использующий стандарт 802.11ac 5 ГГц. Иначе передача данных внутри сети будет удручающе медленной.
На скорость работы влияют также мощность передатчика, количество и тип антенн. Все эти параметры следует учитывать. И, в целом, ориентироваться на покупку такого устройства, которое обеспечит необходимую скорость.
То же самое касается и мобильных Wi-Fi роутеров. Сегодня, особенно в больших городах, мобильные операторы предоставляют доступ в интернет на высокой скорости. В то же время большинство мобильных роутеров работают на частоте 2,4 ГГц и не могут обеспечить наилучшую работу в сети. Конечно, если у вас в связке с роутером используется только одно устройство – например, смартфон или планшет, можно обойтись бюджетным маршрутизатором. Но для комфортной работы нескольких устройств понадобится мобильный роутер, который сможет обеспечить достаточную скорость работы.
Если в описании мобильного роутера присутствует надпись «Поддерживает LTE-A Cat.6», это означает, что устройство относится к категории 6, в которой благодаря использованию современных технологий увеличивается пропускная способность мобильной сети и как следствие повышается скорость интернета. В идеале она может достигать 300 Мбит/сек.
Ниже мы расскажем о нескольких моделях настольных и карманных роутеров, которые работают на максимально высоких скоростях.
Nest Wifi 2200

- подключение к интернету: Ethernet RJ-45
- стандарт Wi-Fi: 802.11 b, a, g, n, ac
- частотный диапазон Wi-Fi: 2.4 / 5 ГГц (одновременная работа)
- количество LAN-портов: 1
- одновременная работа в двух диапазонах
- Bluetooth 5.0
- размеры 110x90x110 мм, 380 г
На настоящий момент на рынок вышло уже несколько роутеров, которые работают по ячеистой Wi-Fi технологии, и Nest Wifi 2200 – один из них. Производит его всем известная компания Google.
Корпус роутера совсем небольшой, при желании его можно поставить поглубже на полку. Но самый главный плюс Nest Wifi 2200 – не внешний вид, и даже не его отличная производительность, а то, что каждое расширение ячеистой сети системы Nest имеет свой собственный встроенный интеллектуальный динамик Google Home.
Так что помимо просто мощного беспроводного сигнала (что само по себе очень неплохо) вы получите еще и голосового помощника, который услышит вас повсюду, где бы вы не находились.
Еще один плюс белой малютки – чрезвычайно простой и удобный процесс настройки. Nest Wifi 2200 без проблем распознает любое старое устройство Google WiFi, которые есть у вас дома, а также законнектится с прочими умными устройствами, которые работают с Google Home.
Обратите внимание, что Google Assistant хотя и обзавелся переводом на русский язык, однако покупка устройств, совместимых с Google Home, на территории нашей Родины еще представляет определенную трудность. Плюсы: небольшой размер, качество связи, простота настройки, Google Home
Плюсы: небольшой размер, качество связи, простота настройки, Google Home.
Минусы: сложности с Google Home в России.
Стоимость
Роутер обрабатывает и пересылает солидный объем информации, защищает компьютер от сетевых атак при помощи встроенного фаервола, раздает wi-fi по зашифрованным соединениям и выполняет множество других задач. Для нормального выполнения этих и других функций требуется приличная мощность. Следовательно, начинка роутера — процессор, контроллер, оперативная память и др. – должна быть качественной. А, как известно, качество и цена – вещи взаимосвязанные. Дешевый роутер с соответствующей начинкой может создать вам следующие проблемы:
- — Обрывы соединения, частые перезагрузки, зависания в самый неподходящий момент — особенно в процессе работы с торрентами
- — Небольшой радиус действия Wi-Fi
- — Скорость ниже заявленной интернет-провайдером
- — Малый срок жизни
По этим причинам не рекомендуется приобретать маршрутизатор дешевле, чем за 25$.
Реальная скорость Wi-Fi: 2.4 ГГц (802.11n)
1(все деления на ноутбуке)
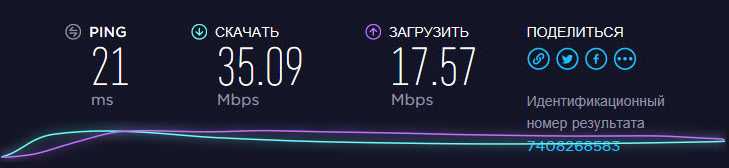
Даже для диапазона 2.4 ГГц это низкая скорость. Тем более, что роутер у меня не бюджетный. Бывало, что скорость подымалась за 50 Мбит/с. Но редко. Думаю, 15 соседних Wi-Fi сетей в этом же диапазоне делают свое дело (создают помехи).
2(Marsik_5G)
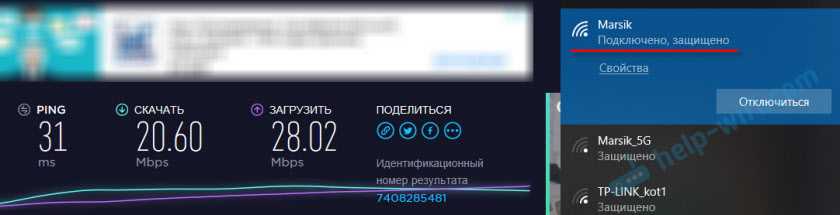
Вместе с уровнем Wi-Fi сигнала падает и скорость подключения.
Скорость Wi-Fi сети в диапазоне 2.4 GHz у меня не очень. В принципе, нормальная скорость в этом диапазоне где-то от 40 Мбит/с до 70 Мбит/с. Может быть меньше, или больше (очень редко). Все зависит от оборудования (маршрутизатора и клиента), настроек, помех и т. д.
Как в настройках роутера усилить сигнал Wi-Fi?
Если вы уже купили, и установили у себя дома, или в офисе роутер, и Wi-Fi ловит не везде, где вам нужно, то можно попробовать усилить беспроводную сеть. Как это сделать, мы сейчас рассмотрим. Усилить сигнал можно как с помощью настроек в роутере, так и с помощью отдельных устройств, и приспособлений.
1
Поиск и смена канала на роутере. Если у вас устройства видят много доступных для подключения сетей ваших соседей, то все эти сети, могут загружать канал, на котором работает ваша сеть, и тем самым уменьшит радиус действия сети.
Можно попробовать, в настройках роутера задать какой-то статический канал, или же поставить Auto. Здесь нужно экспериментировать. Если вам не лень, то с помощью программы inSSIDer вы можете найти более свободный канал, и задать его в настройках вашего роутера.
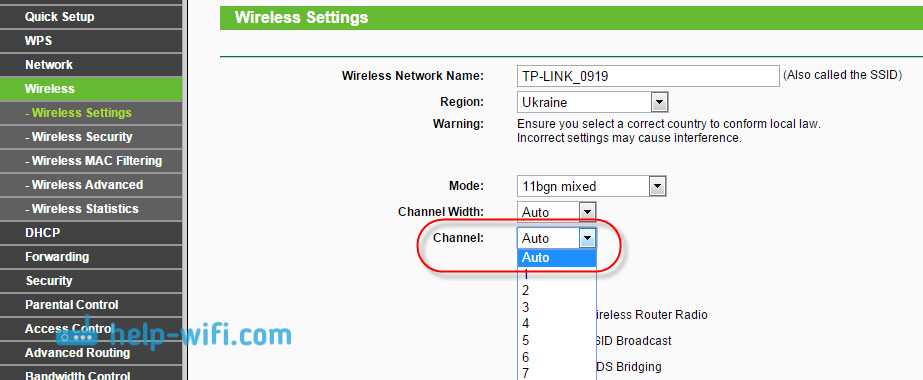
Я не буду подробно расписывать, просто даю вам ссылку на статью Как найти свободный Wi-Fi канал, и сменить канал на роутере? В ней я подробно рассказывал о каналах, и о том как найти не загруженный канал. Так же, там есть инструкция по смене канала на роутерах разных производителей.
2
Переводим свою сеть в режим работы 802.11N. Как правило, по умолчанию на всех роутерах беспроводная сеть работает в смешанном режиме b/g/n (11bgn mixed). Если принудительно заставить роутер транслировать Wi-Fi в режиме работы 802.11N, то это может увеличить не только скорость, но и радиус покрытия Wi-Fi (если на вашем роутере более одной антенны).
Единственная проблема в том, что если у вас есть старые устройства, которые не поддерживают режим 802.11N, то они просто не будут видеть вашу сеть. Если у вас нет старых устройств, то без сомнений переключите свою сеть в режим n. Сделать это очень просто. Заходим в настройки роутера, обычно по адресу 192.168.1.1, или 192.168.0.1 (подробную инструкцию по входу в настройки смотрите здесь).
В настройках откройте вкладку, где настраивается беспроводная сеть. Называются они обычно так: Wi-Fi, Беспроводной режим, Беспроводная сеть, Wireless и т. д. Найдите там пункт Режим беспроводной сети (Mode) и установите в нем N only. То есть, работа сети только в режиме N.
Для примера: смена режима беспроводной сети на роутере Asus
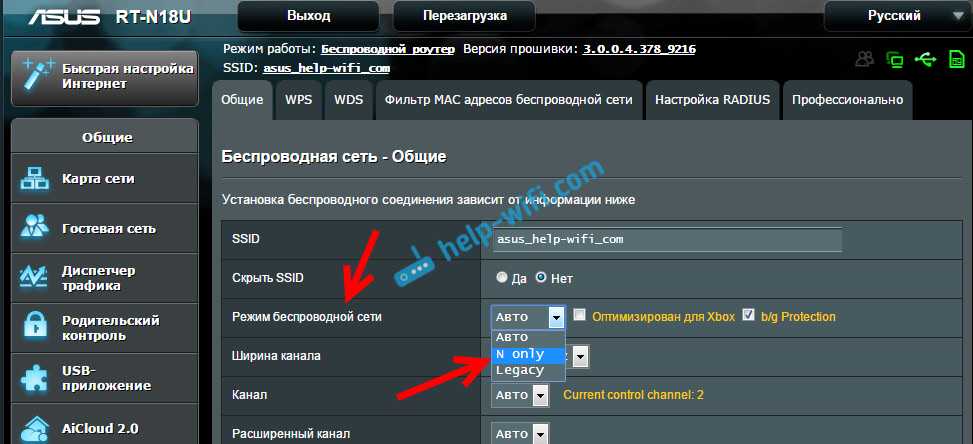
Сохраните настройки и перезагрузите роутер. Если появляться проблемы с подключением устройств, то верните обратно смешанный режим.
3
Проверяем мощность передачи в настройках маршрутизатора. На некоторых роутерах, есть возможность выставить уровень мощности беспроводной Wi-Fi сети. Насколько я знаю, по умолчанию стоит максимальная мощность. Но, можно проверить.
В роутерах Asus, эти настройки меняются на вкладке Беспроводная сеть — Профессионально. В самом низу, есть пункт «Управление мощностью передачи Tx power». Там есть шкала, которую можно регулировать в процентах. Выглядит это вот так:

На роутерах Tp-Link открываем вкладку Wireless — Wireless Advanced. Пункт Transmit Power позволяет настроить силу сигнала. Значение High – означает максимальная мощность.
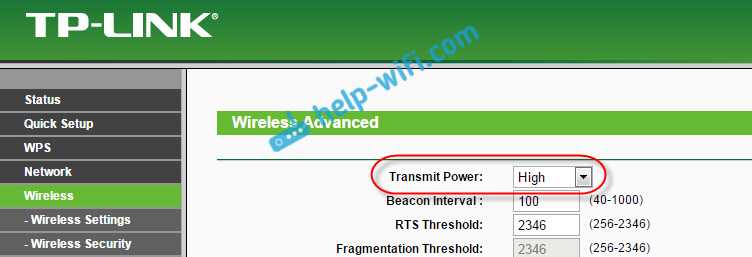
Эти настройки больше пригодятся в том случае, если вы захотите наоборот, уменьшить мощность сигнала вашего Wi-Fi роутера.