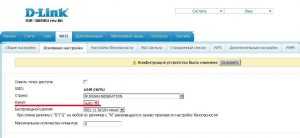Tenda AC10
Гигабитный Tenda AC10 представлен в черном матовом корпусе и выглядит очень футуристично, особенно с подсветкой индикаторов. На верхней части панели скрыты отверстия для дополнительной вентиляции, чтобы оборудование не перегревалось.
Стабильный сигнал обеспечивают четыре всенаправленные антенны мощностью по 5 дБ каждая — у них три ступени фиксации и они вращаются на 180° вокруг своей оси. Роутер может подключить до 20 устройств одновременно.
Устройство поддерживает VPN, есть функции управления трафиком, гостевая сеть и возможность включения Wi-Fi по расписанию. К достоинствам пользователи относят очень простую настройку — для подключения достаточно ввести адрес и пароль.
Настройка IPTV
Какие действия выполнить абонентам, которые подключили услугу цифрового телевидения у своего провайдера:
-
Раскройте слева панель «Сеть», а в ней блок, посвящённый IPTV.
-
Если услуга поставляется по стандарту IGMP Proxy, поставьте галочку сверху и укажите версию (V3 либо V2 — то, что нужно именно для вашего провайдера).
- Тапните по голубой кнопке «Сохранить». Соедините роутер и свою приставку через шнур Ethernet (подключиться можно к любому гнезду LAN). При необходимости настройте дополнительно свою ТВ-приставку.
Если ваш оператор не поддерживает IGMP, сделайте следующее:
-
Поставьте галочку для второго блока — пункта IPTV. Укажите в выпадающем меню режим. Опять же в соответствии с требованиям вашего провайдера.
-
Если оператор работает с VLAN, поставьте ручной ввод и вбейте данные, которые вам предоставила компания.
-
Когда режим определён, система автоматически выберет для вас гнездо LAN, к которому нужно подключить приставку. Если вам нужен другой выход, выберите его вручную через выпадающее меню нужного вам порта.
Особенности и технические характеристики
Основные характеристики TP-Link Archer C7 AC1750:
- стандарты сети Wi-Fi: 802.11 n/b/g (2,4 ГГЦ) и 802.11ac/n/a (5 ГГц);
- количество портов: 4xLAN (RJ45), 1х WAN (RJ45), 1хUSB 2.0 Type A;
- скорость портов: до 1 Гбит/сек;
- скорость Wi-Fi: до 450 Мбит/сек (2,4 ГГц), до 1300 Мбит/сек (5 ГГц);
- количество антенн: 3;
- цена: от 4400 до 6900 руб.
TP-Link Archer C7 – это двухдиапазонный гигабитный wi-fi роутер, изготовленный на платформе Qualcom. Его процессор QCA9558 оснащен радиоблоком, который обеспечивает беспроводную связь на частоте 2,4 ГГц. Беспроводная Wi-Fi сеть в диапазоне 5 ГГц функционирует благодаря чипу Qualcomm QCA9880. За работу LAN и WAN отвечает микрочип Atheros AR8327N.
Рейтинг
Радиус действия
8
Цена
7
Надежность
9
Дополнительные опции
7
Удобство и простота настройки
10
Итого
8.2
Как поменять пароль на WiFi
Для того, чтобы сменить пароль Вай-Фай на роутере TP-Link Archer C20 Ru, вы должны будете сделать это последовательно для каждого из двух его беспроводных диапазонов. Сначала открываем раздел меню «Беспроводной режим -2.4 ГГц» и выбирает там пункт «Защита беспроводного режима»:
![]()
В окне справа должна обязательно стоять звёздочка WPA/WPA2 Personal. Тип аутентификации только WPA2-PSK и шифрование AES. Ниже, в поле «Пароль беспроводной сети» прописывайте новый пароль и нажимайте «Сохранить.»
Дальше Вам нужно так же поменять пароль WiFi у Archer C20 и для диапазона 5 ГГц. Для этого откройте раздел «Беспроводной режим — 5 ГГц» и выберите раздел «Защита беспроводной сети»:
![]()
Тут всё точно так же! Тип аутентификации должен быть WPA2-PSK с шифрованием AES. И в поле «Пароль беспроводной сети» смените пароль Вай-Фай на свой, новый. Нажмите на кнопку «Сохранить.»
Особенности
TP-Link Archer AX11000 выглядит под стать своему премиальному сегменту: за счёт хищного дизайна он легко впишется на стол или стену рядом с любым, даже самым футуристичным домашним ПК или ноутбуком.
Заявленная максимальная скорость TP-Link Archer AX11000 составляет 10756 Мбит/с — но по факту это сложение скоростей трёх одновременно доступных сетей, о которых речь пойдёт ниже. У роутера также 12-поточная передача данных с максимальной шириной канала на одном потоке до 160 МГц.
Антенн в комплекте сразу восемь, и они легко крепятся к маршрутизатору. Модель обеспечивает сразу три рабочих диапазона Wi-Fi: один 2,4 ГГц со скоростью до 1148 Мбит/с и два на 5 ГГц с выдачей до 4804 Мбит/с каждый. Это значит, что на каждый диапазон можно «подвесить» разные гаджеты или устройства, которые не будут мешать друг другу и рубить скорость.

Всё это даёт последний стандарт беспроводного соединения 802.11ax, или Wi-Fi 6. Но максимальные скорости можно попробовать только в том случае, если устройства в сети также поддерживают этот стандарт. Впрочем, вышло их уже достаточно много — особенно ноутбуков, а есть ведь ещё и смартфоны, планшеты и другие гаджеты. Но даже если таких обновок у вас пока нет, то покупка роутера станет большим заделом на будущее. К тому же у TP-Link Archer AX11000 есть обратная совместимость со всеми предыдущими стандартами 802.11a/b/g/n/ac. А значит, он выжмет из них максимум — и даже на старом-добром Wi-Fi 5 будет заметен прирост скорости.
TP-Link Archer AX11000 работает на мощном 64-битном 4-ядерном процессоре частотой 1,8 ГГц. Сверху на корпусе, помимо одного порта USB-A 3.0 и USB Type-C 3.0 для подключения внешних жёстких дисков, есть сразу восемь гигабитных портов и один WAN-порт на 2,4 Гбит/с. Этого с головой хватит для создания обширной домашней сети с ПК, ноутбуками, консолями, «умным домом», смартфонами и прочими девайсами — или даже для подключения сверхскоростного интернета в целом офисе, на LAN-турнире или в небольшом компьютерном клубе.
Маршрутизатор также поддерживает уже обязательные в 2020 году технологии MU-MIMO (нужна для одновременной передачи данных нескольким устройствам без задержек), OFDMA (увеличивает пропускную способность сети в четыре раза), Beamforming (автоматически определяет направление пользователя и выдаёт ему концентрированный сигнал) и Airtime Fairness (выделяет каждому подключённому гаджету свою скорость в зависимости от мощности).

Роутер Archer C3200: настройка WiFi
Для создания беспроводной точки доступа перейдите в раздел «Wireless» (Беспроводной режим).
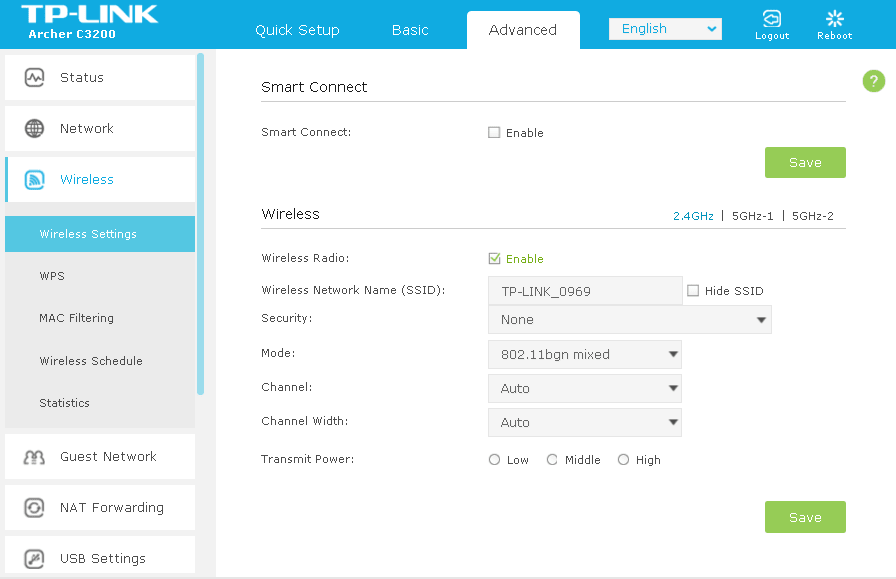
Данная модель поддерживает технологию «Smart Connect» — это автоматический подбор наиболее оптимальных параметров (диапазон, канал, режим) для подключаемых устройств. Если вы установите галочку в данной строке, все эти параметры будут назначаться автоматически и останутся недоступными для редактирования.
Если же у вас есть желание (или необходимость) указать настройки вручную — просто не включайте данную функцию.
Поскольку маршрутизатор Archer C3200 — трёхдиапазонный, то вы можете создавать одновременно целых 3 точки доступа – 2.4 GHz, 5 GHz-1 и 5 GHz-2. Для каждой необходимо ввести свои параметры:
1. Установите галочку в строке «Wireless Radio» (Беспроводное вещание).
2. «Wireless Network Name (SSID)» (Имя беспроводной сети (SSID)) – введите наименования создаваемой точки доступа.
3. В строке «Security» (Безопасность) выберите один из доступных вариантов:
«WPA/WPA2 Personal (Recommended)» — в строке «Password» укажите ключ безопасности, который потребуется в дальнейшем для подключения к сети мобильных устройств.
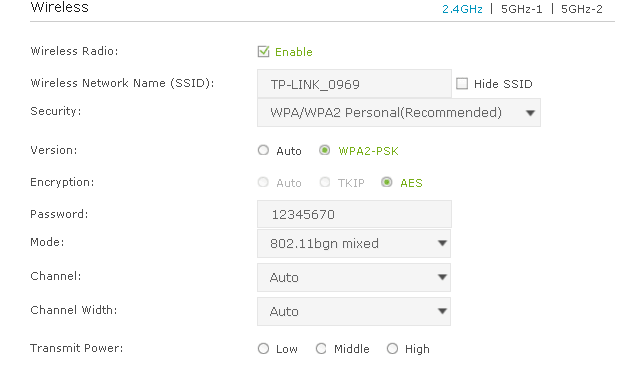
«WPA/WPA2 Enterprise» — введите адрес сервера и ключ Radius в строки «RADIUS Server IP» и «RADIUS Server Password», порт «1822» используется сервером по умолчанию.
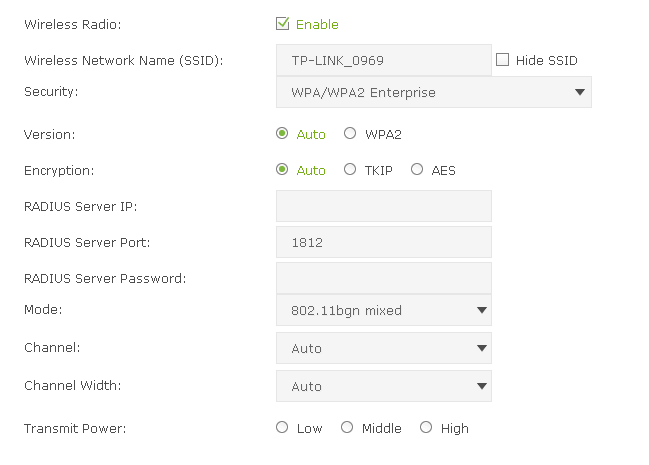
«WEP» — ключ укажите в строке «Key Value» (Значение ключа).
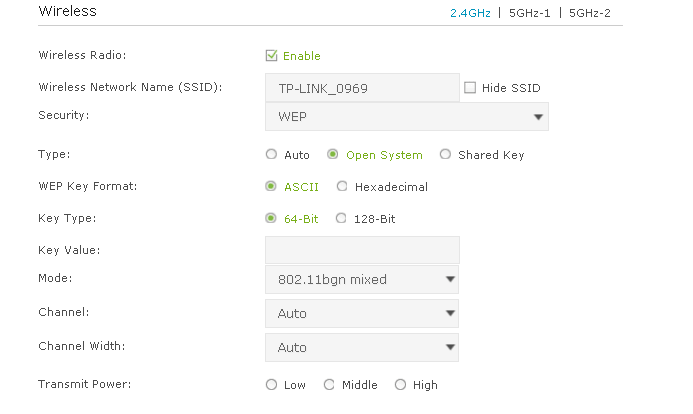
- «Mode»(Режим) — оставьте «802.11bgn mixed».
- «Channel» (Канал) и «Channel Width» (Ширина канала) — оставьтев значении «Auto».
- «Transmit Power» (Мощность передачи) — выберите «High» (Высокая).
Для сохранения настроек роутера Archer C3200 нажмите «SAVE».
Автоматическая настройка
Быстро настроить старые версии роутера ТП Линг Арчер можно по следующей схеме:
после входа в панель настроек идем в меню «Быстрая настройка» и жмем кнопку «Далее»;

в появившемся окне выбираем протокол подключения, который можно узнать у провайдера, обычно это РРРоЕ;
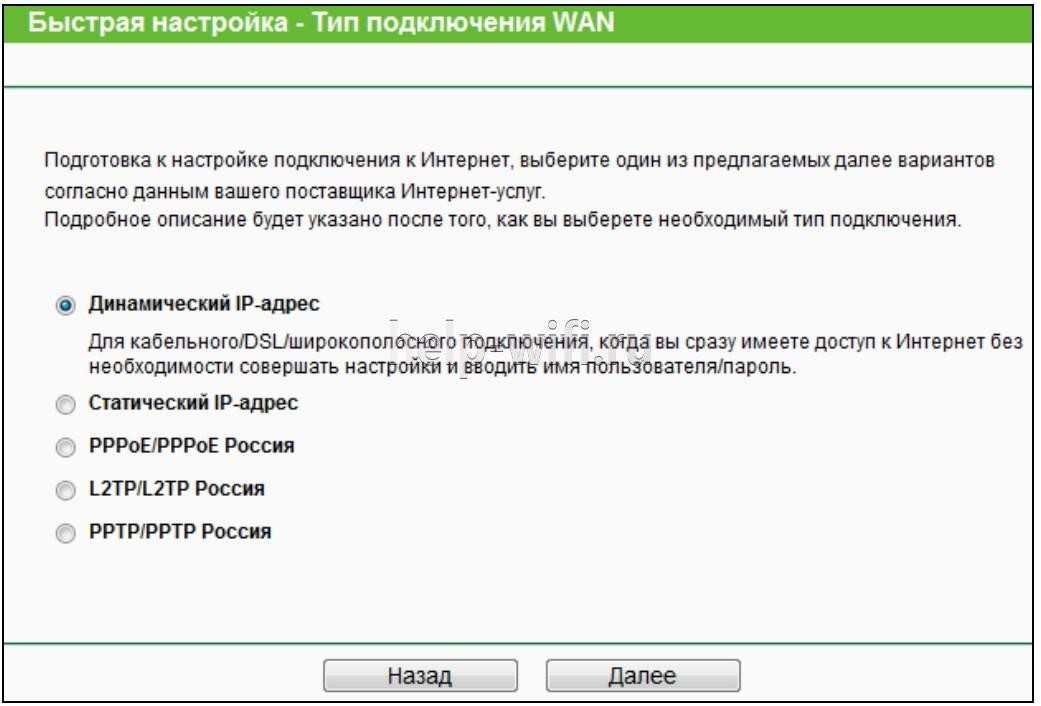
при выборе РРРоЕ/РРРоЕ откроется окно, в котором требуется ввести логин, пароль и подтвердить его, эти сведения также предоставляет провайдер;

в появившемся окне выбираем частоту Wi-Fi сети;
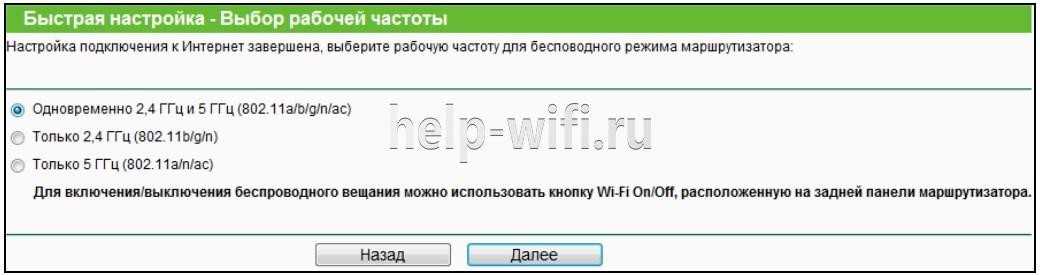
в новом окне настраиваются параметры работы Wi-Fi сети в диапазоне 2,4 ГГц. По умолчанию SSID установлен TP-LINK_2.4GHz_XXXXXX, пароль тот же, что и PIN-код на этикетке, расположенной внизу роутера;

в новом окне можно поменять настройки сети, работающей в диапазоне 5 ГГц;

после этого появится последнее окно, в котором требуется нажать кнопку «Перезагрузить».

Чтобы настроить TP-Link Archer C7 AC1750 с последней версией программного обеспечения, нужно:
выбрать «Быстрая настройка», расположенное вверху и установить часовой пояс;

установить тип подключения, используемым вашим Интернет-провайдером;
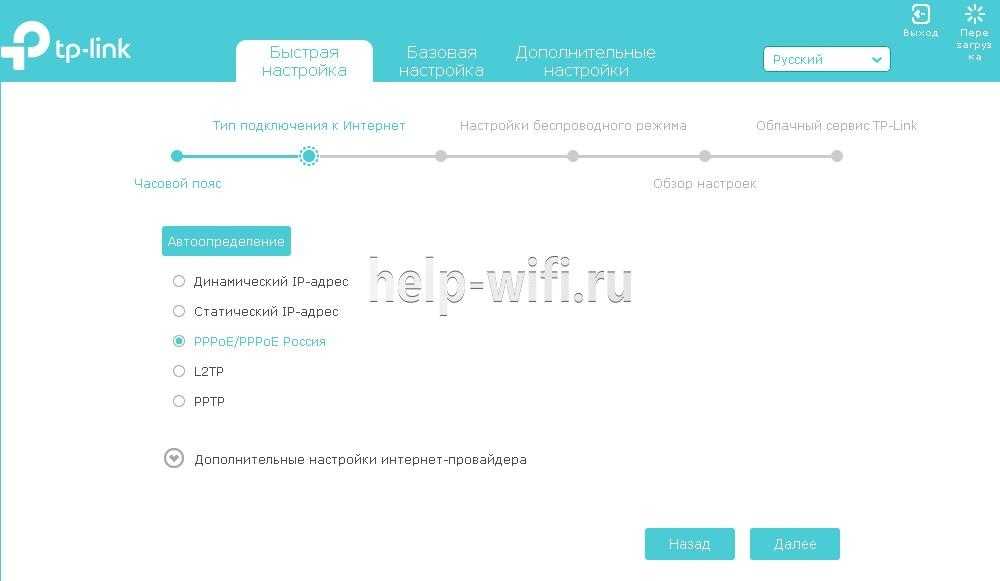
если был выбран самый распространенный тип подключения «РРРоЕ/РРРоЕ Россия», потребуется ввести логин и ключ доступа, предоставленные провайдером;
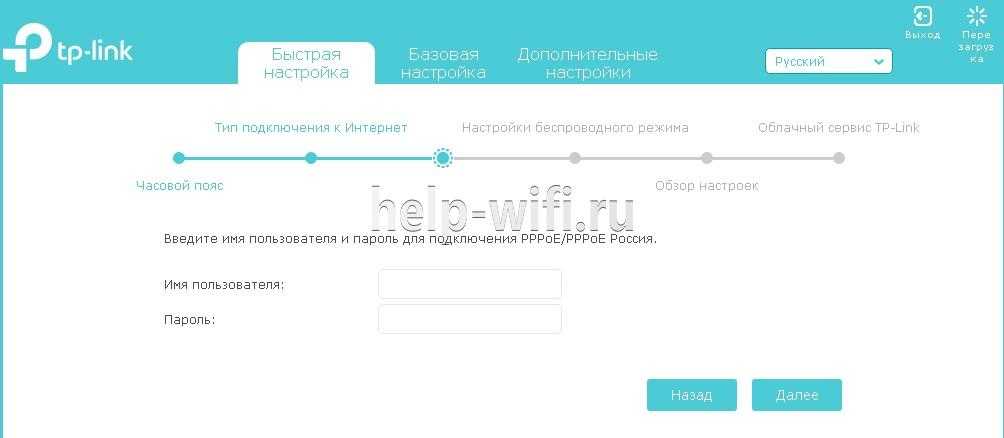
в следующем окне нужно поставить галочки возле названия диапазонов беспроводной сети, которые вы будете использовать, и установить логин и пароль для каждого соединения;
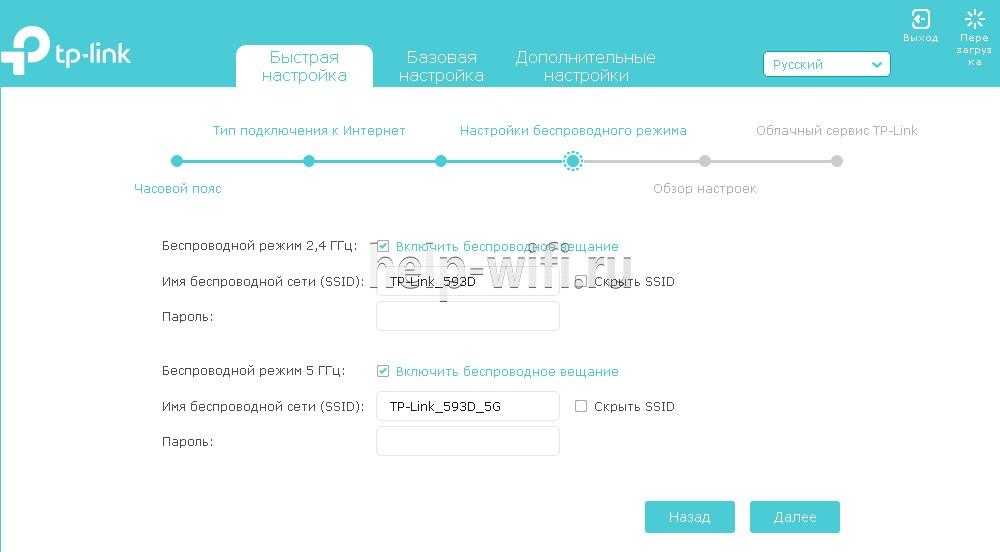
Жмем «Сохранить»
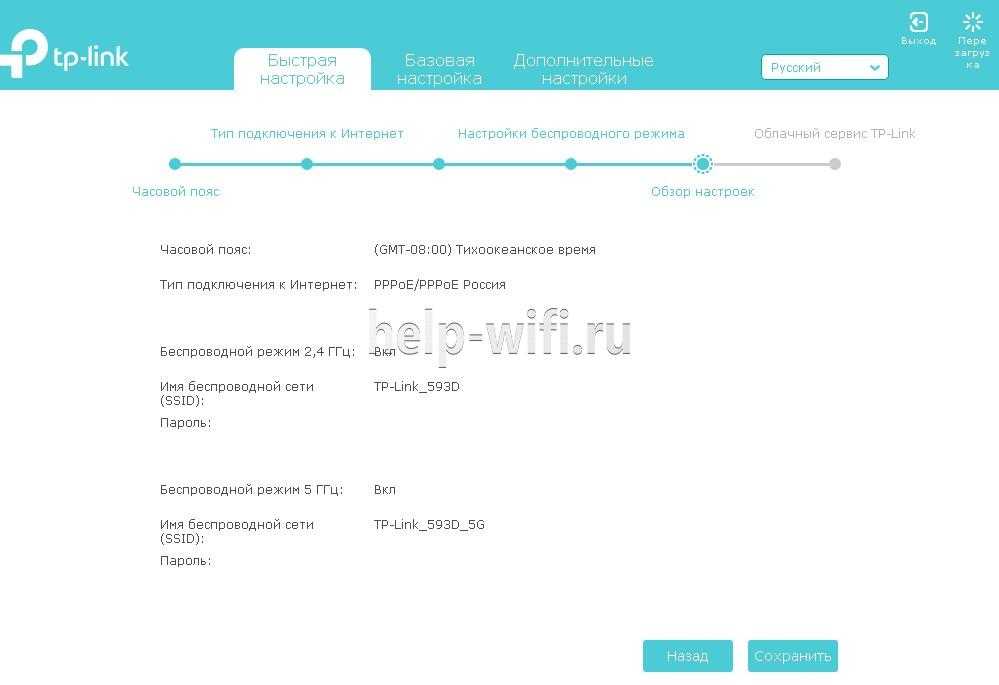
Как зайти в настройки Archer C20
С подключением разобрались — теперь давайте настраивать! Для этого нужно зайти в специальный веб-интерфейс, который часто любят называть «сайт роутера» или «личный кабинет» роутера. Как в него попасть? У Archer C20, как и у любого другого роутера TP-Link есть специальная наклеечка внизу корпуса. Вот так она выглядит:

Там есть отдельная область, которая называется «Адрес для входа». Там указан адрес для входа в настройки Арчера, а так же заводской логин и пароль на вход. У модели С20 адрес личного кабинета устройства — tplinkwifi.net. То есть открываем любой веб-браузер — Хром, Опера и т.п. — и в адресной строке пишем адрес: tplinkwifi.net. И нажимаем клавишу «Enter». Вот так:
![]()
Замечание: Если в ответ на эти действия браузер выдал ошибку «Страница не найдена», «Не удается получить доступ к сайту» и т.п. — тогда попробуйте в адресной строке прописать цифровой IP-адрес роутера: 192.168.0.1. Нажмите на клавишу «Enter».
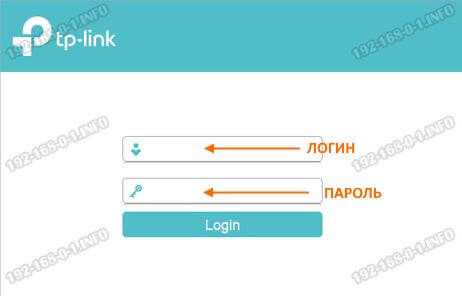
В браузере откроется форма доступа на сайт роутера. Заводские логин и пароль для входа в настройки TP-Link Archer C20 RU по умолчанию — соответственно admin / admin.
Внимание! Если вдруг зайти не получается и устройство постоянно ругается на пароль, то значит, что скорее всего его сменили ранее. Что делать в этом случае читайте вот в этой инструкции
К сожалению, зачастую приходится делать сброс настроек к заводским параметрам.
Краткий обзор роутера Archer C3200
Маршрутизатор Archer C3200 оформлен в классическом чёрном цвете. Прибор снабжен 6 антеннами приёма/передачи сигнала, которые складываются в соответствующие «дорожки» в верхней части корпуса.

На передней панели расположено девять индикаторов:

- «POWER»;
- «2.4 GHz»;
- «5 GHz-1»;
- «5 GHz-2»;
- «Ethernet» — единый индикатор для всех 4х LAN-портов;
- «Internet»;
- «WPS»;
- «USB-1» — 2.0;
- «USB-2» — 3.0.
Справа от индикаторной панели размещено три кнопки:
- «WiFi»;
- «WSP»;
- «LED» — служит для отключения/включения подсветки индикаторов.
На задней панели корпуса расположены разъёмы и порты для подключения внешних устройств (слева – направо):

- кнопка «RESET» для сброса настроек роутера на заводские значения;
- порт «USB 0»;
- порт «Internet»;
- 4 порта «Ethernet»;
- порт «USB 0»;
- кнопка «ON/OFF» — разъём для подключения адаптера питания.
Особенности и технические характеристики
Делая обзор роутера Archer C6, нужно дать отсылку на то, что это первое устройство компании из средне-бюджетной категории с такими характеристиками. Помимо поддержки двух диапазонов работы Wi-Fi, в маршрутизатор встроена функция MU-MIMO, увеличивающая пропускную способность аппарата. Это происходит за счет того, что роутер может одновременно обмениваться данными с двумя устройствами, а не одним. Ранее поддержка такой функции встречалась только во флагманских аппаратах премиального сегмента.

Настройка роутера выполняется через пользовательский веб-интерфейс. Там выставляются параметры беспроводной сети, доступных подключений, выбирается режим работы устройства и т.д. Веб-интерфейс имеет простой и понятный дизайн. Стандартная настройка тоже не требует усилий.
Технические характеристики Archer C6 следующие:
- Стандарты Wi-Fi: 802.11ac/n/a для 5 ГГц и 802.11b/g/n для 2,4 ГГц;
- Есть 4 антенны общей мощностью 20 дБм;
- 4 разъема LAN;
- Максимальная скорость передачи данных по Wi-Fi: 300 Мбит/с для 2,4 ГГц и 867 Мбит/с для 5 ГГц;
- Максимальная скорость передачи данных по LAN достигает 100 Мбит/с;
- Поддерживается протокол MU-MIMO, позволяющий увеличить пропускную способность сети вдвое;
- Есть поддержка стандартных протоколов безопасности DHCP, динамического DNS и статической маршрутизации IGMP v2, IGMP v1;
- Предусмотрена настройка межсетевого экрана, технологии NAT и SPI, позволяющих эффективно противодействовать хакерским атакам;
- Доступна блокировка запросов по MAC и IP-адресам;
- Есть поддержка VPN-подключения.
Роутер Archer C6 поставляется в двух цветовых решениях – черном и белом (модель TP-Link Archer C60). Такая характеристика является немного необычным решением, так как на рынке большинство маршрутизаторов поставляется только в белом корпусе. Роутер комплектуется документацией, адаптером питания и кабелями для подключения через LAN и WAN.
Рейтинг
Радиус действия
8
Цена
8
Надежность
7
Дополнительные опции
9
Удобство и простота настройки
9
Итого
8.2
Общие характеристики Archer AC3200

Привычный Wi-Fi работает в полудуплексном режиме: одновременно — только с одним гаджетом. Переключение производится практически мгновенно, но когда потребителей становится много — появляются ощутимые задержки. Поэтому для работы с несколькими устройствами одновременно хороший роутер должен оснащаться несколькими каналами связи.
В TP-Link Archer C3200 реализовано три раздельных канала связи. Два из них поддерживают стандарты 802.11a/n/ac и работают на частоте 5 ГГц. Каждый канал использует собственный диапазон: первый Band 1, второй — Band3. За счет этого скорость каждого достигает 1 300 Мбит/с. Дополнительный канал работает на частоте 2,4 ГГц со скоростью до 600 Мбит/с в диапазонах 802.11b/g/n.
В роутере реализована фирменная технология Smart Connect: маршрутизатор самостоятельно опрашивает подключаемые устройства, и автоматически назначает их на подходящий канал. Устаревшие подключаются к каналу 2,4 ГГц. Аппараты с поддержкой частоты 5 ГГц распределяются так, чтобы обеспечить равномерную загрузку сети и максимальную скорость для каждого подключенного устройства.
Кроме Smart Connect, в TP-Link Archer C3200 реализовано еще две технологии для повышения скорости передачи данных: конфигурация антенн MIMO 3×3 (одновременная передача и приём данных по трём антеннам) и Beamforming (автоматически определяет местоположение клиентского устройства в пространстве и усиливает сигнал в нужном направлении). MIMO 2×2 так же работоспособна.
Шесть высокомощных аппаратных усилителей сигнала и шесть внешних антенн обеспечивают повышенную (в сравнении с изделиями других производителей) зону охвата. Для работы каждого канала используется собственная пара усилителей и антенн. Официальная мощность передачи составляет 20 дБм для диапазона 2.4 ГГц и 23 дБм для каждого из 5 гигагерцовых диапазонов.
Подключение
Процесс подключения роутера Archer C6 происходит по стандартной схеме: изначально роутер крепится на стену (если нужно), потом подключается к сети питания и интернету через Ethernet-кабель или модем.
Более подробная инструкция выглядит так:
- Подключите роутер к электросети 220 В с помощью блока питания, а затем запустите устройство.
- К ноутбуку или компьютеру подключите LAN-кабель или выполните беспроводное подключение по Wi-Fi.
- Подключите модем или WAN-кабель для раздачи интернета.

Подключаясь через Wi-Fi, нужно дополнительно подтвердить подключение на ноутбуке или компьютере. Для этого кликните по иконке беспроводной сети в панели задач Windows. Среди списка доступных сетей выберите «TP-Link Archer C6» или просто «TP-Link». Сеть может носить и другое наименование, так как оно может быть изменено провайдером. Тогда актуальное название сети будет прописано в договоре с провайдером.
Все дальнейшие настройки проводятся через веб-интерфейс в любом браузере на компьютере. Можно использовать стандартные решения от Windows: Internet Explorer или Edge.
Обновление прошивки
Линейка маршрутизаторов Archer необходимо периодически обновлять. Вендор на своем официальном сайте выкладывает актуальные версии встроенного ПО. Ссылка: https://www.tp-link.com/ru/download/Archer-C20.html#Firmware
Через веб-интерфейс
Самый простой способ, доступный для всех моделей Archer, – веб-интерфейс. Заходим во вкладку «Системные инструменты», далее — «Обновление». Откроется рабочая область.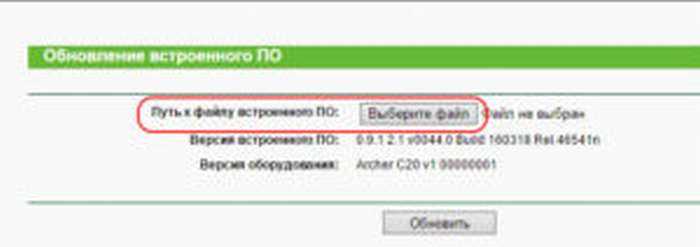
Выбираем первый пункт, указываем путь с разархивированному дистрибутиву. Нажимаем «Обновить». Процесс займет не более 3-4 минут, после чего C20 перезагрузится.
Через мобильное приложение
На текущий момент мобильное приложение используется только для управления роутерами Archer. Функция обновления недоступна.
Через USB-устройство
Записываем распакованный файл на внешний носитель и подключаем его к C20. Обновление производится через веб-интерфейс, как и в предыдущем пункте. Данный способ подходит для тех случаев, когда маршрутизатор не имеет возможности напрямую подключиться к рабочей станции или другому сетевому хранилищу данных.
Опыт использования TP-Link Archer C3200
Роутер тестировался в условиях городской квартиры при следующих исходных параметрах:
- Панельный дом
- Провайдер: NashNet
- Заявленная скорость канала: 100 Мбит/с
- ОС: Windows 10 (x64)
Даже с 8-10 устройствами, подключенными одновременно, скорость интернета при Wi-Fi-подключении была стабильной, так что роутер подойдет не только для квартиры или дома, а также и для небольшого офиса. Благодаря наличию 6 антенн, там где при использовании Archer C20 индикатор на клиентском устройстве показывал всего одно деление из четырех, во время работы Archer C3200 это же устройство отображало три из четырех.
Дополнительные возможности: настройка гостевой сети
Роутер Archer C3200 реализует возможность создания гостевой беспроводной сети — создаётся она по принципу основной точки доступа, при этом настройки выглядят следующим образом:
- откройте раздел «Guest Network» (Гостевая сеть);
- по необходимости отметьте параметры «Allow guests to see each other» (Разрешить гостям видеть друг друга) и «Allow guests to access my local network» (Разрешить гостям доступ к моей локальной сети) и нажмите «SAVE»;
- выберите необходимый частотный диапазон;
- установите флажок в строке «Enable» (Включить);
- укажите наименование сети в строке «GuestNetworkSSID» (Имя гостевой сети);
- выберите «WPA/ WPA2 Personal»;
- «Version» (Версия) и «Encryption» (Шифрование) оставьте «Auto»;
- укажите ключ безопасности в строке «Password».
В заключение стоит отметить, что «Archer C3200» — это достойнейший представитель трёхдиапазонных маршрутизаторов за относительно невысокую цену (рекомендованная стоимость роутера составляет 15450 рублей), который может позволить наслаждаться сверхбыстрым интернет-сёрфингом и отлично подойдёт для любителей онлайн-игр и стримминга.
Настройка подключения PPPoE для Ростелеком и Дом.ru
Некоторые пользователи не хотят использовать мастер, а желают настроить роутер TP-Link Archer C20 самостоятельно. Тогда для подключение к провайдеру откройте раздел «Сеть» >>> «WAN» . Если Ваш провайдер Ростелеком или Дом.ру, то у них используется протокол PPPoE (хотя есть регионы, где используется динамический IP — см. ниже).
![]()
Тогда нужно в поле «Тип подключения» выбрать протокол «PPPoE», в поле «PPP имя пользователя» впишите логин, который Вам предоставил провайдер. В строчках «PPP пароль» и «Подтвердить пароль» нужно будет ввести пароль на подключение, который Вам так же выдал провайдер при заключении договора.
Ручная настройка
Чтобы произвести ручную настройку роутера TP Link Archer C50 AC1200, нужно в левом меню выбрать «Сеть» и кликнуть по строке «WAN». В новом окне нужно выбрать тип подключения и ввести данные.
Строку «Динамический IP» нужно выбрать, если поставщик Интернет предоставляет услугу DHCP, то есть автоматически выдает IP адрес. Выберите этот тип подключения, и маршрутизатор автоматически получит параметры IP от вашего провайдера.
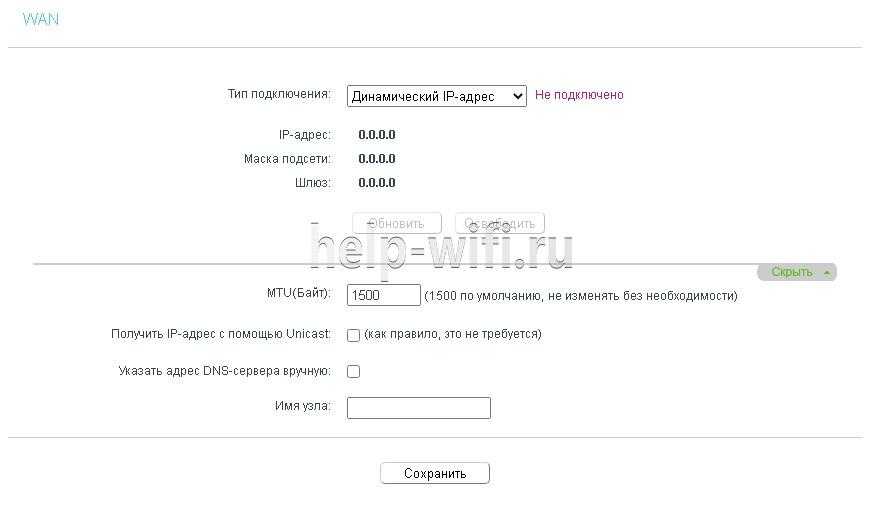
Если ваш провайдер предоставляет статический или фиксированный IP-адрес, маску подсети, шлюз по умолчанию и настройку DNS, выберите пункт «Статический IP-адрес». После этого введите все предоставленные данные в соответствующие поля.
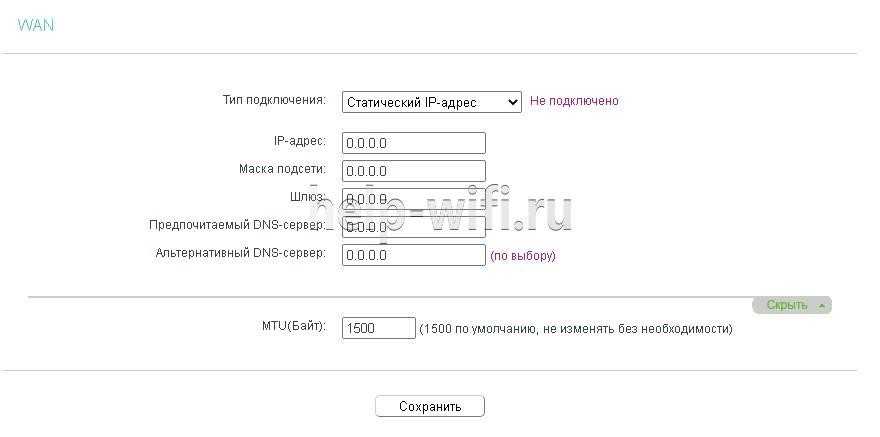
Если ваш Интернет-провайдер использует для соединения один из протоколов РРРоЕ, L2TP или PPTP, то в большинстве случаев нужно просто ввести имя пользователя и пароль.
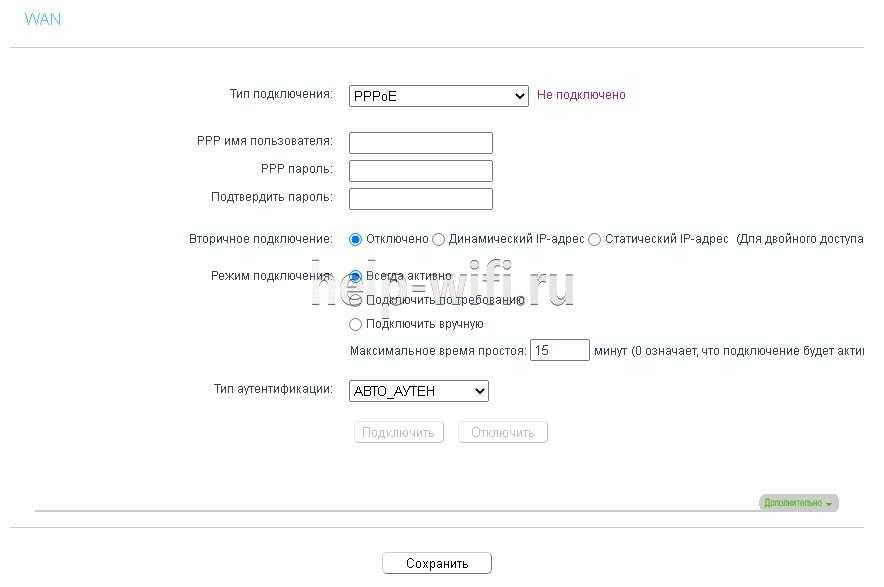
Какая скорость подключения через TP-Link Archer A5?
Все очень любят смотреть замеры скорости по кабелю и по Wi-Fi. Мне часто пишут, мол что за обзоры, где замеры скорости. Как понять, насколько сильно роутер режет скорость. Поэтому, решил сделать несколько замеров подключившись через Archer A5.
По тарифу у меня скорость до 100 Мбит/с. Тип подключения: «Динамический IP». Напрямую, при подключении кабеля от провайдера к ноутбуку скорость у меня примерно 90 Мбит/с.
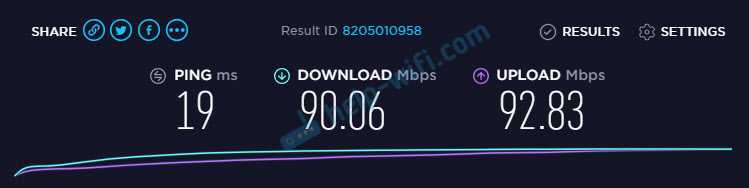
Скорость по кабелю через роутер:
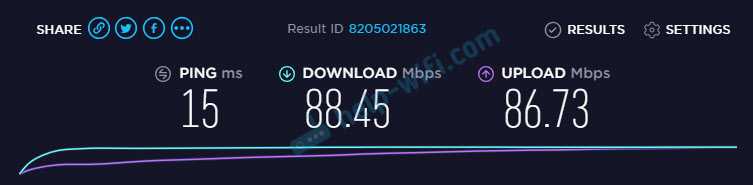
Дальше я сделал замеры скорости подключившись к роутеру по Wi-Fi. В диапазоне 5 ГГц и 2.4 ГГц. Ноутбук находился возле самого роутера, уровень сигнала максимальный.
Скорость на частоте 5 ГГц:
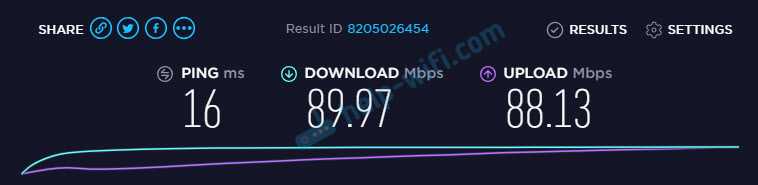
Скорость на частоте 2.4 ГГц:

Сразу видно преимущество двухдиапазонного роутера. В диапазоне 5 ГГц скорость такая же как и по кабелю. В диапазоне 2.4 ГГц в два раза ниже. Соседних сетей (которые создают помехи в диапазоне 2.4 ГГц) у меня не много, но и не мало (штук 5-7).
В зависимости от внешних факторов, устройств (клиентов), провайдера, скорость может существенно отличаться. Поэтому, в этих замерах нет особого смысла. Я так думаю.
Выводы
Отличный вариант домашнего, двухдиапазонного маршрутизатора без лишних функций. Если вам нужен USB-порт и/или гигабитные LAN/WAN-порты, то нужно рассматривать другие, более дорогие модели. Например, TP-LINK Archer C5 V4.
Как видите, в диапазоне 5 ГГц скорость значительно выше. Даже если у нас интернет до 100 Мбит/с, все ровно есть смысл в покупке двухдиапазонного маршрутизатора без гигабитных портов. Особенно, если вы не планируете подключать тариф с более высокой скоростью.
13
Сергей
TP-Link
Настройка интернета
Важный момент. Напомню, что кабель от вашего интернет-провайдера, или модема должен быть подключен в WAN порт роутера.
Если для подключения к интернету вы раньше запускали подключение к интернету (высокоскоростное подключение), то теперь это делать не нужно. Роутер будет устанавливать это подключение
Это важно.
Для подключения к интернету, ваш провайдер использует какой-то тип подключения. Это может быть: Динамический IP, PPPoE, L2TP, PPTP, или Статический IP. Вы должны обязательно знать, какой тип подключения использует ваш провайдер. Иначе никак. Так же, хорошо бы сразу узнать, использует ли провайдер привязку по MAC-адресу (это редкость, но бывает). Эту информацию можно узнать непосредственно у провайдера, или в договоре по подключению.
Если у вас популярный тип подключения Динамический IP (без привязки по MAC-адресу), то интернет должен сразу заработать через роутер. Так как в настройках роутера по умолчанию стоит Динамический IP. Вы сразу можете переходить к настройкам Wi-Fi сети.
Если же интернет через роутер не работает (без доступа к интернету, или ограничено), то нужно задать параметры для подключения к провайдеру. Для этого перейдите на вкладку «Advanced» – «Network» – «Internet».
Там выбираем свой тип подключения, и задаем необходимые параметры. Обычно, это имя пользователя, пароль, и адрес сервера. Например, я выбрал PPPoE.
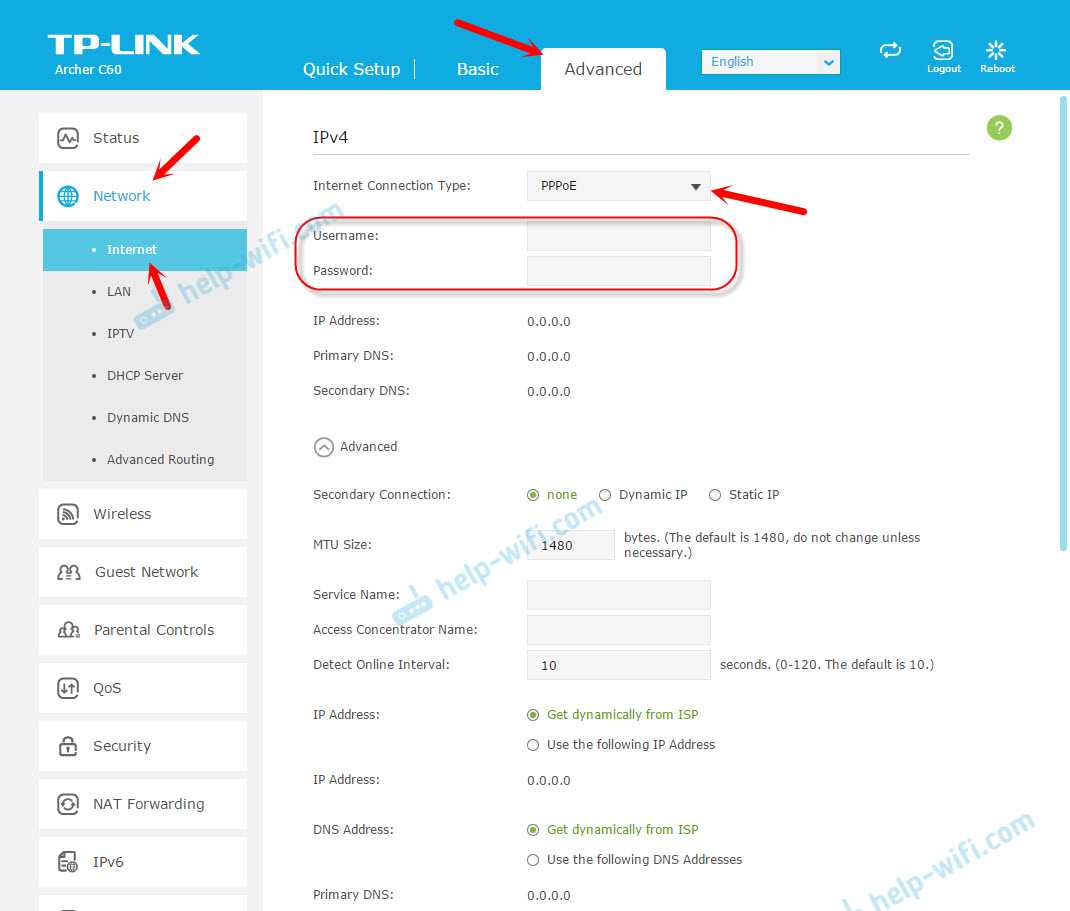
После того как задали все параметры, нажимаем на кнопку «Connect». Если роутер подключится к интернету, то сохраняем настройки роутера. Если не подключится, то проверяем настройки. Уточняем параметры у провайдера.
Точно так же настраивается L2TP и PPTP. Только там помимо имени пользователя и пароля нужно будет еще указать адрес сервера (который так же выдает провайдер).
Наша цель, чтобы роутер установил соединение с провайдером.
Настройка Wi-Fi сети и пароля на TP-Link Archer C60
Из настроек Wi-Fi сети я советую сменить только название самой сети, и конечно же пароль. Так как роутер у нас двухдиапазонный, то настройки нужно задать для обеих сетей. Или, если необходимо, можно отключить один из диапазонов. Сейчас объясню.
Так как нам не нужно менять какие-то особые параметры, то открываем базовые настройки на вкладке «Basic» – «Wireless».
Там вы увидите настройки двух сетей: 2.4GHz Wireless и 5GHz Wireless. Меняем название (SSID) и пароль для каждого диапазона. Пароль должен быть минимум из 8 символов. Английскими буквами.
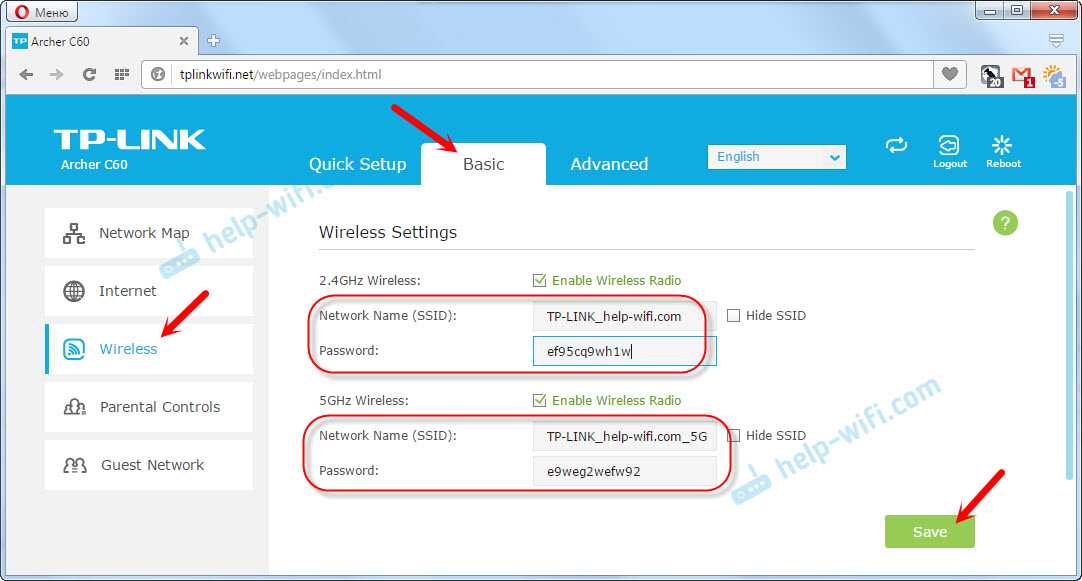
Если, например, вам на данный момент не нужна сеть на частоте 5GHz (ну нет у вас устройств, которые ее поддерживают), то ее можно отключить. Просто убрав возле нее галочку «Enable Wireless Radio», и сохранив настройки.
После сохранения настройки, вам нужно будет заново подключится у Wi-Fi сети. Указав новый пароль, который мы только что установили.
Если вы забудете пароль от Wi-Fi, то всегда сможете посмотреть его в настройках роутера. Или, воспользоваться советами из статьи: https://help-wifi.com/reshenie-problem-i-oshibok/kak-uznat-svoj-parol-ot-wi-fi-ili-chto-delat-esli-zabyli-parol/.
Настройка IPTV
Настройки IPTV задаются в разделе «Advanced» – «Network» – «IPTV».
Достаточно подключить приставку в один из LAN портов роутера Archer C60, и задать в настройках этот порт под IPTV. В режиме моста.
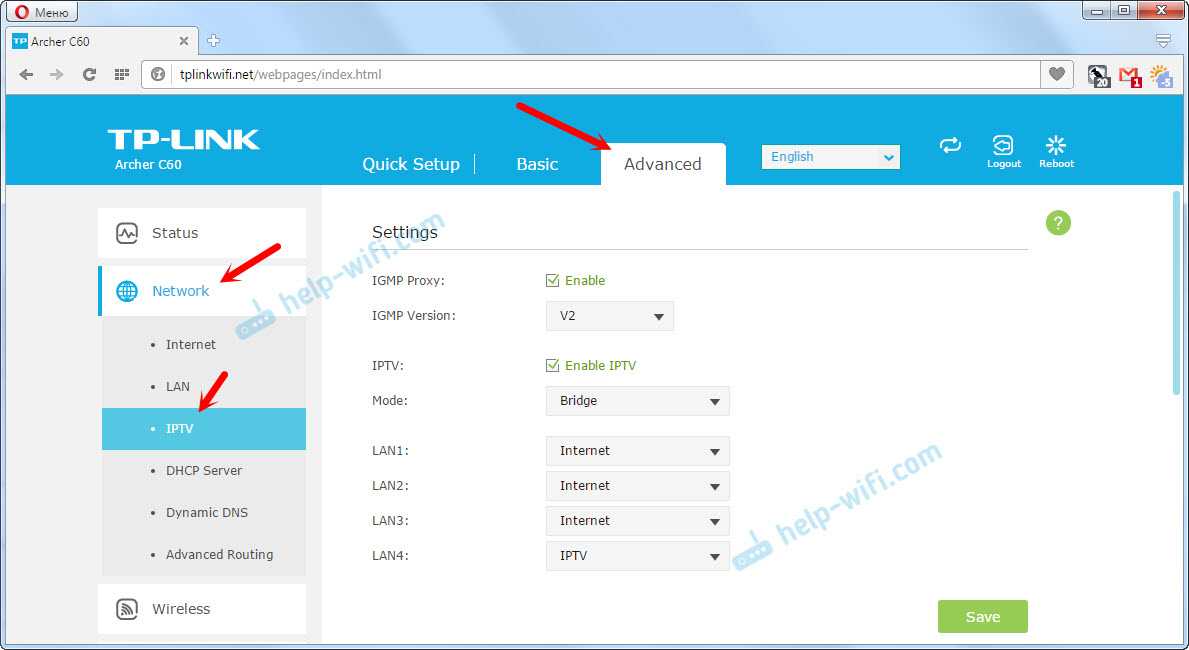
Думаю, с этим проблем не возникнет.
Все, мы закончили настройку маршрутизатора TP-Link Archer C60. Надеюсь, у вас все получилось. Если вы столкнулись с какими-то проблемами, то сделайте сброс настроек, и попробуйте настроить еще раз. Уточните настройки у провайдера.
104
Сергей
TP-Link
Функциональность
Archer С3200 – это трехдиапазонный Wi-Fi маршрутизатор с поддержкой стандарта 802.11 ac. По сравнению с большинством устройств он создает две сети частотой 5 ГГц и одну 2,4 ГГц. Если у вас много клиентов, потребляющих большие объемы трафика (телевизор, компьютер, приставка и так далее), то вы сможете распределить их по разным беспроводным сетям, и они не будут бороться за полосу пропускания, что сделает подключение стабильнее.

Аппаратной платформой маршрутизатора выступает двухядерный чип Broadcom BCM4709A0 частотой 1 ГГц, 256 МБ оперативной памяти и 128 МБ постоянной. Работа каждой беспроводной сети контролируется сопроцессором Broadcom BCM43602.
Роутер поддерживает стандартный перечень типов подключения к Интернету, все сетевые порты гигабитные. Антенны работают в режиме 3:3×3, первые три работаю в диапазонах 2,4 и 5 ГГц, другие три — только в 5 ГГц. Максимальные скорости подключения в сетях Wi-Fi составляют 600 (802.11 n) и 1300 (802.11 ac) Мбит/с для частот 2,4 и 5 ГГц соответственно, а суммарная теоретическая скорость может достигать 3200 Мбит/с. Поддерживаются технологии Beamforming (формирование направленного сигнала Wi-Fi) и Smart Connect — клиент видит одну Wi-Fi сеть с общим названием и паролем, а маршрутизатор самостоятельно определяет, к сети какой частоты его лучше подключить.

Для настройки и управления маршрутизатором используется привычный веб-интерфейс, знакомый про прошлым роутерам компании, а в сети доступна его демо-версия. Он достаточно простой и наглядный. Есть возможность быстро настроить параметры подключения, режим отображения только базовых настроек и продвинутый режим.
Приложение для смартфонов TP-LINK Tether дает возможность провести базовую настройку основных параметров маршрутизатора. Более детально с его возможностями можно ознакомится в отдельном материале.
В целом, доступное программное обеспечение можно описать как простое и понятное, пускай и не самое функциональное. Например, к USB-портам нельзя подключать модемы, поддерживается только функциональность принт-сервера и работа с накопителями, отсутствует простой механизм удаленного доступа к маршрутизатору, хотя нельзя исключать вероятность того, что компания запустит подобный или другие сервисы в будущем и добавит поддержку уже продающихся устройств.
Сравнение внешнего вида и элементов управления
По комплектации все стандартно. Но вот только в компании Xiaomi решили, что сетевой кабель не нужен, поэтому в комплекте с Mi Router 3 его нет. Не очень понимаю такой подход. Очень часто в доме есть устройства, которые не могут подключаться к Wi-Fi. Например, стационарные компьютеры, некоторые модели телевизоров, ТВ приставки и т. д.. Получается, что сетевой кабель нужно покупать отдельно, или изготавливать самому. Я так понимаю, что это относится ко всем роутерам от Xiaomi, так как у меня есть еще Xiaomi Mini и там кабеля в комплекте тоже нет.

Дизайн я оценивать не будут. Здесь каждый решает сам, какой роутер ему больше нравится. Если держать в руках оба устройства, то TP-Link Archer C20 более массивный. Там, как мне показалось, более толстый и качественный пластик. Он более собранный, надежный и практичный. Xiaomi Mi Wi-Fi Router 3 выглядит более стильно. Он создает впечатление такого нежного и гламурного устройства. Возможно потому, что он в белом цвете.

На Xiaomi Router 3 расположен один индикатор, который может гореть разными цветами, в зависимости от состояния маршрутизатора. На Archer C20 все сделано более практично. Там отдельные индикаторы, которые показывают активность Wi-Fi сетей, подключения по LAN, WAN и функции WPS. Ну и индикатор питания.
Порты и кнопки: на каждом роутере конечно же есть 1 WAN-порт. Что касается LAN портов, то на TP-Link их 4, а на роутере от Xiaomi – их всего 2
Если у вас много устройств, которые нужно подключить по кабелю, то обратите на это внимание
Но зато Mi3 оснащен USB-портом. Правда, там с настройкой не все так просто, как хотелось бы. После подключения накопителя не так просто получить к нему доступ. Я на младшей модели, которая mini так и не смог разобраться. Там вроде как только через приложение можно получит доступ к накопителю. А настройки то на китайском. Ну, в лучшем случае на английском, если у вас международная версия, или вы его прошили. Или же прошивать его прошивкой от Padavan. Но если вы с трудом разбираетесь даже в обычных настройках роутера, то сделать это будет не просто.

На TP-Link Archer C20 нет USB, но зато есть кнопка для отключения питания и отделанная кнопка, которая выполняет две функции: активация WPS и отключение Wi-Fi. Что очень удобно.
Критерии и основные характеристики выбора
Для этого списка мы хотели специально сосредоточиться на маршрутизаторах, выпущенных за последние несколько лет. Теперь технология маршрутизаторов не так непостоянна, как, скажем, потребительские видеокарты — замена карты устареет по сравнению с предыдущей покупкой в течение 6 месяцев. Есть много старых, все еще невероятно способных доступных маршрутизаторов, и почти любой маршрутизатор может быть настроен для VoIP.
Поскольку они предназначены для вашего бизнеса и придется обрабатывать несколько соединений одновременно, мы хотели обеспечить новейшие беспроводные технологии и самые широкие наборы функций.
Хотя это и не является прямым фокусом, в частности для VoIP, есть ряд настроек и функций, которые мы хотели бы включить, чтобы эти выборки были достаточными для любых нужд, с которыми может столкнуться SMB — будь то хостинг своей локальной сети для обмена файлами, подключение их рабочие машины в Интернет, и позаботиться о своем офисе телефон в то же время.
Основные функции, которые мы рассмотрели, включают:
- Качество обслуживания. Как следует из названия, настройки QoS позволят маршрутизаторам устанавливать приоритеты для определенных типов трафика данных, чтобы обеспечить наивысший уровень качества этой услуги. Как правило, эти настройки будут определять приоритет трафика VoIP над потоковой передачей фильмов или аналогичным использованием полосы пропускания. Этот простой параметр может быть динамическим и действовать сам по себе или требовать настройки, но при этом может превратить любой старый базовый маршрутизатор в работоспособное офисное устройство.
- Поддержка двухдиапазонного беспроводного соединения. Двухдиапазонный режим позволяет маршрутизатору передавать данные на двух разных частотах: 5 ГГц (не путать с сетями передачи данных 5G) и 2,4 ГГц, что позволяет разделять трафик и не допускать беспорядка сигнала. Двухдиапазонный уже давно существует, но все же это важная особенность для офиса, желающего разместить все свои устройства на одном маршрутизаторе. На самом деле, некоторые маршрутизаторы в нашем списке даже включают поддержку трех диапазонов.
- Постоянное количество портов LAN — количество портов, доступных на вашем устройстве, напрямую определяет, сколько устройств можно подключить, поэтому чем больше портов, тем лучше. Конечно, сетевой коммутатор всегда может расширить это, и беспроводные соединения будут возможны, но, как мы знаем, Wi-Fi является одной из основных причин проблем с вызовами VoIP. Порты Gigabyte LAN — это всегда плюс для повышения скорости и надежности.
- По крайней мере, один WAN-порт — WAN, глобальная сеть, просто состоит из множества локальных сетей (локальных сетей) для объединения различных местоположений или сетей в одном здании в одну центральную глобальную сеть. Маршрутизатор будет использоваться для подключения локальной сети к глобальной сети, и добавление как минимум порта WAN на вашем маршрутизаторе делает это возможным. Несколько портов WAN допускают дополнительные функции, такие как резервное копирование WAN и балансировка нагрузки, но обычно они зарезервированы для нашего конкретного маршрутизатора VoIP.
- Поддержка VLAN — Виртуальная локальная сеть, VLAN — это «группа устройств в одной или нескольких локальных сетях, которые настроены для связи, как если бы они были подключены к одному и тому же проводу, хотя на самом деле они расположены в нескольких разных сегментах локальной сети». Это может помочь бизнесу разделить свои устройства на разные логические сетевые группы — весь HR будет находиться в одной VLAN, а все ваши агенты — в другой. Хотя, не путать с бизнес-VPN.
Сброс настроек до заводских
Возврат исходных настроек может быть необходим, если вы, например, забыли пароль от входа в личный кабинет, которые ранее установили. После сброса вернётся старый стандартный ключ admin. Заводские параметры устанавливают обратно и если возникли проблемы в работе устройства.
Провести сброс легко: возьмите острый тонкий предмет (стержень ручки, иголку, спичку и т. д.). Клавиша Reset на задней панели девайса (сразу слева от синего выхода WAN/Internet) находится в глубине — предмет нужен, чтобы вы смогли до неё достать. Зажмите кнопку на 10 – 20 секунд. Когда заводские настройки снова вступят в силу, все индикаторы замигают. Роутер перезапустится и начнёт «жить с чистого листа».

Жмём на Reset, чтобы сбросить настройки
TP-Link TL-WR842N

Плюсы TL-WR842N:
- внешний облик – оболочка сконструирована из матового пластика белого оттенка, отпечатки пальцев и мелкие царапинки здесь не видны;
- наличие резиновых ножек – аппарат устойчиво располагается даже на скользкой поверхности (например, стеклянном столике), а еще его можно подвесить на стену (есть крепления для этого);
- есть порт USB, к которому, кроме принтера или флэш-карты, можно подключить 3/4G модемы и оставаться в сети, даже если нет проводного инета. Например, можно взять с собой роутер для поездки на дачу (размеры позволяют: 192х134х33 мм);
- полезные опции: гостевая сеть – создание отдельного доступа для гостевых пользователей; туннель VPN – стабильное соединение между несколькими рабочими зонами.
Кроме всего вышеперечисленного, аппаратом можно управлять на расстоянии, ведь фирменный софт совместим со смартами на Android и iOS. Дистанционное управление не заменит пользование полноценным веб-интерфейсом, но текущие задачи поможет решить, например, задать черные списки сайтов, на которые доступ детям запрещен.