Pantum p2500w подключение к Wi-Fi
Пользователи, недавно купившие МФУ, сталкиваются с вопросом, как Pantum 2500w можно подключить к Wi-Fi. Процесс проходит по аналогичной схеме, что и с более ранними моделями принтеров от той же компании-производителя.
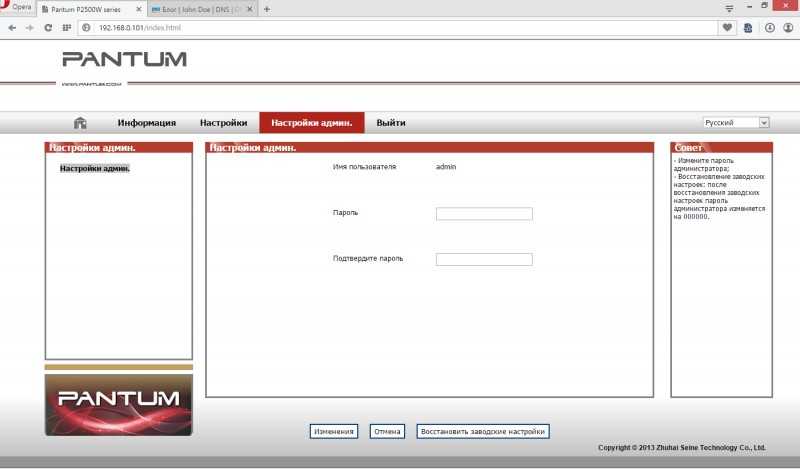
Технические характеристики
- Печать: лазерная, черно-белая.
- Количество страниц в месяц: 15000 A4.
- Максимальное разрешение для ч/б печати: 1200×1200 dpi.
- Скорость печати: 22 стр./мин (ч/б А4).
- Время выхода первого отпечатка: 7,80 cекунды (ч/б).
- Вместимость лотка для подачи бумаги: 150 листов.
- Вместимость лотка для вывода бумаги: 100 листов.
- Плотность бумаги: 60-163 г/м².
- Печать на: карточках, пленках, этикетках, глянцевой бумаге, конвертах, матовой бумаге.
- Ресурс ч/б картриджа/тонера: 1600 страниц.
- Тип картриджа/тонера: PC-211EV.
- Объем памяти: 128 МБ.
- Частота процессора: 600 МГц.
- Интерфейсы: USB 2.0, Wi-Fi (802.11n).
- Шрифты и языки управления: поддержка PostScript.
- Поддержка ОС: Windows, Mac OS, Android.
- Потребляемая мощность (при работе): 370 Вт.
- Потребляемая мощность (в режиме ожидания): 38 Вт.
- Уровень шума при работе: 52 дБ.
- Уровень шума в режиме ожидания: 30 дБ.
- Стартовый картридж: PC-210E (700 страниц, перезаправляемый).
- Вес, габариты: 4,75 кг, 337×178×220 мм.
Принтер поставляется в небольшой симпатичной коробке, на которой отмечается возможность печати по Wi-Fi и самостоятельной заправки картриджей. В комплекте идет две инструкции — для установки драйверов и для беспроводной печати со смартфона, а также кабель питания, кабель данных USB и диск с драйверами.
Стартовый картридж уже вставлен в принтер (для экономии пространства в коробке), но для его использования необходимо выполнить несколько несложных подготовительных действий. В первую очередь его нужно извлечь из недр принтера, а для этого нужно открыть верхнюю крышку, вытащить транспортировочную распорку и аккуратно потянуть вверх за ручку картриджа. Сидит он в ложементе достаточно туго, поэтому придется приложить определенное усилие, после чего картридж уверенно проскользит по специальным салазкам наружу.
Согласно инструкции, в первую очередь нужно вытащить ленту, находящуюся сбоку, слегка пошатать картридж в горизонтальном направлении влево-вправо, а затем аккуратно снять защитную бумагу с селенового барабана, стараясь не касаться его пальцами. После этого картридж можно устанавливать обратно в принтер.
Как работает и печатает принтер
При нажатия на кнопку включения принтеру нужно примерно 20 секунд на выход в рабочий режим. Звук запуска турбины охлаждения и работы моторов достаточно тихий и не режет слух. До момента подключения принтера к домашней Wi-Fi-сети на панели управления мигает соответствующая лампочка. При полной готовности принтера к работе мигает лишь нижний индикатор
Вместимость лотка для подачи бумаги по паспорту составляет 150 листов. Ради эксперимента я расположил в нем все эти листы, и до упоров еще осталось свободное пространство. Страницы даже при полном лотке захватываются механизмом подачи уверенно, без пропусков, что заслуживает похвалы. Но, при двусторонней печати, когда напечатанные листы уже имеют загиб вниз, захват страницы часто не происходит.
Выход бумаги выполняется на верхний двойной откидной лоток, однако из-за высокой температуры нагрева листов они ни загибаются и ровно не укладываются, так и норовя упасть с него, сдвигаемые последующими выходящими документами. Чтобы избежать этого, лучше всего хотя бы в начале печати вручную придерживать бумагу в принимающей полке.
При печати сам принтер практически не нагревается, а горячий воздух выдувается с тыльной стороны. Но сама бумага при длительной печати нагревается примерно до 50 градусов, что вызывает подозрение на чрезмерный нагрев лазерного блока при большом объеме печати (более 30 страниц). Однако, тестовая печать 50 страниц текста подряд прошла без сбоев, что говорит о высокой надежности системы охлаждения принтера.
⇡#Внешний вид и эргономика
 |
 |
|
 |
 |
|
|
Внешний вид МФУ Pantum M7100DN |
Модель Pantum M7100DN выполнена в классическом для такого типа устройств форм-факторе, но отличается от других моделей небольшими габаритами. Это устройство вполне можно расположить не только на отдельно стоящей тумбе, как другие офисные аппараты, но и просто на столе, рядом с системным блоком или монитором. Несмотря на это, компоновка Pantum M7100DN точно такая же, как и у более крупных аналогов.

 |
 |
|
|
Основной лоток подачи |

Дополнительный лоток подачи
В нижней части корпуса расположен съёмный пластиковый лоток подачи на 250 листов. Лоток имеет металлические элементы внутри и раздвижную конструкцию для укладки бумаги различных форматов. В раздвинутом состоянии задняя стенка лотка немного выступает за габариты нижней части корпуса МФУ. Чуть выше расположен открывающийся дополнительный лоток, в который можно укладывать бумагу плотностью до 200 г/м2.

 |
 |
|
|
Выходной лоток
|
Ещё выше расположен выходной лоток, рассчитанный на хранение 150 листов. Он оснащён раскладным пластиковым язычком для удержания бумаги. Для удобства доступа этот лоток имеет раскладной механизм с пластиковыми рычагами. Качество пластика не вызывает нареканий, но сама конструкция всё-таки вызывает опасения. При складывании и раскладывании приходится применять достаточно большие усилия, так что лучше делать это аккуратно и не быстро, чтобы не повредить пластиковый механизм. Благо делать это придётся нечасто.
 |
 |
|
|
Сканирующий модуль и автоподатчик документов |
Сканирующий модуль размещён, как обычно, в самом верху. Он состоит из планшетного сканера со стеклом и крышкой, лотка—приёмника документов и автоподатчика. Последний оснащён регулируемым механизмом для ограничения ширины документов.

 |
 |
|
|
Панель управления
|
Рядом находится регулируемая по углу наклона панель внешнего управления с двухстрочным монохромным ЖК-дисплеем с подсветкой. Панель имеет несколько кнопок для быстрого сканирования или копирования документов разного типа, а также светодиодный индикатор с оригинальным угловым размещением, информирующий пользователя о состоянии устройства. Ну а для управления питанием на лицевой стороне корпуса МФУ предусмотрена круглая кнопка с подсветкой.

Панель разъёмов
Все имеющиеся у МФУ разъёмы расположены на задней поверхности корпуса. Здесь находится гнездо для подключения кабеля питания, порт USB для подключения устройства напрямую к ПК и сетевой порт RJ-45.
 |
 |
|
|
МФУ с картриджами (слева) и без них (справа) |

Задняя крышка
Чтобы добраться до картриджного отсека, нужно открыть лицевую панель корпуса. Блок с картриджами вынимается и вставляется очень легко, без приложения какого-то существенного усилия. Открывается у МФУ и задняя стенка. За ней также виден отсек с картриджами. Открытие задней стенки может помочь в случае замятия бумаги.
В целом конструкция модели Pantum M7100DN мало чем отличается от конструкции аналогичных МФУ, за исключением меньших габаритов корпуса. Впрочем, это и хорошо, ведь в данном случае всё расположено там, где нужно. Не хватает лишь USB-порта для подключения внешних накопителей.
Как настроить Wi-Fi на Pantum m6550nw
Пользователи сталкиваются с вопросом, как правильно настроить принтер Pantum m6500w через Wi-Fi. Схема проходит при помощи двух методик.
Подключение через режим инфраструктуры
Настройка Wi-Fi на Pantum m6550nw производится по алгоритму:
- Через «пуск» переходят к панели управления «принтеры и устройства».
- На дисплее ищут блок «добавление принтера» или «установка».
- Нажатие на него вызывает появление списка, в котором выбирают «добавить беспроводный, сетевой или Bluetooth». Если в реестре нет подходящих устройств, то жмут на надпись ниже и указывают тип гаджета «устройство TPC/IP».
- На предложение системы вводят номер порта (к которому подключен девайс) и его IP-адрес.
- Выбирают подраздел «особое» и перемещаются в «изменение параметров». Там вносят свои данные и указывают протокол «LPR».
- Ожидают автоматической установки драйверов операционной системой Windows или проводят ее вручную.
- Дают имя МФУ и при необходимости открывают к нему общий доступ.
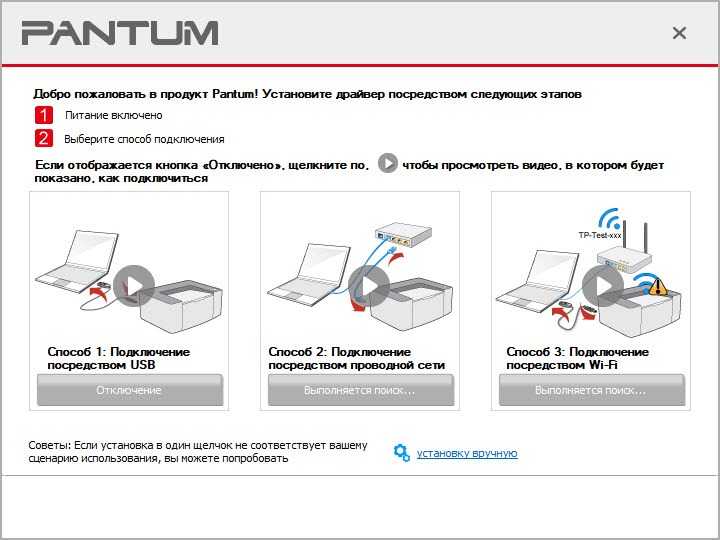
Установка драйверов
Прямое подключение через USB для настройки Wi-Fi
При присоединении устройства к ноуту через вай-фай пользователь может подключать Pantum m6500w без ввода пароля Wi-Fi. Нужную информацию ищут в сети, где ее имя будет указано как «Pantum-AP-XXXXXX», где неизвестное — это цифры MAC-адреса.
Если произошла необходимость срочного отключения гаджета от беспроводного подключения, то процедура производится на принтере:
- Достаточно на панели управления нажать на клавишу «вай-фай» и удерживать ее в течение 2 секунд.
- Затем проверить правильность выполнения процедуры путем нажатия и удержания кнопки «отмена или продолжить» — для печати страницы настройки.
- Об успешности процесса сообщает информация об IP-адресе устройства — на страничке конфигурации будут видны цифры «0.0.0.0».
Новые модели печатающих гаджетов дают больше возможностей по размещению и доступу с нескольких девайсов (персонального компьютера, сотового телефона или планшета). Какие трудности ожидают владельца нового МФУ: если технику настраивать по инструкции, то можно быстро подключиться и распечатывать документы в любое подходящее время. Свежее программное обеспечение и актуальные драйвера всегда можно скачать с официальной страницы производителя.
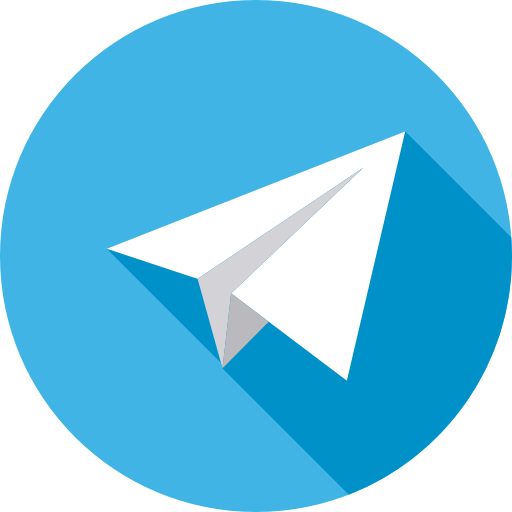 Все о IT
Все о IT
Самое интересное и полезное. информационно-коммуникационные технологии Ежедневно новое ПЕРЕЙТИ телеграмм канал ITUMNIK
Pantum M6607NW
- МФУ (принтер, сканер, копир, факс, телефон)
- для небольшого офиса
- ч/б лазерная печать
- до 22 стр/мин
- макс. формат печати A4 (210 × 297 мм)
- макс. размер отпечатка: 216 × 297 мм
- автоподача оригиналов при сканировании
- Wi-Fi, Ethernet
Средний рейтинг Pantum M6607NW — 4,2 Всего известно о 10 отзывах о Pantum M6607NW
Ищете положительные и негативные отзывы о Pantum M6607NW?
Из 11 источников мы собрали 10 отрицательных, негативных и положительных отзывов.
Мы покажем все достоинства и недостатки Pantum M6607NW выявленные при использовании пользователями. Мы ничего не скрываем и размещаем все положительные и отрицательные честные отзывы покупателей о Pantum M6607NW, а также предлагаем альтернативные товары аналоги. А стоит ли покупать — решение только за Вами!
Как подключить принтер pantum m6550nw к wifi
Все больше моделей печатающих устройств в качестве подключения используют не только стандартный проводной способ, но и беспроводной вариант интеграции в работу. Ведь установка Wi-Fi на МФУ позволяет более эффективно использовать его возможности всеми сотрудниками вашего офиса. Для того чтобы решить вопрос, как подключить МФУ к Wi-Fi, нужно сделать следующие действия.
Подключите устройство к вашей беспроводной сети:
- нажмите на экране меню «Настройки Wi-Fi»;
- далее «Состояние сети Wi-Fi».
Далее переходим к вашему компьютеру для дальнейшей настройки принтера:
- зайдите через «Пуск» в меню «Устройства и принтеры»;
- далее нажмите вверху в панели «Установка принтера»;
- в появившемся окне выберете «Добавить сетевой, беспроводной или Bluetooth принтер»;
- компьютер после этого составит список доступных устройств, в котором выберете нужный вам вариант. Нажмите кнопку «Далее»;
- произойдет после этого установка необходимых драйверов;
- далее появится сообщение об успешной установке устройства печати;
- здесь вы можете установить принтер по умолчанию и напечатать пробную страницу.
Процесс установки принтера не займет много времени, и вы сможете начать пользоваться всеми преимуществами подключения через Wi-Fi очень быстро.
Все больше моделей печатающих устройств в качестве подключения используют не только стандартный проводной способ, но и беспроводной вариант интеграции в работу. Ведь установка Wi-Fi на МФУ позволяет более эффективно использовать его возможности всеми сотрудниками вашего офиса. Для того чтобы решить вопрос, как подключить МФУ к Wi-Fi, нужно сделать следующие действия.
Подключите устройство к вашей беспроводной сети:
- нажмите на экране меню «Настройки Wi-Fi»;
- далее «Состояние сети Wi-Fi».
Далее переходим к вашему компьютеру для дальнейшей настройки принтера:
- зайдите через «Пуск» в меню «Устройства и принтеры»;
- далее нажмите вверху в панели «Установка принтера»;
- в появившемся окне выберете «Добавить сетевой, беспроводной или Bluetooth принтер»;
- компьютер после этого составит список доступных устройств, в котором выберете нужный вам вариант. Нажмите кнопку «Далее»;
- произойдет после этого установка необходимых драйверов;
- далее появится сообщение об успешной установке устройства печати;
- здесь вы можете установить принтер по умолчанию и напечатать пробную страницу.
Процесс установки принтера не займет много времени, и вы сможете начать пользоваться всеми преимуществами подключения через Wi-Fi очень быстро.
Многие современные принтеры и многофункциональные устройства (МФУ) подключаются к компьютерам и ноутбукам не через классический USB, а посредством беспроводных технологий. В качестве такого интерфейса привычно используется Wi-Fi, особенно в офисах и на небольших предприятиях, где необходимо предоставить к печатающему устройству общий доступ. Рассмотрим, как подключить принтер Pantum M6500W по Wi-Fi и настроить его на оптимальную работу.
Pantum подключается к сети двумя способами:
- в режиме инфраструктуры – коммутация осуществляется через беспроводной маршрутизатор;
- в режиме прямого подключения – принтер соединяется с ноутбуком напрямую через Wi-Fi.
Обзор и настройка печати на МФУ Pantum тут:
Как установить драйвер в Windows 10
Если у вас возникли трудности с установкой принтера Pantum M6607NW, изучите нашу инструкцию. В ней подробно описано, какие действия надо провести, чтобы устройство правильно работало. От вас потребуется загрузить к себе дистрибутив, установить его и подключить оборудование. Но обо всем по порядку. Сначала пролистайте эту страницу наверх и нажмите один раз на расположенную там ссылку, чтобы скачать драйвер Pantum M6607NW. Откроется окно. В нем укажите место, в которое будет сохранена папка с файлами, и нажмите «Сохранить».
Откроете папку, там увидите файл с названием Autorun и ярлычком в виде диска, кликните по нему дважды.
Изучите лицензионное соглашение и нажмите «Я согласен».
В новом окне можно просмотреть видео подключения принтера разными способами. Нам нужен первый вариант, «Подключение посредством USB». Просмотрите видео и выполните подключение устройства.
Выберете язык установки: русский, и свою модель принтер. Нажмите на «Установить».
Начнется установка. Она может длиться несколько минут, вам надо дождаться, чтобы появилось новое окно. В нем жмите «Готово». Подготовьте принтер и начинайте печатать. Если что-то не получается, перезагрузите компьютер.
Источник
Как подключить принтер, который нельзя соединить с роутером
Если ваше печатающее устройство не имеет нужного выхода или не поддерживает такой метод подключения, тогда выполните соединение через один из компьютеров.
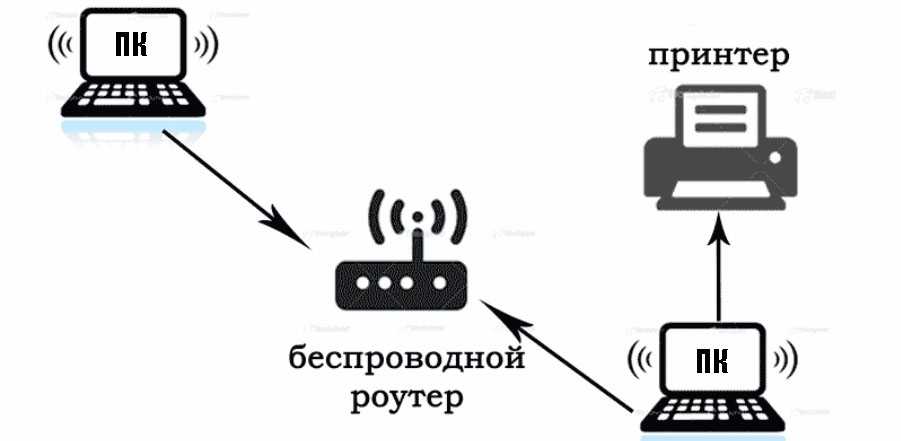
Данный ПК будет подключен к роутеру через порт LAN, а с принтером выполнено соединение по USB. Он будет выполнять в сети роль посредника между принтером и всеми компьютерами в сети. Минус такого соединения в том, что этот компьютер должен быть всегда включен, чтобы связь с принтером всегда была.
Для настройки данного метода необходимо:
Подсоедините оба устройства специальным кабелем и установить драйвер принтера на ПК.
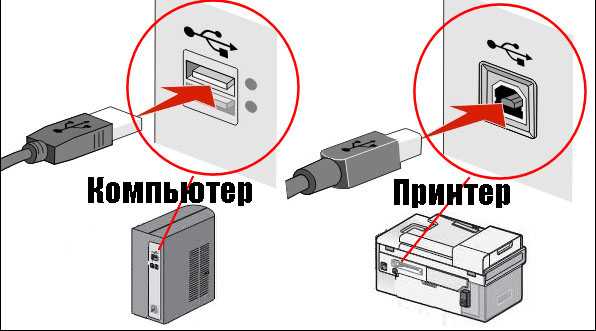
- Зайдите в «Пуск», «Панель управления», «Оборудование и звук», «Устройства и принтеры». Появиться иконки принтеров, клацните на нужном вам ПКМ и выберите «Свойства принтера». Из верхних разделов нажмите «Доступ». Поставьте птичку «Общий доступ к данному принтеру».
- Жмем «Применить», «Ок».

Далее, с любого ноутбука, войдите по локальной сети на ПК, к которому подсоединен принтер. Кстати, как объединить компьютеры в локальную сеть в Windows 10, 7 можете почитать. Найдете на нем ярлык печатающего устройства, клацните ПКМ на нем и выберите «Использовать по умолчанию». Теперь всегда по команде «Print» печать будет происходить автоматически на выбранном принтере.
На этом все, как легко подключить принтер к ноутбуку по wifi без адаптера вай фай мы показали. Если у вас по какой то причине не подключается к сети вай фай ноутбук, тогда читайте статью: как подключить WiFi на ноутбуке или ПК Windows 10, 8, 7.
Режим инфраструктуры
Для случаев совместимости роутера с WPS, устройство подключается и конфигурируется при помощи нажатия единой клавиши на корпусе без участия компьютера:
- Для этого нажмите и удерживайте кнопку для соединения по Wi-Fi на панели управления МФУ.
Как подключить любой принтер к ноутбуку, смотрите тут:
При” подключении принтера к ПК через USB-кабель следует соединить их и запустить инструмент для настройки подключения Pantum M6500W через Wi-Fi:
- Выберите нужную сеть, если в списке их отобразится несколько.
- Выполните авторизацию – введите пароль и выберите тип шифрования сети.
Рассмотрим несколько вариантов, как подключить ваш принтер через wifi с встроеным WiFi модулем.
Вариант № 1: воспользуемся функцией WPS
Если у вас в доме или офисе все компьютеры работают через роутер, тогда проще всего будет подключить принтер к ноутбуку через wi fi, используя функцию WPS. Разумеется, чтобы воспользоваться данной технологией необходимо наличие её как на принтере, так и на роутере. Поэтому для начала давайте убедимся, что она есть на устройствах.
Вариант” № 2: Соединяемся, введя SSID и пароль
Этот способ подходит для всех принтеров, у которых есть дисплей.
- Заходим в меню и выбираем настройки (Setup). Клацаем на раздел «Настройки Wi Fi».
- Далее жмем на «WiFi установки», «Мастер настройки Wi-Fi».
- У вас должен отобразится список вай фай сетей. Введите ваш SS >
Выполнив все шаги правильно, увидите, что иконка Wi Fi засветится зеленым цветом.
Вариант № 3: Соединяемся без ввода пароля
Ваш принтер с вай фай модулем но дисплей отсутствует? Не беда, возможно выполнить подключение без ввода ключа и вашего SSID. Сейчас покажем, как это сделать.
Жмем один раз на кнопку Wi-Fi. Она начнет мигать, это означает что устройство пытается подключиться к вай фай сети.

Теперь берем роутер и нажимаем на кнопку WPS. Этим нажатием вы даете разрешения на подключение устройства, которое будет пытаться соединиться. В нашем случае это принтер.

При удачной синхронизации кнопка на принтере засветиться зеленым.
Как отсканировать документ: общая инструкция
Когда устройство подключено и настроено вы можете приступать к дальнейшим действиям. Итак:
1 . Поднимите крышку готового к работе устройства (должно быть включенным). Чтобы изображение получилось четким, стоит протереть стекло, если вы заметили пыль на нем или грязь. Не стоит сканировать загрязненные при печати документы.
2 . Положите документ или фото, с которого хотите получить скан, текстом или изображением на стекло.
Обратите внимание! На некоторых устройствах, к примеру, МФУ модели HP, документ размещается текстом вверх. 3
Опустите крышку принтера (сканера) вниз
3 . Опустите крышку принтера (сканера) вниз.
4 . Можете приступать к сканированию.
Существует общий способ для всех версий операционных систем Windows:
- открыть «Пуск»;
- зайти в «Панель управления»;
- далее клацнуть «Оборудование, звук» или «Устройства и принтеры», и далее «Принтера»;
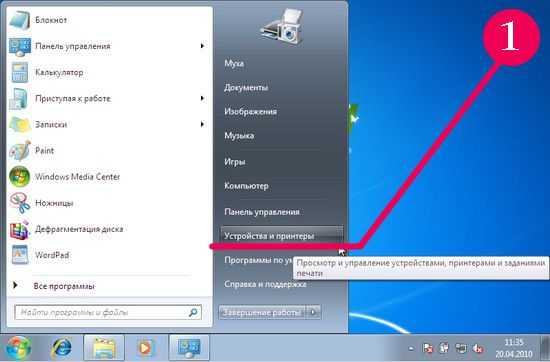
выберите строчку «Начать сканирование».
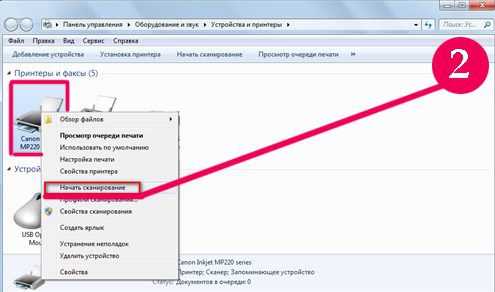
Путь может быть немного иным (в зависимости от самой ОС). Вы имеете возможность посмотреть предварительный результат. Для этого существует кнопка «Просмотр».
Сканирование можно выполнить и по-другому:
Посредством Paint. Находится в меню «Пуск» со стандартными программами. Чтобы начать делать скан, зайдите в «Файл» — «Со сканера или камеры». Если вам не нужно ничего настраивать, можете сразу выбирать «Сканировать». В иной ситуации нажмите на «Настроить качество изображения» и самостоятельно пропишите те пункты, которые вам необходимы при сканировании
Важно что бы принтер был включен и не был в автономном состоянии. Используя дополнительное ПО из интернета, или от специализированных производителей и различные скан-утилиты
С принтером вместе обычно поставляется носитель (CD) с родным ПО, для каждой модели свой. Использование таких программ позволяет добиться лучшего качества. Работа с таким программным обеспечением интуитивно понятна и проста. Как только процесс сканирования начнется, на устройстве загорится датчик. Во время этого появится небольшой шум. Нажмите на «Импорт» и сохраните скан в созданную либо выбранную папку.
Другие программы
Как сканировать на компьютер с принтера? Можно использовать для этого и сторонний софт. Довольно популярными являются:
- ABBYY FineReader. Помимо сканирования, утилита может распознавать текст более чем на 150 языках.
- VueScan. Софт подходит ко многим планшетным сканерам и МФУ. Сохранять документы можно в таких форматах, как JPEG, TIFF и PDF. Утилита имеет встроенную систему OCR. Соответственно устанавливать дополнительный софт для распознавания скана не нужно.
Данный софт платный
Что касается бесплатных программ, рекомендуем обратить внимание на CuneiForm. Утилита имеет неплохой функционал, включая работу с таблицами, разными печатными шрифтами и распознаванием текста на нескольких десятках языках
Как сканировать с принтера на компьютер – установка параметров
Если вам важно получить скан наилучшего качества, то перед началом сканирования следует установить особые параметры. Подобные настройки заключаются в регулировке количества точек на дюйм, разрешении
За это отвечает функция DPI. Для документов высокие показатели, как правило, не выставляются, т.к. в этом попросту нет смысла. Да и сам процесс займет больше времени. Итак:
Подобные настройки заключаются в регулировке количества точек на дюйм, разрешении. За это отвечает функция DPI. Для документов высокие показатели, как правило, не выставляются, т.к. в этом попросту нет смысла. Да и сам процесс займет больше времени. Итак:
- Для того, что бы моментально перенести изображение, без функции распознавания — выставляйте 100–200 dpi.
- Достаточные параметры для распознания текстового документа 300–400 dpi.
- Для получения детализированной картинки ставьте 500–600 dpi.
Итоги
Теперь вы знаете, как сканировать на принтере. Как видите, все достаточно просто. А если у вас все же возникли вопросы с подключением аппарата, или нужна помощь по обслуживанию либо ремонту печатающей техники — обращайтесь в сервисный центр «TonFix». Мы работаем по всему Киеву быстро, качественно и с гарантией.
Источник
Сравнение производительности и результаты тестов
Назад
Вперед
процент от максимально зарегистрированных результатов по всем тестам
- Pantum M6607NW (A4, 22стр/мин, 256Mb, LCD, лазерное МФУ, факс, USB2.0, сетевой, WiFi, ADF)
- от 11 833 руб.
- 7.30%
- HP Laser MFP 135a <4ZB82A> (A4, 20стр/мин, 128Mb, LCD, лазерное МФУ, USB2.0)
- от 11 773 руб.
- 3.60%
- Brother HL-L2340DWR (A4, 32Mb, LCD, 26 стр/мин, 2400х600dpi, двусторонняя печать, USB2.0, WiFi)
- от 11 702 руб.
- 9.60%
- XEROX Phaser 3052 <3052V/NI> (A4, 26стр/мин, 256Mb, 600dpi, USB2.0, сетевой, WiFi)
- от 12 127 руб.
- 8.50%
- HP LaserJet Pro MFP M28w <W2G55A> (A4, 18стр/мин, 32Mb, МФУ, LCD, USB2.0, WiFi)
- от 12 313 руб.
- 3.50%
- Pantum M6700D (A4, 30 стр/мин, 128Mb, LCD, лазерное МФУ, USB2.0, двусторонняя печать)
- от 12 383 руб.
- 50.00%
- Pantum M6550NW (A4, 22стр/мин, 128Mb, LCD, лазерное МФУ, USB2.0, сетевой, WiFi, ADF)
- от 11 276 руб.
- 7.30%
- HP LaserJet Pro MFP M28a <W2G54A> (A4, 18стр/мин, 32Mb, МФУ, USB2.0)
- от 12 411 руб.
- 3.50%
- XEROX WorkCentre 3025 (3025V/BI) (A4, 20 стр/мин, 128Mb, 600x600dpi, МФУ, USB2.0, WiFi)
- от 12 452 руб.
- 5.10%
| # | Наименование | Рейтинг производительности | Цена (руб.) |
| 1 | Ricoh <MP C2011SP> (A3, 20стр/мин, 1.5Gb, LCD, лазерное МФУ, 1200×1200 dpi, USB2.0, cетевой, двусторонняя печать) | 100.00% | от 135 245 руб. |
| 2 | Epson L3150 (A4, струйное МФУ, 10стр/мин, 5760x1440dpi, 4краски, USB2.0, WiFi) | 100.00% | от 16 808 руб. |
| 3 | Epson L3100 (A4, струйное МФУ, 9.2стр/мин, 5760x1440dpi, 4краски, USB2.0) | 100.00% | от 15 744 руб. |
| 4 | EPSON L3160 (A4, струйное МФУ, LCD, 33стр/мин, 5760x1440dpi, 4 краски, USB2.0, WiFi) | 100.00% | от 18 505 руб. |
| 5 | Epson L5190 (A4, струйное МФУ, факс, LCD, 33 стр/мин, 5760 optimized dpi, 4краски, USB2.0, ADF, WiFi, сетевой) | 100.00% | от 29 999 руб. |
| 6 | Pantum P3010DW (A4, 30 стр/мин, 128Mb, LCD, USB2.0, двусторонняя печать, сетевой, WiFi, NFC) | 100.00% | от 9 291 руб. |
| 7 | Pantum P3010D (A4, 30 стр/мин, 128Mb, USB2.0, двусторонняя печать) | 100.00% | от 8 794 руб. |
| 8 | Epson L132 (A4, струйный, 27 стр/мин, 5760 optimized dpi, 4 краски, USB2.0) | 95.00% | от 12 978 руб. |
| 9 | Epson L4160 (A4, струйное МФУ, CR, LCD, 33стр/мин, 5760 optimized dpi, 4краски, USB2.0, WiFi, двусторонняя печать) | 87.10% | от 22 836 руб. |
| 125 | Pantum M6607NW (A4, 22стр/мин, 256Mb, LCD, лазерное МФУ, факс, USB2.0, сетевой, WiFi, ADF) | 7.30% | от 11 833 руб. |
⇡#Выводы
Для многих МФУ Pantum M7100DN может стать в какой-то степени настоящим открытием. Это не только относительно новое имя печатающих устройств на российском рынке, но ещё и высокое качество печати в сочетании с удобством обслуживания и относительно невысокой стоимостью. Вместе эти достоинства позволяют говорить о модели Pantum M7100DN как об одной из самых интересных в своём классе, требующей обязательного рассмотрения при выборе МФУ или принтера для малого офиса.
Среди недостатков можно отметить лишь не самые широкие возможности сетевого администрирования, но зато удобство работы с ПО и веб-интерфейсом у новинки находятся на самом высоком уровне. А ещё среди достоинств этого МФУ стоит отметить небольшие габариты, чем, увы, не могут похвастаться современные модели других производителей, которые с каждым годом становятся всё больше и больше.






















































