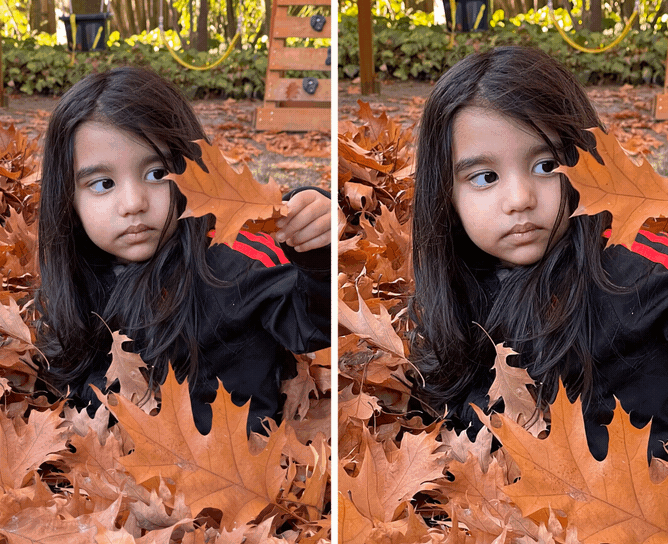Инструкция.
H.264 -1080P удаленная беспроводная скрытая камера
Камера A9 использует уникальный ультрапортативный дизайн, ее можно применять в различных областях, она очень удобна, безопасна и приносит красочную жизнь для вас, пожалуйста, правильно установите камеру в соответствии с инструкцией.
Нажмите кнопку ON / OFF для включения, нажмите и удерживайте кнопку ON / OFF в течение 3 секунд, чтобы выключить. (Клавиша MODE — это кнопка сброса. Нажмите и удерживайте в течение 5 секунд в состоянии включения питания, чтобы восстановить заводские настройки после автоматического перезапуска)
Синий свет — индикатор питания.
Зеленый индикатор — индикатор WIFI
Красный — индикатор заряда
APP скачать программное обеспечение
Способ 1: Сканируйте код QR (рисунок 1) напрямую, чтобы перейти к экрану загрузки (рисунок 2). Выберите подходящее программное обеспечение для загрузки в соответствии с вашей системой мобильного телефона. (Примечание: . Этот вид установки доступен только для материкового Китая).
Способ 2. Для телефонов Android найдите приложение Google с названием «HDMiniCam» в Google Play, загрузите и установите его.Для Iphone, приложение APP под названием «HDMiniCam» в App Store, загрузите и установите его.
Подключение телефона к камере
Введите настройки телефона, где находится сигнал WIFI, найдите сигнал (это уникальный номер UID машины для каждой машины) и подключите. как показано на рисунке
Затем откройте телефон APP (IMINICAM), как показано на рисунке, этот сигнал UID устройства UID каждой машины отличается, даже после нажатия на знак плюс, показанный выше, чтобы добавить в камеру, как показано ниже.
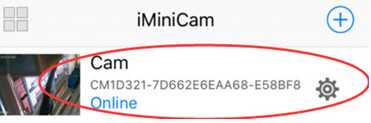
Нажмите, чтобы начать просмотр онлайн камеры.
Настройка камеры
Нажмите на значек . Настройте камеру..
Введите пароль для камеры.
Хорошо, подождите, пока камера перезагрузится, это займет около 40 секунд. Онлайн с камеры отключится, тогда вы сможете получить удаленный доступ, и когда телефон WIFI и камеры в той же сети, которая является локальной сетью, или любой другой телефон, подключенный к сотовому телефону 4G WIFI APP, автоматически переподключат камеру после успешного подключения вы можете посмотреть видео.
1) Загрузите компьютерный клиент, загрузив адрес http://112.124.40.254:808/PCTools.zip и установите
2) Нажмите на установку, появится окно, как показано на рисунке. (Смотри ниже)
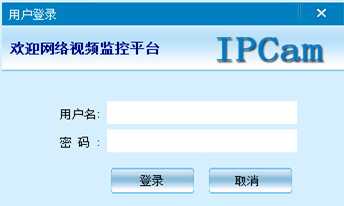
Введите имя пользователя (admin) Нажмите «Войти» (Примечание: исходное имя пользователя — «admin» без пароля).
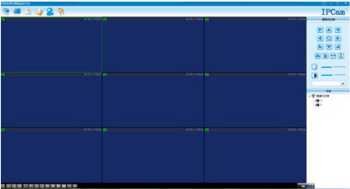
Enter
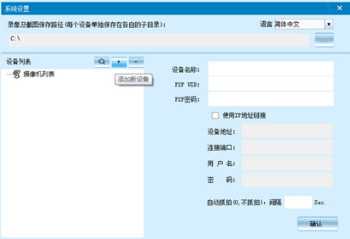
Enter
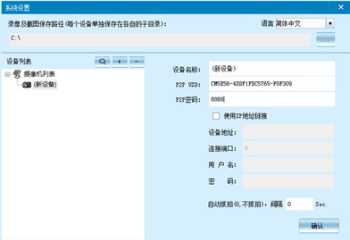
Enter
Enter
Характеристики камеры А9
Соотношение разрешения: 1080P / 720P / 640P / 320PФормат видео: AVIЧастота кадров: 25Угол обзора: 150 градусовКамера обнаружения движения Съемка прямой линии 6 метровМинимальное освещение: 1LUXПродолжительность видео: более 1 часаСжатый формат: H.264Потребление: 240 мА / 3,7 ВТемпература хранения: -20-80 градусов по ЦельсиюРабочая температура: -10-60 градусов по ЦельсиюРабочая влажность: 15-85% относительной влажностиТип карты памяти: TF картаПрограммное обеспечение плеера: VLCPlayer / SMPlayerОперационная система компьютера: Windows / Mac OS XОперационная система мобильного телефона: Android / iOSВеб-браузер: IE7 и выше, Chrome, Firefox Safari.etc
FAQ
1. Почему видеозапись не является гладким?Вы должны выбрать подходящее разрешение для просмотра в соответствии с вашим Интернетом.
2. Почему SD-карта не работает?SD-карта должна быть отформатирована, если вы используете ее впервые.
3. Почему нет соединения с сетью?Выберите правильный способ подключения в соответствии с вашей сетью
4. Почему приложение удаленного просмотра видео с SD-карты не является плавным?Настроить видеооборудование в соответствии с разрешением вашего мобильного телефона.
5. Как сбросить пароль?Нажать кнопку сброса с 10 секундами и восстановить заводские настройки.
Замечания:Название устройства P2P UIDПароль 8888, если вы изменили.
Специальное примечание:1. Если камера не подключена к маршрутизатору, выполните сброс даже после горячей настройки компьютера.2. Если камера не читает карту памяти, или мобильный телефон в локальной сети, расширенные настройки в фоновом формате после использования.3. Сброс выключения: пожалуйста, снова выключите и перезагрузите, когда вы увидите красный свет.
Скачать Google Camera 7.0 APK for Your Device
Мы упомянули названия устройств, которые, как известно, работают с APK ниже. Однако, если ваше устройство отсутствует в списке, вы все равно можете попробовать установить эти APK-файлы, чтобы увидеть, работает ли мод Gcam на вашем конкретном устройстве или нет.
- Poco F1 (Скачатьпо сан1ты)
- Redmi K20 / K20 Pro, устройства OnePlus (СкачатьПо Parrot043)
- Redmi Note 5 Pro / 6 Pro / 7 / 7S / 7 Pro, Mi A3 / A2, Zenfone Max Pro M1 / M2 (СкачатьПо Parrot043)
- Realme Devices (Скачатьпо BSG)
БОНУС: Google Camera 7.1 была официально выпущена с социальной сетью, подсказками кадров, индикатором уровня и многим другим. Разработчик по имени Parrot043 уже начал работать над этим. Ты можешь попробуйте сборку альфа из этого Вот,
Несколько моментов, о которых следует помнить
- Ваше устройство Android должна иметь поддержку Camer2API запустить последнюю версию GCam 7.0. Чтобы проверить совместимость, загрузите Camera2 API Probe (Свободно) и откройте его. Если он показывает «ОГРАНИЧЕННЫЙ», «ПОЛНЫЙ» или «УРОВЕНЬ_3», тогда вы можете идти.
- Далее ваше устройство должен быть на Android Pie или последней версии Android 10 версия. Почти все модифицированные APK основаны на более новых API.
- я Я провел тестирование на Redmi K20 Pro и это сработало довольно хорошо. Тем не менее, я также предоставил GCam APK для других устройств на основе аналогичного оборудования и поддержки разработчиков. Надеюсь, это должно работать по большей части.
- Как и во всех GC-камерах, некоторые функции могут работать на одном устройстве и могут не работать на другом. Итак, вам придется попробуйте разные конфигурации на странице настроек чтобы получить оптимальный результат.
- Все GCam 7.0 APK являются основанный на версии собачьей еды вытекает из Pixel 4. Поскольку это предварительная сборка, многие функции являются экспериментальными и могут измениться после официального выпуска. Так что следите за обновлениями стабильных APK-файлов Google Camera 7.1.
«Google Camera» — версия: 7.3.018_v1.3
Приложение «Google Camera» новой серии 7.3 версии 1.3 для Android 9 и 10 с быстрым доступом в меню настроек. Эта «GCam» имеет функцию пост-обработки изображения. позволяющая ручную корректировку Резкости, Контрастности, Насыщенности, Подавления яркостного и цветного шумов раздельную для каждого модуля основной камеры. А имеющаяся опция позволяет сделать мягкую коррекцию “Точки черного” и “Точки белого”, а также подкорректировать отдельно уровень темных и светлых сцен.
Эта «GCam» имеет опцию переключения модулей камеры, что позволяет для фотосъемки выбирать любой из трех объективов основной камеры и снимать отдельно как на Главный объектив так и на Широкоугольный или Телеобъектив. Режим “Ночная съемка” имеет опцию “Астрофотография” с удобным управлением. Режим “AWB” имеет дополнительные библиотеки Pixel 3, Pixel 2 и IMX586 для мягкой коррекции цветопередачи. А количество кадров “расширенного HDR+” можно установить 9;15 или 25.
Зуммирование в режиме “Портрет” по желанию можно отключить, а при съемке “селфи” на фронтальную камеру можно отключить зеркальное отображение фото и сохранять снимки в исходном виде. Видео эта «GCam 7.3» может снимать с частотой кадров 24, 30 и 60fps в режиме Full-HD. Более того теперь битрейт видео можно устанавливать желаемой величины в пределах 10-100 Мбит/c. И ускоренное видео также можно снимать в режиме Ultra-HD с разрешением 4К. И конечно в этой версии «GCam» можно делать “Движущиеся фотографии” и создавать GIF-файлы “Живые фото”.
Особенности версии «GCam — 7.3.018_v1.3»
- Мод основан на версии: «Google Camera» — 7.3.018.291816413
- Добавлено долгое нажатие на кнопку переключения объектива, чтобы открыть настройки
- Изменена частота шумоподавления Chroma
- Добавлена кнопка 12/48 MP (необходимо использовать модуль Eszdman’s Magisk)
- Исправлена информация EXIF
- Исправлена фронтальная камера на OP3 / 3T
- Добавлена возможность использовать датчик RAW на OP6 / 6T
- Исправлена совместимость с Mi 10 Pro
- Инвертированные идентификаторы AUX на Mi 10 Pro
Удаление GPS данных из фото и приватное расшаривание файлов
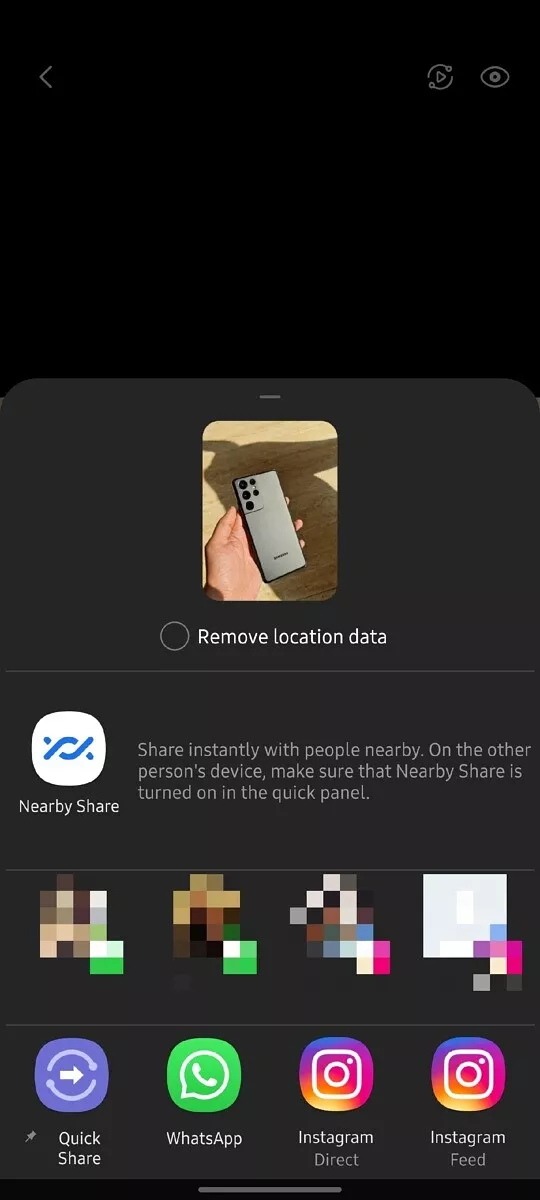
Samsung, как и многие другие вендоры, сейчас начала больше внимания уделять приватности. Для этого вводят возможность автоматического удаления данных о месте съёмки кадра, если вы хотите его куда-то расшарить. Теперь при выборе фото из галереи увидите дополнительную кнопку в режиме превью, нажав которую, можно будет удалить из файла информацию о координатах места съёмки.
Кроме того, Samsung предлагает использовать отдельное приложение для обмена файлами и фото, которое позволяет отдавать файлы на заранее заданное время или же потом удалить их с устройства собеседника в любой момент, когда потребуется.
В общем-то это напоминает секретные чаты в Telegram. Для этого у обоих общающихся должны быть телефоны Galaxy с Android 9 или более свежим и установленным приложением, что по сути делает его использование почти бессмысленным, потому что количество таких друзей в вашем списке контактов окажется ничтожно малым.
Как скачать и установить «GCam — 7.3.018_v1.3»
Важно: Для корректной работы данного мода «GCam» твой смартфон обязательно должен поддерживать интерфейс «Camera2 API» и конечно он должен быть активирован. Простой и быстрый способ проверки статуса «Camera2 API» смотри здесь
Установка рассматриваемого мода «Google камеры» не сложная и для этого ненужны ROOT-права. Перед установкой этой «Google камеры» необходимо удалить любую другую имеющуюся версию «GCam» и очистить “кеш” (cache). Для установки этой «Google Камеры» нужно скачать в телефон APK-файл приложения и запустить его. Далее следовать стандартным требованиям установки приложений для Android-устройств. После запуска «Google камеры» разрешаем все запросы нажатием кнопки — . И вуаля, приветствуем новую «Google Камеру 7.3» — на борту нашего телефона!
Интерфейс «GCam — 7.3.018_v1.3»
Интерфейс этой «Google камеры» стандартный для седьмой серии. Все режимы и большинство быстрых настроек в этой версии остались без изменений за исключением некоторых позиций.
Панель быстрых настроек
Панель быстрых настроек вызывается сввайпом вниз по экрану. В режимах “Камера” и “Ночная съемка” на панели быстрых настроек теперь имеется пункт , который дает нам возможность быстро включить, отключить или перевести “AWB” в автоматический режим. В режиме “Портрет” панель быстрых настроек имеет пункт который можно отключить, или же включить вариант . Тогда в основных настройках можно установить желаемое количество кадров: 9, 15 или 25 к/сек. Но самое главное отличие этой версии «GCam» это наличие опции “Астрофотография”, которую теперь можно легко включать и отключать в панели быстрых настроек. В режиме “Видео” теперь из окна быстрых настроек можно установить частоту кадров, 24, 30 или 60fps.
Опции видоискателя
Тапом по экрану видоискателя включается “Следящий фокус”, который при фотографировании помогает удерживать в фокусе движущиеся объекты. Отключается “Следящий фокус” повторным тапом по нему. Также тапом по видоискателю активируются регулировочные движки ZOOMa и авто-экспозиции. ZOOM в этой «GCam» стандартный, увеличивает картинку до 10-ти крат в режимах “Фотографирования” и до трех крат в режиме “Видеосъемки”. Регулировка яркости имеет опцию Блокировки авто-экспозиции. А в режиме “Видео” одновременно с авто-экспозицией блокируется и авто-фокус.
Модули основной камеры
Эта «GCam» имеет опцию переключения модулей основной камеры, что позволяет для фотосъемки выбирать любой из трех объективов и снимать отдельно как на “Главный объектив”, так и на “Широкоугольный” или “Телеобъектив”. Активировав эту опцию в настройках, на экране видоискателя появляются “AUX кнопки” переключения между объективами камеры, это позволяет быстро и удобно оперировать объективами основной камеры смартфона. А при необходимости отображение этих кнопок можно убрать с экрана видоискателя отключив эту опцию в настройках.
Видео-обзор «Google Camera» — 7.3.018_v1.3
Детальный обзор самых интересных функций и всех основных параметров «GCam»- 7.3.018_v1.3 смотри в специальном видео ▼▼▼
СМОТРЕТЬ ВИДЕО
Скачать Google Camera — «GCam 7.3.018_v1.3»
Открыть все версии GCam 7.3»
ТАКЖЕ РЕКОМЕНДУЕМ:
Настройки камеры в Realme
Все те корректировки, которые мы делаем сами, чтобы изменить автоматические параметры фото , мы можем считать их частью ручной настройки, которая отличается от режима Pro, которые предназначены для достижения максимально возможной точности в конкретном кадре.
Варианты интерфейса
Это настройки, которые будут видно невооруженным глазом при входе в приложение камеры . Один из них будет относиться к размеру фотографии. Например, в Realme X2 Pro мы увидим 64 мегапикселя в качестве опции для активации или 48 мегапикселей в Realme 5 Pro. Напротив, такие терминалы, как Realme C3, не имеют этой опции. В этих параметрах мы также можем выбрать режим для записи видео, портретный режим для снимков с расфокусированным фоном или ночной режим, который позволяет делать ночные снимки с большей четкостью.
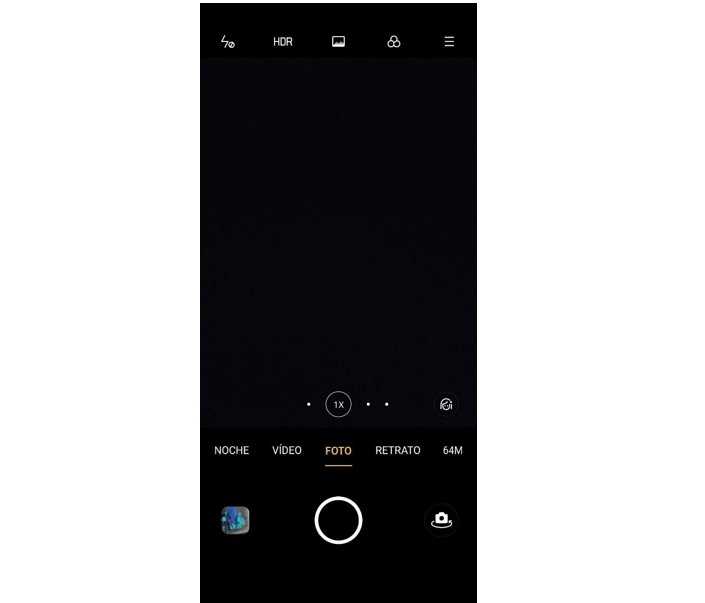
Лучшие значки
В этом разделе мы можем активировать различные настройки, такие как вспышка, которую можно оставить в ручном, автоматическом или выключенном режиме . У нас также есть режим HDR для улучшения цветов снимков, цветовых фильтров и доступа к настройкам. В этом разделе мы можем выбрать таймер или сетку, которая служит для лучшей фокусировки объекта выстрела.
Прямо над вариантами съемки мы увидим Режим красоты, который можно изменить, сделав его более или менее интенсивным. Мы также увидим некоторые точки, которые позволят нам переключаться между разными объективами, с основного на другие существующие. В том же разделе мы найдем кнопку масштабирования, чтобы иметь возможность увеличивать удаленные снимки.
Профессиональный режим
Вам нужно будет перейти в раздел «Еще», чтобы найти остальные доступные варианты съемки . Среди них мы находим следующие:
- Длительная — Позволяет снимать видео с длинной выдержкой
- Ультра макро — Используйте макрообъектив (если есть), чтобы снимать детали с расстояния всего в несколько дюймов
- Замедленное движение : Запись Замедлять Видео с движением
- панорамный — Делайте панорамные снимки, запечатлевая различные части изображения в единое целое.
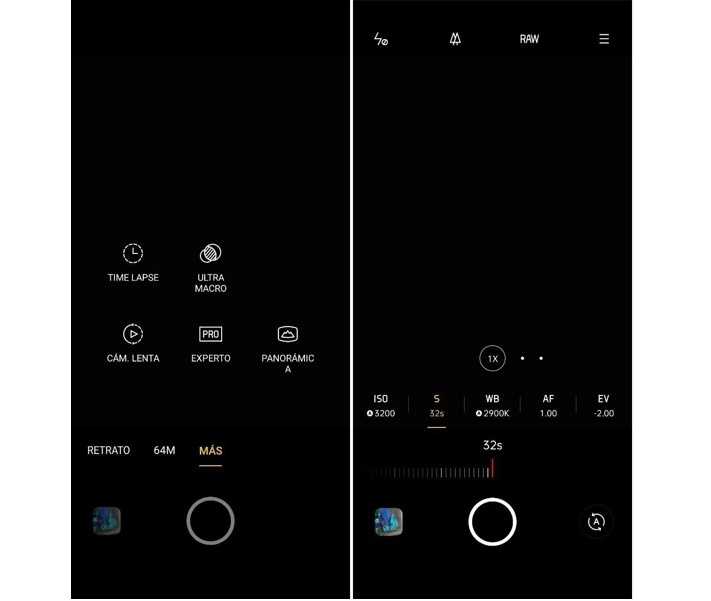
Профессиональный или экспертный режим — это то, где вы можете получить максимальную отдачу от своих фотографий. Это позволяет вам играть со значениями, такими как время выдержки, ISO, баланс белого (WB), фокус (AF) или значение экспозиции (EV). В этом же меню мы можем активировать поддержку сохранения фотографий в формате WAR / DNG, что позволит их последующее редактирование с помощью профессиональной программы ретуширования фотографий. Чтобы изменить любое из этих значений, нам нужно будет только щелкнуть по ним и переместить соответствующий ползунок.
GCam 7 — обзор
Совсем недавно компания Google провела презентацию, в рамках которой рассказала о множестве своих новых продуктов. Однако самой главной новинкой мероприятия стали смартфоны, флагманские аппараты Pixel 4 и Pixel 4XL. Устройства получились весьма интересными, но особого дела нам до них нет — все же это гиковские аппараты, которые к тому же, в РФ никогда не появятся официально. Однако все же есть в девайсах что-то такое, что смогут попробовать едва ли не все владельцы более или менее современных Android-смартфонов. Все верно — это приложение камеры, которое умельцы уже успели портировать на ряд устройств. Google Camera — это единственное в своем роде приложение камеры, которое способно выжать из камеры любого аппарата максимум. Очень радует, что 7-я версия Gcam не подвела и существенно преобразилась, получив не только новый дизайн, но и новые возможности, о которых мы сейчас вам и поведаем.
Настроить Google Камера
Теперь переходим к самому главному вопросу, как настроить Google Камера, чтобы снимки получались сочными!
Для начала необходимо добавить XML-конфиг на свой телефон, чтобы камера работала как надо. Качать XML файл необходимо для своего телефона, со страницы файла APK камеры.
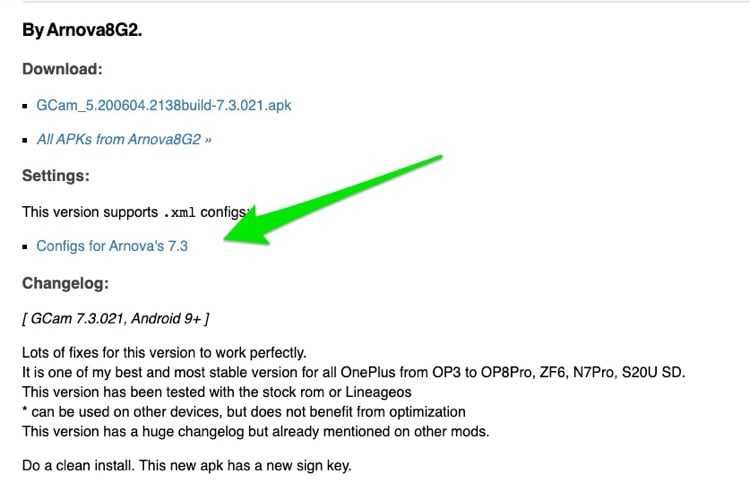
После скачивания XML, установите или откройте любой файловый менеджер на телефоне.
X-plore File Manager
Developer: Lonely Cat Games
Price: Free
Переместить XML файл необходимо по следующему пути (если папки нет, то создать):
- Для версий GCam 6.x:
- Для версий GCam 7.x:
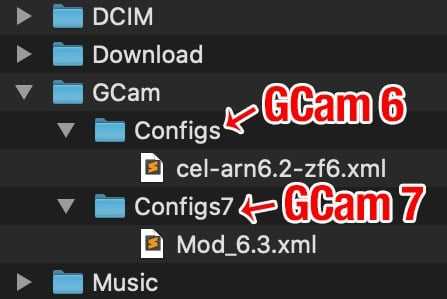
Остается только задействовать настройки Gcam для вашего телефона, заданные в XML файле! Для этого нужно быстро нажать 2 раза на черное пространство между кнопками камеры и выбрать конфигурацию. Процедуру проделайте два раза.
Собственно все, почти все готово, ваш Android телефон готов снимать потрясающие фотографии, с помощью Google Камеры. Конечно же остались некоторые настройки которые можно и нужно активировать:
- / Настройки / Добавлять геотеги — включает GPS в камере, для того чтобы отображались координаты на итоговой фотографии.
- / Настройки / Расширенные настройки / Дополнительные объективы / — если у вас установлено несколько модулей камеры, задействует их всех в Gcam.
- / Настройки / Расширенные настройки / Максимальные яркость — временно повышает до максимальной яркости дисплей телефона, даже если установлен минимальный уровень, чтобы вы могли увидеть что вы фотографируете.
- / Настройки / О модификации / Проверить на наличие обновлений — чтобы узнать и в случае обновить приложение Google камеру на телефоне.
Если же вы уверены, что у вас получится настроить камеру лучше, то тогда стоит поиграться с настройками самостоятельно, перейдите в:
/ Настройки / Расширенные настройки / Обработка изображения
Для тех кто выбрал путь, собственных настроек, то устанавливать XML не нужно!
Также читайте:
Какая разница «HDR +» и «расширенный HDR +»?
Вот и все, теперь вы знаете где скачать и как настроить Google Камера для своего телефона Android! Больше полезных статей и инструкций читайте в разделе Статьи и Хаки Android. Оставайтесь вместе с сайтом Android +1, дальше будет еще интересней!
Изменения в Android 11
Очередное нововведение Android 11, на этот раз лишит пользователей возможности выбирать сторонние приложения камеры для съемки или видео от имени других приложений. Теперь в этом случае можно будет полагаться только на встроенное приложение камеры.
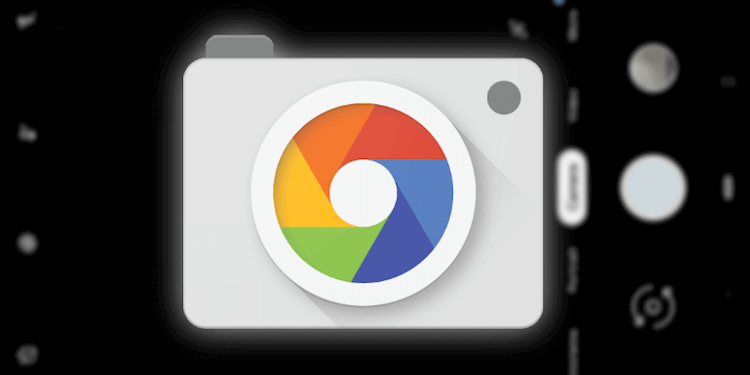
Каждому приложения надо будет пользоваться штатной камерой.
В основе этого изменения лежит одна из определяющих черт Android — система Intent. Допустим, вам нужно сфотографировать что-то, чтобы отправить это в сообщении или загрузить на Авито. Раньше вам предлагалось бы выбрать камеру и, если у вас установлено несколько сторонних приложений, вы могли бы выбрать то, которое вам больше нравится. Теперь так сделать нельзя и придется пользоваться только штатным приложением.
Проблема в том, что производители недорогих смартфонов часто экономят на приложении камеры. Именно оно во многом отвечает за качество снимков. Сенсор — это хорошо, но информацию с него надо еще обработать. Для более высокого качества снимков можно устанавливать сторонние приложения, но именно им теперь будет пользоваться немного сложней.
Обычно разработчики не профильных приложений не беспокоились о том, чтобы делать полноценную встроенную камеру и просто через систему намерений отдавали это операционной системе, которая предлагала выбор. Теперь выбора не будет. Только штатное приложение — только хардкор.
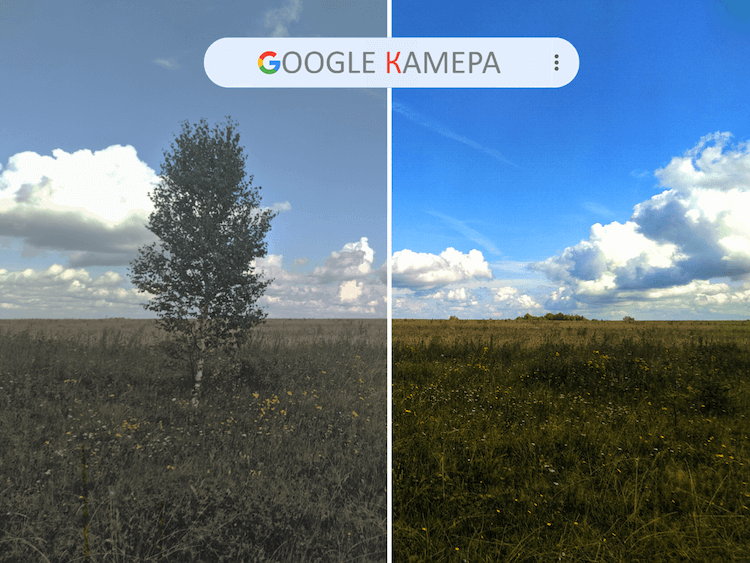
Некоторые встроенные камеры работают очень плохо.
Google считает это разумным компромиссом в борьбе за безопасность пользователей. При этом она не дает ответа, что именно делало эти намерения опасными. Возможно, некоторых пользователей обманом заставили установить вредоносное приложение камеры по умолчанию, а затем использовать его для захвата изображений, которые должны были остаться конфиденциальными.
uboot
uboot — это начальный загрузчик, после включения питания загружается первым, инициализирует оборудование и загружает ядро linux.
Скрипт загрузки камеры достаточно тривиален:
Из особенностей — два раза вызывается , подробнее об этом чуть позже, когда дойдем до подсистемы обновления.
Обратите внимание на строчку. Да, да, это не опечатка — ядру Linux и всем-всем-всем приложениям доступно всего лишь 38 мегабайт оперативной памяти
Так же рядом с uboot находится специальный блок, называемый , в котором находится низкоуровневый скрипт инициализации DDR и ряда системных регистров SoC. Содержимое зависит от модели камеры, и если оно будет не корректным, то камера даже не сможет загрузить uboot, а зависнет на самом раннем этапе загрузки.
Первое время, когда мы работали без поддержки вендоров, мы просто копировали этот блок из оригинальной прошивки камеры.
Ограничения работы камеры в Android 11
Android 11 не только позволяет автоматически запускать предустановленное приложение камеры по запросу, но и не позволяет разработчикам приложений удобно предоставлять собственный интерфейс для имитации тех же функций. Это относится даже к приложениям, созданным самой Google.
При этом, стороннее приложение можно будет сделать приложением по умолчанию и в этом случае именно к нему будет обращаться приложение, которому нужно получить фото. Это не так удобно, ведь одни приложения камеры предлагают более высокое качество, другие — большее количество фильтра, а третьи еще что-то. В итоге некоторые пользователи просто не могут выбрать для себя одно приложение по умолчанию и часто для разных целей используют разные камеры.

У хороших смартфонов с камерой все нормально. У недорогих есть проблемы. Для этого и нужны сторонние приложения.
Пока не понятно, как это скажется на финальной версии Android 11, но на данный момент все именно так. Так же нет оснований полагать, что такие изменения будут отменены в будущем. Скорее всего, если это появится в грядущей версии Android, то станет стандартом для всех будущих версий. Если вы с этим не согласны, выскажитесь в нашем Telegram-чате. Посмотрим, сколько нас.
Это, конечно, не критичное изменение, и для многих пользователей, которые уже по умолчанию используют встроенную камеру, оно будет просто незаметным. Тем не менее, так открываются некоторые намерения компании, которые говорят о том, что она все серьезнее и серьезнее берется за безопасность.
Как установить Google Camera2 (Гугл Камера) на смартфон с активным Camera2 API?
Если данная технология в вашем смартфоне уже активирована, то вам остается сделать пару действий:
- Посетить форум 4pda, где собраны все модификации. В поиске форума вбиваете Google Camera, далее в шапке темы ищете Модификации Google Camera, жмете на ссылку и попадает не страницу, где собраны все версии приложения;
- Качаете последние билды приложения от различных сборщиков (2-3 версии хватит). Наиболее популярными являются разработчики Arnova8G2, BSG, SerJo87;
- Устанавливаете и тестируете каждый билд — наилучший оставляете, остальные удаляете.
Теперь вам доступны все плюшки Gcam, которые позволят делать крутые ночные, вечерние и отличные дневные фото. Также советуем в настройках поиграться с различными параметрами. К примеру, есть функция Минимальное сглаживание фото, за счет чего при съемке ночью появляются шумы, но фотографии не замыливаются и остаются максимально четкими и детализированными. Также можно поэкспериментировать с качеством выдаваемого снимка HDR+, конфигурациями работы алгоритма HDR+ (по принципу Nexus 6 или Pixel 3) и т.д.
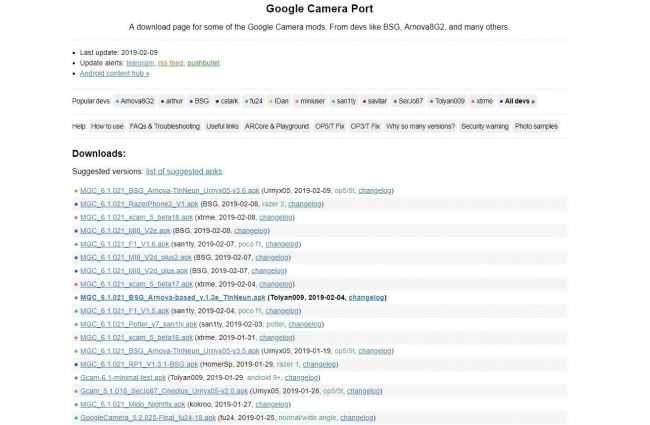
CamHi — программа для видеонаблюдения под Android и iOS. Скачать. Инструкция
CamHi — программа для удаленного p2p видеонаблюдения. Данный программный клиент работает только с p2p сервисом через уникальные серийные номера.
О подключении через статические адреса или ddns стоит вообще забыть. Да и надобность других способов подключения к CamHi отсутствует, ведь к такой программе, как правило подключают мультимедийные видеокамеры в небольших количествах, а значит исходящей скорости в 1mb\s достаточно для полноценной работы одной видеокамеры.
Программа имеет следующие функции:
1. Запись видео в режиме реального времени
2. Фотографирование в режиме реального времени
3. Управление PTZ
4. Запись видео на SD карту
5. Настройки зоны и времени синхронизация с мобильным телефоном
Скачать программу для iOS можно в App Store по этой , для Android — в Google Play здесь.
Инструкция для IOS и Android
После подключения ip видеокамеры к wi-fi роутеру, запускаем приложение. На главном экране жмем «Add Camera» для добавления нового устройства. Так же на главном экране можно просмотреть фотографии с видеокамеры во вкладке «Picture» и видеозапись во вкладке «Video».
В новом меню добавления следует вписать следующие данные:
Name — Любое произвольное название ( Можно не изменять)
User Name — Логин видеокамеры (По умолчанию admin)
UID — Уникальный серийный номер Вашей камеры ( Можно посмотреть на web интерфейсе устройства или добавить его при сканирование QR кода)
Password — Пароль видеокамеры ( По умолчанию admin)
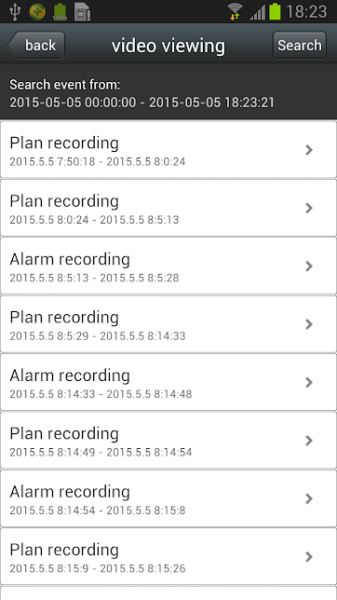
Scan QR Сode add UID — Добавление устройства при помощи QR кода на наклейке с задней стороне видеокамеры.
Search camera from LAN — Поиск видеокамеры внутри wi-fi cети, при условии, что камера к ней подключена.
Wireless Installation — Подключение приложения к wi-fi для дальнейшей синхронизации с камерой.
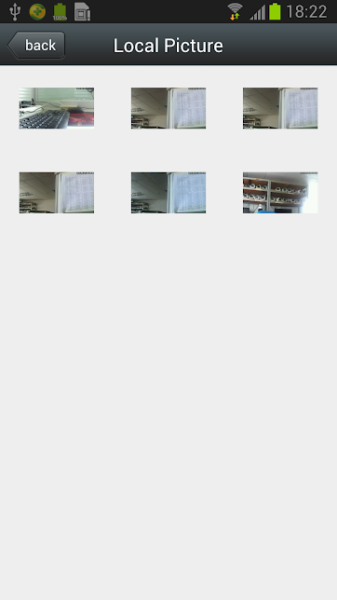
Android
Для андроид настройка cam hi происходит по аналогии, Как настраивать для этой операционной системы, вы можете посмотреть на видео ниже.
Если вам нужно больше подробностей, то ниже мы приводим подробную инструкцию по настройке программы CamHi для камер Zodiak. Но вне зависимости от фирмы-производителя камеры, настройка идентична для всех устройств.
2021-02-12T17:12:33+03:0028, Август, 2018|Программы для видеонаблюдения|
Интеграция Google Duo
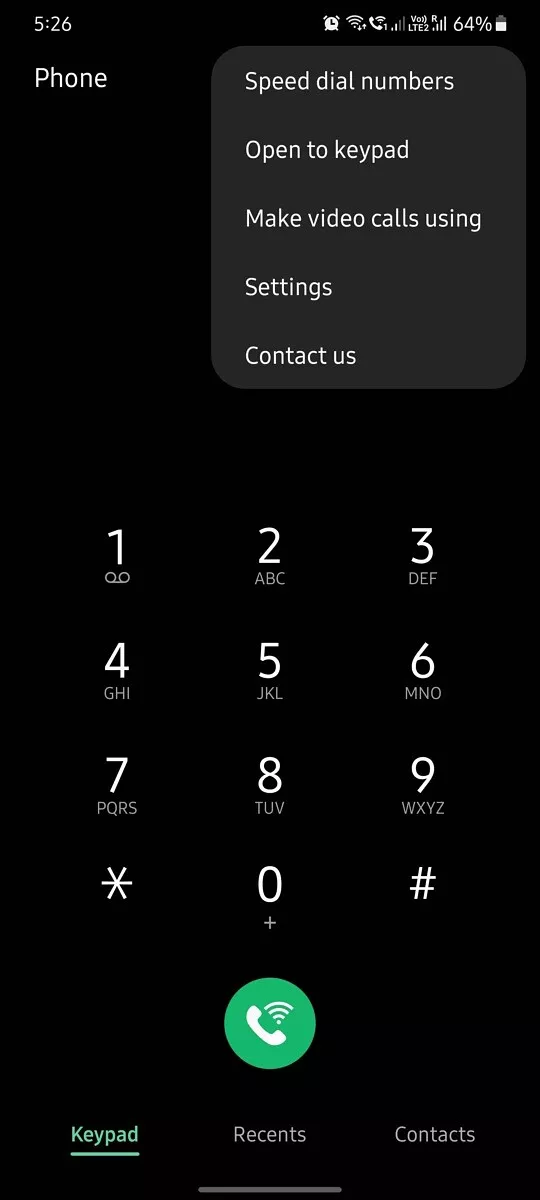
Samsung плотно работала с Google, чтобы объединить продукты. Теперь в стандартной фирменной звонилке на смартфоне в меню под тремя очками появилась опция для совершения видеозвонка. Можно установить действием на этот пункт запуск Google Duo для контакта с собеседником. После этого около кнопки обычного голосового вызова появится ещё и для Google Duo. Здесь отмечают также функцию центрирования вашего лица для собеседника. Даже если вы сдвинете устройство, алгоритмы все равно будут пытаться отображать вас по центру экрана. Но будет ли это работать на всех устройствах с One UI 3.1, пока не ясно.
Гугл Камера — обзор
Наверняка вы уже знакомы с мегахитом начала зимы, смартфоном Redmi Note 7, о котором уже выпущено и написано тонны материалов. Девайс интересен в первую очередь невероятной камерой, классным процессором и низкой ценой. Но если вы не в курсе, то Redmi note 7 интересен и кое-чем еще — поддержкой Camera2 API из коробки. Это значит, что на него без каких-либо проблем можно установить Google Camera и получать фото еще лучшего качества. Более того, на смартфон можно еще и фото в формате RAW делать, что в итоге дает возможность тонко отредактировать снимки в профессиональных программах, как Photoshop или Lightroom. Мы уверены, что многие из вас уже давным-давно знают, что такое Camera2 API, что такое Gcam (Google Camera) и как это дело установить, но если нет, то читайте нашу статью. Как активировать и запустить Gcam со всеми ее преимуществами на разных смартфонах, мы писать не будет, так как вся информация с подробными инструкциями имеется на сайтах xda (англоязычный) и 4pda (русскоязычный).
С чего начать?
Итак, для начала, закиньте в память своего смартфона несколько установочных файлов формата apk от разных версий Gсam. Попробуйте поочередно устанавливать и проверять работоспособность каждой из них. Важный нюанс: не нужно устанавливать сразу все версии приложения. Перед установкой каждой новой версии приложения обязательно удаляйте старую. Иногда так случается, что уже на этом этапе Gcam устанавливается и работает нормально. В таком случае, никаких дальнейших “танцев с бубном” не потребуется, а вы — счастливчик.
Однако более вероятно, что приложение камеры у вас либо не запустится, либо будет фотографировать точно так же, как и стандартное приложение камеры. Чаще всего это означает, что смартфон не имеет поддержки Camera 2 API, но это можно попытаться исправить. К примеру, если у вас уже получены ROOT-права, можно просто установить приложение “Camera 2 API Enabler” (ссылка выше). В противном случае, без компьютера вам не обойтись.
Используйте фильтры Snap Camera в Zoom, Skype и видеочате Google Meet
Snap Camera работает как удобное стороннее приложение для веб-камеры. Таким образом, вы можете использовать его со многими другими приложениями для видеочата. Единственное условие – приложение должно работать в фоновом режиме. Готовы попробовать? Перед началом работы убедитесь, что ваш компьютер соответствует требованиям.
Какие требования?
- Snap Camera совместима с Windows и macOS. Если вы используете ПК (64-разрядный), убедитесь, что он работает под управлением Windows 10 или более поздней версии. Ваш Mac должен работать под управлением macOS 10.13 или новее.
- Требуется как минимум Intel Core i3 2,5 ГГц или AMD FX 4300 2,6 ГГц в сочетании с 4 ГБ оперативной памяти.
- Кроме того, также убедитесь, что ваш компьютер оснащен Intel HD Graphics 4000 / Nvidia GeForce 710 / AMD Radeon HD 6450 с разрешением экрана 1280 × 768 или выше.
- К сожалению, Snap Camera не поддерживает Linux, iOS или Android.
Загрузите Snap Camera на свой компьютер.
1. Для начала перейдите на сайт snapcamera.snapchat.com, Теперь нажмите кнопку “Загрузить”.
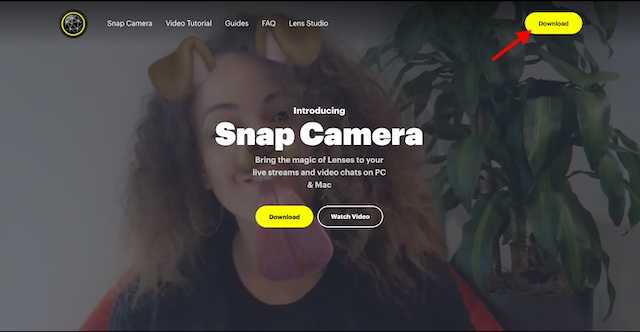
2. На следующем экране примите условия и введите свой адрес электронной почты. После этого нажмите выбрать версию приложения для macOS или Windows.
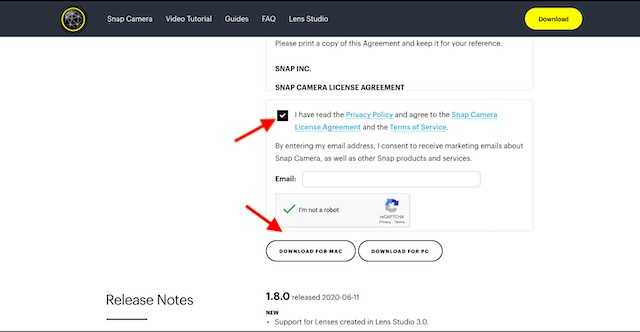
3. После того, как вы установили Snap Camera на свой компьютер, запустите его. Теперь выберите желаемый объектив / фильтр, который вы хотите использовать.
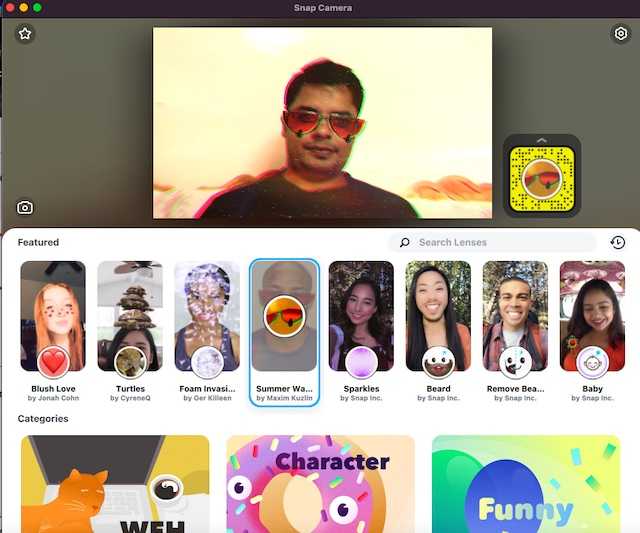
Используйте фильтры Snap Camera для увеличения
После того, как вы загрузили Snap Camera, использовать ее в Zoom становится проще простого.
1. Убедитесь, что Snap Camera работает в фоновом режиме. Если приложение Zoom не установлено на вашем компьютере, перейдите к zoom.us и скачай. Если он уже установлен на вашем компьютере, запустите его. После этого начните новую встречу.
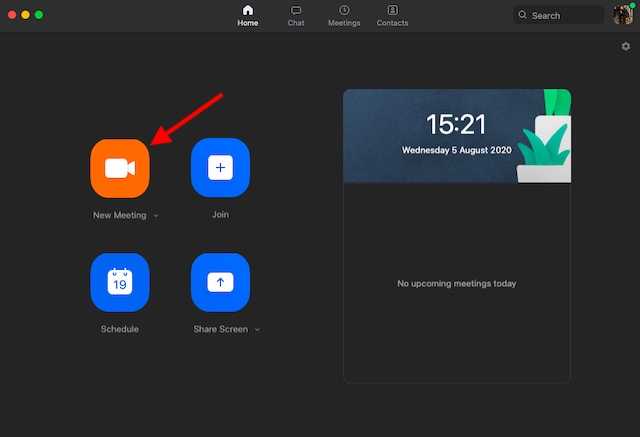
2. Затем нажмите крошечную стрелку справа от опции запуска / остановки видеозвонка и выберите Snap Camera в качестве желаемой веб-камеры.
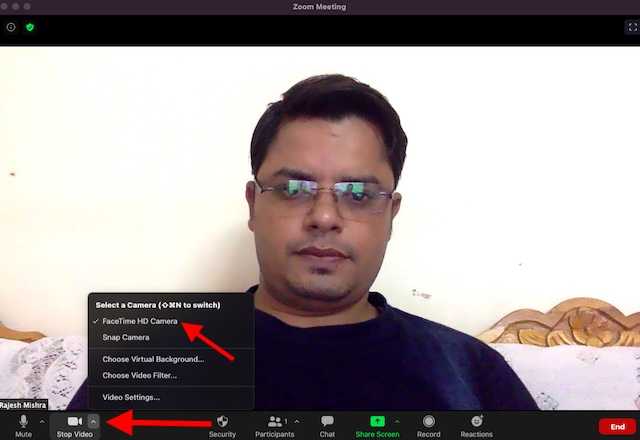
Вот так! Фильтр Snapchat будет немедленно применен к вашему Zoom-видео.
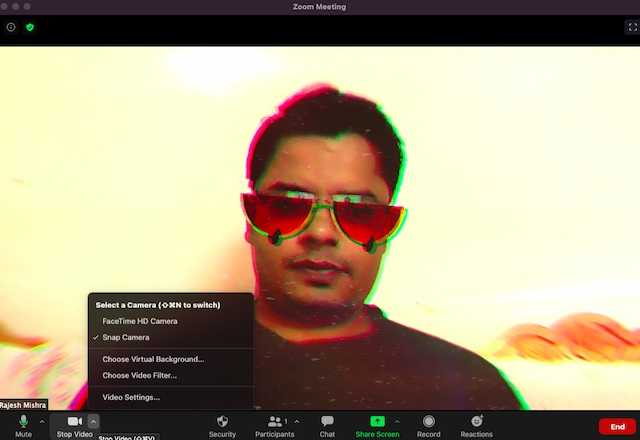
Если вы когда-нибудь захотите удалить фильтр Snap Camera, просто щелкните стрелку еще раз и верните камеру к источнику по умолчанию. Если вам понравился этот совет, ознакомьтесь с нашей статьей о лучших советах по Zoom, чтобы узнать больше советов и приемов.
Используйте фильтры Snap Camera в Google Meet
Так же просто включить фильтры Snap Camera в Google Meet. Позвольте мне показать вам, как это работает.
1. Перейдите к Google.meet.com и начните видеозвонок.
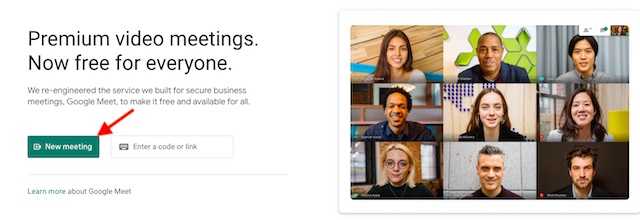
2. Теперь нажмите кнопку меню (три горизонтальные точки).

3. Затем выберите в меню «Настройки».
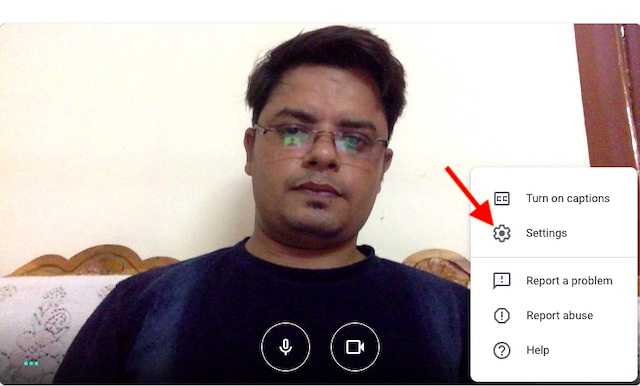
4. Затем щелкните вкладку «Видео» и выберите «Привязать камеру».
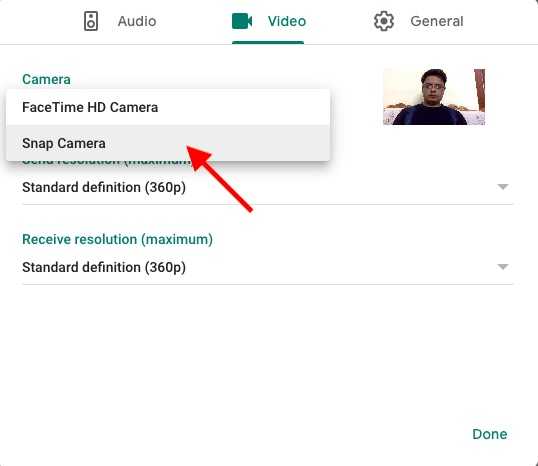
Примечание. Если Snap Camera не появляется, перезапустите ее.
Используйте фильтры Snap Camera в Skype
Если вы используете Skype для общения с друзьями или коллегами, вы можете использовать Snap Camera, чтобы развлечься в разговоре.
- Скачать Skype на вашем компьютере, если вы еще этого не сделали, а затем запустите его. После этого нажмите на три горизонтальные точки, которые расположены рядом с вашим профилем, и выберите «Настройки».
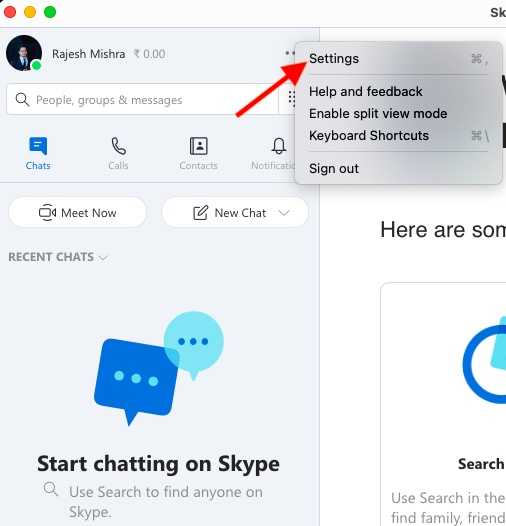
2. Теперь нажмите на опцию «Аудио и видео».
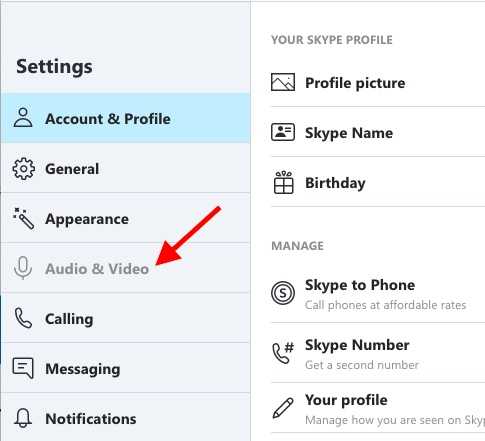
3. Затем выберите Snap Camera. Теперь приступайте к видеосвязи как обычно. Ваш любимый фильтр будет немедленно применен.
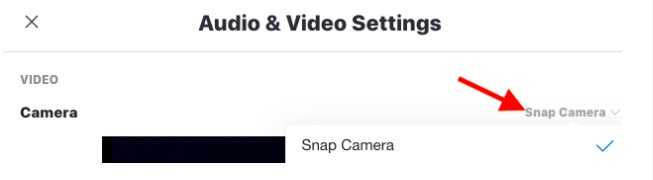
Примечание. Вы также можете нажать на три точки в правом нижнем углу экрана во время видеовызова. Затем нажмите на опцию Аудио и видео и выберите Snap Camera.
Решение проблем
Если наблюдаете ошибки — удалите приложение и попробуйте установить другую версию. В случае, если ошибки наблюдаются с любой из версий Gcam, вам следует повторить пункты с 9 по 17, но в пункте №15 вместо второй команды выполнить вот эту: setprop persist.camera.eis.enable 1
Если смартфон перестал включаться, проделайте пункты с 9 по 13, дождитесь загрузки TWRP и восстановите вашу резервную копию.
На множестве смартфонов (Huawei, Xiaomi и т.п.) для разблокировки загрузчика необходимо подавать соответственную заявку на официальном сайте.
Если вы не можете открывать фотографии из приложения камеры, идите в меню “Debugging and tools”, снимите отметку с пункта “camera.use_photos” и перезапустите приложение.
Если при включении фронтальной камеры вы получаете черный экран, попробуйте установить одну из последних сборок от товарища “Arnova8G2”. После этого в настройках можно будет выбрать “Disable Front Camera HDR” (еще может называться “Fix Black Screen”).

Если у вас свежая версия Android, старые версии Gcam могут вызывать ошибки, и наоборот: если у вас немного устаревшая версия Android, новые версии Gcam могут вызывать ошибки.
Gcam работает только на Android 7+. Если у вас Android 6 или старше, Gcam работать не будет.
Ядро linux и rootfs
На камерах используется ядро Linux, входящее в состав SDK чипа, обычно это не самые свежие ядра из ветки 3.x, поэтому часто приходится сталкиваться с тем, что драйвера дополнительного оборудования не совместимы с используемым ядром, и нам приходится их бэк-портировать под ядро камеры.
Другая проблема — это размер ядра. Когда размер FLASH всего 8MB, то каждый байт на счет и наша задача — аккуратно отключить все не используемые функции ядра, что бы сократить размер до минимума.
Rootfs — это базовая файловая система. В нее включены , драйвера wifi модуля, набор стандартных системных библиотек, типа и , а так же ПО нашей разработки, отвечающее за логику управления светодиодами, управление сетевыми подключениями и за обновление прошивки.
Корневая файловая система подключена к ядру как initramfs и в результате сборки мы получаем один файл , в котором есть и ядро и rootfs.