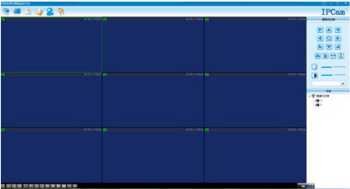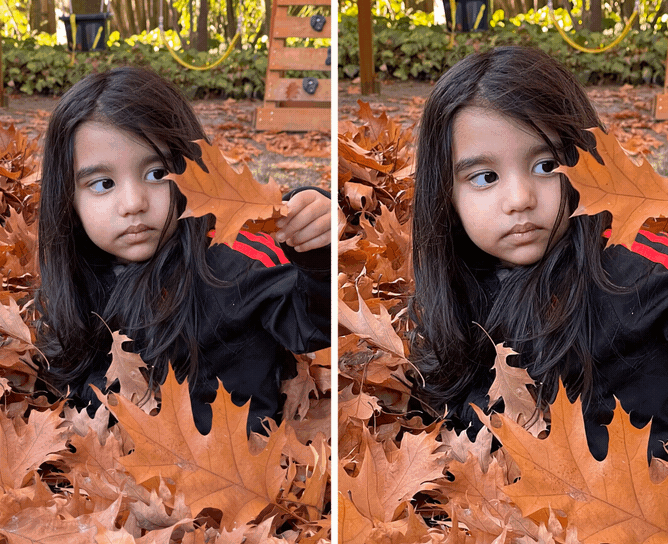Как сохранить отдельные кадры из фото с движением или видео
Телефоны Pixel 3 и более поздние модели могут рекомендовать вам лучшие кадры, когда вы записываете короткое видео или делаете фото с движением. На телефонах Pixel 4a 5G и более поздних моделях можно получать рекомендации о лучших кадрах, если вы записываете короткое видео или делаете фото с движением на улице, в помещении, а также при увеличении масштаба (вплоть до трехкратного).
Чтобы выбрать понравившийся вам кадр, выполните следующие действия:
- Откройте приложение «Google Камера» . Подробнее…
- В верхней части экрана нажмите на стрелку вниз «Движение: вкл.» .
- Снимите фото или видео:
- Чтобы сделать снимок, нажмите на значок «Сфотографировать» .
- Чтобы записать видео, нажмите и удерживайте значок «Сфотографировать» .
- Откройте снимок или видео и проведите по экрану вверх.
- Нажмите Кадры или Кадры в этом видео.
- Посмотрите доступные снимки и выберите понравившиеся.
- В правом верхнем углу нажмите Сохранить копию.
Примечание. Рекомендованные кадры сохраняются в высоком разрешении и HDR. Они отмечены белой точкой.
Как установить камеру от Google на телефон Xiaomi?
Печально, что для работы Гугл камеры нужен активированный Camera2 API, но китайский производитель не захотел включать его в дешевых смартфонах. Однако это не касается флагманов, там она работает, и достаточно скачать приложение GCam, установить его и пользоваться.
Установка на телефоны с рабочим Camera2 API
Прежде чем начать, нужно убедиться, готов ли HAL3 к работе.
1) Скачайте из Google Play приложение Manual Camera Compatibility.
2) Запустите его и убедитесь, что ваш гаджет проходит проверку.
Если все нормально, пропускайте следующий пункт и переходите к установке приложения.
Установка Gcam на телефоны без включенного Camera2 API
Внимание! Для активации HAL3 необходим разблокированный загрузчик, а также Root-права или кастомное рекавери. Есть три способа включить Camera2 API
Разберем каждый из них
Есть три способа включить Camera2 API. Разберем каждый из них.
Способ №1
1) Скачайте документ «Camera_2API_addon-1.zip».
2) Войдите в TWRP Recovery.
3) Нажмите «Install» — «Папка, куда сохранили файл».
4) Выберите активатор.
5) Передвиньте ползунок для начала установки.
6) Тапните по пункту «Reboot system».
Способ №2
1) Установите из магазина приложений «BuildProp Редактор».
2) Откройте его и предоставьте Root-доступ.
3) В строке поиска вбивайте «persist» и ищите строку «persist.camera.HAL3.enabled».
4) Нажимайте на нее и вместо «0» ставьте «1».
5) Если строку не нашли, ее нужно вручную прописать.
6) Тапните по иконке с изображением карандаша.
7) Листайте в самый низ.
![]() Допишите там строчку «persist.camera.HAL3.enabled=1».
Допишите там строчку «persist.camera.HAL3.enabled=1».
Способ №3
1) Получите Root-права через Magisk.
2) Загрузите на мобильный файл «Magisk-Camera2api_enabler.zip».
3) Зайдите в Magisk Manager через ярлык на рабочем столе.
4) Откройте боковое меню и тапните по «Модули».
5) Нажмите на значок «+».
6) Выберите скачанный документ.
7) Дождитесь окончания установки и нажмите «Перезагрузить».
![]() Осталось выбрать подходящую версию камеры.
Осталось выбрать подходящую версию камеры.
Где скачать GCam?
Прежде всего, рекомендуем изучить ветки форума своего устройства. Там будут рекомендации по установке оптимизированной под него версии программы.
Внимание! Найти оптимальную модификацию может быть трудно, так как их сотни и каждая имеет нюансы, а также сильные и слабые стороны.
Перейдите на сайт https://www.celsoazevedo.com/files/android/google-camera/.
Попробуйте рекомендуемые версии и загрузите одну из них.
Откройте .apk-файл и установите (если будет запрос на установку установки из неизвестных источников — разрешайте).
Запустите приложение.
Выдайте ему все разрешения.
Вверху переключитесь на «HDR+» или «Enchanced HDR+».
Попробуйте сделать фотографию.
Имейте в виду, что вы пользуетесь не Google Pixel, где есть отдельный блок обработки фото. Поэтому у телефона возможна задержка при создании изображения.
Что такое Google Камера?
Google Камера — приложение, которое расширяет базовые возможности стандартной камеры смартфона. Оно предоставляет следующий набор полезных функций:
- HDR и расширенный HDR+. Это главная особенность Google Камеры — именно она привлекает владельцев Android-устройств. В режиме HDR+ камера делает 3 фотографии одновременно с разным уровнем экспозиции. После этого специальный алгоритм «склеивает» снимки в одну фотографию (вот ). В расширенном режиме камера делает сразу 15-30 недоэкспонированных кадров. Среди всех снимков алгоритм выбирает лучшее изображение, после чего на него накладываются слои из других кадров — принцип действия похож на пазл. Благодаря технологии получаются качественные фотографии с высокой детализацией и широким динамическим диапазоном.
- Режим ночной съемки. Этот режим позволяет делать красивые и качественные фотографии в условиях плохого освещения, например, в пасмурный день или ночью. Есть один небольшой нюанс: во время съемки, телефон должен находится в статическом положении, иначе на снимке появится эффект размытия.
- Сверхчеткий зум. Google Камера позволяет делать сверхувеличение фотографии — для этого она делает несколько кадров и объединяет их в один с более высоким разрешением.
- Портретная съемка. Это режим съемки добавляет на фотографию эффект глубины резкости за счет размытия заднего фона. За добавление эффекта отвечает специальный алгоритм (Machine Learning). Использовать этот формат съемки можно даже на старом гаджете с одной камерой.
- Отличный снимок — функция, которая делает несколько кадров одновременно. После этого можно вручную выбрать оптимальную по качеству фотографию. Процесс можно автоматизировать — выбрать снимок по рекомендации программы Google Камера.
- Замедленная съемка — режим, который дает возможность записывать видео в слоу-мо с частотой 120 FPS или 240 FPS — этот параметр зависит от аппаратных возможностей телефона.
- Playground — режим дает возможность добавлять в кадр специальные AR-стикеры (стикеры дополненной реальности).
- Подсказки. Режим Google Lens работает по следующему принципу: вы наводите объектив на номер телефона, после чего телефон автоматически совершает вызов. Так же работают действия при попадании в объектив штрихкодов, URL-ссылок и QR-кодов.
- Движение. Это режим поход на Live Photo, который используется на iOS. Вместе с фотографией записывается короткое видео. Во время просмотра снимка можно нажать на фото, после чего объекты начнут двигаться — благодаря этому создается эффект «живого» снимка.
- Панорамная съемка. В приложении Google Камера доступны четыре типа фотографий: рыбий глаз, горизонтальная, вертикальная и широкоугольная.
- Фотосфера — режим, который позволяет делать снимки в формате 360 градусов — так называемая «сферическая панорама».
- Нулевая задержка ZSL делает моментальные снимки сразу после запуска программы Google Камера — с нулевой задержкой.
Существуют кастомные сборки программы Google Камера — пользователи самостоятельно улучшают приложение и вносят в него дополнительные функции. Например, есть версии ПО, где доступна функция сохранения снимков в формате RAW. В список полезных кастомных функций можно добавить регулировку уровня сжатия JPEG файлов, изменение уровня битрейта видеозаписи (до 100Mbps) и регулировку компенсации экспозиции.
Как включить управление режимом RAW + JPEG
По умолчанию снимки, которые вы делаете, сохраняются в формате JPEG.Такие файлы занимают немного места в памяти устройства, и их удобно пересылать. Вы также можете настроить автоматическое сохранение дубликатов в формате RAW: он лучше подходит для обработки. В Google Play можно скачать приложения для просмотра и редактирования RAW-файлов, например Snapseed. Одно и то же изображение может выглядеть по-разному в зависимости от формата файла. Например, коррекция искажений лиц доступна только для JPEG-файлов.На снимках в формате RAW может быть сильнее искажение, но выше разрешение и шире зона обзора.
Чтобы включить режим RAW + JPEG:
- Откройте приложение «Камера».
- Нажмите на стрелку вниз «Настройки» .
- Выберите Расширенные настройки.
- Включите параметр Управление режимом RAW + JPEG.
Совет. Чтобы убедиться, что режим RAW + JPEG установлен, вернитесь к видоискателю. Затем нажмите на стрелку вниз . В разделе «Параметры вспышки» проверьте, что для RAW выбран вариант RAW + JPEG.
Чтобы использовать RAW-файлы:
- Сделайте фото в режиме по умолчанию или в режиме «Ночная съемка».
- Перейдите на главный экран.
- Навигация с помощью жестов. Проведите вверх от нижнего края экрана.
- Навигация с помощью двух или трех кнопок. Нажмите кнопку «Главный экран».
- Откройте Google Фото.
- В правом нижнем углу экрана нажмите Библиотека RAW.
Google Камера с HDR
Google подтвердила в Twitter, что поддержка фотографий HDR теперь развертывается в Google Camera Go, что позволит некоторым из самых дешевых телефонов Android делать фотографии «с более четкими деталями и более насыщенными цветами в любое время дня».
Для того, чтобы сделать HDR-фотографию на смартфон или любую другую камеру, система должна получить несколько изображений. В обычной фотографии они обрабатываются фотографом или специальным софтом для компьютера. В мобильной фотографии все делается автоматически, но также на основании нескольких полученных изображений.
При этом им даже не обязательно пиксель в пиксель совпадать друг с другом. Современные камеры могут сделать один снимок из нескольких фотографий с небольшим смещение друг относительно друга. Программному обеспечению достаточно понять, в какой области снимка надо внести коррективы, а какую часть лучше и вовсе взять из другой картинки. Это позволяет снимать HDR с рук и при этом получать тот результат, для которого раньше фотографом нужна была идеально статичная сцена и устойчивый штатив.

Времена, когда только со штатива можно было получить хорошие снимки прошли
Как настроить Google Camera?
Давать рекомендации по регулировке параметров крайне сложно. Нужны глубокие познания оптики смартфона и опций, чтобы ничего не испортить. К тому же, моды отличаются друг от друга. Некоторые дают регулировать почти все аспекты, другие максимально упрощены.
Сяомишка предлагает активировать и менять только основные параметры. Также используйте рекомендуемые автором мода пресеты, которые иногда написаны на сайте и обозначены тегом «Suggested settings».
Как сделать красивое фото на телефон?
Если хотите получить максимально качественную фотографию (потребуется штатив или упор, чтобы смартфон не двигался), сделайте следующее.
1) В «Режим авто-экспозиции» переключитесь на Min.ISO.
2) В «Параметры HDR+» — «Супер высокие».
3) В «Качество изображения» — «97%».
Сделайте так, чтобы во время съемки устройство не тряслось. Ждать обработку придется долго, но вы получите идеальный кадр даже ночью. Почти без шумов и с прекрасной детализацией. Не забудьте потом вернуть стандартные настройки.
Пример фото на Redmi Note 5 и сравнение со снимками, сделанными на другие устройства. Это наглядно демонстрирует преимущества GCam и потенциал, который она раскрывает даже в недорогом устройстве
Обратите внимание на качество снимка с версии 6.1.021, где был задействован режим «Night Sight»
Пробуйте разные модификации, экспериментируйте с конфигурациями и сможете получать отличные фото на основную и фронтальную камеры.
Почему телефон плохо снимает
Сейчас, когда даже недорогие устройства стали очень производительными, а новые процессоры еще больше стирают грань между флагманами и средним сегментом, именно камера остается тем, что производитель в первую очередь старается упростить при снижении стоимости.
Действительно, в игры играют далеко не все, зарядить аккумулятор не сложно, понятие ”красивого смартфона” очень относительное и только камера действительно уравнивает пользователей, ведь фотографируют почти все без исключения
Естественно, ограничив возможности фотомодуля, гораздо проще заставить покупателя обратить внимание на более дорогую модель

Производителя проще сделать камеру чуть получше, и продать смартфон в два раза дороже, чем делать ее хорошей в дешевой модели.
К радости пользователей, ситуация начинает меняться благодаря таким приложениям, как Google Camera Go, которые теперь дают пользователям возможность снимать HDR-фотографии на недорогих смартфонах.
Не забывайте про наш канал, в котором мы рассказываем о самых интересных гаджетах с Aliexpress. Например, о таких:
Что такое Гугл Камера
По сути, Google Camera Go — это переработанная версия приложения Pixel Google Camera, но для тех, кто владеет смартфонами, которые вряд ли когда-то выиграют какие-либо награды в области мобильной фотографии. В последние месяцы мы стали свидетелями того, как приложение становится все более востребованным и стремится к массовости. Оно дает возможность бюджетным устройствам снимать фотографии с длительной выдержкой в ночном режиме и даже в HDR.
Все это лишний раз подтверждает, что не так важно то, какая камера в смартфоне, как то, насколько хорошо электроника отработает полученную на матрице информацию. Этим и объясняется то, что устройства с одной и той моделью камерного модуля снимают совершенно по-разному
А учитывая, что в обработке фотографий Google как минимум входит в число лидеров, востребованность и важность ее приложений становится сложно переоценить.
Поскольку приложение предназначено непосредственно для устройств, которые часто поставляются с универсальным приложением для камеры, новые функции действительно дают новые возможности. Особенно приятно это, когда понимаешь, что производитель твоего смартфона вообще не сильно задумывался над тем, чтобы сделать камеру хорошей.

Примером важности софта является Google Pixel. «На бумаге» камеры плохие, а на деле снимают отлично
Что нужно для хороших снимков
Естественно, для реализации этой функции нужно разработать софт для камеры с нужными алгоритмами или купить его у более крупного производителя. Все это приводит к тому, что мелкие компании экономят, а пользователи не получают то, чего должны. При этом мощность железа даже самых бюджетных устройств позволяет делать такую обработку. Опять же, если будет софт. И вот теперь он будет!
Наличие HDR никогда не будет лишним, и установив такое приложение, пользователь выбирает, нужно ему это или нет. Но иногда это позволяет делать отличные фотографии, которых без HDR просто не было бы.
Но есть и минус во всем, что я рассказал выше. Официально приложение Google Camera Go можно установить только на несколько устройств, что ограничивает возможности его использования. Но многие модели поддерживают возможность установки приложения, даже не входя в ”золотой пул”. И с каждым месяцем таких смартфонов становится все больше.
Зачем переходить на Google камеру?
Основные преимущества Гугл камеры по сравнению со стоковой версией:
- крутая электронная стабилизация в видео;
- значительное повышение детализации и динамического диапазона (ДД — способность камеры одновременно захватывать и передавать светлые и темные участи) на фото, сделанных в любых условиях;
- уникальный режим «Night Sight», который делает ночные фотографии намного светлее и четче.
Сейчас похожий режим есть на Xiaomi Mi Mix 3. Также в последних обновлениях MIUI 10 он появился на Mi 8, Mi Mix 2s, Mi 8 Pro и Poocophone F1.
Подробнее остановимся на режиме HDR+.
Как работает HDR и HDR+?
Стандартный режим HDR расшифровывается, как High-Dynamic Range (в пер. с англ. — широкий динамический диапазон). Он был разработан для расширения ДД, который у всех смартфонов узкий из-за конструктивных особенностей матрицы. Суть его работы следующая: когда делается фото, камера снимает три фотографии вместо одной.
- Первая — со стандартной экспозицией.
- Вторая — переэкспонированная, то есть с очень завышенной яркостью по всему кадру, что позволяет зафиксировать темные участки, которые плохо улавливаются с нормальным уровнем экспозиции.
- Третья — недоэкспонированная. С ее помощью алгоритмы захватывают секторы, которые слишком засвечены в нормальном режиме.
Потом эти фото объединяются в одну, чтобы совместить лучшую информацию с пересеченных и темных участков для создания снимка, где они будут одинаково хорошо отображены.
HDR+ (High-Dynamic Range + Low noise) работает примерно так же, но с применением намного более сложного алгоритма. Он использует короткую выдержку и делает намного больше фотографий, причем только недоэкспонированных (от 15 до 30), сортирует их и выбирает лучший для основы. Затем на него накладывает данные с остальных, наиболее удачных.
Поэтому фотографии получаются не смазанные, а мощное шумоподавление прекрасно удаляет цифровой шум, из-за чего даже ночью можно получить красивое изображение. Алгоритмы часто меняются, улучшаются, и до сих пор ни один производитель «не переплюнул» эту разработку.
Сейчас Google совместили HDR+ с ZSL (Zero Shutting Lag). Она заставляет камеру непрерывно фиксировать от 15 до 30 фотографий. В момент нажатия на спуск затвора алгоритм выбирает оптимальные кадры из буфера и склеивает их. Таким образом, удается получить не смазанный снимок, причем мгновенно.
Внимание! Enchanced HDR+ (Расширенный HDR+) не просто использует изображения из буфера, а делает дополнительные фотографии с разными параметрами. Обработка длится дольше, но качество выше.
Режим «Night Sight» делает чудеса
Квинтэссенцией стало появление режима «Night Sight», основанного на машинном обучении и еще более проработанном HDR+. Он творит настоящие чудеса, делая яркие, крайне детализированные фотографии в очень темных местах. Иногда они даже неестественно яркие. Также порой алгоритм «сбоит» и допускает ошибки.
Motion
Режим камеры похож на «Live Photo», который имеется в iOS. Когда вы активируете эту функцию и делаете снимок, он сопровождается коротким видеороликом.
Smartburst
Актуален при съемке динамичных сцен, например, во время просмотра спортивных мероприятий. Если нажать и удерживать кнопку спуска затвора в течение нескольких секунд, камера будет непрерывно фотографировать, а потом автоматически выберет самый резкий и удачный снимок.
Портрет
Изображение с размытым фоном. На первый взгляд может показаться, что в нем ничего особенного, но он умеет делать снимки с HDR+, а для отделения фона ему не нужна вторая камера. Работает с основной и фронтальной камерами. Изображения получаются отменного качества.
Google Lens
Эта надстройка анализирует все, что находится перед объективом. Например, с ее помощью можно перевести текст на вывесках или определить название какого-то дерева, просто сфотографировав его.
Внимание! Некоторые функции могут не работать в некоторых портированных версиях GCam.
Что может «Google Камера»?
Несмотря на обилие уникальных программных фишек, ключевыми можно назвать несколько режимов:
- HDR+ — это апгрейд механизма обработки HDR (High-Dynamic Range). При его активации камера делает несколько недоэкспонированных снимков. Затем алгоритмы объединяют их в одну фотографию и обрабатывают промежуточный вариант для подавления шумов, усиления резкости и насыщенности. В результате — фотография с широким динамическим диапазоном, реалистичной насыщенностью и прорисовкой.
- Night Sight — продвинутый вариант HDR+, позволяющий делать приемлемые снимки в условиях недостаточного освещения. Когда пользователь нажимает на кнопку спуска затвора, приложение делает до 15 кадров, склеивает их в один снимок, определяет точные цвета с учётом того, что результат не должен выглядеть так, будто он сделан при дневном освещении. Камера также оценивает наличие движения и настраивает время экспозиции для каждого промежуточного кадра.
- Photo Sphere (3D-панорама) — режим, в котором можно создать полноценный 360-градусный снимок окружающего пространства. Приложение предложит сделать несколько снимков вокруг пользователя, а затем склеит их, попытавшись устранить искажения и сдвиги. На выходе получится единое сферическое изображение, которое можно просматривать в VR-режиме.
- Super Res Zoom позволяет осуществлять цифровое приближение с качеством, приближенным к оптическому зуму. Здесь снова помогает механизм со съёмкой нескольких кадров и их склейкой. Алгоритм использует естественный тремор рук пользователя, чтобы немного перемещать объектив в пространстве: снимки с разных позиций (с разницей в несколько пикселей друг от друга) позволяют получать точные данные о цветах в кадре.
- Portrait Mode (Портрет) — режим, в котором без специальных сенсоров камера отделяет передний фон от заднего, размывая последний. Так создаётся эффект боке. При помощи машинного обучения и создания карты глубины через двухпиксельную автофокусировку «Google Камера» сегментирует снимок на передний и задний план, а затем относительно этих данных накладывает полупрозрачный фон на пиксели в зависимости от их удаления от точки съёмки.
Вот несколько примеров снимков на «Google Камеру» в сравнении с Oxygen Camera, установленных на смартфон OnePlus 7.
 GCam_7.3.018_Urnyx05-v1.3
GCam_7.3.018_Urnyx05-v1.3 Oxygen Camera
Oxygen Camera GCam_7.3.018_Urnyx05-v1.3
GCam_7.3.018_Urnyx05-v1.3 Oxygen Camera
Oxygen Camera GCam_7.3.018_Urnyx05-v1.3
GCam_7.3.018_Urnyx05-v1.3 Oxygen Camera
Oxygen Camera GCam_7.3.018_Urnyx05-v1.3
GCam_7.3.018_Urnyx05-v1.3 Oxygen Camera
Oxygen Camera
Как видно из примеров, GCam снимает заметно лучше, чем оригинальная камера смартфона, хотя OnePlus тоже применяет фирменные алгоритмы для обработки фотографий.