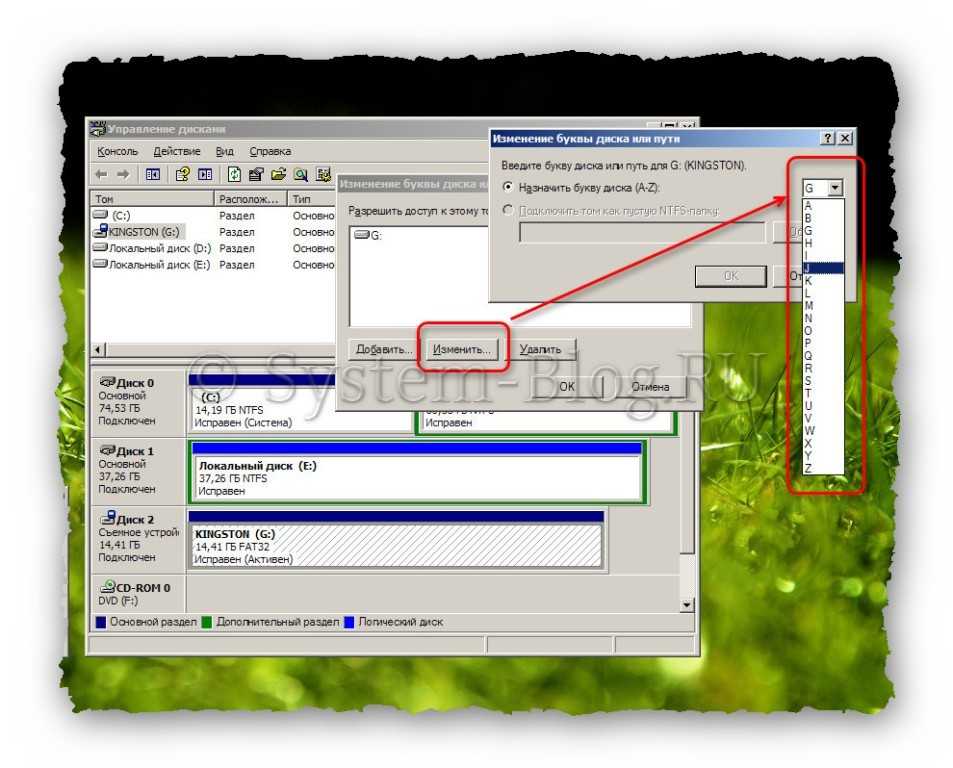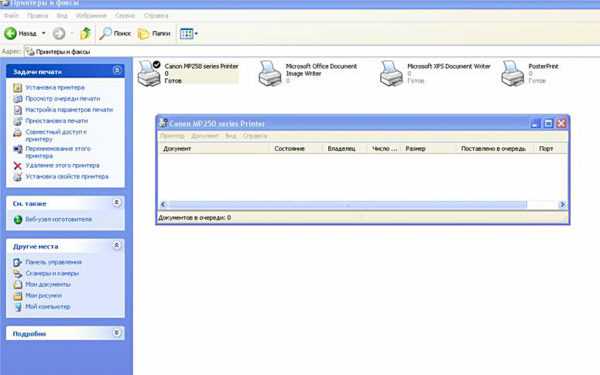Поймали троян на ноутбук — расскажу как удалить
Как часто Вам приходится сталкиваться с вирусами или trojan? На моем личном ПК подобных проблем не возникает, благодаря надежному защитному ПО, но знакомые частенько спрашивают, как удалить вирус троян с ноутбука или стационарного компьютера. В этой статье я расскажу о простейших способах, которые должен знать каждый юзер.
Я работаю в компьютерной отрасли не первый год, и за это время устранил сотни вредоносных утилит. Иногда даже самый «навороченный» антивирус не способен решить проблему. Приходится использовать специализированный софт конкретно для каждой ситуации. Частенько на помощь приходят встроенные приложения и возможности Windows.
Последствия негативного воздействия
Когда троян проникает в систему начинают происходить странные вещи:
- Перестают работать разъемы USB;
- Система самостоятельно перезагружается;
- Производительность ПК снижается, будто что-то потребляет большую часть ресурсов;
- Не переключается языковая раскладка;
- Браузер медленно открывает страницы, а некоторые вообще не загружаются;
- На рабочем столе появляется уведомление, которое блокирует все Ваши действия и просит отправить SMS для снятия ограничения.
Это лишь часть неприятных последствий проникновения вирусов в ОС Windows.
Решения
Нельзя сказать, что существует один универсальный способ для «лечения». Хакеры постоянно придумывают что-то новенькое, не позволяя расслабляться. Поэтому, некоторые трояны можно устранить очень быстро, а над другими придется изрядно попотеть.
Форматирование диска
Этот путь нежелателен для большинства пользователей, поскольку все данные с носителя будут удалены. Но иногда только таким образом можно спасти ситуацию.
Если вирусы крепко засели в системе, то проще отформатировать всё и переустановить ОС.
Рекомендую начинать с других способов.
Если система не запускается
В таком случае Вам не обойтись без установочного диска. Придется выполнить загрузку в безопасном режиме и вручную зачистить все следы трояна. Подробнее я расскажу далее.
Не появляется рабочий стол
Такое случается после поражения некоторых системных ресурсов. После загрузки перед Вами появляется чёрный экран с курсором.
Чтобы запустить процесс «Проводник», кликаем Ctrl + Esc +Shift и запускаем «Менеджер задач». В верхнем меню выбираем «Файл» — «Новая задача». Вводим:
Explorer.exe
Если не открываются сайты социальных сетей
Очень распространенное «заболевание», которое сводит с ума многих пользователей. Чаще всего решение скрывается в файле hosts:
Его нужно открыть в любом текстовом редакторе и удалить все записи. Затем перезагрузить ПК.
Полное сканирование
Как только заподозрили неладное, следует воспользоваться установленным антивирусом, запустив тщательную проверку. Это может занять несколько часов и поможет убрать вредоносный код с компьютера.
Внимание! Выполнять данную процедуру желательно в безопасном режиме! Чтобы в него войти, следует во время загрузки Windows нажать F8 на клавиатуре. Появится меню, в котором выбираем соответствующий пункт
После запуска ОС, большинство драйверов и сетевых сервисов не будут включены, что позволит провести полноценное сканирование и избавиться от «недуга». Кроме того, антивирусный софт получит доступ к ресурсам, которые в обычном режиме могут быть заблокированы троянским софтом.
Удаление процессов из автозагрузки
Открываем консоль «Выполнить» (Win + R) и прописываем команду:
Msconfig
После появления на экране окна настройки, переходим во вкладку «Автозагрузка» и снимаем галочки напротив подозрительных пунктов. Вот пример:
Устраняйте всё, что Вы лично не устанавливали. Если возникают сомнения, то зайдите в интернет с андройд планшета (или любого другого устройства) и «забейте» в поиск подозрительную строку, чтобы узнать её назначение.
Я написал уже много разных статей на тему лечение вирусов, можно будет глянть и там, может подойдет другой метод лучше.
В автозапуске его процесс называется (randomname).dll. Если встретите что-нибудь подобное, без раздумий удаляйте.
Я настоятельно рекомендую зачистить все файлы, которые связаны с точками восстановления, поскольку в них может содержаться вредоносный код. Также, стоит удалить временные файлы в папках Temp и просмотренные страницы браузера. Командную строку использовать не придется. Для этой цели подойдет любое сторонне ПО: Wise Care 365, CCleaner.
Используем AVZ, Ad-Aware
Чтобы защититься от шпионских приложений можно скачать данные мини-утилиты, которые могут бороться не только с Spyware, но и другими разновидностями Trojan.
Спам и фишинг
Ваш электронный ящик напоминает мусорную корзину, в которую сваливают всё подряд? Значит, вы давно попали в базы спамеров. В потоке спама невозможно разобраться. Кроме того, просматривать вложения, прикрепленные к таким письмам, опасно, многие из них содержат вредоносный код.
Во время фишинговых атак на вашу почту приходит рассылка от ресурсов, маскирующихся под популярные сервисы (например, банковские). Мошенники от имени знакомых вам компаний запрашивают конфиденциальную информацию (номера и пин-коды кредитных карт, пароли от почты, сервисов, предоставляющих государственные услуги). Текст письма обычно провокационный и призывает пользователя к мгновенному ответу. Даже если информация кажется вам надёжной, лучше всего позвонить в официальную службу поддержки организации, от имени которой пришло письмо.
Чтобы избежать спама и фишинговых атак:
- Старайтесь не оставлять адрес почты на сайтах общего доступа (соцсети, форумы, в комментариях).
- Используйте несколько почтовых ящиков для разных целей.
- Никогда не отвечайте на спам. После вашего отказа от рассылки письма могут пойти с новой силой.
Браузерный эксплойт
Вы открываете браузер, и вместо привычной домашней страницы вас ожидает сюрприз — сайт с сомнительным контентом. А при ошибке ввода данных в адресной строке автоматически происходит переадресация на неизвестный сайт. Если вам знакомы эти ситуации, то, скорее всего, вы столкнулись с браузерным эксплойтом, т.е. ваш браузер был атакован.
Чтобы избежать изменения работы браузера:
- Не забывайте его регулярно обновлять.
- Проверяйте, работает ли на вашем компьютере брандмауэр — специальная программа, которая сканирует данные из интернета и регулирует их передачу на устройство.
- Не скачивайте условно-бесплатное рекламное программное обеспечение.
Использование программ-антивирусов
Наличие на компьютере программ-вирусов выдает ряд факторов, обратить внимание на которые не составит труда даже начинающему пользователю. Неработающие или недоступные программы, замедление работы ПК, а в некоторых случаях – всплывающие и затрудняющие работу баннеры – все это говорит о том, что ваш компьютер, скорее всего, заражен вирусом
Что следует делать в таких случаях в первую очередь?
Для того, чтобы получить наиболее полное представление о том, как удалить вирус с ПК, рассмотрим принцип работы программы-антивируса.

Для того, чтобы разобраться с тем, как очистить компьютер от вирусов, рассмотрим, что представляет собой программа-антипод. Антивирус представляет собой программу, целью которой является поиск, распознание вредоносных программ, а также чистка от вирусов ваших электронных носителей. После установки она берет на себя три важнейших задачи, к числу которых относятся:
- Диагностика: сканер вирусов проверяет жесткий диска на вирусы и оповещает пользователя о найденных программах.
- Лечение: помещение найденных файлов на карантин или его удаление.
- Профилактика. Надежная программа-антивирус запускается параллельно с операционной системой, обеспечивая ей максимальную защиту в течение всего времени работы.
Почистить компьютер от вирусов можно при помощи специальных программ. Работа антивируса базируется на следующих принципах. Во-первых, каждая из таких программ имеет собственную антивирусную базу данных, которая должна систематически обновляться. Именно благодаря этому сразу после запуска она начинает проводить сканирование: то есть, сверять весь имеющийся на электронном носителе материал с имеющимися в ней сигнатурами (признаками, выдающими вредоносные программы). После обнаружения вирусных программ, антивирус немедленно оповещает об этом пользователя и предлагает дальнейшую программу действий. Поскольку антивирус обновляется практически ежедневно, а зачастую и несколько раз в день, проблемы, связанные с тем, как очистить компьютер от вирусов, решаются легко и практически без участия пользователя.
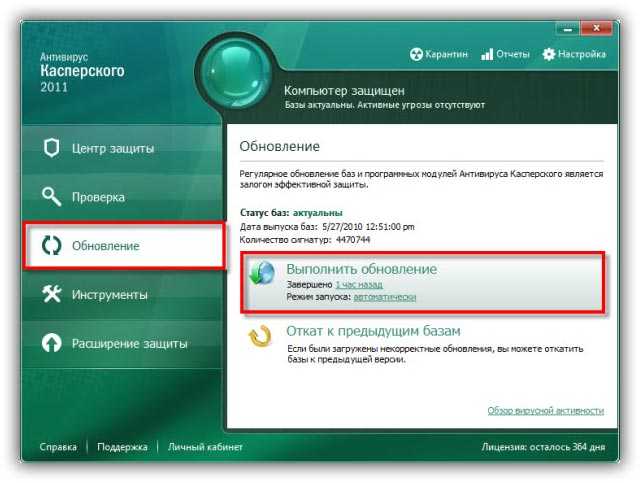
Однако довольно часто пользователями приходится обнаруживать вирус, поражающий оперативную память. Как удалить вредоносные программы в этом случае?
Прежде всего убедитесь в том, что вирус не смог нарушить структуры самого антивируса. И поэтому она не может вовремя распознать вирус. В этом случае от пользователя зачастую требуется переустановка или восстановление системы, либо квалифцированная помощь специалистов. У них вы всегда сможете узнать как удалить вирус из оперативной памяти.
Особенности удаления троянских вирусов
Довольно часто пользователям приходится сталкиваться с таким понятием как вирус троян. Что он представляет собой на самом деле?

Троянский вирус представляет собой вредоносную программу, максимально тщательно замаскированную под не представляющую угрозу для безопасности компьютера. Как правило, удаление таких элементов требует наличия на компьютере специального компьютерного обеспечения, однако сделать это можно и собственноручно, пользуясь пошаговой инструкцией.
Наличие на компьютере трояна выдают чаще всего сообщения системы антивируса о наличии на компьютере подозрительных элементов (причем, чаще всего, они обнаруживаются в папке Автозагрузки). Чаще всего трояны также размещаются по адресу C:\\Users\\ Имя пользователя\\AppData\\Roaming\\Microsoft\\Windows\\Start Menu\\Programs\\Startup. Зная местонахождения нежелательного файла вы можете как удалить его непосредственно вручную, так и при помощи антивируса. Однако учитывая то, что трояны нередко маскируются под системные файлы, сделать это бывает непросто. Но, в любом случае попробуйте проверить папку «Автозагрузки» – наличие в ней любого нежелательного или незнакомого вам файла практически наверняка выдаст присутствие трояна.
Чтобы понять, как удалить троян, перезагрузите компьютер и войдите заново уже в безопасном режиме. После чего еще раз войдите в Автозагрузки и повторно удалите вирус. Как правило большинство файлов, недоступные для удаления в обычном режиме, гораздо легче удаляются в безопасном. Однако и этот метод срабатывает далеко не всегда. Кстати, работа в безопасном режиме допустима и в случаях, если вирусу удалось повредить системные файлы.
Если вы не знаете, как избавиться от троянского вируса после попыток удаления его вручную, попробуйте восстановить систему путем ввода в меню Пуск, в строке Run «Восстановление системы». Для того, чтобы максимально обезопасить хранящуюся на компьютере информацию, воспользуйтесь функцией резервного копирования. В случае, если после попытки восстановления всплывет сообщение о том, что функция отключена груповой политикой, отчаиваться не стоит. Просто введите «gpedit.msc» в строке Выполнить (комбинация Win + R). Это позволит вам войти в сами Групповые политики и снять ограничения при помощи двойного клика по пункту «Отключить восстановление системы».
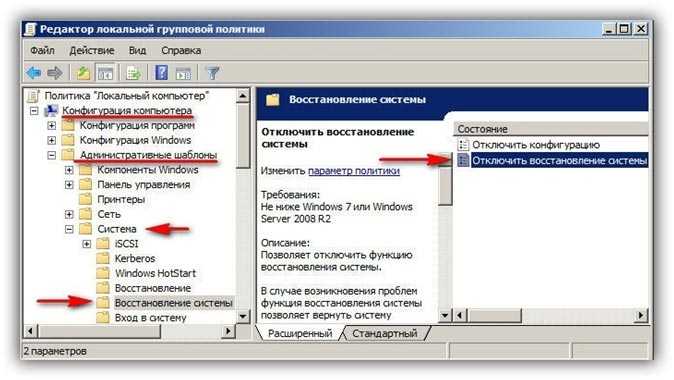
Чтобы разобраться с тем, как лечить файлы, которые поразил троянский вирус и возможно ли это, проверьте, насколько сильно вирусная программа повредила интересующий вас файл. В случае, если вирусу удалось проникнуть слишком глубоко и нарушить целостность важных компьютерных структур, решить проблему можно только удалением. Зная как очистить компьютер от троянского вируса, вы также сможете предотвратить его появление в дальнейшем, либо своевременно очищать от него Автозагрузки, не позволяя повреждать важные для вас файлы.
Диагностика
Проще всего проверить ноутбук на наличие приложений-вредителей с помощью антивируса. Но есть и другие варианты, например, программы-сканеры:
-
Dr.Web CureIt.
Установка не требуется — достаточно запустить утилиту после скачивания. Позволяет выявить и удалить подозрительные объекты, а также ставить их на карантин. Для более точной проверки рекомендуется использовать в том числе в безопасном режиме. Приложение бесплатное, срок действия с момента скачивания — 3 дня. -
Microsoft Safety Scanner.
Утилита бесплатна, не требует установки. Позволяет просканировать устройство на наличие вирусов различными способами (быстрая, глубокая и выборочная проверки). Действует 10 дней после загрузки. Из преимуществ — отсутствие конфликтов с антивирусными программами. -
Kaspersky Virus Removal Tool.
Еще одно бесплатное приложение без необходимости установки, запускается в том числе со съемных носителей (например, с флешки). Не конфликтует с антивирусами. Рекомендуется скачивать заново перед каждой новой проверкой.
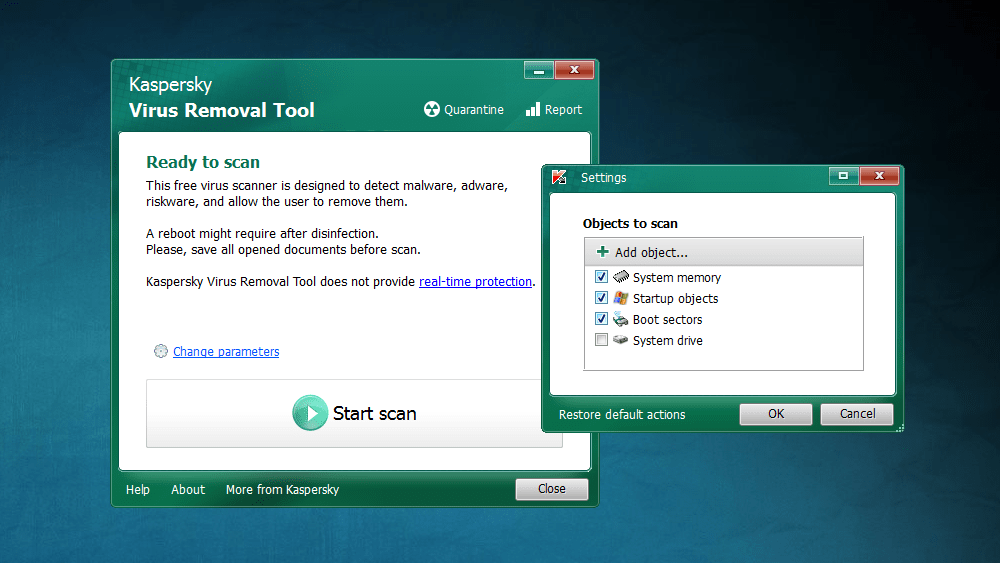 Как можно заметить, все утилиты имеют ограниченный «срок годности». Это связано с тем, что новые вирусы появляются постоянно. Чтобы программа работала эффективно, информация о них должна быть занесена в базу данных. Разработчики постоянно обновляют версию приложения, доступную для скачивания, но на уже загруженные приложения новые данные попасть не могут.
Как можно заметить, все утилиты имеют ограниченный «срок годности». Это связано с тем, что новые вирусы появляются постоянно. Чтобы программа работала эффективно, информация о них должна быть занесена в базу данных. Разработчики постоянно обновляют версию приложения, доступную для скачивания, но на уже загруженные приложения новые данные попасть не могут.
Кроме того, просканировать ноутбук можно с помощью онлайн-сервисов:
- ESET и Panda ActiveScan — в случае использования браузера IE не требуют скачивания и установки программы.
- Kaspersky VirusDesk — позволяет загружать для сканирования файлы и архивы до 50 МБ, а также проверять ссылки.
- «Dr.Web Онлайн» работает аналогично «Касперскому», но поддерживает меньший размер документов — до 10 МБ.
Симптомы заражения
Помимо утилит для сканирования, выявить наличие на лэптопе вируса можно по специфическим признакам:
- неожиданное замедление работы устройства (например, после перезагрузки);
- произвольное отключение антивируса;
- снижение скорости интернета;
- исчезновение файлов;
- нарушение работы привычных приложений;
- запуск программ, открытие окон и ссылок без вмешательства пользователя;
- загруженность оперативной памяти без видимых причин;
- изменение языка ОС;
- внезапное увеличение занятого пространства на жестком диске;
- открытие баннеров с рекламой в браузере и на рабочем столе;
- рассылка странных сообщений с электронной почты или социальных сетей;
- возникновение неизвестных иконок на рабочем столе;
- самопроизвольная перезагрузка, проблемы при запуске ОС.
Любой из этих симптомов — повод для проверки устройства.
Как полностью очистить компьютер от вирусов

- 1. Первым делом
- 2. Использование антивирусов
- 3. CureIt от Dr.Web
- 4. Антивирус Касперского
- 5. AVZ
- 6. Очистка памяти
- 7. Напоследок
Практически каждый из тех, кто выходил в интернет со своего персонального компьютера, сталкивался с проблемой бродящих по сети вирусов. Порой эти цифровые паразиты могут быть довольно безвредными, но многие из них приводят к значительному понижению производительности системы или ее полному выходу из строя.
Конечно, для борьбы с заразой давно придуманы антивирусы, но их использование предполагает вложение средств, которые не всегда есть в наличии, а потому попробуем сегодня ответить на вопрос, как очистить компьютер от вирусов подручными средствами.
Ошибка 6. Не обновляют операционную систему или программное обеспечение
Операционные системы и ПО не стоят на месте, а постоянно развиваются. Чтобы ваше устройство могло свободно работать и поддерживать новые программы или различные типы файлов, производитель присылает вам уведомления об обновлениях. Не стоит игнорировать эти уведомления, а обновлять свою систему и ее программное обеспечение. Нужно это, в первую очередь, для комфорта пользователя. Будет намного проще и легче, если вы установите автоматическую загрузку таких обновлений.
Каждый день разработчики исправляют ошибки и недочеты свои систем и программ, улучшая их. А установка последней версии ОС и ПО гарантирует, что ваш компьютер более защищен от вирусных заражений и работает без ошибок.
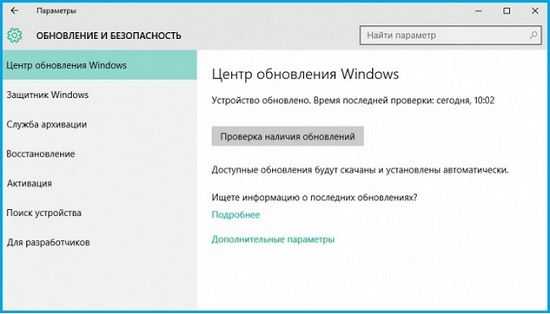
Удалить все вирусы на ноутбуке с помощью Dr.Web LiveDisk
Коротко о том, что же такое Dr.Web LiveDisk?
Dr.Web LiveDisk – это программа для проверки, лечения и удаления вредоносных программ, которые невозможно удалить из под Windows.
Это самый эффективный способ почистить ноутбук от вирусов. Здесь суть заключается в том, что мы скачиваем свежий антивирус Dr.Web LiveDisk и записываем его на флешку. Затем перед загрузкой Windows находим вирусы и удаляем их.
Скачиваем LiveDisk и запускаем его.
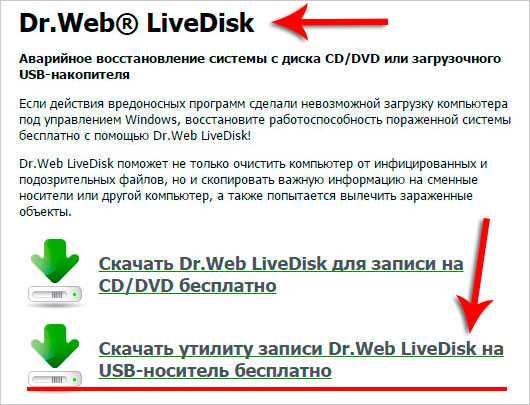
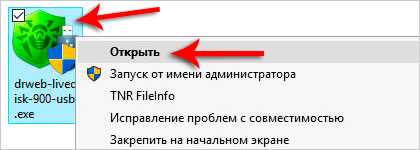
Вставляем в компьютер USBфлешку и приступаем к записи антивируса. В запущенной программе указываем свою флешку, ставим галку форматировать и жмём Создать Dr.Web LiveUSB. По завершению записи жмём Выход и перезагружаем компьютер.
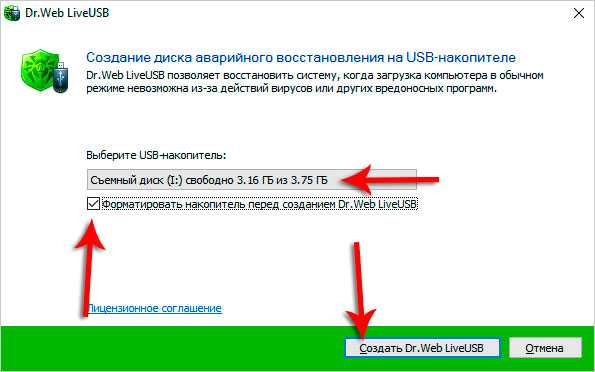
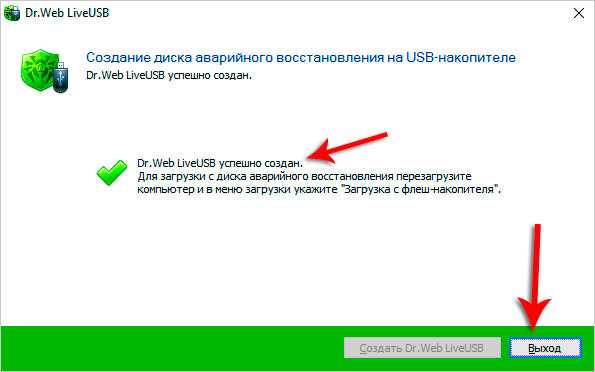
Заходим в BIOS и ставим в приоритете загрузок USB-флешку на первое место. Если вдруг не умеете это делать, то советую этом быстро научиться. Почитайте мою статью по этой теме.
Рекомендации по этой теме:
Как поставить в БИОС загрузку с флешки
Как поставить загрузку с диска
Грузимся с флешки и сразу выбираем Русский язык используя стрелки на клавиатуре.
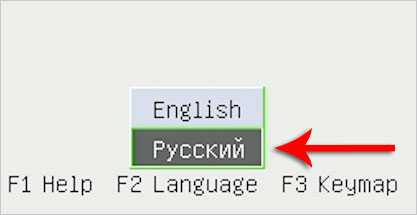
Запускаем Dr.Web LiveDisk нажав Enter.
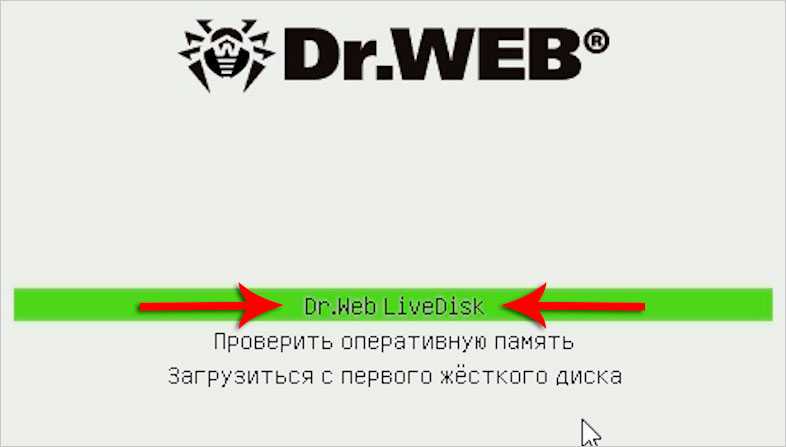
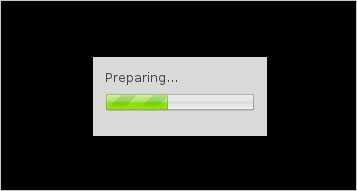
Загружается собственная операционная система данная антивируса на базе Linux. Здесь сразу же открывается антивирус со свежими базами. Ставим галку и жмём Продолжить.
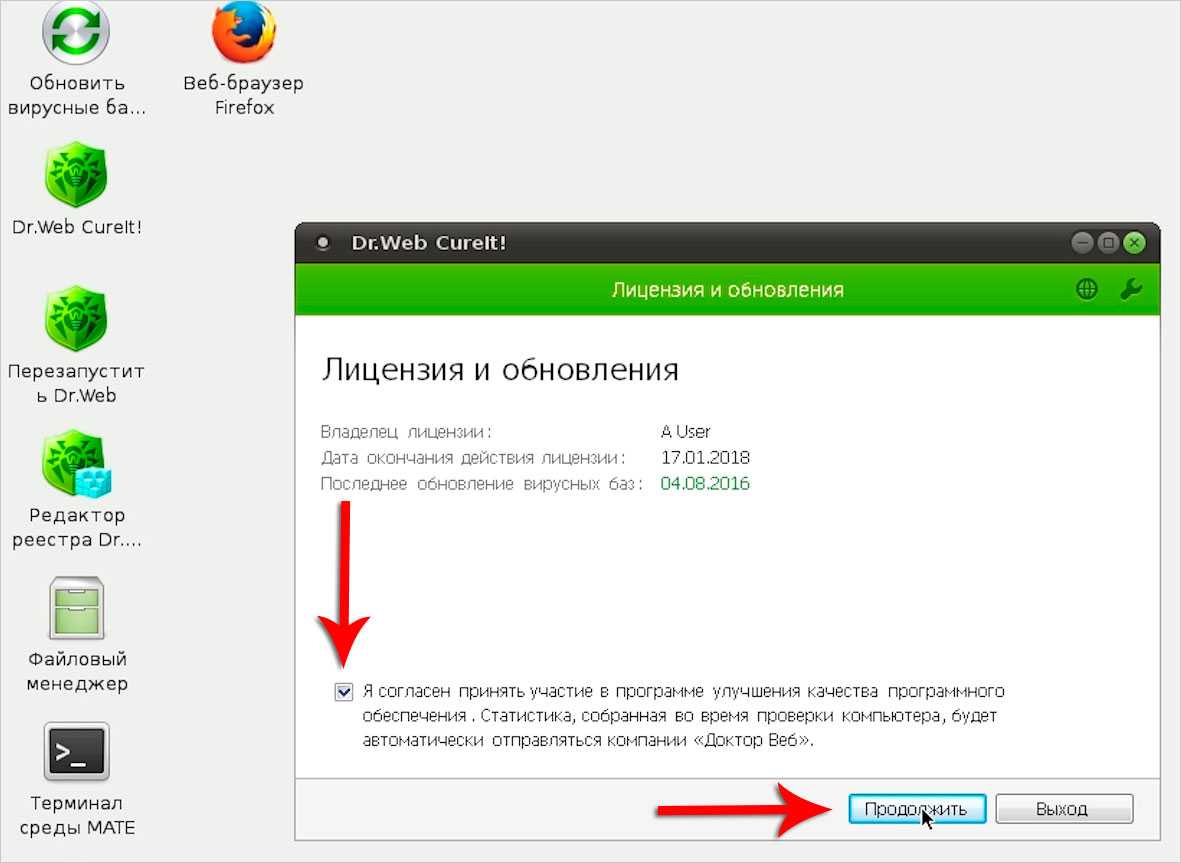
Открываем меню Выбрать объекты для проверки.
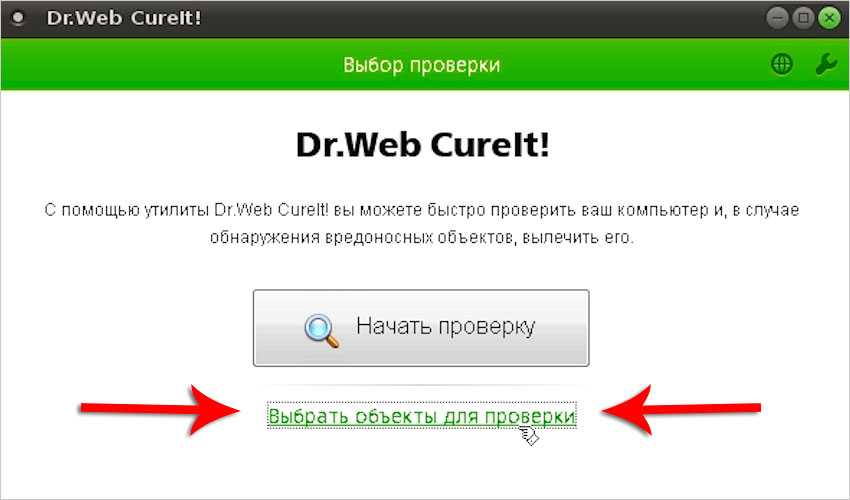
Ставим нужные галочки и выбираем Запустить проверку.
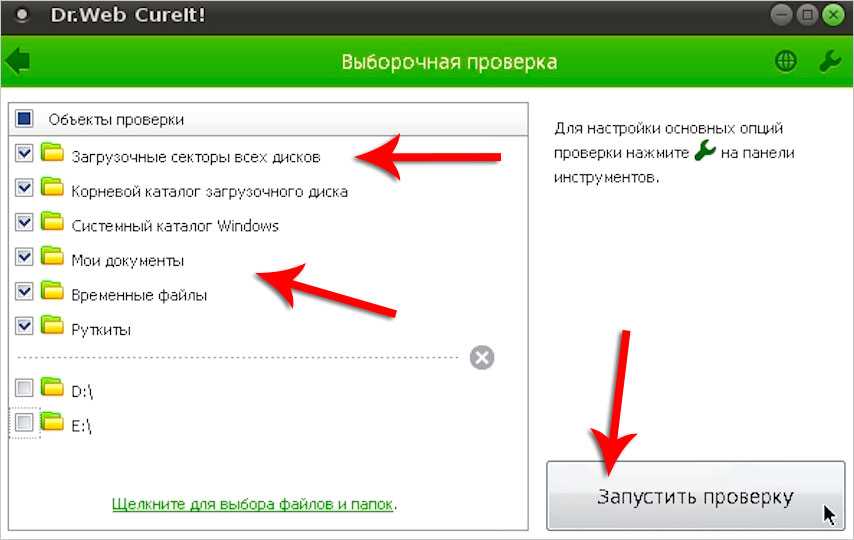
По завершению останется Обезвредить найденные вирусы и выключить компьютер.

По окончанию проверки и удалению вирусов с компьютера остается его перезагрузить и войти уже в нормальный режим.
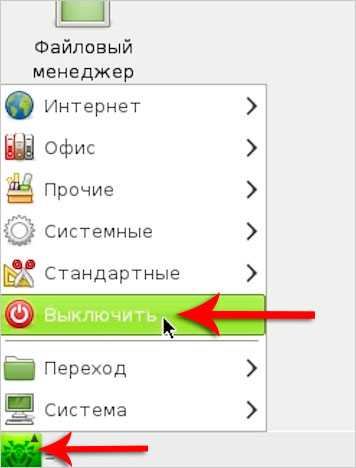
Краткий итог!
Вот такие дела. Даже если ваш ноутбук отлично работает, я всё же советовал бы вам не забивать на профилактику. Время от времени, ну хотя бы раз в месяц, можно скачать свежий антивирусы, почистить ноутбук от вирусов и убедиться что вредоносные программы отсутствуют!
Топ 5 лучших платных антивирусов
Проверить компьютер на вирусы +ВИДЕО
WINDOWS заблокирован вирусом. Что делать?
Установить антивирус Касперского Бесплатно (пробная версия)
Как удалить вирусы с компьютера самому? +ВИДЕОУРОК
Кибершпионаж
Программы-шпионы проникают в компьютер вместе с подозрительным контентом, который вы скачиваете из сети. Шпионы собирают личные данные, анализируют ваши действия, составляют список часто посещаемых сайтов, просматривают поисковые запросы, а затем отправляют эту информацию поставщикам интернет-услуг. Такие программы работают в фоновом режиме и, как правило, не заметны для обычных пользователей.
Вам может показаться, что шпионы безвредны, но это не так. Они способны отключить антивирус, а также передать ваши данные злоумышленникам.
Чтобы избежать знакомства с программами-шпионами, старайтесь не устанавливать на компьютер условно-бесплатные программы и не нажимайте на рекламные ссылки, которые открываются во всплывающих окнах.

Как проверить компьютер на вирусы
Проникнуть угрозы в операционную систему могут через интернет, вместе с чужой флешкой или при установке сомнительного софта. Развитие антивирусных продуктов спровоцировало появление более хитрых, сложных шпионских или вредоносных кодов. Сейчас они могут записываться в автозагрузку, автоматически восстанавливаться после удаления. Вылечить компьютер становится сложнее. Вот способы, как самостоятельно почистить ноутбук от вирусов:
- Самый радикальный, жесткий способ, как очистить компьютер от вирусов – переустановить операционную систему. Вместе с вредоносными файлами будет полностью удалены файлы из разделов системы или же с логического диска. Это значит, что программы и документы, которые были на нем, будут утеряны. Вы можете сохранить данные на других дисках, но есть риск, что зараженный файл живет и на них.
- Форматирование диска. Хороший способ, если вы знаете, что вирус засел не в разделе С.
- Возврат к точке восстановления без вредоносных файлов. Операционная система способна откатиться к своему прежнему состоянию, к примеру, вчерашнему, когда черви или трояны еще не проникли в нее. При использовании резервной копии все новые файлы, папки будут удалены и заменены старыми. Подходит, если были поражены только системные данные и директории.
- Воспользоваться любым хорошим антивирусом, к примеру: Доктор Веб (Dr.Web), Касперский или Nod32. Сканер обнаружит угрозы, предложит их удалить, лечить или отправить в карантин.

Некоторые вирусы очистить не так просто: они открывают окна в браузере с рекламными страницами, проводят скрытые действия. Одно из них – блокировка работы антивирусных утилит. В таких случаях помощь могут оказать онлайн сервисы для первичного запуска сканирования. Вот несколько популярных и эффективных вариантов:
- BitDefender QuickScan – прямо на сайте включается онлайн проверка через облачный сервис;
- Panda ActiveScan – произойдет загрузка специального модуля, который через облачный сервис проверит компьютер на угрозы безопасности;
- HouseCall – проводит поиск шпионских кодов и вирусов онлайн;
- Microsoft Safety Scanner – однократная проверка от компании;
- Kaspersky Security Scan – лечение компьютера от вирусов проводится специальной утилитой. Ее нужно скачать, но работает ПО через облачный сервис.
Как почистить компьютер от вирусов самостоятельно
При желании и наличии свободного времени можно провести очистку компьютера самостоятельно. Рекомендуется в самом начале удалить все из корзины, воспользоваться программой CCleaner, которая уничтожит ненужную и лишнюю информацию из реестра, разного рода мусор. Самый простой способ, как очистить компьютер от вирусов – отформатировать жесткий диск
Если важно сохранить данные на нем, следует выбрать более сложный путь, используя антивирус и специальные программы
Очистка и форматирование жесткого диска
Следует понимать, что очистка диска и форматирование – разные вещи. Первая чаще проводится с целью освобождения пространства на нужном разделе с помощью удаления мусорных, временных и битых (нерабочих) файлов. Напрямую на очистку от вредоносных файлов это действие не влияет. Выполнить ее можно следующим образом:
- Зайдите в «Мой компьютер».
- На нуждающемся в очистке диске кликните правой кнопки.
- Выберите пункт «Свойства».
- В открывшемся окне внизу найдите кнопку «Очистка диска» и нажмите на нее.
Форматирование же полностью удаляет все содержимое раздела вместе с вредоносным кодом. Убедитесь, что скопировали все важные данные на временный носитель. Для выполнения нужно:
- Открыть «Мой компьютер».
- Нажать правой кнопкой на нужном разделе.
- В меню выбрать «Форматировать».
- Убрать флажок с пункта «Быстрое».
- Нажать кнопку «Начать».

Использование специальной антивирусной программы
Перед тем как убрать вирусы с компьютера, необходимо зайти в безопасном режиме. Для этого при загрузке компьютера нажимайте F8. Перед этим у вас обязательно должна быть скачана программа AVZ и установлен полноценный антивирус, к примеру, Касперский или Nod32. При переходе в безопасный режим:
- Запустите сразу AVZ.
- Перейдите в меню «Файл», выберите «Восстановление системы».
- Подтвердите все пункты, нажмите «Выполнить».
- После окончания перейдите в раздел «Сервис» и нажмите на «Диспетчер процессов». Удалите все, что не подсвечено зеленым.
- Перейдите в раздел меню «Файл» и нажмите «Мастер поиска и устранения проблем». Проведите очистку системы.
Эти первые действия того, как правильно очистить компьютер от вирусов позволят определить проблемы в системе, местонахождение зараженных файлов и нейтрализовать их, но не удалить. Нужна полноценная антивирусная программа. AVZ подготавливает почву для ее эффективной работы. Выберите полную проверку и дожидайтесь результатов. Все найденные угрозы необходимо удалить. Если после этого продолжает загружаться реклама, самопроизвольно открываются страницы – воспользуйтесь «Malwarebytes».
Как почистить ноутбук от ненужных программ
Нередко вирусная программа не хочет удаляться традиционным способом. Также распространена ситуация, когда в ноуте накапливаются программы, которые пользователь долгое время не использовал из-за ненадобности. В этих случаях рекомендуем воспользоваться помощью специальных программ.
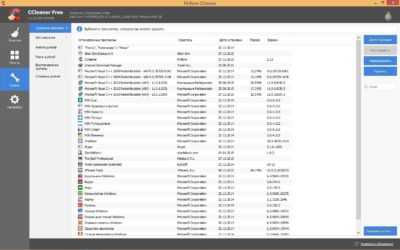

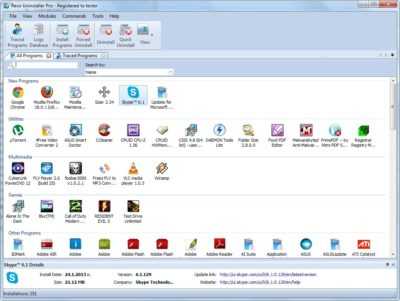
В заключение хотим дать вам несколько ценных советов:
Обязательно используйте антивирусное программное обеспечении, чтобы избежать заражения компьютера вирусами.
Не устанавливайте новое ПО, если оно скачано НЕ с сайта его разработчиков.
Относитесь внимательно к процессу инсталляции ПО. Многие пользователи часто не замечают, что программа также предлагает установить дополнительные компоненты.
Способ 5: исправление настроек и расширений браузера
Среди всех вредоносных ПО также существуют вирусы, действие которых связано с работой браузера. Они запросто могут заменить поисковую систему или стартовую страницу.

Встречаются также программы, которые, независимо от желания пользователя, принудительно открывают новую вкладку с рекламой товара или услуги. Помимо этого, вирусы могут увеличить количество рекламных баннеров на открытой странице. Либо же использовать браузер для майнинга. Пока он работает все ресурсы ноутбука будут использованы для чужого обогащения.

Поэтому, если вы заметили некорректную работу своего ноутбука при запуске браузера, то в первую очередь необходимо проверить его настройки и расширения.
Для просмотра установленных расширений в браузере Google Chrome необходимо нажать на значок троеточия в правом верхнем углу → “Дополнительные инструменты” → “Расширения”. Или просто введите в адресной строке: chrome://extensions/. Просмотрите все ли расширения были инсталлированы вами. Подозрительные и неиспользуемые расширение рекомендуем удалить.
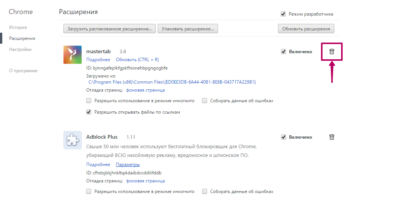
Умышленное изменение поисковой системы и стартовой страницы, хоть и не несет вред, зато доставляет неудобство пользователям. На примере Google Chrome покажем вам правильные настройки.
Переходим в “Настройки” → “Поисковая система” или вставляем в адресную строку: chrome://settings/search.
В разделе “Запуск Chrome” рекомендуем установить значение “Ранее открытые вкладки”. Рекламные вирусы могут заменить стартовую страницу на Mail.ru или другую страницу, что потенциально может нести угрозу.
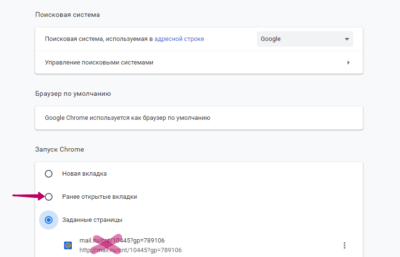
На этой же странице переходим в раздел “Управление поисковыми системами”. Проверяем, чтобы по умолчанию была установлена поисковая система Google. Все ненужное можно удалить из списка нажав на троеточие в строке с поисковой системой.
Шаг 5: Сделать копию важных и нужных файлов и переустановить Windows
Пройдя все шаги и варианты, Вы пришли к выводу что операционная система работает неправильно, а значить придется переустанавливать Windows.
Перед тем как приступить к переустановки операционной системы Windows, сделайте резервную копию всех драйверов устройств, особенно если у вас нет дисков с драйверами или нет желания всё качать из Интернета.
Убедитесь, что Вы сохранили или экспортировали все настройки нужных вам программ, ну и конечно сделали копию всех важных для вас файлов, желательно на другой носитель.
Вы спросите, а если Windows не загружается, то как сохранить данные? Ответ простой, используйте загрузочные диски Live CD, например, Kaspersky Rescue Disk и другие для доступа к вашим файлам.
Установить операционную систему Windows можно разными способами, используя загрузочный образ ОС, либо опцией “Вернуть компьютер в исходное состояние” (только Windows 10).
Ошибка 1. Не создают резервные копии
Даже в век высоких технологий никто не застрахован от случайной и безвозвратной поломки своего устройства. При таком печальном раскладе все данные, которые находятся на вашем ПК безвозвратно теряются и восстановить их будет невозможно.
Резервное копирование спасает от потери важных файлов. К тому же, данная функция имеется на каждом компьютере. От вас требует только помнить логин и пароль от своего облачного хранилища.
На сегодняшний день существует множество способов для резервного копирования. Чтобы не делать его каждый раз вручную настройте автоматическое резервное копирование и спите спокойно.

Шаг 3. Скачать и запустить антивирусный сканер
Я не буду рассуждать какой антивирусный сканер лучший, попробуйте от разных производителей и решите для себя. В качестве примера я выбрал Kaspersky Virus Removal Tool.
Сканер не заменяет антивирусную программу, потому что не защищает компьютер в режиме реального времени и не обновляется. Лучше всего использовать самый последний антивирусный сканер с актуальными базами!
1. Скачайте из Интернета или моего сайта официальную версию Kaspersky Virus Removal Tool.
2. Поместите скаченный файл KVRT.exe на раздел или “флешку” и щелкните на нем.
3. Нажмите кнопку “Принять” лицензионное соглашение.
4. Нажмите кнопку “Начать проверку”.
Если вы хотите проверить весь системный раздел, нажмите ссылку “Изменить параметры” и установите галку. Дополнительно можно добавить любой раздел, просто нажав “Добавить объект и указав путь.
5. Завершив сканирование, утилита покажет обнаруженные объекты. Если Вы не уверены, как поступить с обнаруженными объектами, то выбирайте “По умолчанию и Пропустить” а затем нажмите кнопку “Продолжить”.
6. Закройте утилиту и перезагрузите компьютер.
Если после сканирования и очистки проблемы остались, повторите все шаги уже с другим антивирусным сканером.
Если проблемы устранены установите полноценную антивирусную программу и включите режим проверки в реальном времени.
Шаг 6. Удаление дублей
Время от времени на вашем жестком диске могут появляться одинаковые файлы – так называемые «дубли». Вручную искать одинаковые файлы достаточно проблематично, поэтому лучше использовать специальную программу.
Тут мы снова возвращаемся к CCleaner и открываем раздел «Сервис», а там вкладку «Поиск дублей». Далее действуем пошагово:
- Во вкладке «Поиск дублей» много различных параметров, которые настраиваются исходя из ваших потребностей. Мы настраиваем эти параметры.
- Нажимаем «Найти». Спустя несколько минут поиск файлов-дублей будет завершен.
- Внимательно изучаем и выделяем по одному файлу-дублю из каждой пары представленных файлов и документов.
- Нажимаем «Удалить».



![Очистить компьютер от вирусов бесплатно: лучшие советы [2019]](http://getoptic.ru/wp-content/uploads/4/1/8/4186bdf794473f95999862286f045ed8.jpeg)











![Очистить компьютер от вирусов бесплатно: лучшие советы [2019]](http://getoptic.ru/wp-content/uploads/8/d/5/8d5c982e503697eb9957ae8e89651272.jpeg)