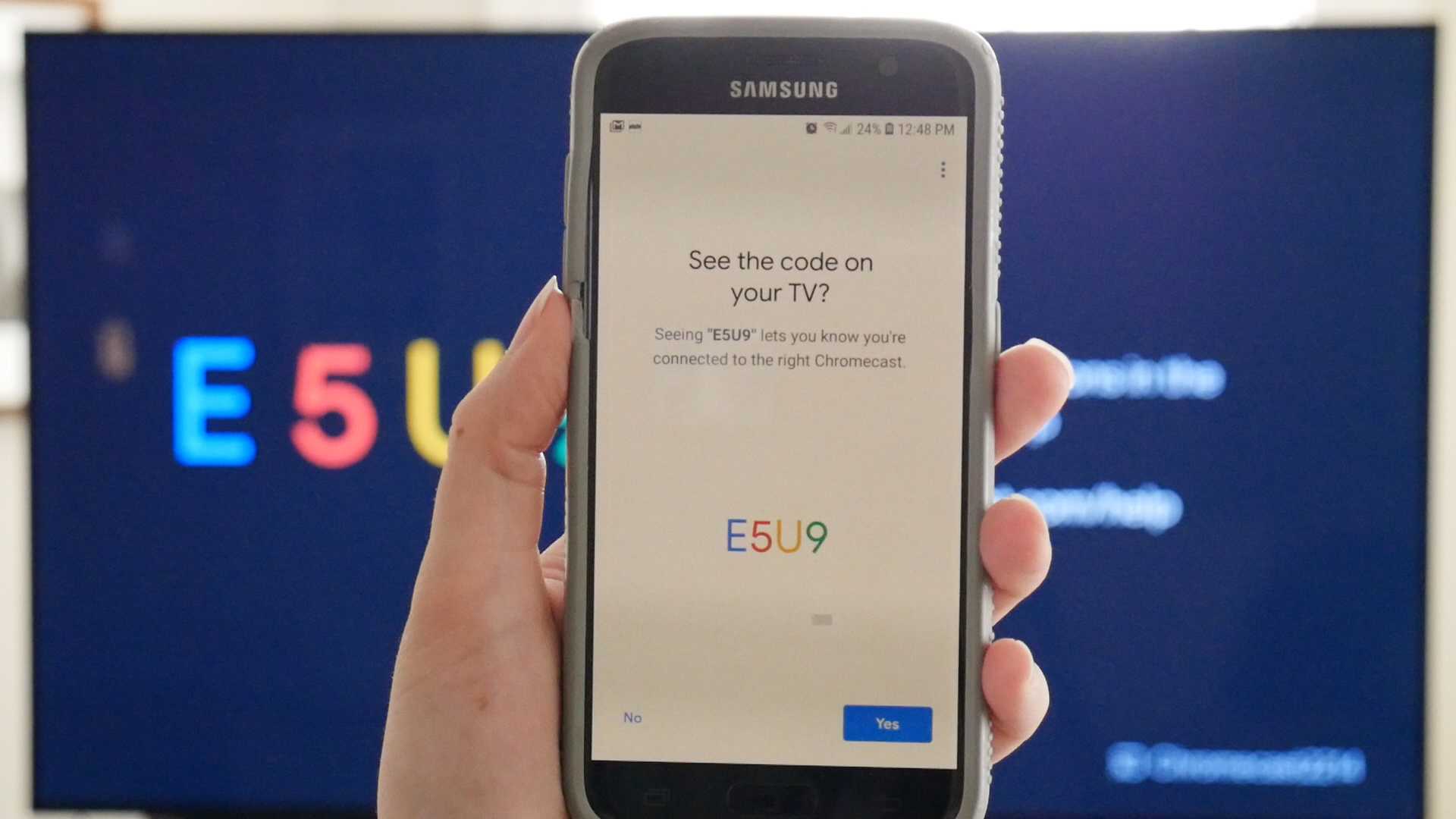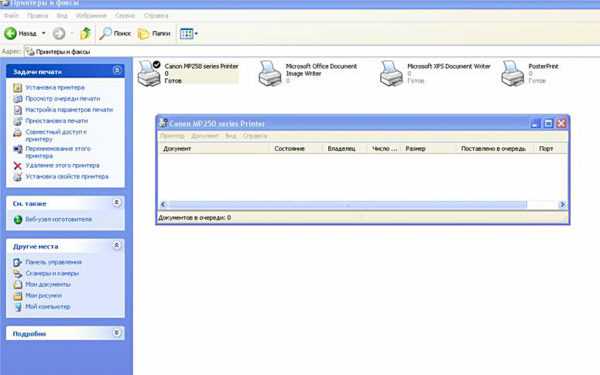Как подключить принтер Samsung к Wi-Fi
Подключить принтер к беспроводному соединению не сложно, поскольку основная часть настроек выполняется в автоматическом или полуавтоматическом режиме. Заранее стоит скачать и установить драйверы с официального сайт производителя устройства.
Чаще всего подключение осуществляется посредством присоединения USB-кабеля. В качестве основы можно использовать инструкцию по настройке Wi-Fi на Samsung Xpress m2070w. Порядок действий следующий:
- Маршрутизатор и принтер должны быть отключены.
- В комплекте с устройством идет USB-кабель, который и следует использовать для подключения. Принтер необходимо подсоединить к маршрутизатору.
- После этого нужно включить роутер и подождать окончания загрузки. После этого можно включить принтер.
- При помощи LAN-кабеля или Wi-Fi необходимо получить доступ к Web-настройкам роутера.
- Далее нужно открыть браузер и ввести адрес 192.168.0.1. или 192.168.1.1, или другой адрес, написанный на корпусе маршрутизатора.
- Затем необходимо авторизоваться. Посмотреть данные можно в документации или на корпусе роутера.
- Когда появится меню маршрутизатора нужно убедиться, что он распознал подключаемый принтер.
Если все прошло успешно, то можно переходить к следующему этапу подключения, чтобы настроить компьютер. Автоматической настройки не произойдет, поскольку принтер подсоединен не к ПК, а к роутеру. Поэтому пользователю придется вручную выбрать необходимые параметры, чтобы подключить m2070 к Wi-Fi:
- В меню «Пуск» следует зайти в «Панель управления», если это Windows 7 или в «Параметры», если ОС Windows 10.
- Далее необходимо выбрать пункт «Устройства», а в этом разделе понадобится строчка «Принтеры и сканеры».
- Следующий шаг – «Добавить принтер или сканер».
- Запустится процесс сканирования новых сопряженных устройств. Появятся данные о завершении поиска и пользователь увидит список с его результатами.
- Если пользователь увидел свой принтер, ему необходимо подтвердить его наличие, нажав на соответствующую кнопку.
- Откроется окно «Найти принтер по другим параметрам». Далее из предложенных вариантов нужно выбрать «Добавить принтер по ТСР/IP-адресу» и продолжить настройку.
- Появится строка «Тип устройства», в которой следует выбрать тип ТСР/IР. В следующей строке «Имя или IP-адрес» пользователю нужно ввести адрес, ранее введенный для входа в веб-интерфейс роутера. Данные автоматически будут продублированы в следующей строке.
- Далее следует убрать галочку в пункте с опроса принтера и автоматического поиска драйвера. После этого запустится процесс поиска устройств.
- Откроется окно, сообщающее о том, что принтер обнаружить не удалось. В блоке «Тип устройств» необходимо выбрать «Особое» и перейти во вкладку «Параметры».
- В этом пункте следует выбрать протокол LPR и внести изменения в строку «Имя очереди». Там можно вписать любое значение и нажать «Ок».
- После этого понадобится обновить драйвера.
- После завершения обновления следует нажать «Готово».
Затем можно сделать пробную печать и начать использовать принтер по его назначению. Но бывают случаи, когда компьютер не «увидел» новое устройство. Причины могут быть следующие:
- маршрутизатор не поддерживает определенный тип подключения;
- принтер не поддерживает подключение;
- неисправность порта или кабеля.
Один из вариантов — обновить программное обеспечение маршрутизатора, загрузив его с официального сайта производителя. После этого необходимо возобновить установку подключения к беспроводному соединению.
Подключение через кабель
Настройка беспроводной сети, Настройка беспроводной сети устройства, Работа с программой syncthru™ web service
Настройка беспроводной сети
2. Использование устройства, подключенного к сети
Настройка беспроводной сети устройства
Сначала нужно узнать SSID используемой беспроводной сети и пароль сети, если она зашифрована. Эта информация задается при установке точки доступа или беспроводного маршрутизатора. Если параметры используемой беспроводной сети неизвестны, обратитесь к администратору сети или специалисту, настраивавшему беспроводное окружение.
Для настройки параметров беспроводной сети можно использовать SyncThru Web Service.
Работа с программой SyncThru Web Service
Перед настройкой параметров беспроводной сети проверьте состояние подключения кабеля.
Убедитесь, что сетевой кабель подключен к устройству. Если нет, то подключите принтер с помощью стандартного сетевого кабеля.
Запустите веб-обозреватель, например Internet Explorer, Safari или Firefox, и введите в его окне новый IP-адрес устройства.
Нажмите кнопку Вход в систему в правом верхнем углу вкладки SyncThru Web Service.
Введите Идентификатор и Пароль, затем нажмите Вход в систему.
Когда откроется окно SyncThru Web Service, щелкните Параметры сети.
Нажмите Беспроводной > С помощью мастера.
С помощью мастера позволяет настроить параметры беспроводной сети. Для непосредственного ввода настроек беспроводной сети выберите вариант Другая.
Выберите из списка Сетевое имя (SSID).
SSID: SSID — это имя, идентифицирующее беспроводную сеть. Точки доступа и устройства беспроводной связи, подключающиеся к определенной беспроводной сети, должны использовать один и тот же идентификатор SSID. В SSID учитывается регистр.
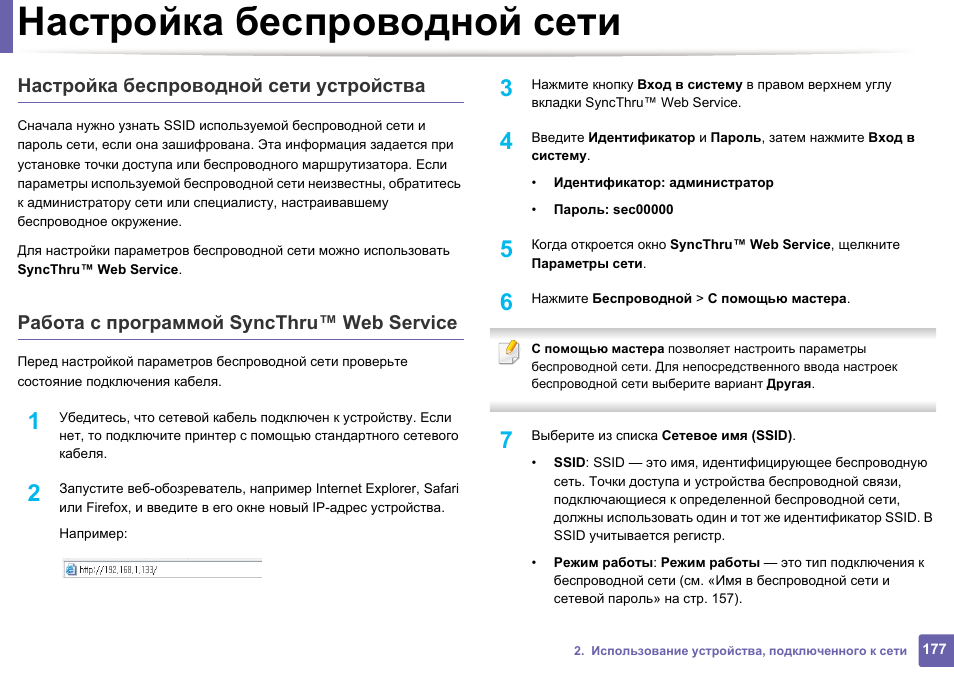
Установка драйверов для Wi-Fi принтера Samsung
Чтобы подключение прошло успешно, необходимо загрузить или обновить драйверы для Wi-Fi принтера Самсунг. Они могут идти в комплекте с устройством или их придется скачивать самостоятельно с официального сайта производителя.
Если установка драйверов происходит с диска, необходимо выбрать пункт «Установить с диска». Обновление произойдет автоматически. Есть еще один способ — воспользоваться стандартными инструментами ОС. Для этого следует зайти в «Центр обновления Windows». Из предложенного списка остается найти нужную модель принтера. После этого произойдет автоматический поиск и установка драйверов.
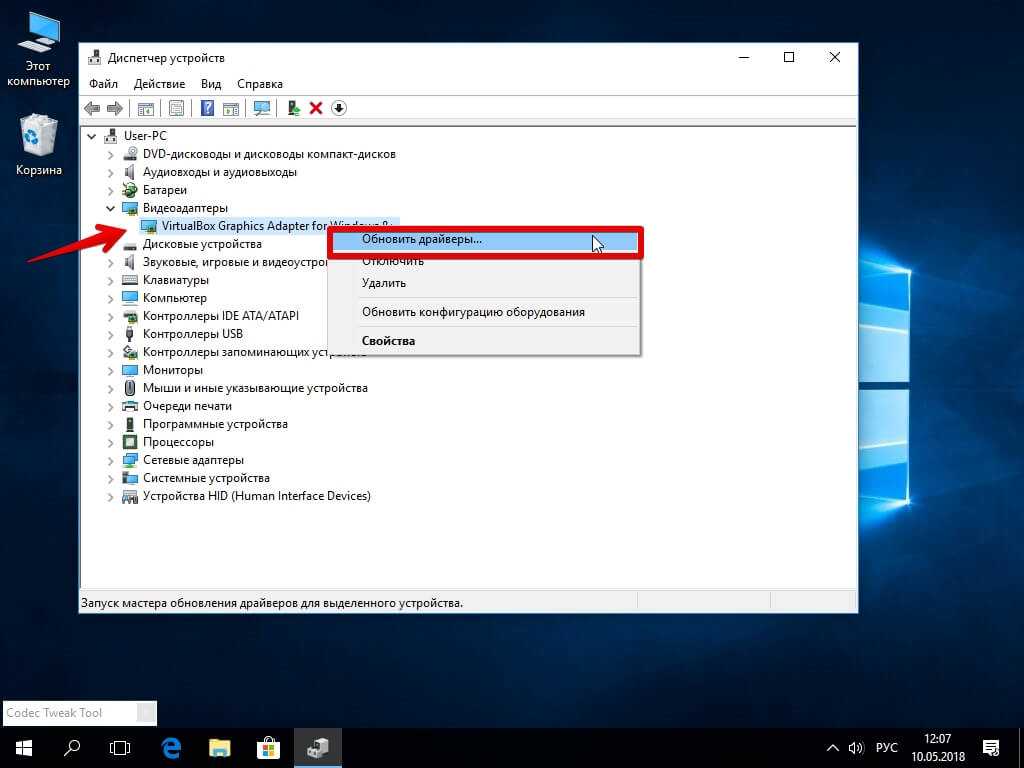
Установка драйверов
Samsung Xpress M2070
После установки не сканирует. Пишет, что недоступно.
Ответы 5
зайди в samsung easy print menegar потом «параметры сканирования» потом «включить» потом «сохранить»
если этой проги нет, вообще не будет сканировать, да и с прогой переодически сбрасывает на «выключено»
Многофункциональное устройство Samsung M2070 отличается двухцветным оформлением: черный планшетный сканер формата А4 установлен поверх окрашенного в серый цвет принтера. Сочетание, вам, нет эстетически приятное, но внешне это солидный МФУ достаточно компактного размера 406 х 359,6 х 253 мм.
Многофункциональное устройство Samsung M2070 отличается двухцветным оформлением: черный планшетный сканер формата А4 установлен поверх окрашенного в серый цвет принтера. Сочетание, вам, нет эстетически приятное, однако внешне это солидный МФУ достаточно компактного размера 406 х 359,6 х 253 мм. Производитель предлагает стандартный набор функций, включая копирование, сканирование и печать с возможностью подключения через USB или Wi-Fi для автономного как еще его называют сетевого устройства.
Конструктивное исполнение
В отличие от большинства МФУ, принтер Samsung M2070 – монохромный лазерный, а не цветной струйный. На задней панели расположены разъем питания и USB-порт. Довольно аскетичная передняя панель содержит откидной лоток, вмещающий до 150 листов бумаги формата А4. Имеется также выдвижная подставка выходного лотка, которая обеспечивает поддержку напечатанных документов, так как они выводятся в верхней части принтера. Хотя она может показаться маленькой и несоразмерной, пользователи не жалуются на то, что им приходится подбирать бумагу с пола.
В целом данное многофункциональное устройство работает тихо, кроме случаев первоначального прогрева или выключения. При покупке Samsung предоставляет стартовый картридж на 500 страниц. Затем нужно будет приобрести замену емкостью до 1000 страниц.
Панель управления
Имеющий вид приподнятой платформы планшетный сканирующий блок также содержит панель управления Samsung M2070. Выступая в виде навеса над выходным отверстием, она содержит ЖК-экран в две строки по 16 символов каждая, который обеспечивает обратную связь и доступ к различным пунктам меню и настройкам. Из-за небольшого размера экрана по нему не так просто передвигаться при выборе того или иного варианта, даже с помощью навигационного диска.
Имеются кнопки для таких задач, как сканирование, копирование, установка WPS-соединения и включения энергосберегающего эко-режима, остановки/сброса, старта и включения питания. Есть небольшой световой индикатор состояния. Чуть левее и чуть выше на панели управления находится надпись, указывающая, что эта многофункциональная модель имеет NFC (связь ближнего радиуса действия). К сожалению, эту функцию МФУ Samsung M2070 отзывы некоторых пользователей называют неработающей. Они так и не смогли проверить ее, хотя удаленная печать со смартфона и планшета с помощью бесплатного мобильного приложения производителя проблем не вызывает.
Здесь стоит отметить, что беспроводной интерфейс, печать и сканирование NFC, поддержка технологий Samsung Mobile Print, Google Cloud Print, WSD-сканирование доступны только в модификациях, название которых содержит обозначение W.
Для Windows
Начнем с настройки принтера Samsung Xpress M2070W с USB-кабелем. Итак, самое первое, что необходимо сделать, это проверить наличие следующих вещей:
- Точка доступа, созданная Wi-Fi-роутером, ПК, принтер,
- Диск с драйверами, который был вместе с устройством,
- USB-кабель.
Это оборудование нам понадобится для создания инфраструктурной сети. Теперь начинаем процедуру создания сети и регулировки принтера:
- Включаем компьютер, роутер и устройство. Подключаем МФУ к компьютеру и вставляем диск с ПО в дисковод ПК (повезёт, если он у вас есть). Если дисковода нет, скачайте драйвера на официальном сайте производителя.
- Когда начнётся установка, нам нужно будет принять соглашение в первом окне и нажать «Далее».
- В следующем окне «Тип подключения принтера» мы выбираем удобный для нас вариант. В рамках данной статьи выбираем «Подключение к беспроводной сети» и нажимаем «Далее».

- После этого откроется окно со следующим вопросом «Это первая установка принтера?». Отвечаем «Да, я настрою» и нажимаем «Далее». Если же ваше устройство уже распознано и подключено к роутеру, отвечаем «Нет, мой принтер уже подключен к сети».
- Следующее окно покажет список всех расположенных поблизости SSID. Нам надо только найти нашу точку (для этого находим SSID нашей сети), выбрать её и нажать «Далее». Если сеть в отображённом списке отсутствует, нужно выбрать кнопку «Дополнительно», где мы будем вручную настраивать точку доступа. Для этого мы должны указать такую информацию:
- Имя беспроводной сети – указываем SSID,
- Режим работы выбираем «Инфраструктура»,
- Аутентификация – здесь надо выбрать тип ревизии подлинности. Доступны такие варианты: «Открытая» (предусматривает отсутствие этой проверки), «С общим ключом» (проверка будет использоваться как способ защиты сети). Чтобы открыть доступ к сети, вам нужно иметь ключ WEP, WPA Personal или WPA2 Personal,
- Шифрование: из списка доступных типов выбираем один из них или, за ненадобностью, нажимаем None,
- Код безопасности сети,
- Подтвердите сетевой ключ,
- Индекс ключа WEP – данный вопрос относится к частным, поскольку его надо указывать только в случае аутентификации «С общим ключом».
- Так как наша модель поддерживает Wi-Fi Direct, на экране высветится окно, предлагающее включить данную функцию. Ставим галочку и жмём «Далее».
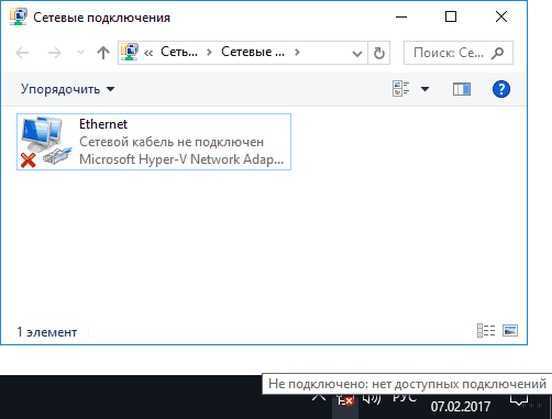
- После отключаем кабель от компьютера и жмём «Далее».
Вам остаётся просто выполнять инструкции, появляющиеся на экране. Теперь же переходим к аналогичному методу подключения к точке доступа без кабеля USB.
Пример настройки Wi-Fi подключения на МФУ смотрите тут:
Без USB-кабеля
Итак, нам понадобится всё то же самое, кроме USB-кабеля. Последовательность шагов:
- Выполняем пункты 1-4.
- В следующем окне «Выбор способа настройки» мы выбираем «Использование прямого беспроводного соединения» и жмём кнопку «Далее».
- Вполне вероятно, что у вас откроется окно, где нужно нажать кнопку WPS на передней панели МФУ и удерживать её в течение 2 секунд.
- После завершения всех манипуляций нажимаем «Далее» и следуем всем дальнейшим инструкциям.
Итак, блок инструкций по настройке на OC Windows завершён, теперь же перейдём к Mac OS.
Характеристики
| Предупреждения | |
| ПРЕДУПРЕЖДЕНИЕ по ГО | Принтеры Samsung комплектуются гарантийным талоном hp и обслуживаются в сервис-центрах hp |
| Основные характеристики | |
| Производитель | Samsung |
| Серия | Xpress |
| Модель | SL-M2070Wнайти похожий принтер/МФУ |
| Тип оборудования | Принтер с МФУ лазерный монохромный |
| Применение | Персональное |
| Цвет красителя картриджа | Черный (Black) |
| Технология печати | |
| Цвета, использованные в оформлении | Серый, черный |
| Кнопки | Сканировать на, Копия удостов., WPS (простое подключение к Wi-Fi одним нажатием кнопки), Экономия |
| Поддержка ОС | Windows 10, Windows 8.1, Windows 8, Windows 7, Windows Vista, Windows XP, Windows Server 2012, Windows Server 2008 R2, Windows Server 2008, Windows Server 2003, Linux, MAC OS X 10.5 — 10.10 |
| Комплект поставки и опции | |
| Комплект поставки | Кабель питания, кабель USB, диск с ПО, пробный картриджкомплект №1комплект №2комплект №3 |
| Интерфейсный USB-кабель | Входит в комплект поставки |
| Процессор | |
| Процессор | 600 МГц |
| Конфигурация | |
| Память | 128 Мб |
| Экран | |
| ЖК-дисплей | Есть; 2 строки, до 16 символов в строке |
| Коммуникации | |
| Стандарты Wi-Fi | IEEE 802.11b, IEEE 802.11g, IEEE 802.11n |
| Поддержка WiFi Direct | Есть; позволяет печатать напрямую со смартфонов, планшетов или ноутбуков без использования точки доступа |
| Технологии беспроводной печати | Apple AirPrint, Google Cloud Print |
| Поддержка NFC | Есть |
| Интерфейс, разъемы и выходы | |
| Интерфейс | Wi-Fi, USB 2.0интерфейсы |
| Порты | USB 2.0 Type B |
| Управление бумагой / печатные носители | |
| Формат печатных носителей | A4 (210 x 297 мм), A5 (210 x 148 мм)Пользовательский форматы от 76 x 127 мм до 216 x 356 мм |
|
Назад ВпередВся подходящая бумага |
|
| Типы печатных носителей | Бумага, Конверт, Этикетка (Обычная бумага, картон, плотная, тонкая, хлопковая, цветная, препринт, из вторсырья, документная, архивная) |
| Емкость податчика бумаги | 150 листов |
| Емкость выходного лотка | 100 листов лицевой стороной вниз |
| Плотность бумаги | 60 — 163 г/м2 |
| Максимальная плотность бумаги | 163 г/м2 |
| Параметры/функции печати | |
| Время выхода первой страницы | 8.5 секунды (из режима готовности) |
| Кол-во цветов | 1 |
| Разрешение ч/б печати | 1200 x 1200 dpi при использовании оптимизации |
| Максимальная скорость монохромной печати | 20 стр./мин. |
| Хост-печать | GDI |
| Ресурс принтера или МФУ | 10 000 страниц в месяц — максимальная нагрузка |
| Параметры/функции копирования | |
| Максимальное кол-во копий | 99 копий |
| Диапазон масштабирования | 25 — 400% |
| Функции копирования | Копирование нескольких страниц на листе (N-up Copy), копирование документов (ID Copy) |
| Параметры/функции сканирования | |
| Сканирующий элемент МФУ | CIS |
| Оптическое разрешение МФУ | 1200 x 1200 dpi |
| Глубина цвета МФУ | 24 бита |
| Функции сканера | Сканирование в электронную почту |
| Расходные материалы / заменяемые компоненты | |
| Тип установки картриджа | Только черный |
| Тип расходных материалов | Картридж |
| Картридж черный | MLT-D111S, MLT-D111L (экономичный) |
| Ресурс расходных материалов/заменяемых компонентов | |
| Ресурс черного картриджа или контейнера с черными чернилами | 1000 страниц (в комплект поставки входит стартовый тонер-картридж с ресурсом 500 страниц) |
| Копир | |
| Первая копия | 14 секунд |
| Прочие характеристики | |
| Уровень шума принтера/МФУ | 50 дБА при печати, 26 дБ в режиме ожидания |
| Питание | |
| Питание | От электросети |
| Блок питания | Встроенный |
| Потребление энергии | 310 Вт при печати; 30 Вт в режиме ожидания; 2.1 Вт в режиме энергосбережения |
| Логистика | |
| Размеры (ширина x высота x глубина) | 406 x 253 x 360 мм |
| Вес | 7.4 кг |
| Размеры упаковки (измерено в НИКСе) | 47.66 x 42.88 x 38.98 см |
| Вес брутто (измерено в НИКСе) | 9.85 кг |
| Внешние источники информации | |
| Горячая линия производителя | Телефон в Москве: (495) 221-32-44Бесплатный номер для звонков по России: 8-800-500-9260Понедельник-пятница, с 09:00 до 19:00 по московскому времени за исключением официальных праздников и нерабочих дней |
Обзор, характеристики
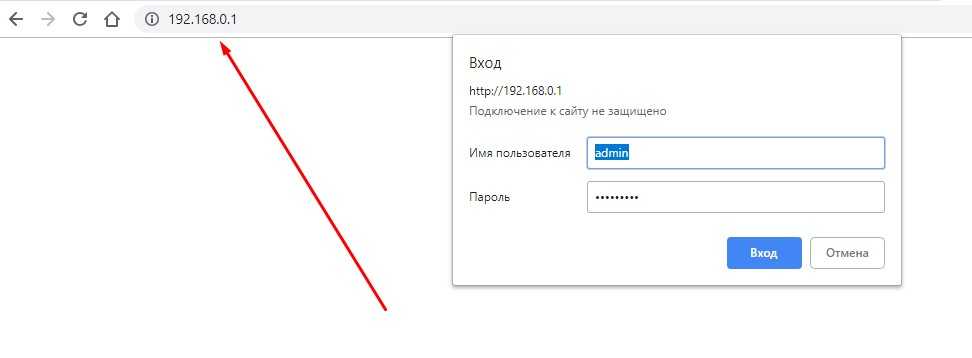
Данный принтер лазерный. По сути, это МФУ (мультифункциональное устройство) он может печатать, сканировать документы, а также выполнять функции копира. Модель выпускается с чёрно-белой и цветной технологией печатания.
Возможности модели, помимо лазерной технологии печати:
- использование сетевого интерфейса Wi-Fi,
- высокая скорость печати (20 страниц в минуту при формате A4),
- разрешение изображения остаётся в пределах 1200*1200 dpi, что даёт качественную картинку при печати.
Принтер поддерживает практически все используемые операционные системы – от Windows XP до Windows 10, а также Mac OS X, различные версии Linux. Мы постараемся рассказать о настройке принтера для работы в каждой ОС.
Обзор модели с черно-белой печатью смотрите тут: