Можно ли купить хромкаст в России
Да, купить в России Chromecast можно! Правда, в крупных сетевых магазинах найти его не всегда получится, но у онлайн-ритейлеров и в некоторых небольших магазинах прибор есть.
Цена варьируется в зависимости от модели и может колебаться от 2500 рублей за самую старую версию 2013 года до 8500 рублей за самую новую с поддержкой пульта и Google TV.
У меня версия 2018 года, круглой формы и без поддержки 4K, которая появилась чуть позже. Учитывая мои сценарии использования, мне этой версии более чем хватает. Сейчас ее можно купить примерно за 3000-3500 рублей.
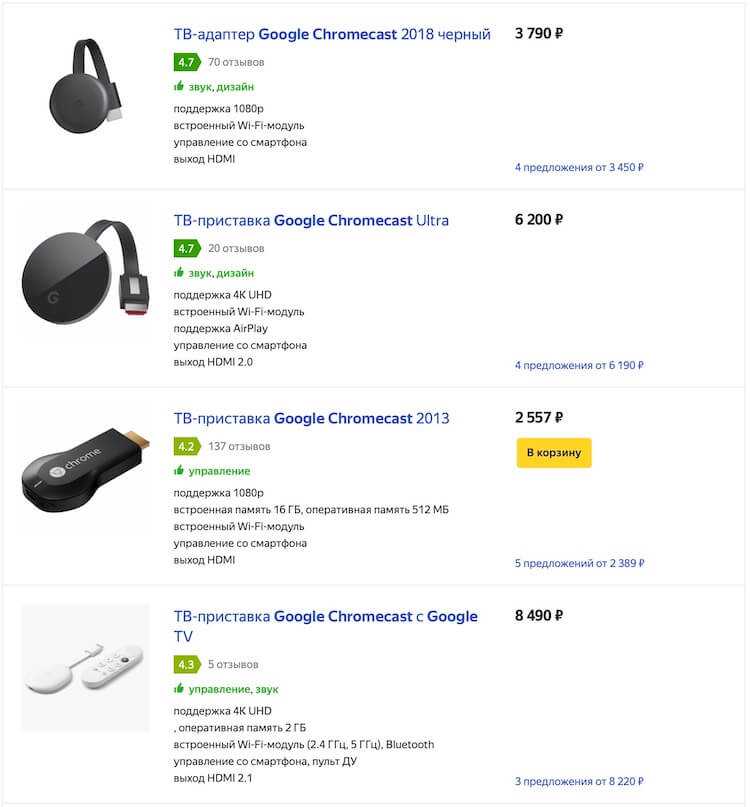
Примерные цены на Google Chromecast на российском рынке.
Стоит ли покупать Google Chromecast 3?
Новый медиаплеер Google Chromecast 3-го поколения оставляет смешанные чувства. Он хорош своим простым интерфейсом и лёгким доступом к любому контенту, когда скорость работы стала заметно выше. Однако, по сути, это чуть более усовершенствованная копия Chromecast пятилетней давности.
Третья модель стала морально устаревшей, только появившись на рынке, хотя это всё равно хороший и относительно недорогой гаджет для трансляции видео в разрешении 1080p. Стоит обновлённый медиаплеер около 2500 рублей, и для обычного телевизора с Full HD будет хорошим решением.
Однако, добавив совсем немного можно купить девайс с поддержкой 4K HDR – через год-два он станет гораздо более актуальным, а третья версия Chromecast останется в прошлом.
Плюсы:
- Относительно недорогой
- Быстрая производительность
- Интуитивно понятный интерфейс
Минусы:
- Урезанный дизайн
- Нет значительных улучшений
В чем разница с Apple TV?
При всех нюансах, по-настоящему значимых отличия здесь всего три:
Первое — контент. Apple TV — продукт, предназначенный для просмотра контента от Apple. Он доступен на iPhone, iPad, Apple TV, iPod touch, Mac, некоторых смарт-телевизорах Samsung, а также на сайте tv.apple.com. На нем же — весь доступный контент, включая собственные фильмы и сериалы производства Apple. Фильмы можно скачивать на планшет или ноутбук.
Google Chromecast поддерживает десятки сторонних приложений и стриминговых сервисов, работает на всех устройствах — включая iPhone и MacBook (хотя в этом случае список сервисов будет урезанным) — а также любых телевизорах.
Второе — цена. Apple TV обойдется вам от ₽11 690, плюс подписка — ₽199/мес. Правда, при покупке любого устройства от Apple или подписке на Apple Music для студентов она будет бесплатной.
Цена новой версии Google Chromecast — $50 или около ₽3 500. Оплатить подписку нужно будет только для отдельных приложений и сервисов вроде Netflix или Amazon Prime. Дешевле только NOW TV Smart Stick за 20$, тогда как ближайшие конкуренты — Roku Streaming Stick+, Amazon Fire TV Stick и Mi BOX от Xiaomi — стоят дороже.
Третье — «железо». Apple TV выигрывает по техническим параметрам: 32 Гб встроенной памяти против 2 Гб у Chromecast (в предыдущих версиях), более мощный процессор. Стоит также отметить, что в 2021 году , с более мощным процессором и энергонезависимой памятью до 128 Гб. Это позволит обрабатывать данные и воспроизводить потоковое видео и игры в 4К с минимальными задержками.
Подписывайтесь также на Telegram-канал РБК Тренды и будьте в курсе актуальных тенденций и прогнозов о будущем технологий, эко-номики, образования и инноваций.
Google Chromecast 2 (2015)
На 2013 год пришлось появление следующей разработки. Количество изменений в ней было не столь велико чтобы к предыдущему названию добавили двойку. А потому производитель не стал этого делать. В продажу медиаплеер поступил под названием Chromecast 2015.
Отличия следующие:
- Выбор канала, являющегося оптимальным для воспроизведения канала, происходил в автоматическом режиме.
- Wi-Fi стал приниматься надежней.
- Присутствие фона, который включался, когда устройство к телевизору уже подключено, но передача информации еще не началась.
В это время могли демонстрироваться: информация о погоде, времени, а также фотографии. У пользователя был доступ к снимкам из сети и личным фотокарточкам, размещенным в соцсетях.
Преимущества моделей, относящихся ко второму поколению, заключались в доступности стоимости (которая по-прежнему равнялась тридцати пяти долларам) и простоте пользования. К недостаткам можно отнести незначительное количество приложений, из тех, которые поддерживаются на территории России.
В связи с тем, что предназначением устройства является обслуживание операторов Hulu и Netflix, российским юзерам не удастся воспользоваться всеми преимуществами использования Chromecast.
Обзор Google Chromecast 2
Вторая версия TV-донгла от Google, которая практически по всем параметрам стала гораздо интересней. Остальные подробности ждут вас в нашем видеообзоре.
Пульт ДУ
Пульт небольшой и отлично ложится в руку, в верхней части расположен 4-позиционный «пад» в виде кольца с кнопкой подтверждения внутри, ниже – кнопки «назад» и «домой», вызов Google Assistant, Mute, запуск клиентов YouTube и Netflix, включение плеера и кнопка переключения на другой видеовход ТВ (будет полезно, если у вас к телевизору также подключено другое устройство, например, игровая консоль, и вы регулярно переключаетесь между ним и медиаплеером).
Регулировка громкости находится на боковой грани справа, чуть выше вызова Google Assistant; это не лучшее в плане эргономики решение, ею одинаково неудобно пользоваться независимо от того, в какой руке вы привыкли держать пульт. В системных настройках можно выбрать, громкость чего именно будет регулировать пульт – самого «хромкаста», телевизионных динамиков или AV-ресивера.
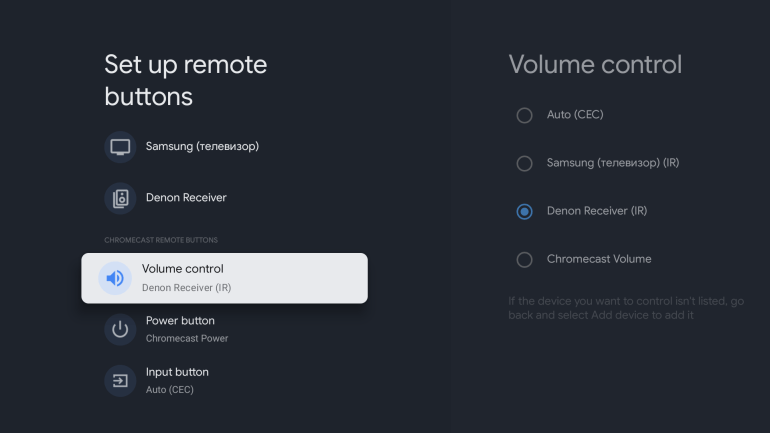
Еще одно замечание по поводу общей эргономики – корпус почти идеально симметричен, и в темноте очень легко взять его «вверх ногами», тем более что углубление между двумя нижними кнопками на ощупь легко перепутать с гранью верхнего диска.
Получите вечеринку в гостевом режиме Chromecast
Chromecast, YouTube и пара друзей — все, что нужно для начала вечеринки. Вы можете связать несколько телефонов с Chromecast, используя официальное приложение YouTube, и тогда любой может управлять очередью.
Начните играть на YouTube, затем попросите друзей открыть приложение YouTube и выбрать песню. Вместо того, чтобы играть, попросите их использовать Добавить в очередь особенность. Как только они подключатся к Chromecast, они получат подтверждение, что их видео было добавлено в очередь. И просто так, у вас есть несколько человек, добавляющих в вашу очередь. Не нужно делиться паролями или сторонней утилитой.
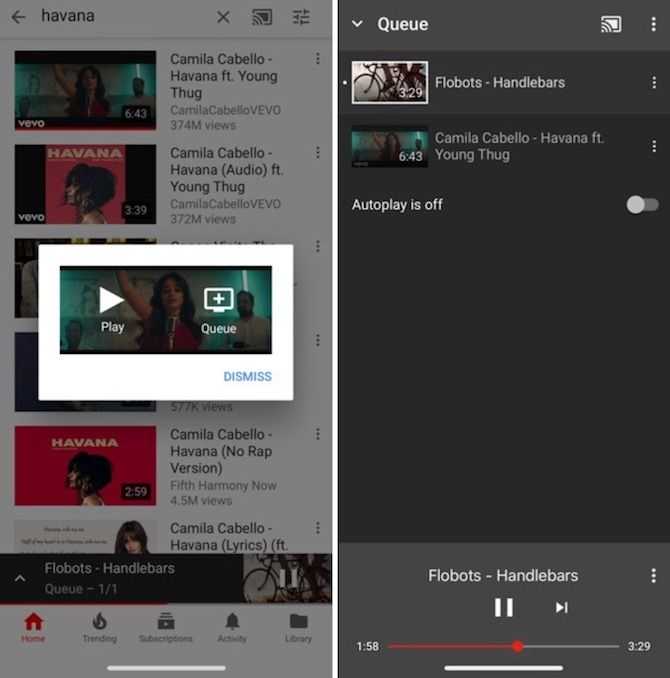
Для всего остального используйте встроенный гостевой режим Chromecast
, Используя эту функцию, любой, кто находится в одной комнате, может напрямую подключиться к Chromecast. Вам не нужно сообщать свой пароль Wi-Fi или повторять процесс сопряжения. Когда включен гостевой режим, Chromecast испускает маяк Wi-Fi, обнаруженный устройством вашего друга. Затем им просто нужно ввести 4-значный пин-код, который отображается на экране.
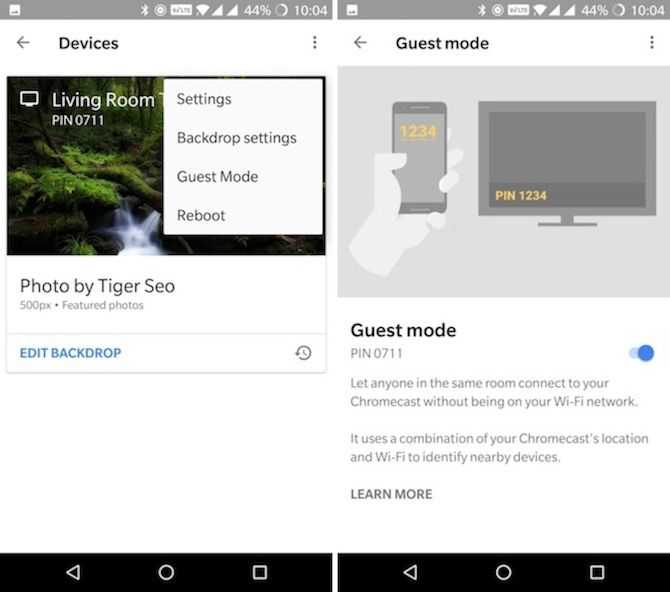
Чтобы включить гостевой режим, откройте приложение Google Home и на боковой панели выберите приборы. Затем нажмите на кнопку меню из трех точек и выберите Гостевой режим.
Нестабильное качество видео и звука
Еще одна проблема, с которой мы очень часто сталкиваемся Chromecast — это некачественная или нестабильная репродукция. В этом случае проблема может быть связана с нашим подключением, но также и с сервером приложения, к которому мы пытаемся подключиться. Это очень распространено во всех видео-приложениях, которые есть на нашем мобильном телефоне, например Netflix, YouTube, HBO или FlixOlé.

Если проблема в Youtube
Имейте в виду, что YouTube использования гибкая скорость передачи данных, Это означает, что сначала видео могут отображаться в более низком качестве, поэтому через несколько секунд оно должно улучшиться. Если видео не буферизуется на скорости воспроизведения, для лучшего воспроизведения будет использовано более низкое качество.
Для всех других видеоприложений
Если мы запустили контент какого-либо видеоприложения и его результат по-прежнему нестабильный или с перебоями, мы должны выполнить серию проверок, чтобы увидеть, решат ли они проблему.
- Убедитесь, что между нашим мобильным телефоном и Chromecast существует максимальное расстояние около 4 метров. Chromecast (или телевизор со встроенным Chromecast) должен находиться на расстоянии не более 4 метров от маршрутизатора, чтобы обеспечить плавное воспроизведение.
- Убедитесь, что Chromecast и устройство Android подключены к одному и тому же сетевому каналу Wi-Fi (2.4 или 5 ГГц). То есть, если у нас включены обе полосы частот, два устройства должны быть подключены к одному и тому же.
Проблема с низким объемом
Это еще одна нестабильность при отправке контента, поскольку мы его видим, но громкость слишком мала. Чтобы попытаться исправить это, мы должны проверьте, что наш мобильный подключен к той же сети или связан с той же учетной записью, что и Chromecast. Затем мы откроем приложение Google Home, нажмем на наше устройство и отрегулируем громкость, чтобы увеличить ее. Проблема должна исчезнуть.
Как настроить Chromecast Ultra: подробные шаги
За исключением процесса конфигурирования, настройка Chromecast Ultra имеет почти простую настройку.
Вы должны убедиться, что устройство имеет источник питания. Для этого подключите кабель питания к соответствующей розетке. Затем вы должны подключить его к Chromecast Ultra через порт micro-USB.
Как только это будет сделано, вы можете подключить Chromecast непосредственно к доступному порту HDMI на вашем телевизоре. Если устройство правильно подключено, вы увидите, что маленький белый светодиод начнет мигать по круглому краю устройства. На вашем телевизоре появится синий экран, предлагающий завершить настройку, настроив устройство.
У вас будет два варианта настройки устройства: с помощью браузера Chrome на рабочем столе или с помощью приложения Google Home.
Как настроить Google Chromecast
Чтобы узнать, как настроить Chromecast, вы можете посмотреть видео, представленное выше. Или продолжайте читать, чтобы следовать инструкциям по настройке для этого потокового устройства.
Шаг 1. Подключите его
Сначала возьмите кабель Micro USB и подключите конец Micro USB (меньшая сторона) к боковой стороне вашего Google Chromecast.

Затем вставьте обычный конец USB в сетевой адаптер и подключите его к розетке.

Теперь подключите устройство к порту HDMI на телевизоре.
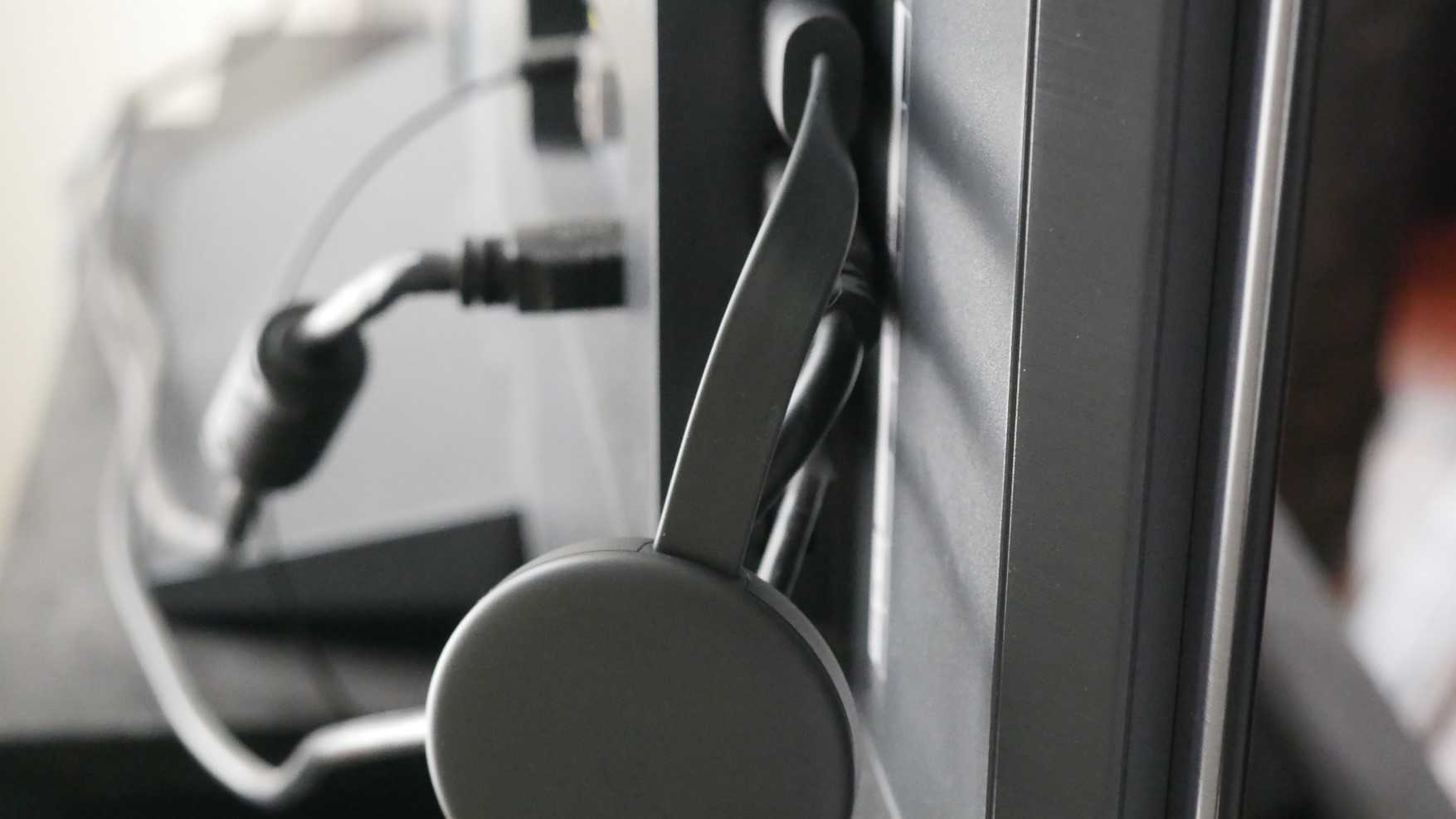
Запомните номер рядом с выбранным входом HDMI, потому что он вам понадобится через минуту.
Шаг 2. Настройте телевизор
На пульте дистанционного управления телевизора используйте кнопку входа, источника или аналогичную кнопку, чтобы настроить телевизор на тот же вход, что и Google Chromecast.
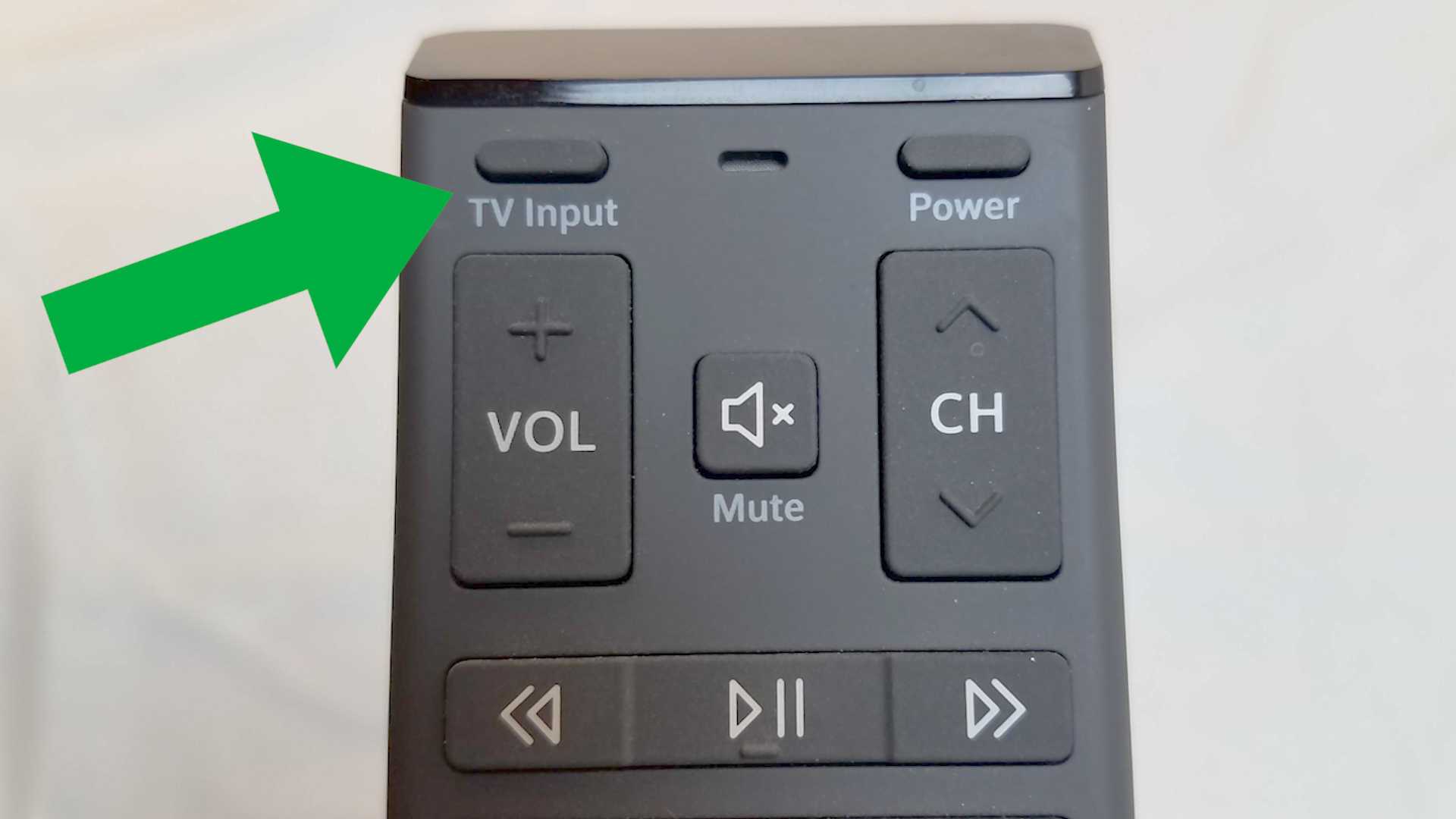
Вход в меню источника должен соответствовать номеру порта HDMI на вашем телевизоре, к которому вы подключили свое устройство.
Выбрав правильный вход, вы должны увидеть инструкции от Chromecast.
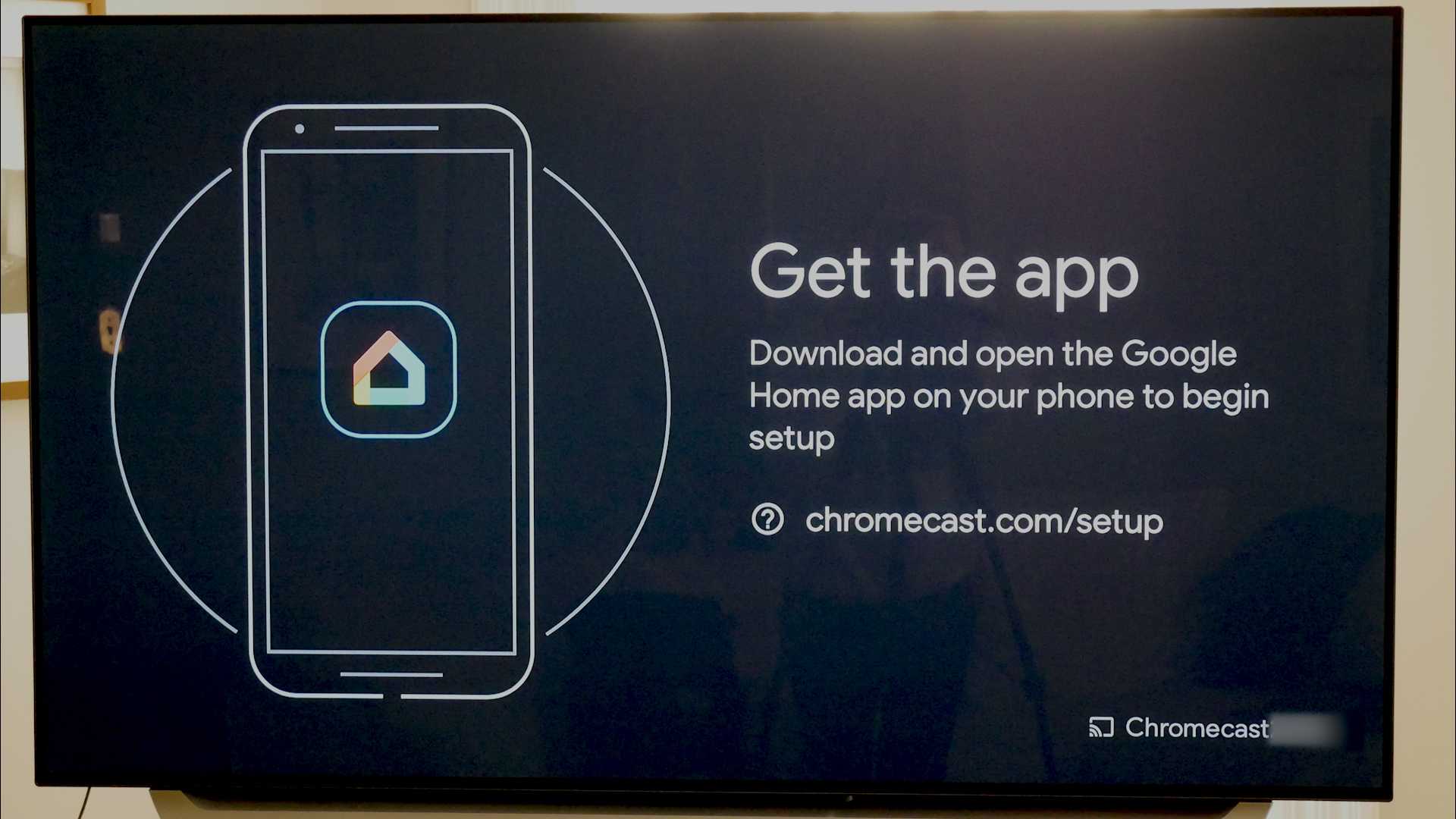
Шаг 3. Подключите и настройте свое устройство
На этом этапе вам нужно убедиться, что ваш телефон или другое интеллектуальное устройство подключено к тому же Wi-Fi, к которому будет подключаться Chromecast.
На экране будет предложено загрузить приложение Google Home для настройки устройства потоковой передачи.
После загрузки откройте приложение и нажмите «Начать». Затем он попросит вас войти в учетную запись Google.
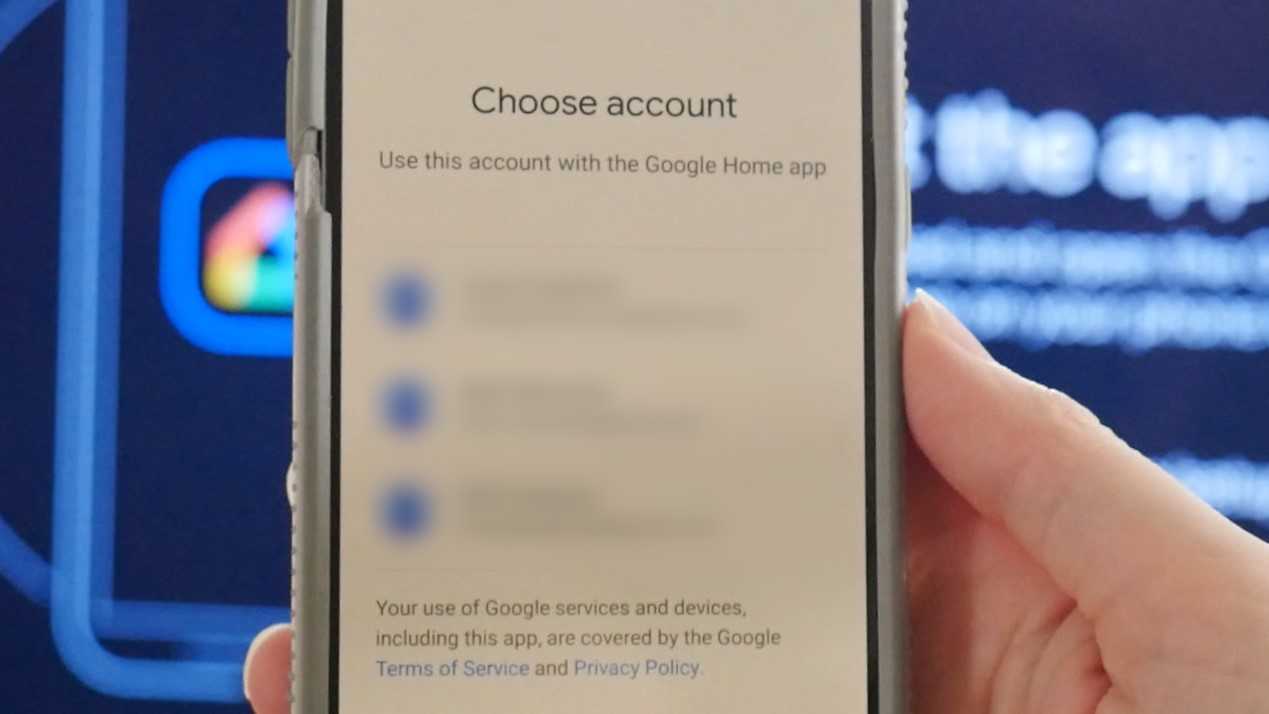
Если вы уже вошли в одну или несколько учетных записей Google на своем устройстве, все они появятся на экране. Выберите учетную запись, которую вы хотите связать с Chromecast.
Когда к Wi-Fi подключены другие устройства Google, они также появятся в приложении Google Home.
Чтобы добавить Chromecast, щелкните значок плюса в верхнем левом углу и выберите «Настроить устройство».
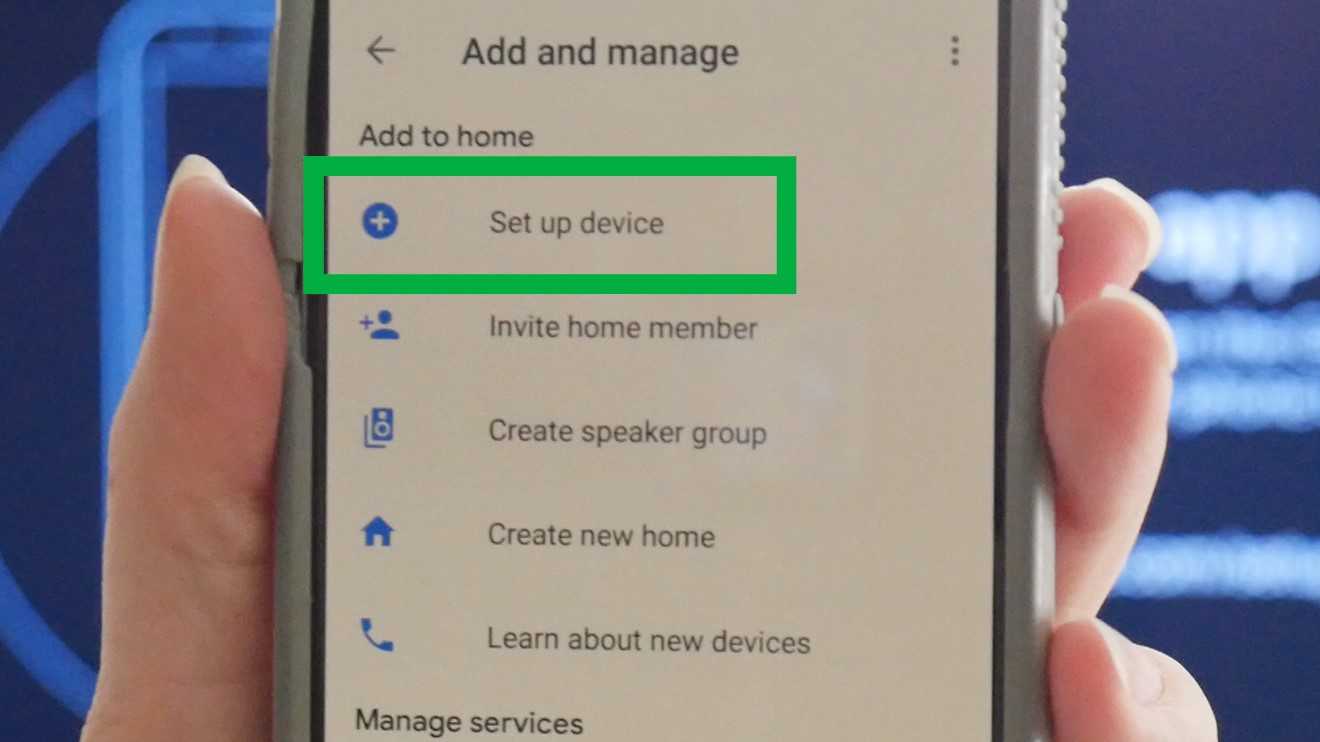
Нажмите «Новые устройства» и введите свой домашний ник и адрес.
В меню «Выберите дом» выберите либо созданный вами домашний профиль, либо существующий домашний профиль, если он у вас уже настроен.
Приложение Google Home запросит доступ к местоположению, который необходимо включить, чтобы завершить настройку Chromecast.
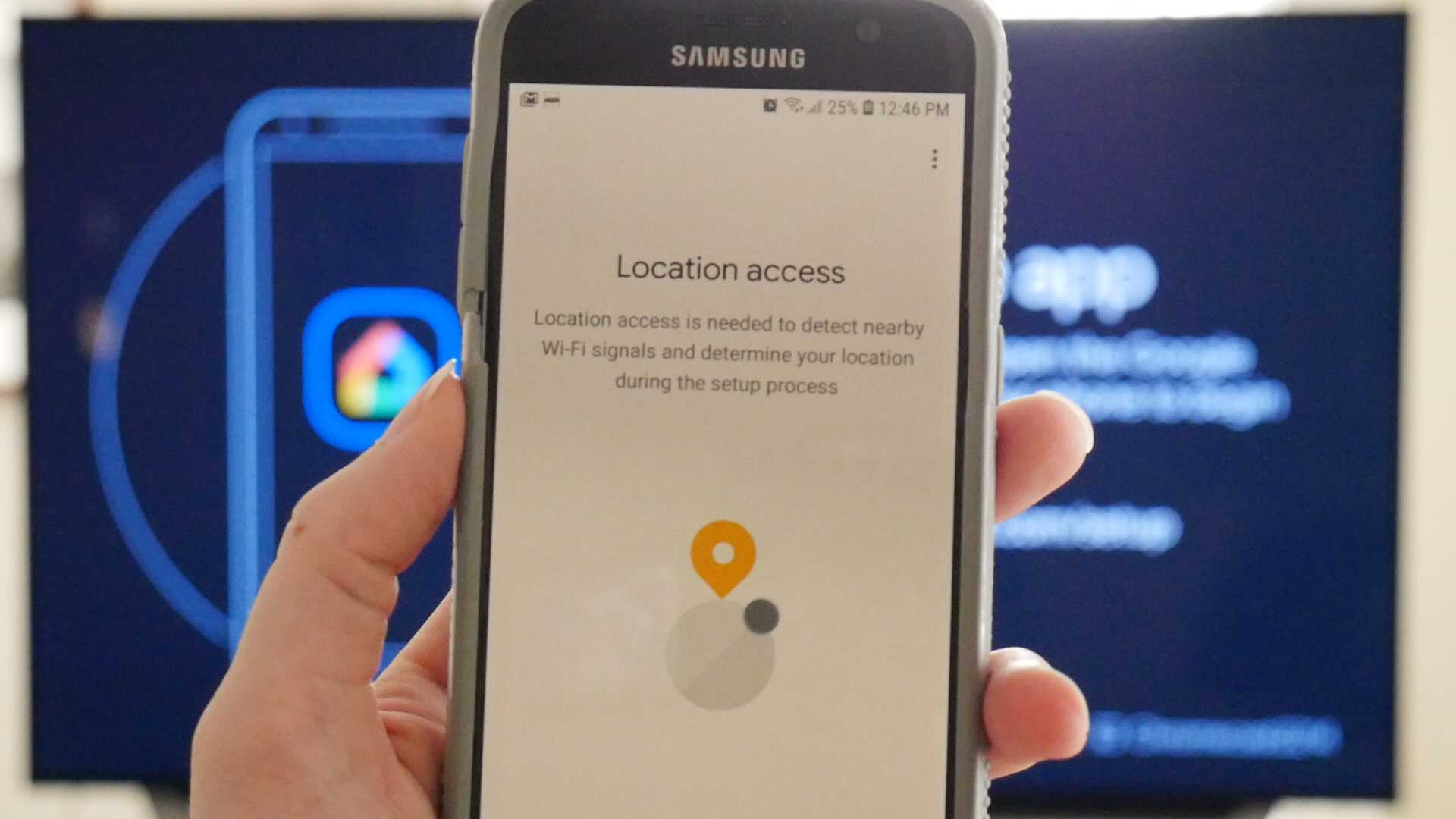
Как только вы это сделаете, Google выполнит поиск устройства для настройки. Имя устройства в вашем приложении должно совпадать с именем устройства, отображаемым на экране телевизора.
Нажмите «Да», и ваше устройство подключится к Chromecast. Теперь ваше устройство отобразит код, который должен соответствовать коду на вашем телевизоре. Если он совпадает, нажмите «Да».
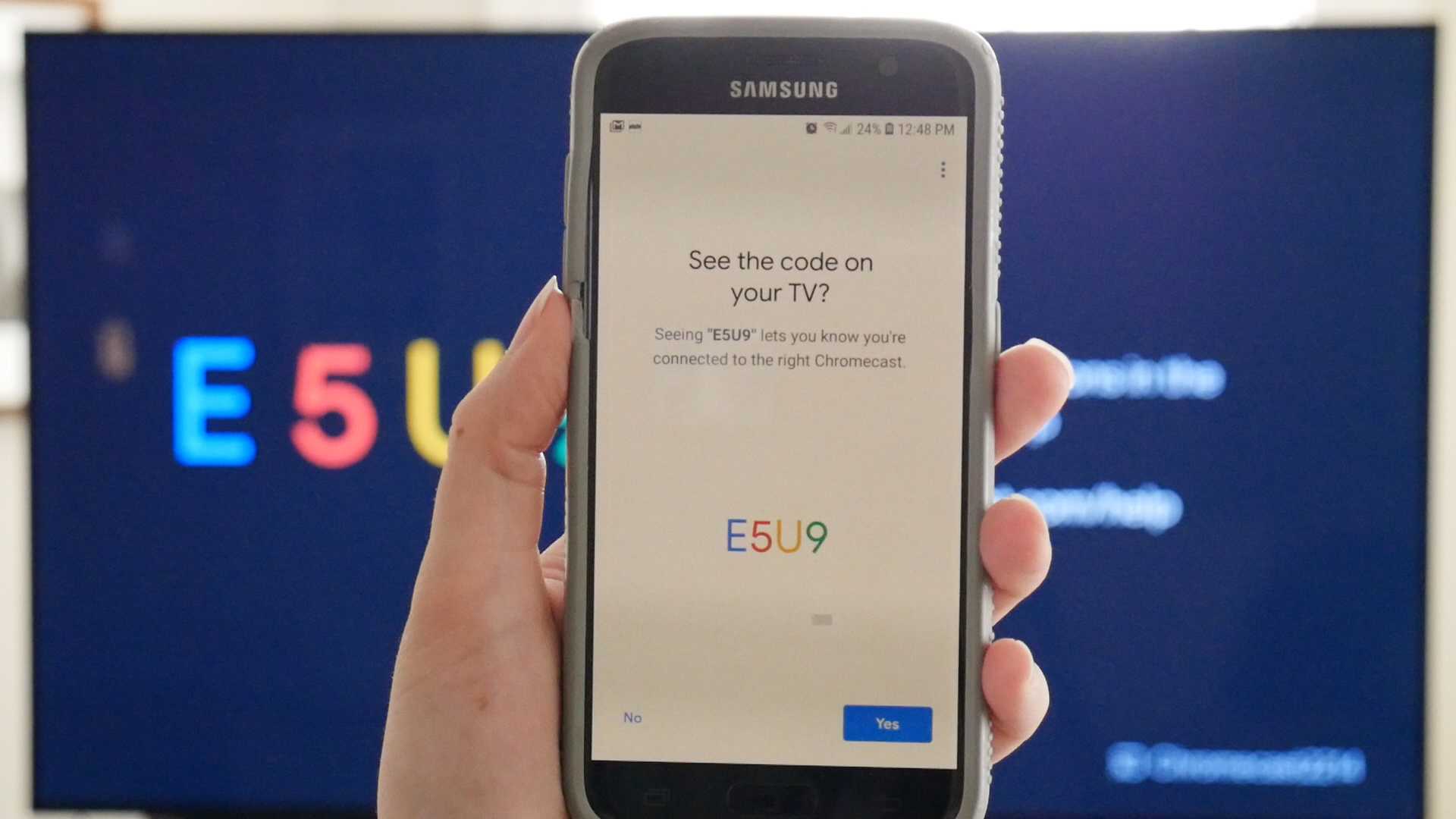
Затем вы должны согласиться с юридическими условиями Google и выбрать, хотите ли вы делиться статистикой своего устройства и отчетами о сбоях в Google.
После этого приложение спросит, где находится устройство в вашем доме, чтобы дать ему имя и помочь вам организовать устройства Google.
Теперь выберите Wi-Fi, который будет использовать Chromecast. После подключения ваше устройство установит обновления и перезагрузится.
Шаг 4. Свяжите другие службы
После перезапуска потокового устройства приложение предложит вам связать Chromecast с другими службами, такими как Google Assistant, радиослужбы и видеоуслуги.
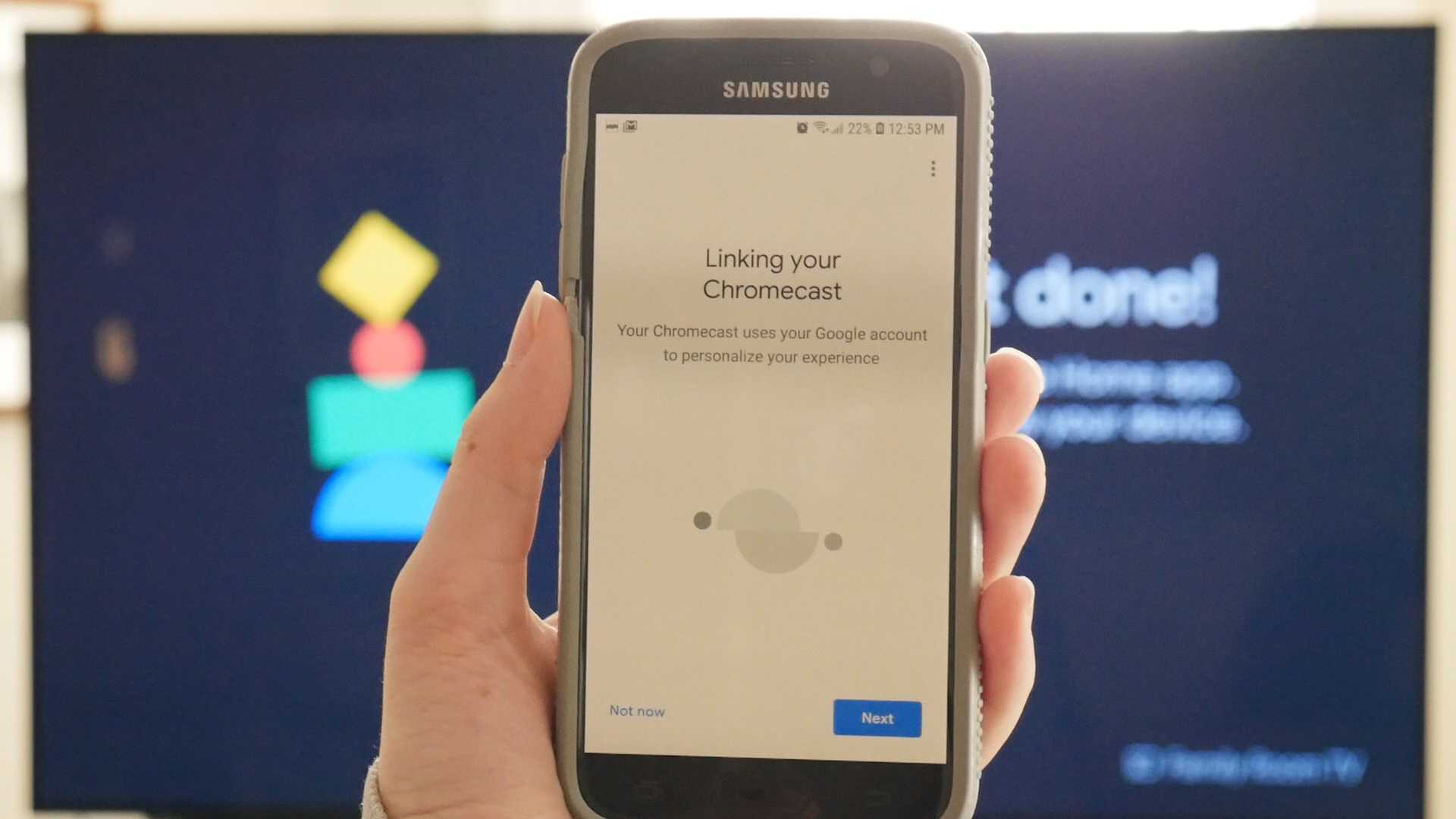
Он просит вас связать эти учетные записи, чтобы вы могли попросить Google Ассистента воспроизвести определенную станцию. Когда вы это сделаете, ваше устройство должно понимать вас и запускать запрашиваемую вами услугу.
Шаг 5. Трансляция на телевизор
Теперь все готово! В вашем приложении Google покажет вам выполненные подключения, а затем сообщит, что ваш Chromecast готов к использованию.
Вам нужно будет использовать кнопку «Трансляция» в приложениях на вашем устройстве, чтобы отображать их на телевизоре через Chromecast.
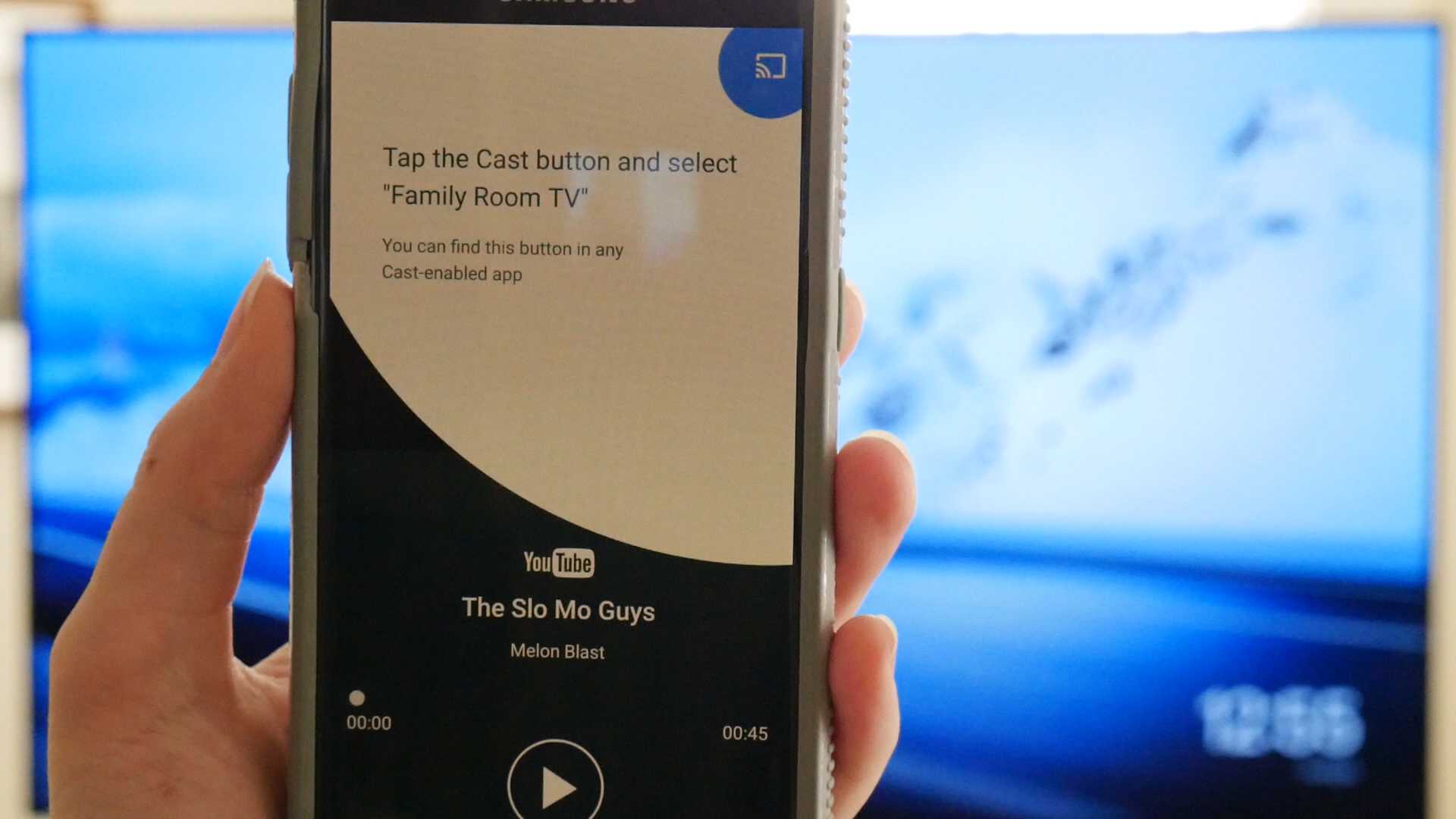
Чтобы узнать, как это сделать, выберите один из примеров, которые Google предоставляет в приложении. Нажмите кнопку трансляции, выберите свой псевдоним Chromecast и посмотрите его на большом экране.
Вы по-прежнему можете использовать свое устройство для других целей во время трансляции.
Google также сообщает вам, что вы можете регулировать громкость транслируемого контента с помощью регуляторов громкости на устройстве, которое вы используете.
Когда вы будете готовы остановиться, нажмите кнопку трансляции на своем устройстве и выберите «ОСТАНОВИТЬ трансляцию».
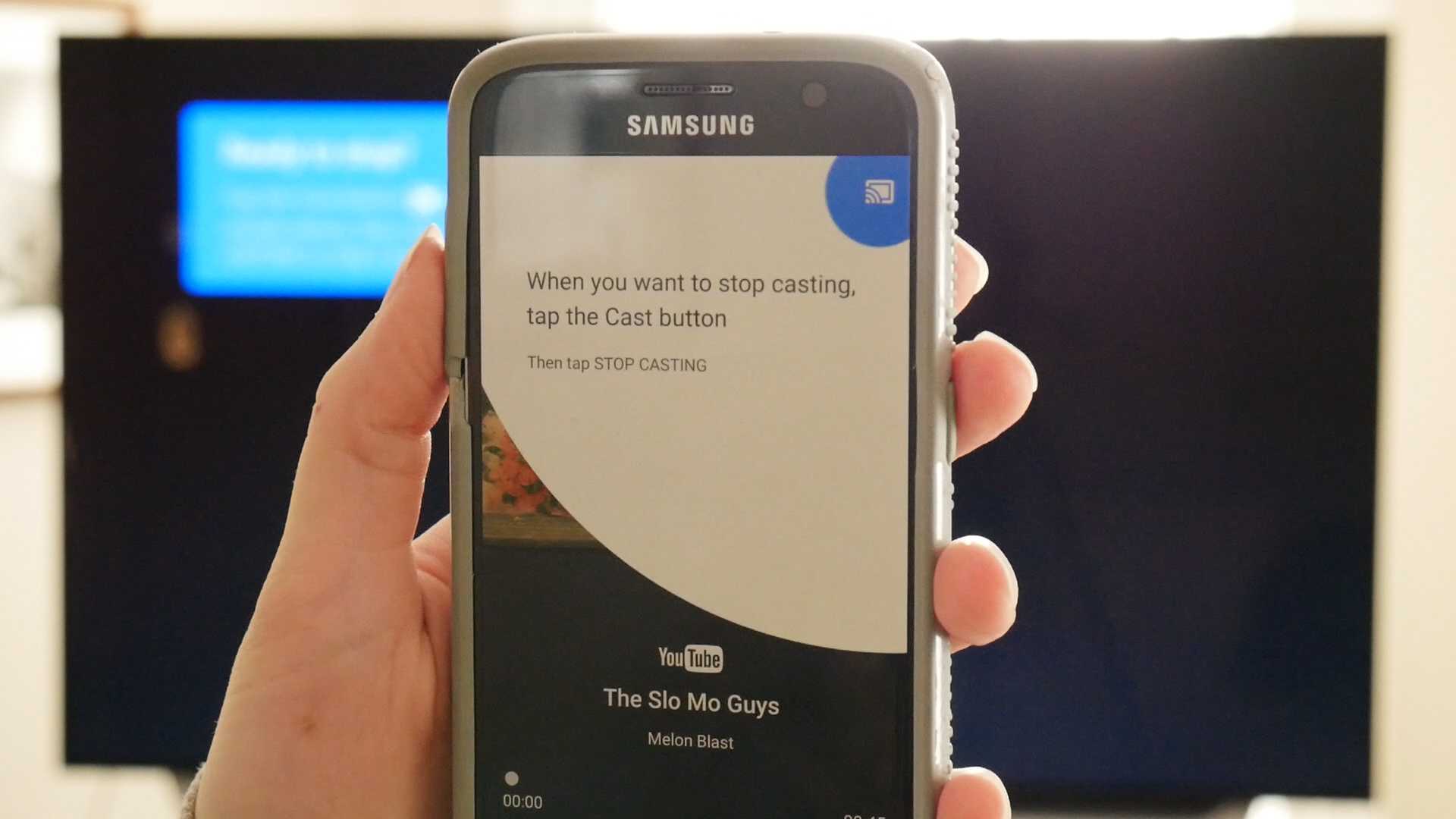
Теперь вам просто нужно скачать приложения для любимых сервисов, чтобы начать просмотр!
Что вы можете сделать с Chromecast Ultra
Теперь, когда ваш Chromecast Ultra настроен, вам может быть интересно, что может делать устройство. Среди его наиболее распространенных функций — различные формы потоковой передачи мультимедиа, зеркальное отображение экрана и игра в игры.
Есть также множество других приемов, которые вы можете использовать с вашим Chromecast Ultra
, включая отображение заголовков новостей. Однако мы сосредоточимся на основных функциях этого руководства.
4K потоковое видео
Наиболее используемая и, пожалуй, лучшая функция Chromecast Ultra — потоковое видео 4K. Устройство совместимо с большим количеством приложений для потокового видео, включая Netflix, фильмы Google Play, Plex, BBC iPlayer, Twitch и многие другие.
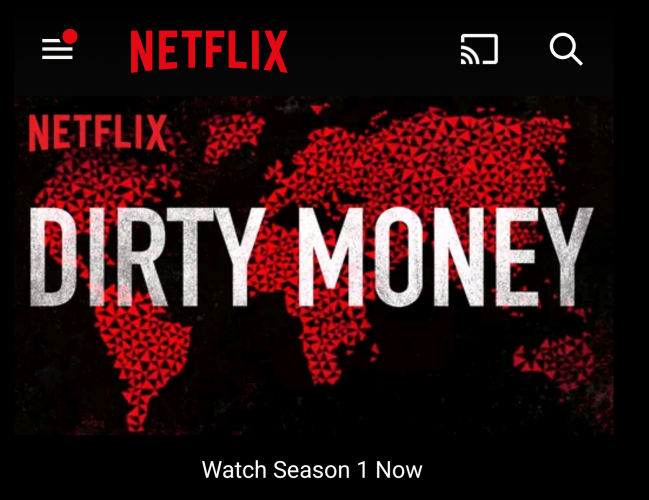
Вы можете транслировать видео со своих мобильных устройств или с компьютеров в сети Wi-Fi. Некоторые сайты имеют встроенную функцию кастинга (например, YouTube), поэтому вы можете транслировать их прямо из браузера.
Если вы хотите транслировать видеофайлы, хранящиеся на устройстве в вашей сети (вместо потоковой передачи из Интернета), вы можете использовать сторонний сервис, такой как Videostream.
Вы также можете использовать любую вкладку Chrome или весь свой рабочий стол, что позволяет вам создавать собственные или полноэкранные видео с сайтов, которые не имеют встроенных возможностей.
Воспроизводить музыку
У Google есть совершенно отдельное устройство Chromecast, которое вы можете использовать для музыки и звука: Chromecast Audio
, Несмотря на то, что это автономное устройство обладает более обширными аудиофункциями и функциями, вы также можете передавать потоковое аудио с помощью Chromecast Ultra.
,
Совместимые приложения включают Google Play Music, Soundcloud, Spotify, Deezer, Tidal, TuneIn Radio, Vevo и многие другие службы потоковой передачи музыки.
, У Google также есть ряд дополнительных совместимых приложений, перечисленных на их странице приложений Chromecast Ultra.
Как и в случае с видеоприложениями, вам просто нужно нажать кнопку «Cast», чтобы воспроизвести мультимедийные файлы на Chromecast.
Играть в игры
Chromecast Ultra часто упускает из виду возможность играть в игры на устройстве. Вам нужно будет загрузить игры с совместимостью с Chromecast, так как не все игры работают с устройством.
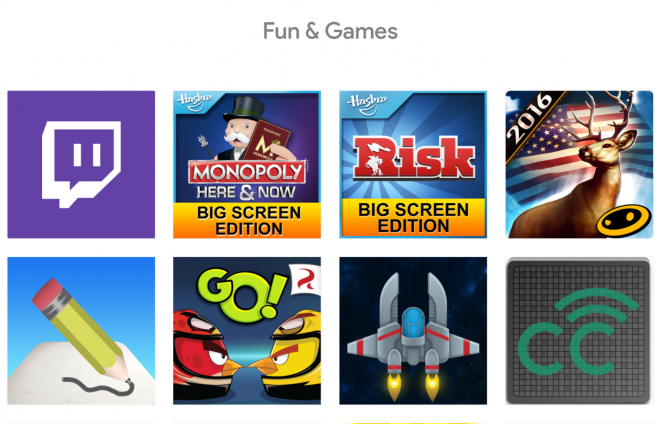
Многие из этих игр Chromecast
являются многопользовательскими или настольными играми. Tricky Titans, Angry Birds Go !, Just Dance Now и Scrabble Blitz входят в число удивительно большого количества игр, в которые можно играть на устройстве.
Интеграция с Google Home
Как и любое другое интеллектуальное устройство Google, вы можете управлять Chromecast Ultra с помощью Google Home.
спикер и гугл ассистент. Это полезно, если вы хотите полностью без помощи рук управлять вашим устройством для кастинга.
Команды, которые вы можете использовать, включают такие, как «ОК, Google, приведите YouTube к Chromecast», который откроет приложение YouTube и позволит вам выбрать видео для воспроизведения.
Команды Google Assistant
на мобильных устройствах они немного более ограничены, но могут использоваться для приостановки или остановки потоковой передачи в Chromecast. Это особенно полезно, если меню воспроизведения вашего Chromecast больше не отображается на вашем телефоне — ошибка, которая иногда возникает, если вы воспроизводите контент в течение некоторого времени, не взаимодействуя с приложением.
Зеркалирование экрана
Функция зеркального отображения экрана Chromecast очень напоминает функцию Apple Airplay. Зеркальное отображение экрана полезно, когда вы хотите отобразить что-то на большом экране (например, фотографии, окно браузера и т. Д.).
Вы также можете использовать эту функцию для показа презентаций в офисе или просто использовать ее для работы на большом дисплее без необходимости подключения компьютера с помощью кабелей.
Как устроен рынок ТВ-приставок?
Смарт ТВ-приставка — это мини-компьютер с операционной системой, а в роли монитора выступает телевизор. Приставка подключается к нему с помощью HDMI или AV-кабеля, а также — через Wi-Fi.
Функция Smart TV есть в большинстве телевизоров по умолчанию, но, как правило, в урезанном виде. С ее помощью на телевизоре доступны ТВ и интернет-каналы, приложения и сервисы: радио, музыка, игры, кино и сериалы. Приставки работают с популярными стриминговыми сервисами, онлайн-платформами и магазинами приложений. Современные модели также подключаются к телефону, планшету или ноутбуку.
В пятерку самых популярных ТВ-приставок, по данным за 2019 год, входят Nvidia Shield TV Pro, Xiaomi Mi Box S, Apple TV 4K, ZTE B866. Они отличаются техническими характеристиками, ОС, поддерживаемыми форматами, доступными сервисами и приложениями и ценой: обычно в диапазоне от 3 тыс. до 20 тыс. руб.
Крупные производители используют приставки чтобы продвигать собственный контент и приложения. Некоторые делают приставки по заказу местных операторов цифрового ТВ — как в случае ZTE для «Билайн-ТВ».
Главная битва идет по двум фронтам:
- за максимальную производительность — чтобы можно было смотреть потоковое видео в 4К или играть в онлайн-игры без задержек и подвисаний;
- за максимальное число подключенных сервисов и приложений, доступных в рамках одной подписки и без доплат. Стриминговые сервисы и платформы множатся с каждым днем, и тратиться на каждый из них готовы далеко не все. Эта проблема особенно актуальна в России, где за контент не привыкли платить.
Форматы тоже имеют значение: последние модели ТВ уже поддерживают 8К, хотя контента в таком качестве пока совсем не много. Сейчас на рынке сложилась не совсем обычная ситуация: продажи телевизоров на фоне пандемии сократились, тогда как приставок — наоборот.
Процедура настройки
Кроссплатформенность Chromecast позволяет работать с ним на устройствах с любой операционной системой.При этом главным условием является наличие браузера Chrome. Перед тем, как настраивать Chromecast на телевизоре, необходимо скачать и установить специальное приложение, являющееся по существу интерфейсом между смартфоном и Chromecast, с одной стороны, и телевизором с другой. На компьютерах, как правило, роль такого интерфейса ложится на плечи браузерного плагина. Где брать такой софт?
Адрес обычно указывается внутри коробки или в инструкции. Если речь идёт о мобильном гаджете, то это приложение Google Home, для ПК нужно в Chrome набрать в адресной строке chromecast.com/setup.
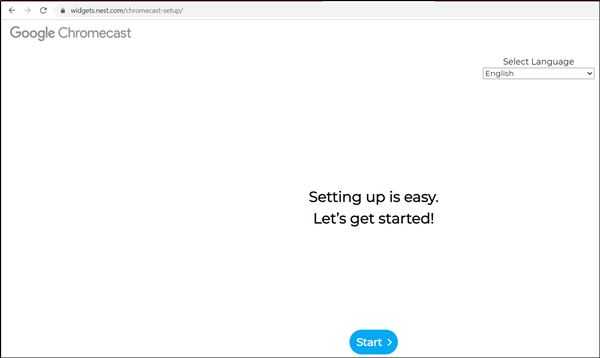
После установки плагина/приложения можно приступать непосредственно к первичной настройке девайса. Если телевизор уже распознал Chromecast, то вашему гаджету ещё предстоит это сделать. Для этого у вас должна функционировать сеть Wi-Fi. Просканируйте её на смартфоне/ноутбуке – Chromecast вначале будет стандартной точкой доступа, и эту сеть легко выявить по одноимённому названию. Правда, нередки ситуации, когда в соседской сети тоже присутствует это устройство, и тогда вам нужно будет определить, какая из сетей ваша, а какая соседская. Обычно в этом нет ничего сложного, ведь уровень сигнала будет неодинаковым.
В любом случае после выбора Chromecast и нажатия «Подключить» нужно будет ввести чётырёхзначный пароль, который является гарантией того, что вы выбрали правильный гаджет и его не смогут в будущем использовать хитрые соседи.
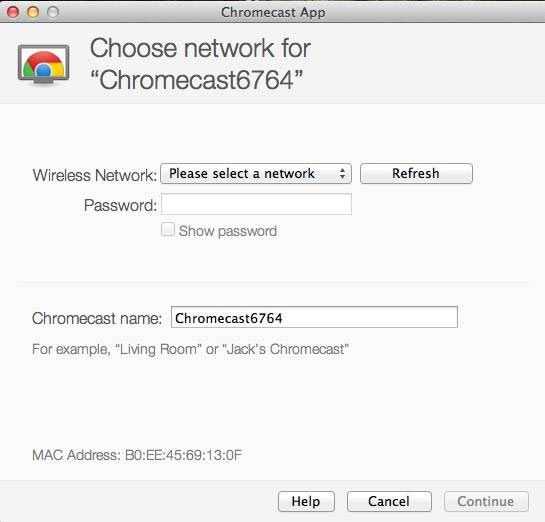
Но и это не всё: чтобы установить Chromecast на компьютер, необходимо, чтобы он оказался привязанным к вашей домашней сети, в которой работает ПК или смартфон.
Это можно сделать в установленном приложении, причём имеется возможность изменить имя устройства по умолчанию и установить новый пароль. Как только Chromecast подключится в локальной сети, вы сразу же сможете его использовать по прямому предназначению – для просмотра видео на большом экране.
Для работы устройства нет необходимости держать постоянно включенным компьютер или мобильник – достаточно, чтобы работал роутер.
ВАЖНО. Chromecast работает в частотном диапазоне 2.4 ГГц
Если маршрутизатор вещает на других частотах (например, 5 ГГц), то он просто не увидит устройство, и сопряжение окажется невозможным. Учтите это, чтобы не приобрести неработающий гаджет.
Если возникла необходимость в изменении настроек Chromecast, это можно сделать с помощью кнопки, расположенной возле USB-разъёма. Ей необходимо нажать и удерживать примерно 20-25 секунд. О том, что настройки сбросились к заводским, будет свидетельствовать мигающий индикатор.
Google активно развивает ПО модели
Основа модели тв-приставки chromecast – однокристальная система Marvell DE3005-A1. Ее аппаратные возможности – декодирование видео H.264 и VP8. Дополнительно медиаплеер оснащен 512 мегабайтами оперативной памяти и 16 гигабайтами флеш-памяти. Помимо стандартного для chromecast hdmi-коннекта аппарат поддерживает упомянутую выше возможность беспроводного соединения при помощи модуля AzureWave 802.11n.
Все приложения стабильно работают вне зависимости от продолжительности времени эксплуатации приставки chromecast. Стандартная прошивка аппарата делает реальной его эксплуатацию на современном телевизоре с hdmi-разъёмом, правда в максимальном разрешении 720р. Для того чтобы подсоединить медиаплеер к персональному компьютеру и использовать его совместно с ним, потребуется скачать дополнение google cast. Однако, следует помнить, что возможность вести обзор видео в FullHD-качестве станет доступна только после того, как командой google будет создана соответствующая прошивка. До ее реализации аппарат не в состоянии обработать видео высокой четкости и видит его, как стандартное изображение 720 р.
Как я купил Chromecast
Свой Google Chromecast я купил года три назад в немецком Мюнхене. При этом взял я его буквально на сдачу. Покупал камеру и на кассе лежало большое количество белых коробочек с логотипом Google. При небольшой цене и мыслях попробовать что-то новое, выбора был сделан.
Как-то так получалось, что до этого я пользовался сервисами на смарт-телевизорах и стримил видео через AppleTV с iPad и MacBook. Но время перемен пришло и Chromecast я купил. Правда, пользовался им далеко не каждый день, но и разместил его на кухне — в месте, где телевизор висит на стене только ради того, чтобы был.

Так я разместил свой Chromecast за телевизором на кухне.
Использование Chromecast на разных устройствах
А теперь перейдём от теории к практике. Способы использования медиаплеера на ПК под Windows и MacOS, на «яблочных» и андроид-смартфонах несколько разнятся, поэтому приведём небольшие инструкции для каждого из устройств.
Chromecast на ПК
Использовать Chromecast на ноутбуке или настольном компьютере можно по-разному, но в любом случае вам понадобится браузер Google Chrome. Через интернет-обозреватель на телевизор можно транслировать видео с единичной вкладки, или осуществлять потоковую трансляцию всего рабочего стола, или же запустить на ПК файл с видео или музыкой и передать его на ТВ.
Итак, в разделе браузера с плагинами жмём на иконку Cast и выбираем пункт «Больше». Откроется новое окно, где отобразятся все устройства Chromecast, доступные в сети, выбираем нужное, кликнув по нему. Дальше необходимо кликнуть по кнопке «Источники» и выбрать один из трёх вариантов просмотра: с использованием вкладки, всего экрана или отдельного файла.
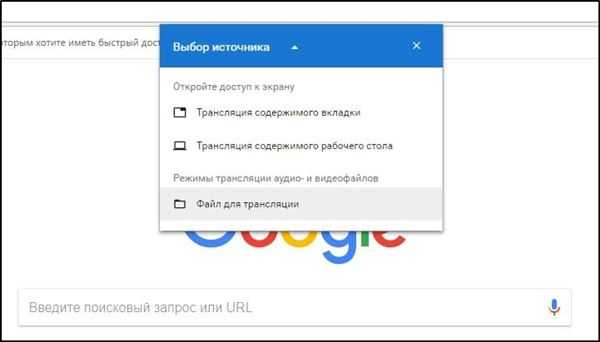
При трансляции потокового видео из вкладки или файла вы можете использовать компьютер по своему усмотрению, не опасаясь, что содержимое экрана высветится на телевизоре – там будет показана только та область экрана, в которой происходит трансляция. Разумеется, браузер должен оставаться открытым, а если вы хотите продолжать работать с другими приложениями, это делать необходимо в фоновом режиме.
Если вы хотите транслировать весь рабочий стол, позаботьтесь о том, чтобы посторонние не смогли увидеть на телевизоре конфиденциальной информации не для чужих глаз.
ВНИМАНИЕ. Chromecast не будет работать на компьютерах с Windows ниже седьмой версии.
Chromecast на Mac
Рассмотрим теперь, как включить Chromecast на «яблочных» компьютерах. Принцип работы аналогичен – можно транслировать потоковое видео/аудио в трёх режимах, как и на Виндовс.
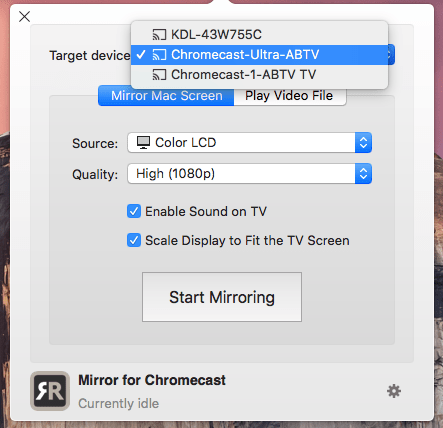
Пошаговое руководство:
- запускаем браузер Chrome;
- кликаем на иконке More (3 вертикальные точки) и выбираем Cast;
- выбираем устройство и кликаем по пункту «Источники»;
- на время трансляции браузер должен быть открытым.
Chromecast на Android
Функционал Chromecast на Android богаче, нежели на смартфонах под iOS, особенно если речь идёт о трансляции контента на большом экране. Дело в том, что ОС Android наделена возможностью трансляции полного экрана, а не только отдельных приложений.
Насколько это важно? Если приложение, захват которого вы хотите произвести, не поддерживает протокол Chromecast, то трансляция всего экрана – единственный способ, позволяющий перенести его содержимое на телевизор. Так что ответ – да, функция действительно востребованная
Для активации экрана необходимо зайти в настройки смартфона и в разделе подключённых устройств найти и выбрать Cast. После этого отобразится перечень доступных устройств – выбираем своё, как мы это делали для ПК.
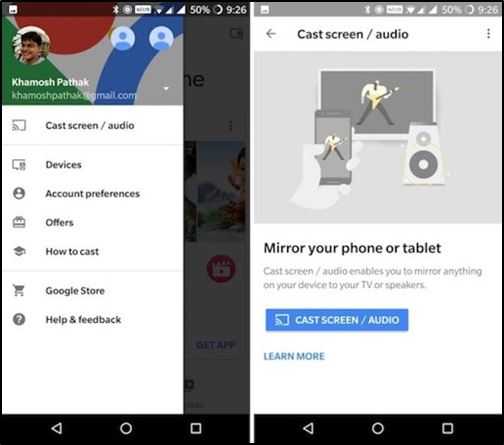
Многие приложения, оптимизированные под Chromecast, имеют встроенную кнопку Cast, напоминающую телевизор в миниатюре. При её нажатии видео будет параллельно транслироваться на ТВ. В частности, такая кнопка имеется у приложения YouTube.
При этом отображаться на большом экране будет только экран YouTube, остальной интерфейс телефона будет сокрыт от посторонних.
Chromecast на iPhone
В отличие от андроид-смартфонов, здесь вы сможете пользоваться Chromecast, только если используемое приложение поддерживает данную технологию. Возможность трансляции всего экрана здесь отсутствует – разработчики из Apple весьма придирчивы к своим изделиям в плане безопасности, исключив потенциальную возможность утери конфиденциальных данных.
О поддержке приложением Chromecast можно догадаться по наличию соответствующей иконки, которая может быть расположена где-то в меню приложения или на рабочем экране. Жмём на этой пиктограмме и выбираем наше устройство, после чего трансляция запустится.
Chromecast без Wi-Fi
На Андроид-смартфонах имеется возможность трансляции видеоконтента без подключения к сети по Wi-Fi. Как такое возможно? Смартфон имеет собственный модуль Wi-Fi, который и будет устанавливать соединение с Chromecast.
Сама процедура подключения аналогична обычной, за единственным исключением: когда выв выберете Chromecast, к которому нужно подключиться, необходимо будет каждый раз вводить четырехзначный PIN-код.
Для iPhone такой вариант недоступен, так что, если вы часто работаете без Wi-Fi – придётся потратиться на роутер, хотя бы самый бюджетный.
Часть 1. Поддерживаемые и неподдерживаемые форматы видео Chromecast
Стандартные форматы видео Chromecast — MP4 и WebM. Он также поддерживает видеофайлы MPEG-DASH, Smooth Streaming и HTTP Live Streaming (HLS). Все остальные форматы видео не поддерживаются. Ниже придено краткое описание поддерживаемых и неподдерживаемых форматов.
1. Стандартные поддерживаемые форматы видео Chromecast
- MP4 — видеофайлы MPEG 4 или MP4 используют стандартное расширение .mp4. Чаще всего используется для хранения видео и аудиофайлов.
- WebM – открытый видеоформат для Интернета, который позволяет каждому транслировать видео и аудио кодеки.
2. Неподдерживаемые форматы видео
- AVI – AVI (Audio Video Interleave), наиболее распространенный формат аудио / видеоданных на ПК, представляет собой мультимедийный контейнерный формат с видео и аудио.
- MKV – Мультимедийный контейнер Matroska содержит видео, аудио, изображения или дорожки субтитров в одном файле.
- FLV – Форматы видео Flash — это видеофайлы, которые передаются через Интернет с помощью Adobe Flash Player.
- MOV – MOV — это формат мультимедийного файла, который содержит одну или несколько дорожек данных, таких как аудио, видео или текст.
- VOB – VOB (видеообъект) представляют собой форматы файлов DVD, которые содержат цифровое видео, аудио, аудио и субтитры.
- 3G2 – Это файл видео контейнера для аудио, видео и текста, который является расширением MP4.
Поскольку Chromecast поддерживает только несколько форматов видео, мы рекомендуем вам скачать приложение для потоковой передачи видео, которое позволяет транслировать неподдерживаемые форматы, такие как M2TS, 3GP, DIVX, RM, RMVB, ASF, TS, DV, F4V, OGV, TOD. Например, Wondershare UniConverter (изначально Wondershare Video Converter Ultimate) позволяет использовать Chromecast для потоковой передачи неподдерживаемых форматов через ваш компьютер Windows на телевизор.
Настройка
Подробная инструкция:
Переключите на телевизоре вход на HDMI при помощи пульта.
«Подключён ли вход к Вашему ПК?» — в нашем случае НЕТ.
На телефоне зайдите в магазин приложений (для Андроида – Play Market), найдите через поиск приложение Google Home и установите его.
Запустите приложение и начните настройку. Выберите Google-аккаунт для приложения Google Home или создайте новый.
Начните «Создавать дом». Выберите «Новые устройства» (настройка новых устройств в доме). Выберите название дома. С этим, на самом деле, заморачиваться вряд ли стоит.
Подключитесь к Wi-Fi на своём смартфоне, если Вы ещё этого не сделали.
Начните настройку Chromecast. Через некоторое время на экране телевизора загорится код, который чуть позже Вам продемонстрируют и на смартфоне
Если они совпадают – Вы всё сделали правильно.
Выберите местоположение устройства (не важно). Сеть Wi-Fi уже выбрана, так как Вы подключились к ней с телефона до настройки Chromecast
Пароль можно сохранить, если в будущем Вы будете настраивать с помощью приложения Google Home другие устройства.
Chromecast подключится к Вашей Wi-Fi сети. Несколько незначительных настроек и устройство перейдёт к обновлению программного обеспечения.
После обновления приложение сообщит о том, что всё готово к использованию, и предложит Вам научиться транслировать контент со смартфона на телевизор, что, на самом деле, больше походит на рекламу сервисов.
Настройка завершена. Теперь Вы можете транслировать видео или экран телефона на телевизор по сети Wi-Fi. Но на текущий момент управление доступно лишь с Вашего телефона.
Передача прав на управление
Если необходимо передать права на другое устройство, зайдите в приложение Google Home, выберите «Аккаунт» (иконка справа внизу) -> «Настройка и добавление» -> «Пригласить». Отправьте приглашение на Google-аккаунт пользователя, которому Вы хотите выдать права на управление медиаплеером.
Характеристики и результаты тестирования Google Chromecast Ultra
| Соотношение цена/качество |
|
| Количество портов USB | |
| Поддержка Fat 32 | |
| Поддержка NTFS | |
| USB 3.0 | |
| Слот для карт памяти | |
| LAN | |
| WLAN | |
| WLAN (ac) | |
| Bluetooth | |
| HDMI | |
| Аудиовыход: коаксиальный | |
| Аудиовыход: оптический | |
| Поддержка Play Store (Google TV) | |
| Поддержка App Store | |
| Поддержка стороннего магазина ПО | |
| Модульная система приложений | |
| Доступность игр | |
| Браузер | |
| Поддержка Adobe Flash браузером | |
| Amazon Prime | |
| Netflix | |
| Watchever | |
| Youtube | |
| Maxdome | |
| Sky Snap | |
| iTunes | |
| Медиатека: ARD | |
| Медиатека: ZDF | |
| Медиатека: Arte | |
| DLNA | |
| Воспроизведение 4K-видео | |
| Макс. частота обновления кадров (4K-видео) | |
| Amazon Prime: воспроизведение 4K | |
| Netflix: воспроизведение 4K | |
| Youtube: воспроизведение 4K | |
| Airplay | |
| Miracast | |
| Голосовое управление | |
| Поддержка клавиатуры | |
| Управление со смартфона | |
| Поддержка геймпада | |
| Потребляемая мощность при стриминге Youtube | |
| Потребляемая мощность в режиме ожидания | |
| Габариты | |
| Вес |






















































